Intégration de Gmail à Zoho CRM
Zoho CRM vous permet de récupérer vos e-mails dans votre compte CRM à partir de Gmail. Il vous suffit de configurer les paramètres POP et de sélectionner votre compte Gmail comme boîte aux lettres.
Suivez les étapes ci-dessous pour intégrer Gmail à Zoho CRM :
- Activer le transfert POP dans Gmail
- Configurer un compte POP
- Configurer la boîte aux lettres
Activer le transfert POP dans Gmail
Pour créer des actions basées sur le temps
- Connectez-vous à Gmail.
- Cliquez sur
 (icône des paramètres) et sélectionnez Settings (Paramètres).
(icône des paramètres) et sélectionnez Settings (Paramètres). - Sur la page Settings (Paramètres), cliquez sur Forwarding and POP/IMAP (Transfert et POP/IMAP).
- Sélectionnez Enable POP for all mail (Activer le protocole POP pour tout le courrier) ou Enable POP for mail that arrives from now on (Activer le protocole POP pour le courrier qui arrive à partir de maintenant).
- Choisissez ce que vous souhaitez faire de vos messages après leur réception par votre client POP ou votre appareil.
- Cliquez sur Save Changes (Enregistrer les modifications).
Gmail - Détails du compte POP
Ces détails sont nécessaires pour configurer la boîte aux lettres dans Zoho CRM.
| Fichier | Valeur |
| Incoming mail server name (Nom du serveur de messagerie entrant) | pop.gmail.com |
| Outgoing mail server name (Nom du serveur de messagerie sortant) | smtp.gmail.com |
| Incoming Port No.(N° de port entrant) | 995 |
| Outgoing Port No.(N° de port sortant) | 465 |
| Secure Connection (SSL) (Connexion sécurisée (SSL)) | Oui |
| User name (Nom d'utilisateur) | username@gmail.com |
Configurer un compte POP
Pour configurer un compte POP dans Zoho CRM
- Connectez-vous à Zoho CRM.
- Cliquez sur Settings > Setup > Channels > Email > POP (Zoho Mail) (Paramètres > Configuration > Canaux > E-mail > POP (Zoho Mail)).
- Sur la page Extension Zoho Mail, cliquez sur Configure Now (Configurer maintenant).
- Sur la page Extension Zoho Mail, cliquez sur le lien Add Mail Account (Ajouter un compte de messagerie).
- Sur la page Zoho Mail POP3 Settings (Paramètres POP3 Zoho Mail), cliquez sur Add POP3 Account (Ajouter un compte POP3).
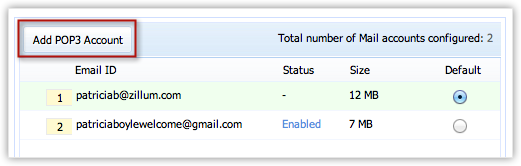
- Dans Add POP3 Account (Ajouter un compte POP3), saisissez les détails requis afin de configurer le service POP pour votre compte de messagerie. Reportez-vous au tableau ci-dessus.
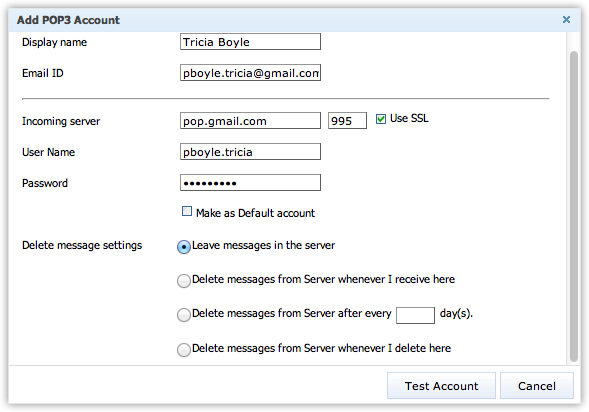
Remarque :
- Si vous n'utilisez aucun autre client POP que Zoho Mail, votre nom d'utilisateur peut simplement être username@gmail.com.
- Si vous utilisez plusieurs clients POP, vous devez marquer le nom d'utilisateur comme 'recent:username@gmail.com'. Assurez-vous également que l'option Leave messages in the server (Laisser les messages sur le serveur) est sélectionnée sous Delete message settings (Supprimer les paramètres de messages). Veuillez noter que cette option s'applique uniquement aux utilisateurs de Gmail.
- Cliquez sur Test Account (Tester le compte) pour authentifier les détails du compte de messagerie et vérifier le serveur entrant.
- Cliquez sur Create Account (Créer un compte).
Le compte de messagerie est configuré. Vous pouvez activer ce compte comme votre compte de messagerie par défaut.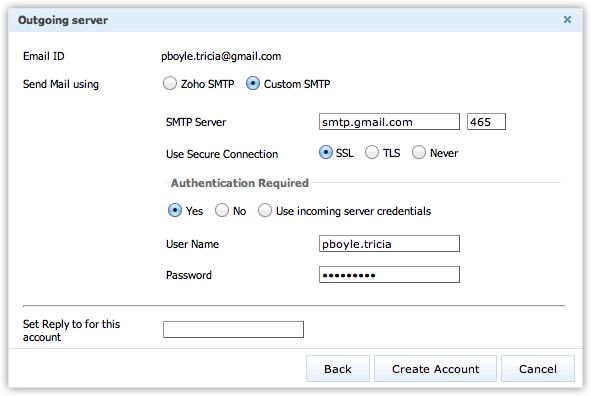
- Cliquez sur Save (Enregistrer).
Configurer l'extension Zoho Mail
Pour configurer la boîte aux lettres
- Cliquez sur Settings > Setup > Channels > Email > POP (Zoho Mail) (Paramètres > Configuration > Canaux > E-mail > POP (Zoho Mail)).
- Sur la page Zoho Mail Add-on (Extension Zoho Mail), procédez comme suit :
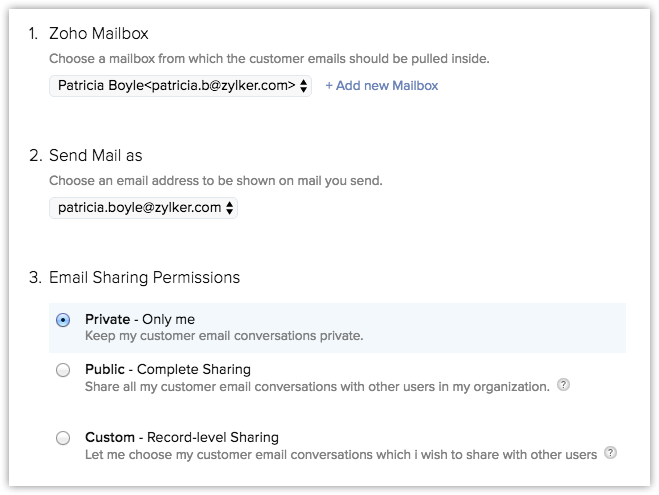
- Choisissez la boîte aux lettres que vous souhaitez configurer avec CRM.
Les comptes POP que vous avez configurés seront disponibles dans la liste. - Choisissez l'une des options de partage. Voir aussiOptions de partage des e-mails
- Dans Advanced Settings (Paramètres avancés), cochez la case Consolidate all my customers emails in a single place inside Zoho mail (Consolider tous mes e-mails de clients en un seul endroit dans Zoho Mail), le cas échéant. Si vous sélectionnez cette option, tous les e-mails que vous recevez de vos clients (leads et contacts) sont répertoriés dans un même dossier. Vous pouvez sélectionner ce dossier, ou choisir de signaler les e-mails en sélectionnant une étiquette dans l'étape suivante. Voir aussi MailMagnet
- Choisissez la boîte aux lettres que vous souhaitez configurer avec CRM.
- Cliquez sur Save (Enregistrer).
