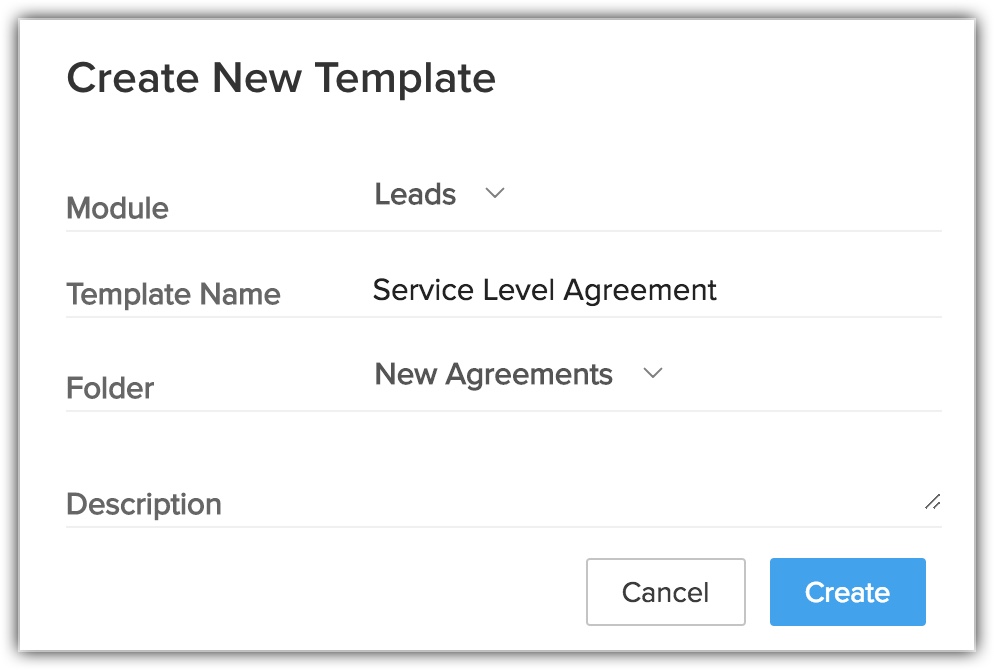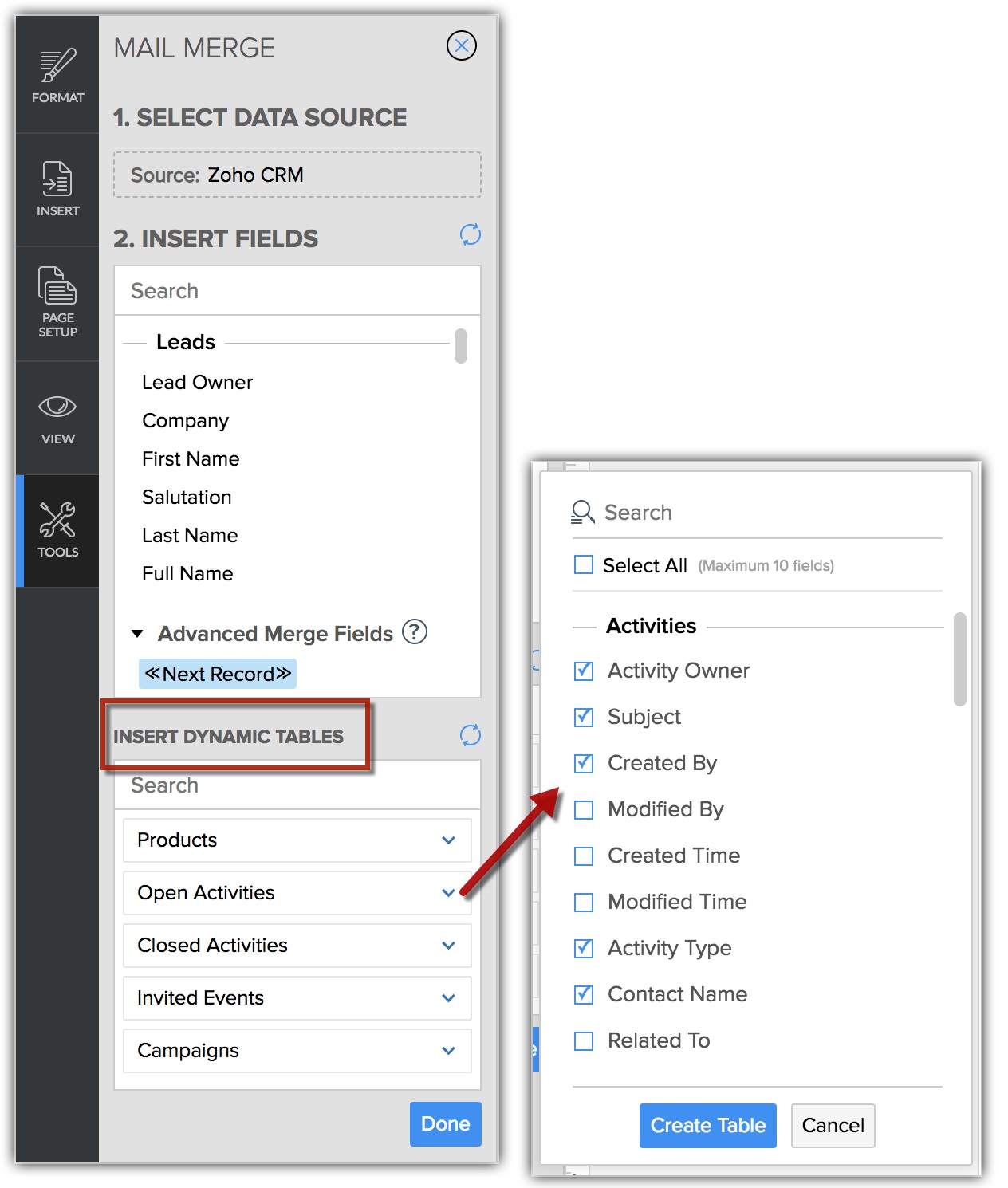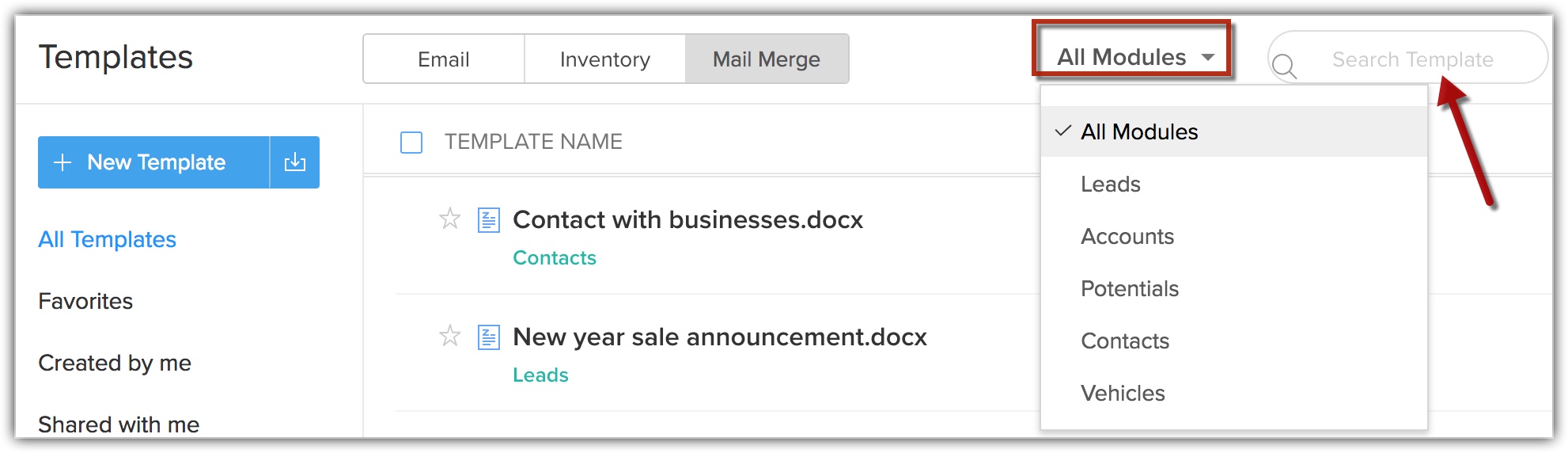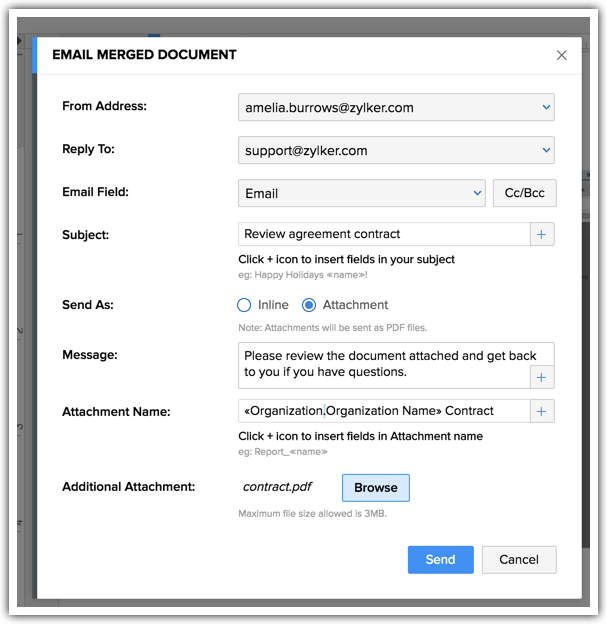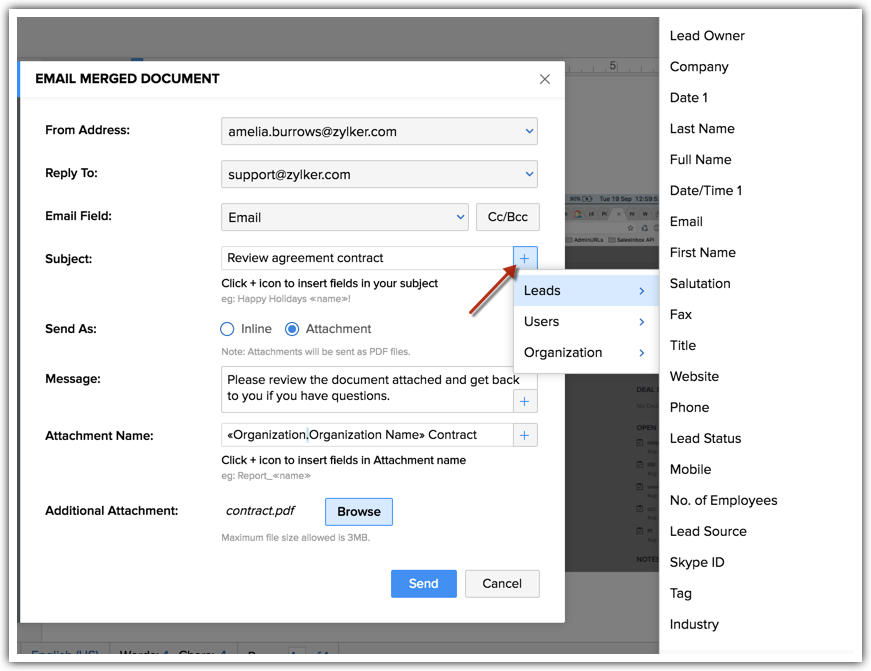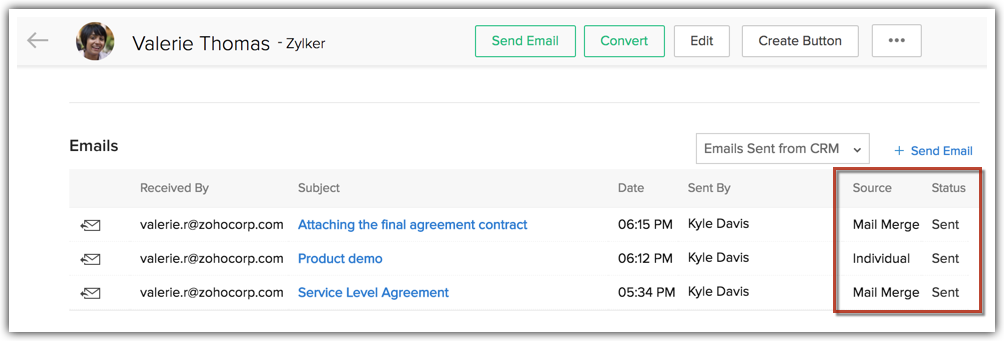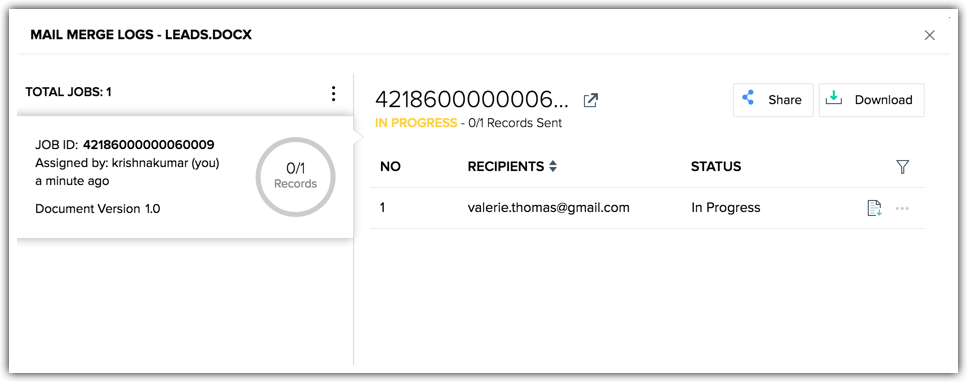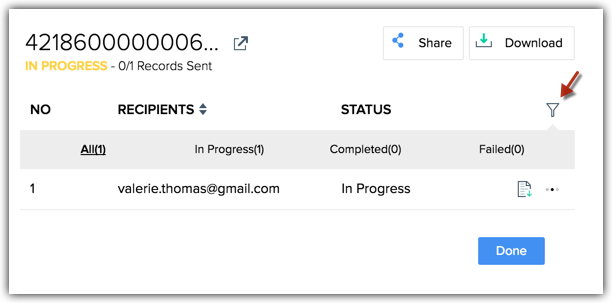Gestion des modèles de publipostage
Comment puis-je...
- Créer un modèle de publipostage
- Ajouter des champs de listes associées dans le modèle
- Organiser les modèles de publipostage
- Créer un dossier de modèles
- Importer des modèles MS Word
- Envoyer des documents de publipostage par e-mail
- Suivre le statut des e-mails de publipostage envoyés
- Afficher les journaux de publipostage
Le publipostage est une fonction qui vous permet de simplifier les tâches répétitives pour créer des documents personnalisés (formulaires, lettres, étiquettes d'adresse, enveloppes, etc.). Vous pouvez créer un modèle de publipostage qui contient les variables (champs de fusion). À l'aide du modèle, vous pouvez fusionner des données depuis Zoho CRM et créer les documents fusionnés avec des valeurs précises pour les variables.
Supposons que vous ayez à envoyer des lettres personnalisées à de nombreux leads ou à créer des modèles pour des contrats de niveau de service ou d'autres documents juridiques. Dans de tels cas, vous n'avez pas besoin de saisir manuellement les informations de chaque lead dans les lettres pour les personnaliser. Vous pouvez simplement créer un modèle avec les champs de fusion du module Leads (Prospects) et ensuite fusionner les données pour obtenir toutes les lettres personnalisées.
Il existe deux façons de créer un modèle de publipostage :
- Créer un modèle en partant de zéro.
- Choisir un modèle dans la liste de modèles prédéfinis.
Remarque :
- Assurez-vous que le bloqueur de fenêtres contextuelles est activé sur votre navigateur avant de commencer la création du modèle.
Créer des modèles de publipostage
Zoho Writer est un traitement de texte en ligne qui vous permet de créer et de partager des documents en ligne. Vous pouvez créer des modèles de publipostage dans Zoho Writer et utiliser des données CRM (leads, comptes, contacts et clients potentiels) pour créer des documents de publipostage.
Pour créer un modèle dans Zoho Writer
- Cliquez surSetup (Configuration)>Customization (Personnalisation) > Templates (Modèles)>Mail Merge (Publipostage).
- Cliquez sur + New Template (+ Nouveau modèle).
- Dans la fenêtre contextuelle Create New Template (Créer un nouveau modèle), indiquez les informations suivantes :
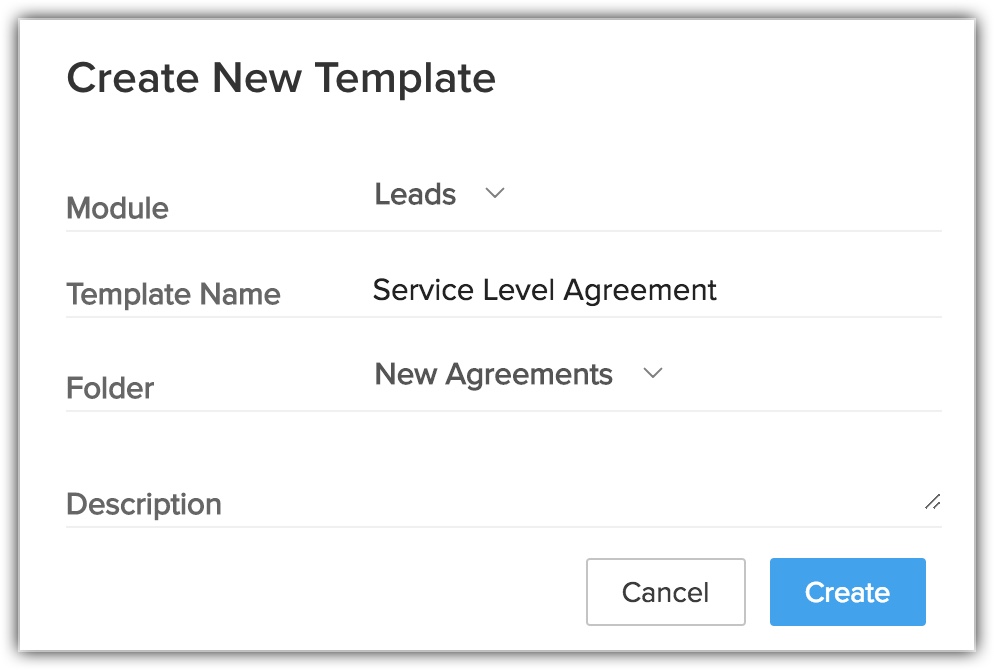
- Sélectionnez le module pour lequel vous souhaitez créer le modèle.
Les champs de fusion du modèle seront basés sur le module que vous sélectionnez. Vous pouvez créer des modèles de publipostage pour les modules générés par le système ainsi que pour des modules personnalisés. - Saisissez le nom du modèle.
- Sélectionnez le dossier dans la liste déroulante. Le modèle est enregistré dans le dossier que vous sélectionnez.
- Entrez la description du modèle.
- Sélectionnez le module pour lequel vous souhaitez créer le modèle.
- Cliquez sur Create (Créer).
Vous serez redirigé vers Mail Merge Template Gallery (Galerie de modèles de publipostage), où vous pouvez procéder à la création du modèle de deux façons.
I. Créer un modèle de publipostage en partant de zéro
La construction d'un modèle de publipostage en partant de zéro facilite la création de modèles. Les champs de fusion du module que vous avez sélectionné dans l'étape ci-dessus s'affichent dans la section Insert Fields (Insérer des champs). Il vous suffit de cliquer sur les champs requis, ceux-ci seront ajoutés au nouveau modèle.
Pour créer un modèle en partant de zéro
- Sélectionnez Blanc template (Modèle vierge) dans la galerie de modèles de publipostage.
Un document s'ouvre dans Zoho Writer. - Sélectionnez les champs de fusion dans la section Insert Fields (Insérer des champs) .
- Cliquez sur Done (Terminé).

II. Créer un modèle à partir d'un modèle prédéfini
Une autre approche pour créer un modèle consiste à choisir un modèle dans la galerie de modèles. La galerie affiche les modèles prédéfinis de différentes catégories telles que CV, affiches et invitations, lettres et couvertures et écriture créative. Vous pouvez sélectionner un modèle dans l'une de ces catégories en fonction des besoins de votre entreprise.
Pour créer un modèle à partir de la galerie
- Sélectionnez un modèle dans la galerie de modèles de publipostage.
- Cliquez sur Select (Sélectionner).
Un document s'ouvre dans Zoho Writer. - Sélectionnez les champs de fusion dans la section Insert Fields (Insérer des champs) .
Les champs sont insérés à l'endroit indiqué dans le modèle Writer. - Cliquez sur Done (Terminé).
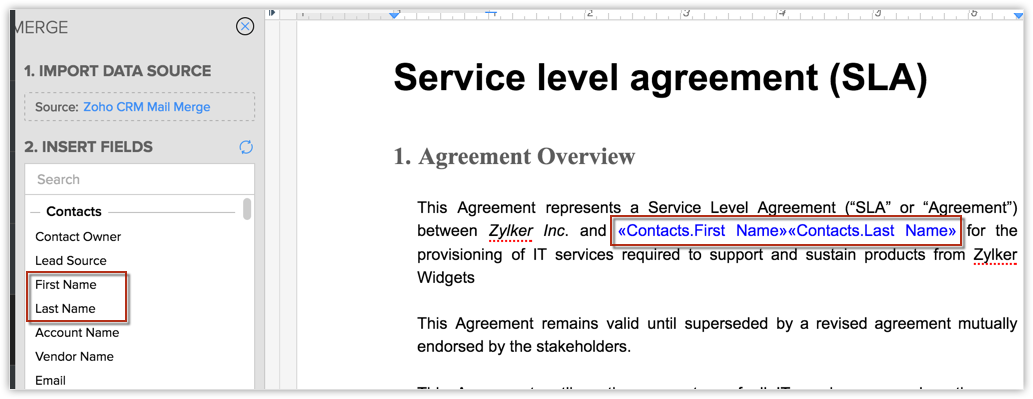
Ajouter des éléments de listes associées dans les modèles
Vous pouvez inclure des informations d'une liste associée au module telles que les activités ouvertes ou ouvertes ou encore des champs de listes associées tels que le code produit, le numéro de bon, etc. dans le modèle. Ainsi, au lieu de saisir ces informations manuellement, vous pouvez simplement sélectionner les champs de fusion de la liste associée qui seront automatiquement ajoutés au modèle. Tout élément de liste associée ajouté dans le modèle s' affiche sous la forme de tableaux dynamiques.
Voici ci-dessous quelques exemples d'éléments de liste associée que vous pouvez ajouter à un modèle :
- Vous pouvez créer un modèle pour le module Accounts (Comptes) et inclure la liste de contacts associés à un compte particulier en choisissant le module Contacts dans la liste associée.
- Vous pouvez créer un modèle pour le module Contacts et inclure la liste des activités ouvertes de chaque contact en sélectionnant les activités ouvertes depuis la liste associée.
- Vous pouvez créer un modèle pour le module Deals (Transactions) et insérer les produits associés à chaque transaction en sélectionnant simplement le module Products (Produits) depuis l'élément de liste associée.
Pour ajouter des modules de liste associée à un modèle
- Allez sur Insert Dynamic Table (Insérer un tableau dynamique) dans le document Zoho Writer .
- Sélectionnez un module de liste associée et cliquez sur la flèche.
- Sélectionnez les champs que vous souhaitez inclure dans le modèle.
- Cliquez sur Create Table (Créer un tableau).
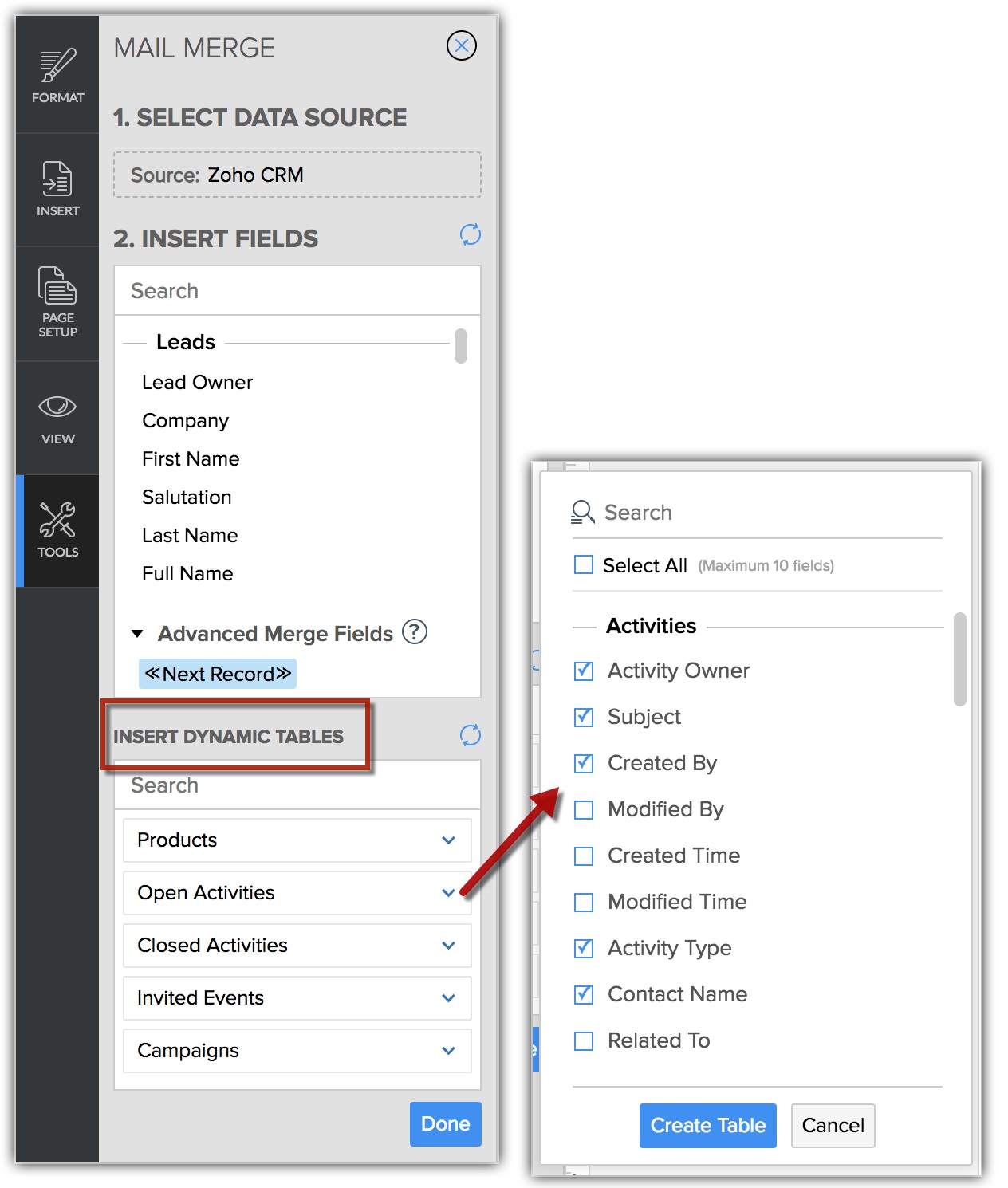
Remarque :
- Chaque élément de la liste associée est inséré en tant que tableau distinct dans le modèle.
- Vous pouvez choisir jusqu'à 10 champs sous chaque élément de liste associée.
- Dans chaque modèle, vous pouvez ajouter jusqu'à 3 éléments de liste associée.
- Après la fusion, seuls les 100 premiers éléments de liste associée sont extraits et affichés dans le document.
Organiser les modèles de publipostage
Lorsque vous avez créé de nombreux modèles pour différents besoins de l'entreprise, il est recommandé de les organiser et de les ranger dans des dossiers appropriés pour les identifier facilement. Dans la section suivante, nous aborderons l'organisation des modèles.
Afficher un aperçu des modèles
Vous pouvez afficher un aperçu de chaque modèle que vous avez créé directement depuis la page de liste de modèles. L'option d'aperçu vous permet de mieux voir comment le modèle apparaîtra dans sa forme définitive.
Trier et rechercher des modèles
Le tri permet de réorganiser et de classer les modèles en les plaçant en haut de la liste pour en faciliter l'accès. Par défaut, les modèles sont classés selon leur « date de modification ». Les modèles créés ou modifiés récemment sont placés en haut de la liste.
Au lieu de parcourir toute la liste de modèles, vous pouvez également rechercher le modèle requis de deux façons :
- Vous pouvez le rechercher en entrant le nom du modèle dans la barre de recherche fournie.
- Vous pouvez utiliser le filtre de module et choisir d'afficher les modèles qui sont liés à un module particulier.
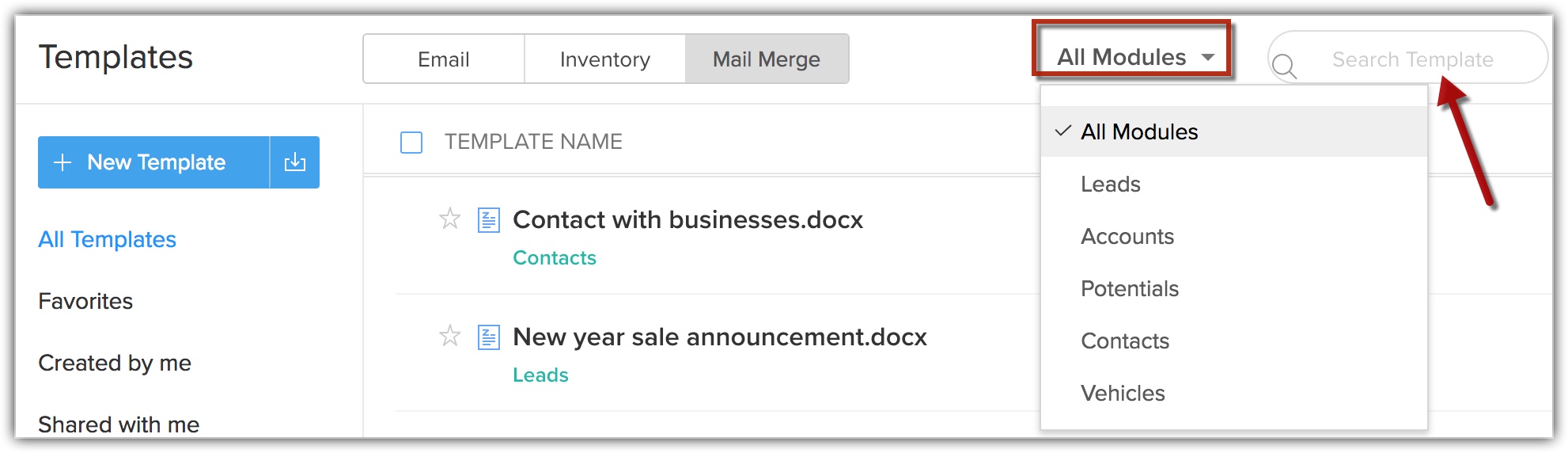
Cloner des modèles
Il se peut que vous souhaitiez apporter de légères modifications à un modèle particulier avant de l'envoyer à un client. Dans un tel cas, plutôt que de créer un tout nouveau modèle, vous pouvez cloner l'ancien modèle, effectuer les modifications nécessaires et l'envoyer. Dans la section d'aperçu, vous pouvez sélectionner le modèle et cliquer sur le bouton Clone (Cloner) pour dupliquer le modèle existant.
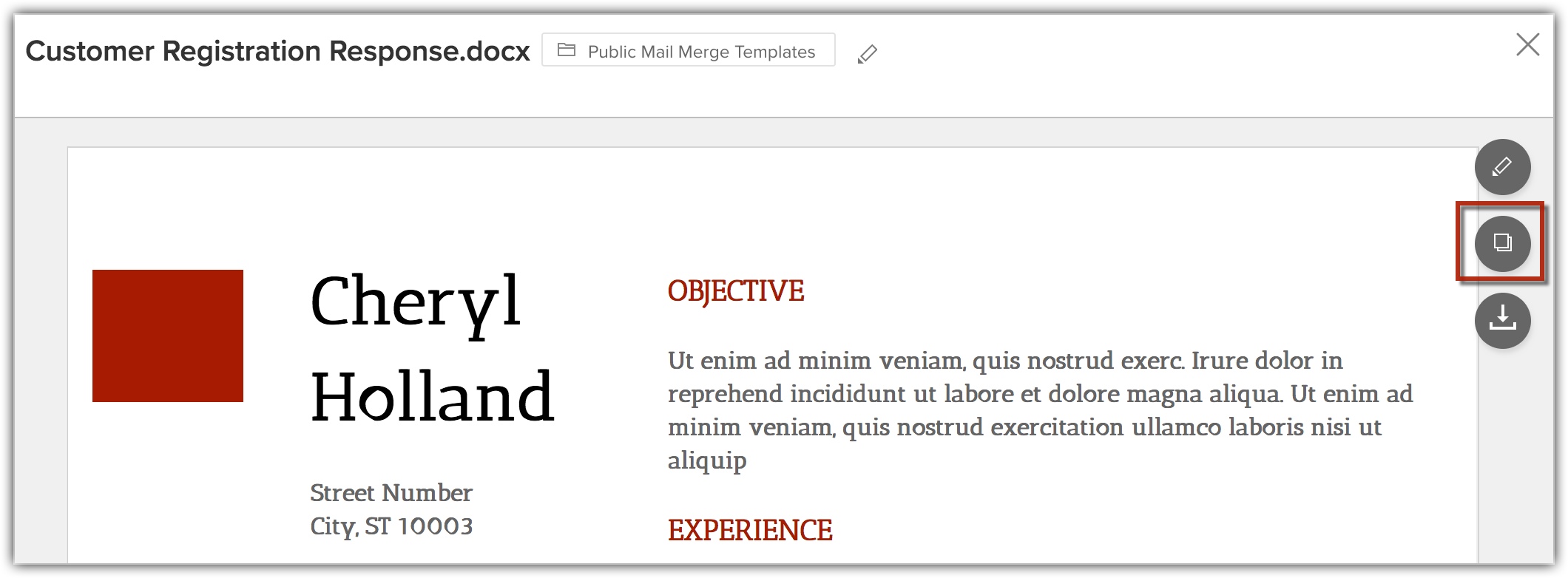
Marquer des modèles comme favoris
Vous souhaitez mettre en évidence un groupe de modèles que vous utilisez souvent pour les identifier facilement. Pour ce faire, vous avez la possibilité de définir des modèles comme favoris en cliquant sur l'étoile qui apparaît devant le nom du modèle.
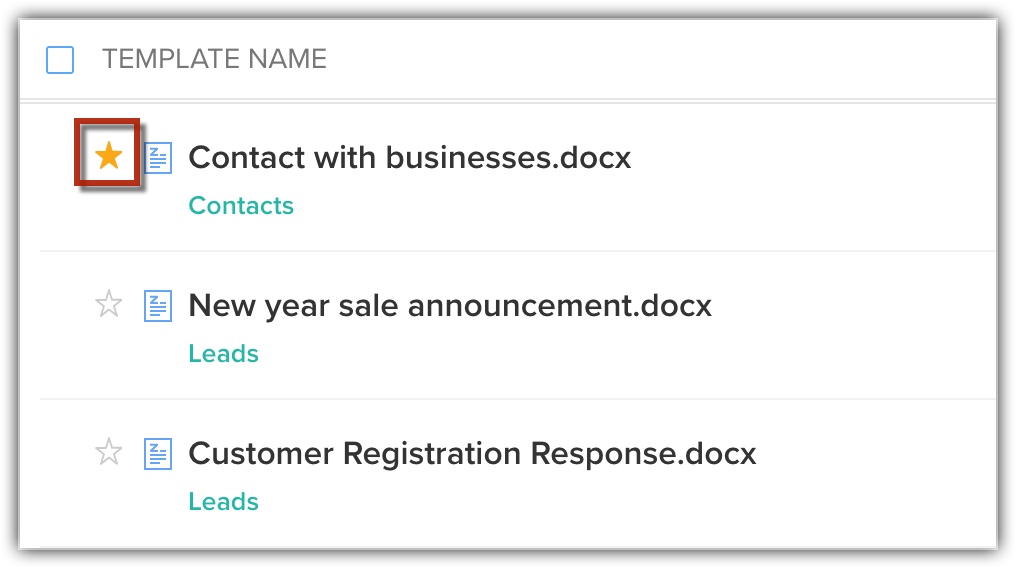
Déplacer ou supprimer des modèles
Il se peut que vous ne souhaitiez plus utiliser un modèle particulier, il vous suffit alors de sélectionner le modèle et de cliquer sur le bouton Delete (Supprimer).
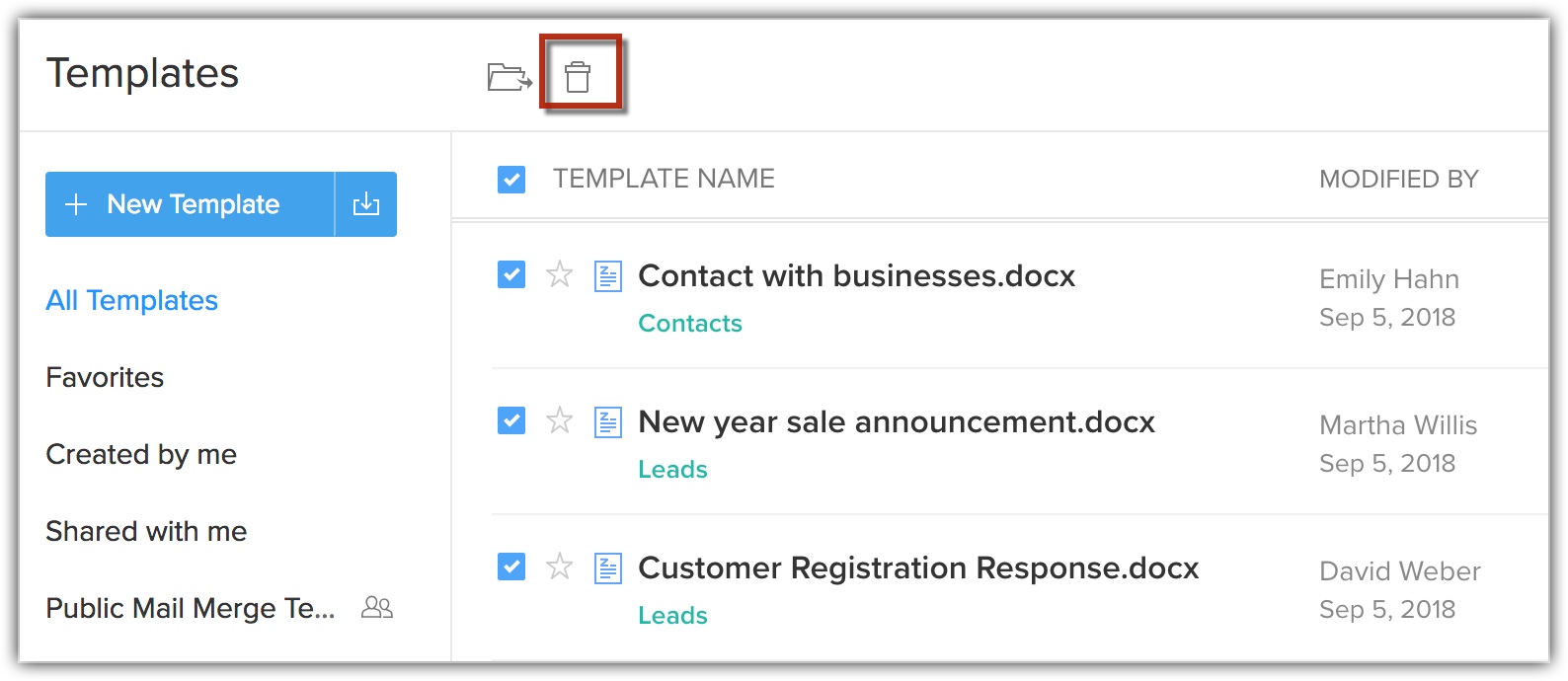
De même, vous pouvez déplacer un modèle d'un dossier vers un autre en fonction de vos besoins. Ce sera utile dans les cas où vous devez partager des modèles avec un autre utilisateur. Vous pouvez déplacer les modèles dont vous avez besoin dans un dossier et le partager. Vous pouvez sélectionner le ou les modèles, cliquer sur le bouton Move to Folder (Déplacer vers le dossier) et sélectionner le dossier approprié dans la liste déroulante. Vous pouvez également créer un nouveau dossier et déplacer le modèle dans celui-ci si vous le souhaitez.
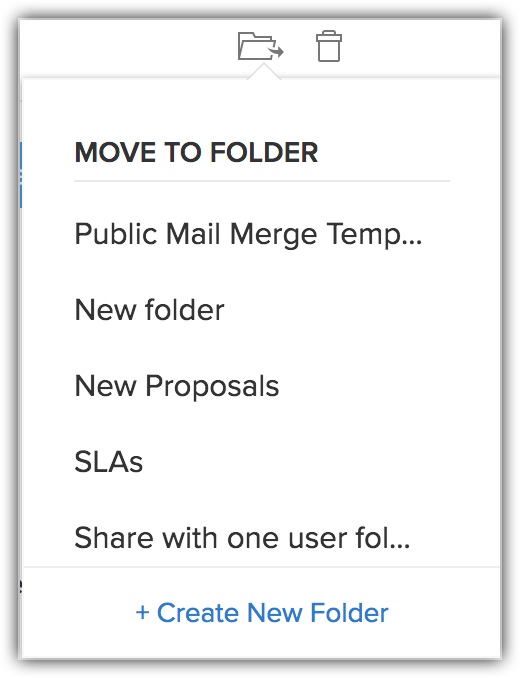
Créer un dossier de modèles
Vous pouvez regrouper des modèles similaires dans un dossier de modèles. Les dossiers de modèles sont utiles lorsque vous avez beaucoup de modèles, vous pouvez les classer facilement pour gérer les différents modèles de publipostage que vous avez créés.
Pour créer un dossier de modèles
- Créez un nouveau modèle .
- Cliquez sur Save (Enregistrer).
- Vous êtes invité à l'enregistrer dans un dossier. Pour créer un dossier, cliquez sur Create New Folder (Créer un nouveau dossier).
- Saisissez le nom du dossier et de la personne avec qui vous souhaitez le partager.
Vous pouvez le partager avec tous les utilisateurs, des utilisateurs spécifiques ou vous uniquement.
- Un nouveau dossier est créé et le modèle est ajouté automatiquement au dossier.
Importer des modèles MS Word
Des modèles de publipostage peuvent également être créés dans Microsoft Word et importés dans Zoho CRM. Pour utiliser cette fonctionnalité, vous devez acheter le plug-in Zoho CRM pour Microsoft Office. Veuillez noter que pour la fusion de données, cette fonctionnalité est prise en charge uniquement dans Internet Explorer 6 et les versions ultérieures. Voir également Plug-in Zoho CRM pour MS Office
Voici un exemple de modèle.
Pour importer un modèle MS Word
- Cliquez sur Setup (Configuration) > Customization (Personnalisation) > Templates (Modèles) > Mail Merge Templates (Modèles de publipostage).
- Sur la page Mail Merge Templates (Modèles de publipostage), cliquez sur Import Template (Importer un modèle).
- Dans la fenêtre Import Template (Importer un modèle), spécifiez les informations suivantes :

- Cliquez sur Browse (Parcourir) pour choisir le fichier Microsoft Word que vous souhaitez importer.
- Entrez la description du modèle.
- Sélectionnez le dossier dans la liste déroulante. Le modèle est enregistré dans le dossier que vous sélectionnez.
- Sélectionnez le module pour lequel vous souhaitez créer le modèle.
Les champs de fusion du modèle seront basés sur le module que vous sélectionnez.
- Cliquez sur Import Template (Importer un modèle).
Envoyer des documents de publipostage par e-mail
Une fois que vous avez créé et enregistré votre modèle de publipostage dans Zoho CRM, vous pouvez fusionner les documents avec les enregistrements CRM et les envoyer par e-mail au(x) client(s) voulu(s) à tout moment.
Pour envoyer des documents de publipostage par e-mail
- Allez sur le module requis (Leads (Prospects)/Contacts/Accounts (Comptes)/Deals (Transactions)/Custom (Personnalisé))
- Sélectionnez l'enregistrement.
Si vous souhaitez envoyer le document à un groupe de clients, sélectionnez les enregistrements souhaités dans Module List View (Affichage de liste de modules). - Cliquez sur l'icône More (Plus), puis sur Mail Merge (Publipostage).
- Dans la fenêtre contextuelle Mail Merge (Publipostage), sélectionnez le document souhaité et cliquez sur Merge (Fusionner).
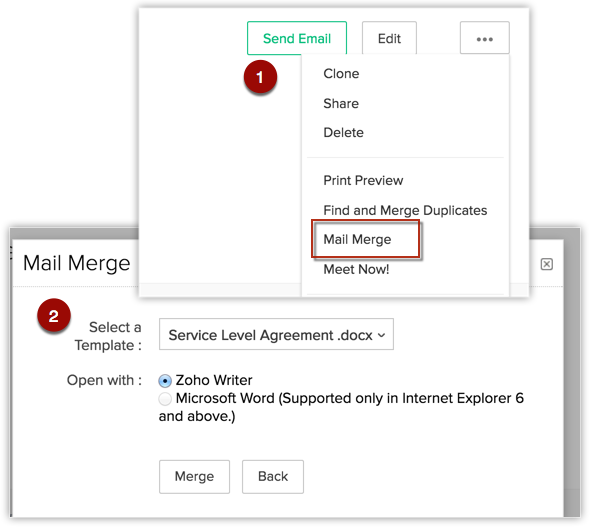
Vous allez être redirigé vers le modèle dans Zoho Writer. Vous pouvez modifier le modèle si nécessaire. - Sur la gauche, dans la section Complete Merge (Terminer la fusion), cliquez sur Email (E-mail).

- Dans la fenêtre contextuelle Email Merged Document (Envoyer le document fusionné par e-mail), sélectionnez l'adresse e-mail à laquelle le document doit être envoyé.
- Saisissez les informations requises pour envoyer le document tel que mentionné ci-dessous.
- Adresse d'expédition/de réponse : Zoho CRM vous permet de choisir différentes adresses e-mail pour les champs e-mailDe/Répondre à.
Cela signifie que vous pouvez avoir des e-mails envoyés à partir de votre adresse e-mail personnelle, mais dont les réponses sont envoyées sur l'adresse e-mail de votre organisation, si vous le souhaitez. Il suffit de sélectionner les adresses e-mail appropriées dans les champs e-mail De/Répondre à. Vous pouvez choisir parmi les options suivantes :- l'adresse e-mail de votre compte
- l'adresse e-mail de l'organisation
- l'adresse e-mail du propriétaire de l'enregistrement
- Champ e-mail : sélectionnez l'adresse e-mail de la personne à laquelle que vous souhaitez envoyer le document de publipostage - son adresse principale ou secondaire, ou une adresse e-mail d'un utilisateur CRM associé ainsi qu'à tout autre champ e-mail personnalisé.
- Objet : entrez une ligne d'objet pour l'e-mail.
- Envoyer (l'e-mail) en tant que : vous avez la possibilité d'envoyer ce document de publipostage en pièce jointe ou sous forme de message en ligne.
- En ligne : le contenu du modèle fait partie du corps de l'e-mail
- Pièce jointe : le document de publipostage est envoyé en pièce jointe avec l'e-mail.
- Message : saisissez un message pour le destinataire. Il s'affiche dans la section du corps de l'e-mail.
- Nom de la pièce jointe : Si vous choisissez d'envoyer l'e-mail en tant que pièce jointe, saisissez le nom de la pièce jointe.
- Pièce jointe supplémentaire : Si vous avez des pièces jointes supplémentaires à envoyer, vous pouvez parcourir les fichiers requis et les joindre ici.
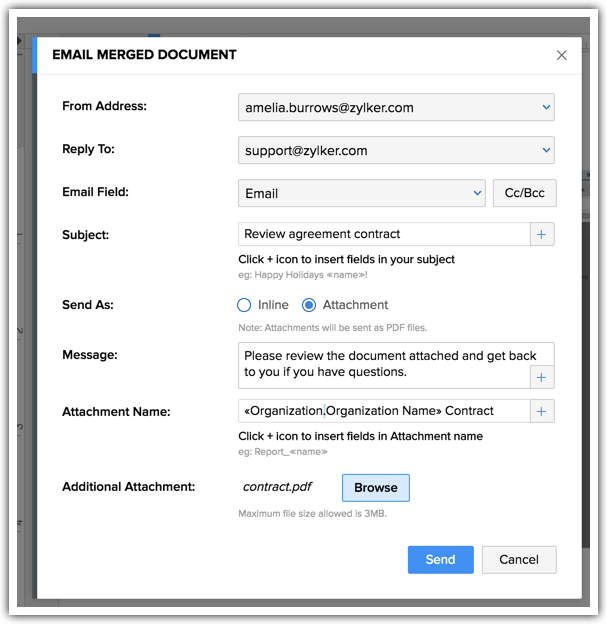
Notez que le sujet peut également contenir un champ de fusion du module désiré. Il suffit de cliquer sur l'icône + pour insérer le champ de fusion, comme indiqué sur l'image ci-dessous.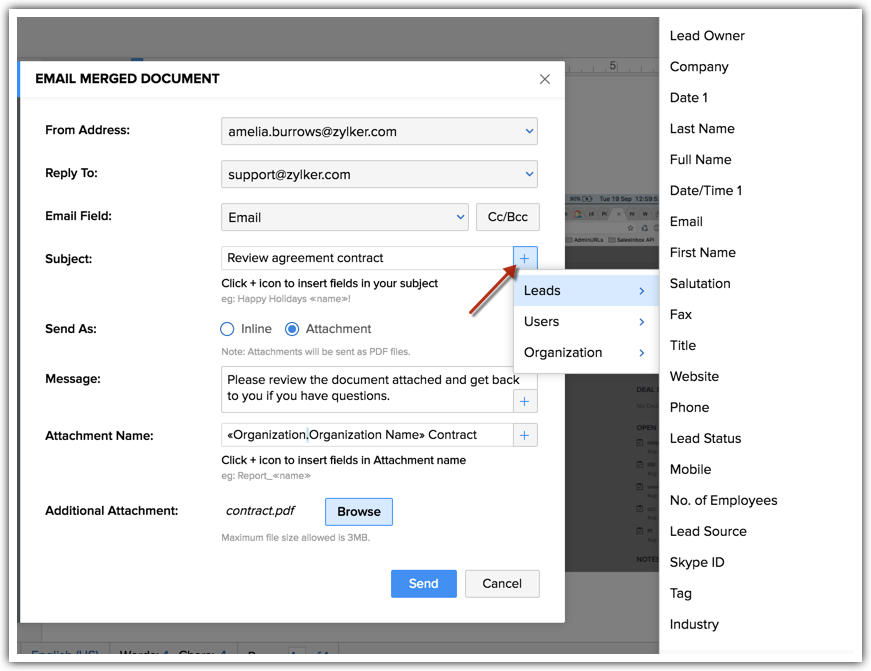
- Adresse d'expédition/de réponse : Zoho CRM vous permet de choisir différentes adresses e-mail pour les champs e-mailDe/Répondre à.
- Cliquez sur Send (Envoyer).
Le document fusionné sera envoyé aux adresses e-mails sélectionnées.
Remarque
- Veuillez noter que vous pouvez envoyer un maximum de 1 000 e-mails de publipostage par jour depuis un compte CRM d'entreprise.
Suivre les e-mails de publipostage envoyés
Une fois que vous avez envoyé vos documents de publipostage par e-mail, vous pouvez les suivre dans la Emails Related List (Liste associée aux e-mails) de leurs enregistrements associés (leads, contacts, etc.). Vous pouvez consulter cette liste associée pour voir la liste d'e-mails que vous avez envoyés à un lead/contact particulier et leur statut. Les e-mails de publipostage figurent également sous cette liste associée.
Pour afficher la liste associée aux e-mails
- Rendez-vous sur le module en question, par exemple Leads (Prospects).
- Cliquez sur l'enregistrement en question.
- Faites défiler jusqu'à la liste associée aux e-mails.
- Assurez-vous de sélectionner Emails Sent from CRM (E-mails envoyés depuis CRM).
- Vous pouvez afficher la liste des e-mails, le type de source et le statut.
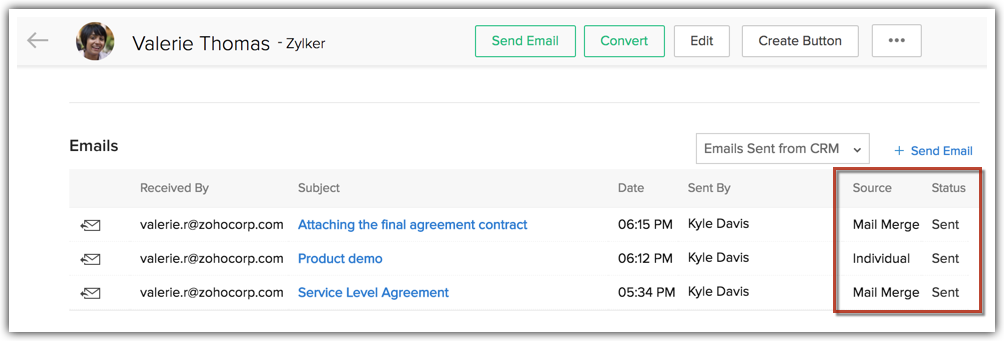
Afficher les journaux de publipostage
À tout moment, vous pouvez suivre le statut des documents de publipostage envoyés à l'aide des journaux de publipostage. Les journaux vous donnent des informations telles que la « tâche » en cours, l'expéditeur de l'e-mail, la version du document, etc.
Pour afficher les journaux de publipostage
- Allez sur le document/modèle de publipostage dans Zoho Writer.
- Cliquez sur Tools (Outils) > Mail Merge (Publipostage).
- Cliquez sur View Mail Merge Logs (Afficher les journaux de publipostage) qui se trouve juste sous la section Complete Merge (Terminer la fusion).
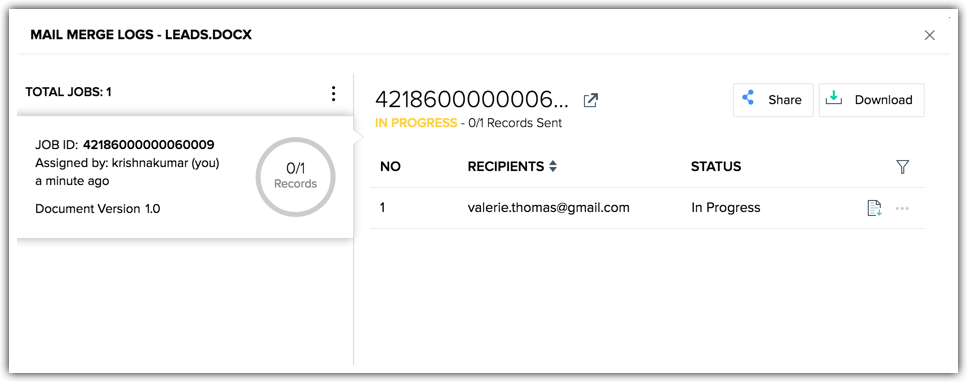
Cliquez sur le filtre pour trier les modèles en fonction de leur statut - par exemple In Progress (En cours) ,Completed (Terminé) et Failed (Échec).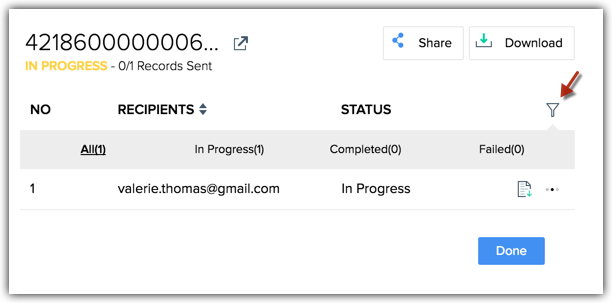
Quelle est la différence entre le suivi de l'état du modèle de publipostage sous Emails Related List (Liste associée aux e-mails) et Mail Merge Logs (Journaux de publipostage) ?
Dans la page des détails d'un enregistrement, dans la liste associée aux e-mails, vous pourrez voir le statut et les détails de tous les e-mails envoyés associés à cet enregistrement spécifique. Ce peut être des mails envoyés individuellement, des e-mails en masse, des worflows ou des modèles de publipostage. Par exemple, vous pouvez voir tous les e-mails envoyés à James dans les listes associées aux e-mails. Les modèles de publipostage qui lui sont envoyés sont également répertoriés ici et vous pouvez suivre leur statut.
Alors que dans les journaux de publipostage, vous verrez le statut d'un modèle de publipostage spécifique qui a été envoyé à une ou plusieurs personnes. Par exemple, vous avez envoyé un modèle appelé Contrat de niveau de service à 5 personnes. Les journaux de publipostage indiquent le statut de ce modèle spécifique et son statut de livraison pour chaque destinataire auquel il a été envoyé.
- La liste associée aux e-mails est basée sur le destinataire.
- Les journaux de publipostage sont basés sur un modèle.
Supprimer un modèle de publipostage
Pour importer un modèle MS Word
- Cliquez sur Setup (Configuration) > Customization (Personnalisation) > Templates (Modèles) > Mail Merge Templates (Modèles de publipostage).
- Sur la page Mail Merge Templates (Modèles de publipostage), passez le curseur de la souris sur le modèle.
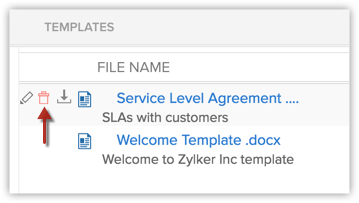
- Cliquez sur l'icône Delete (Supprimer).