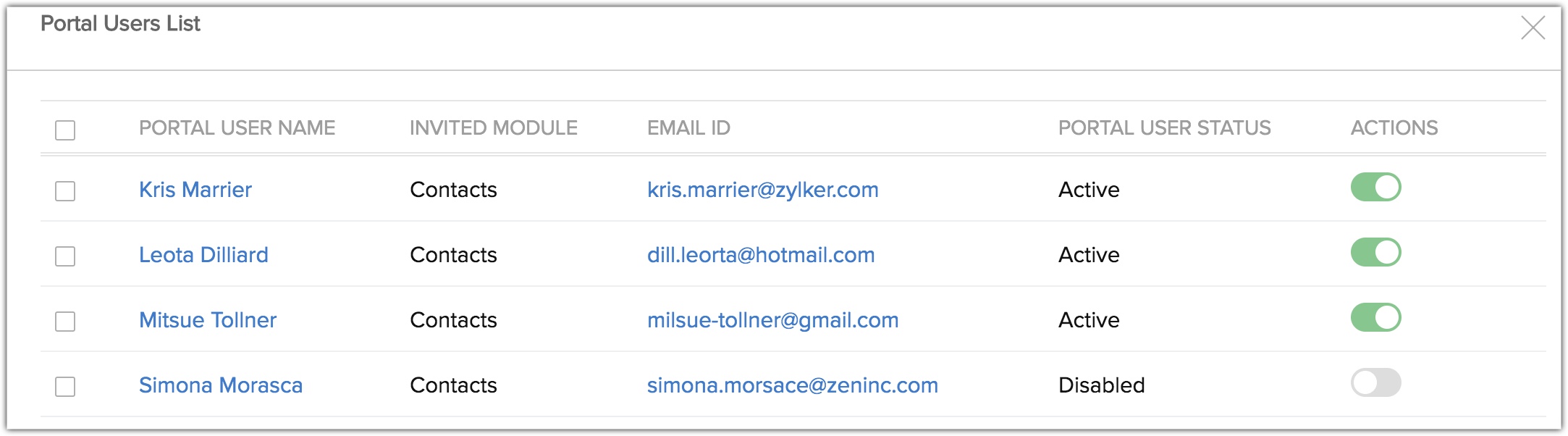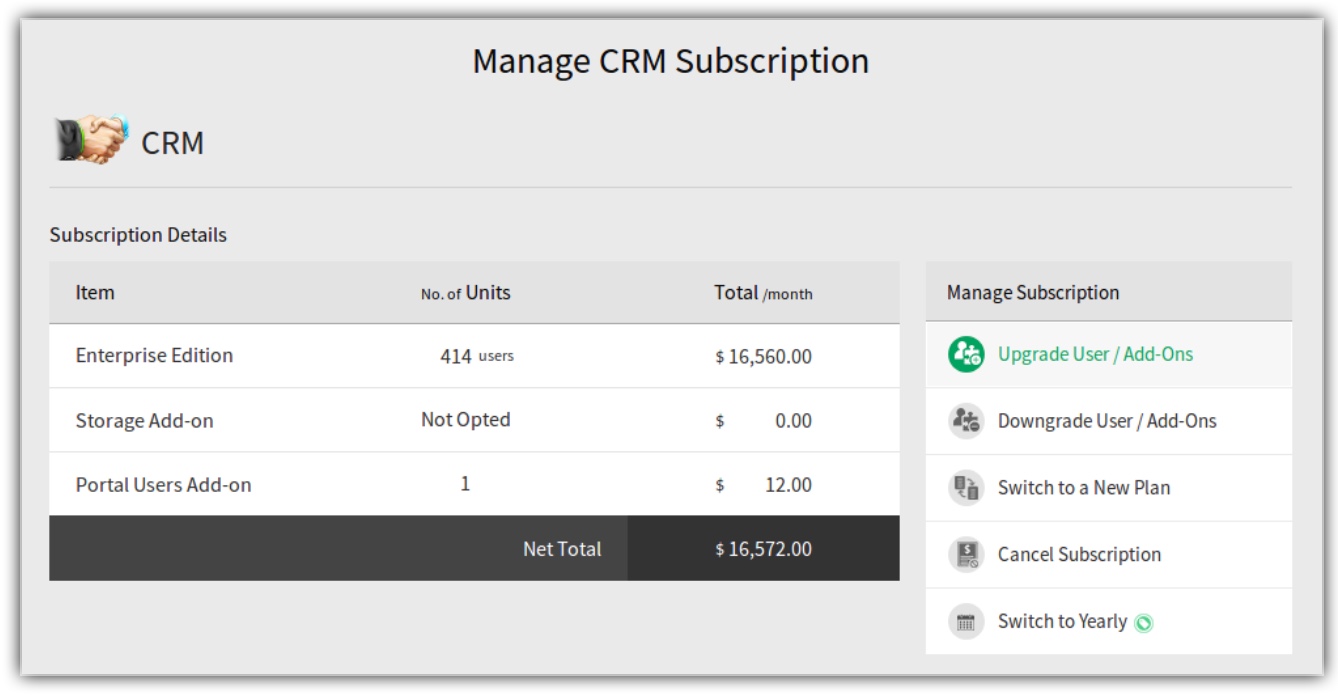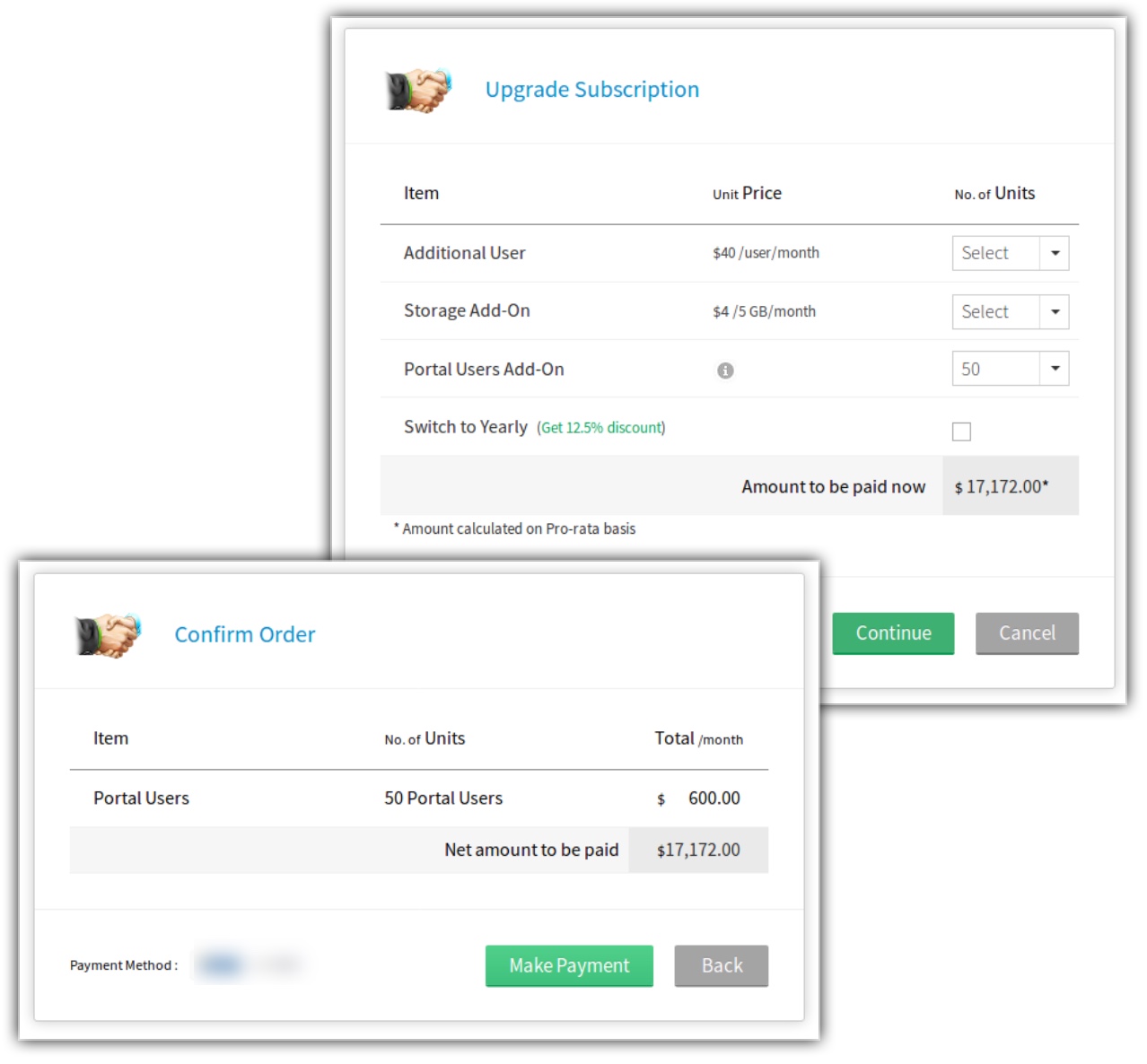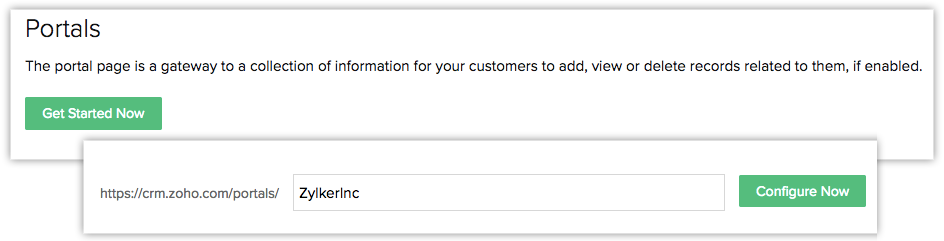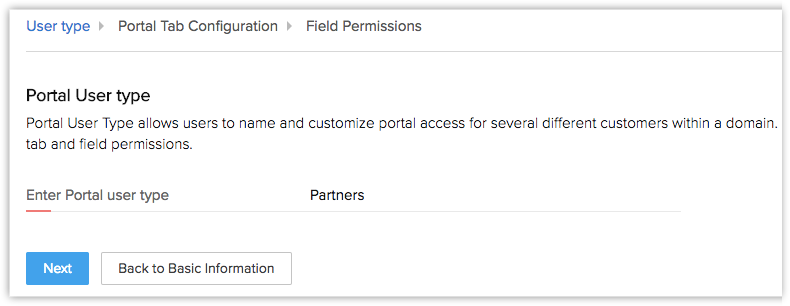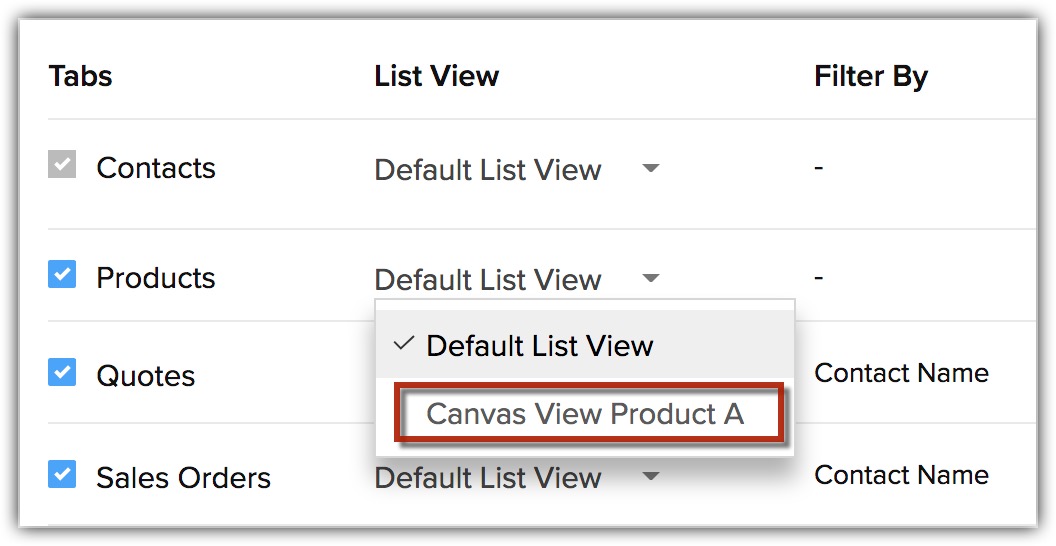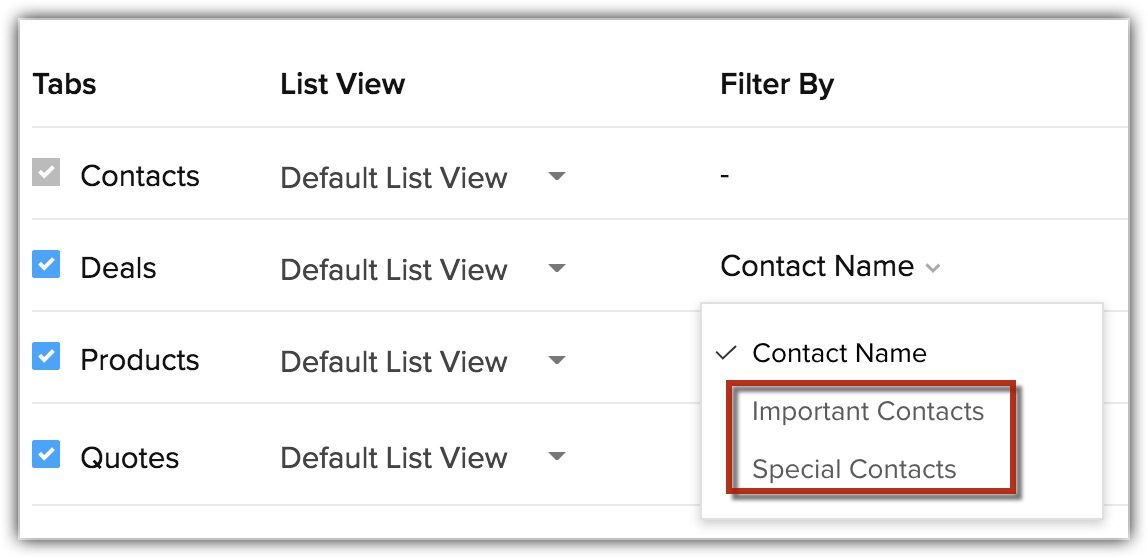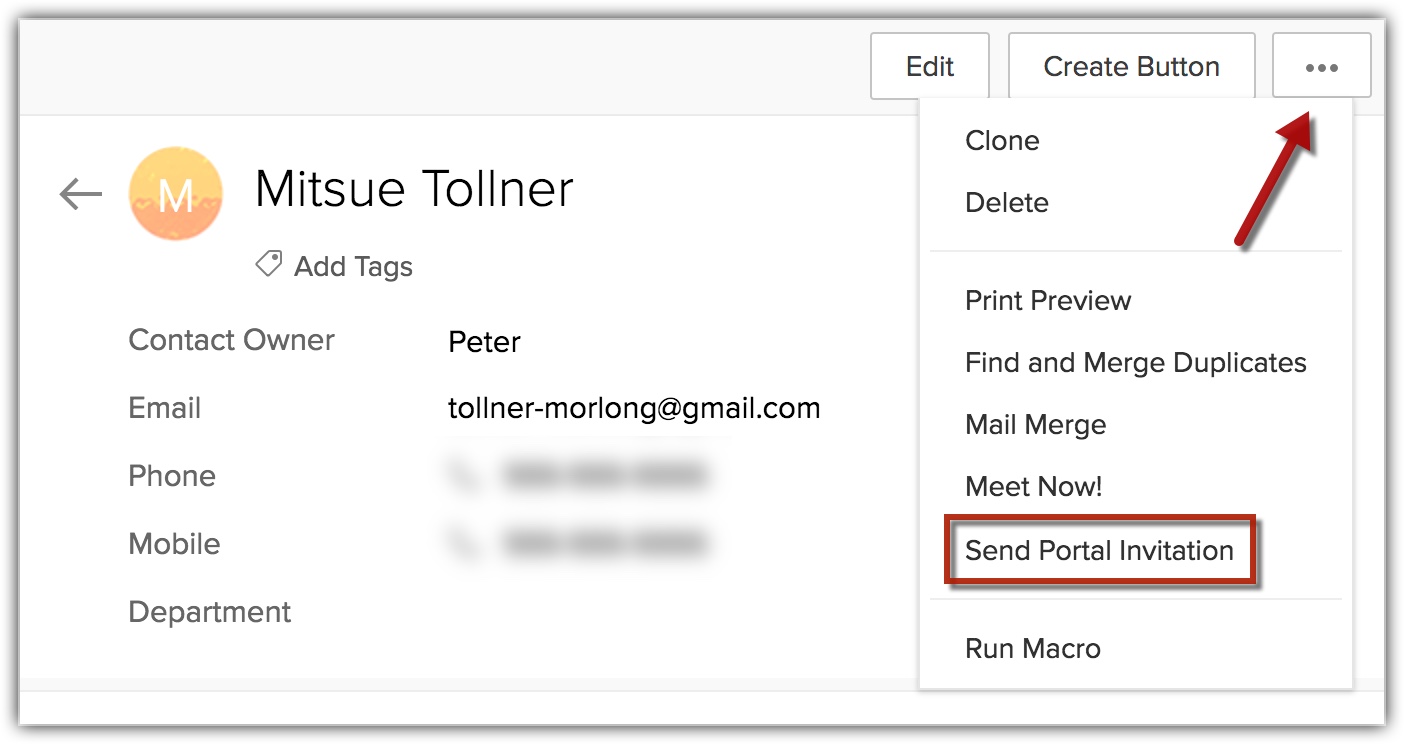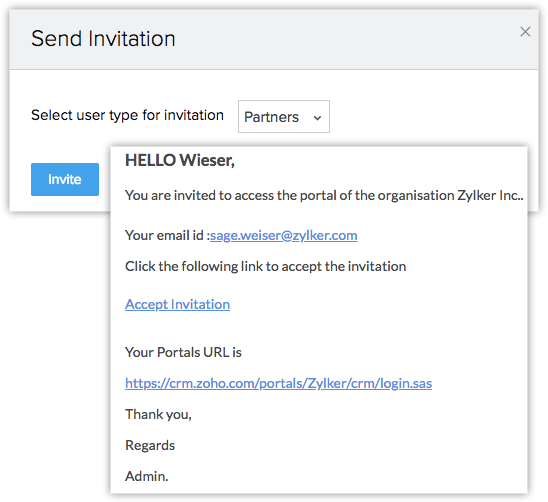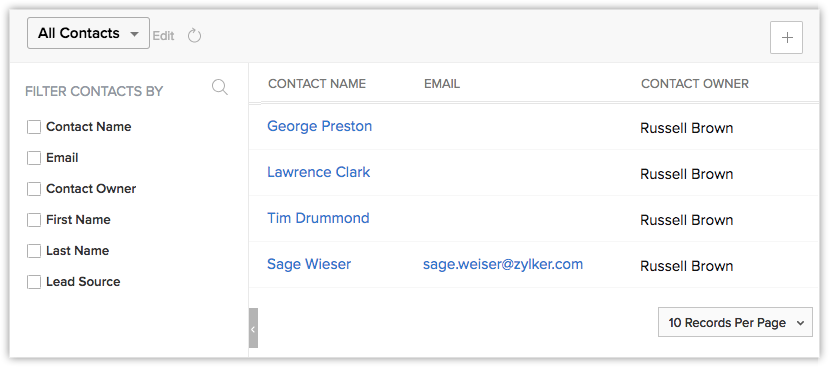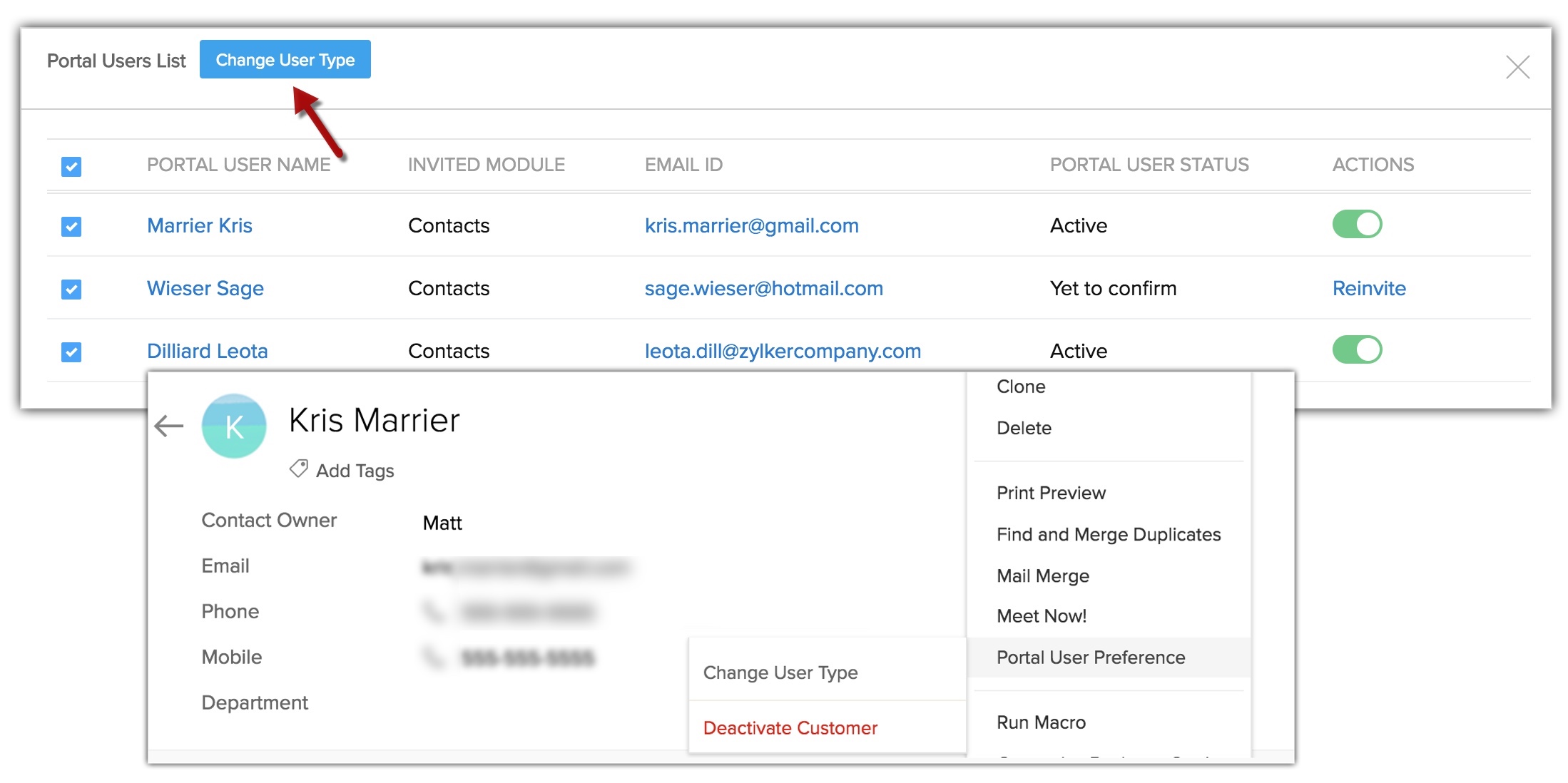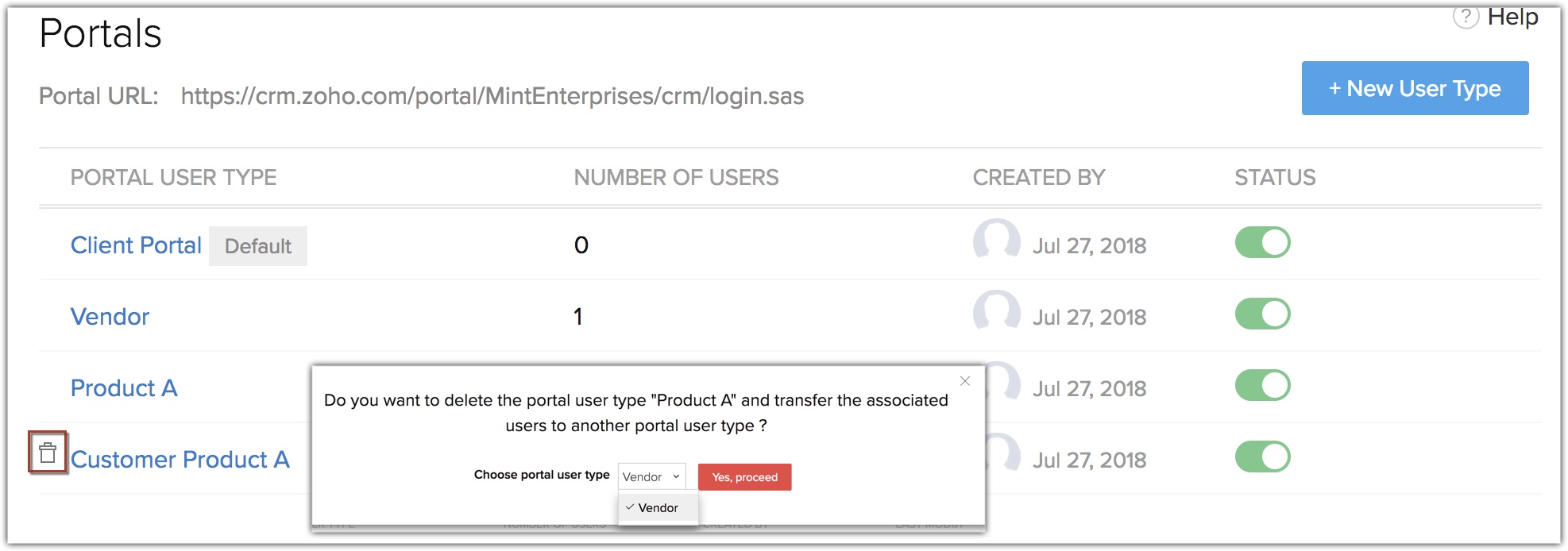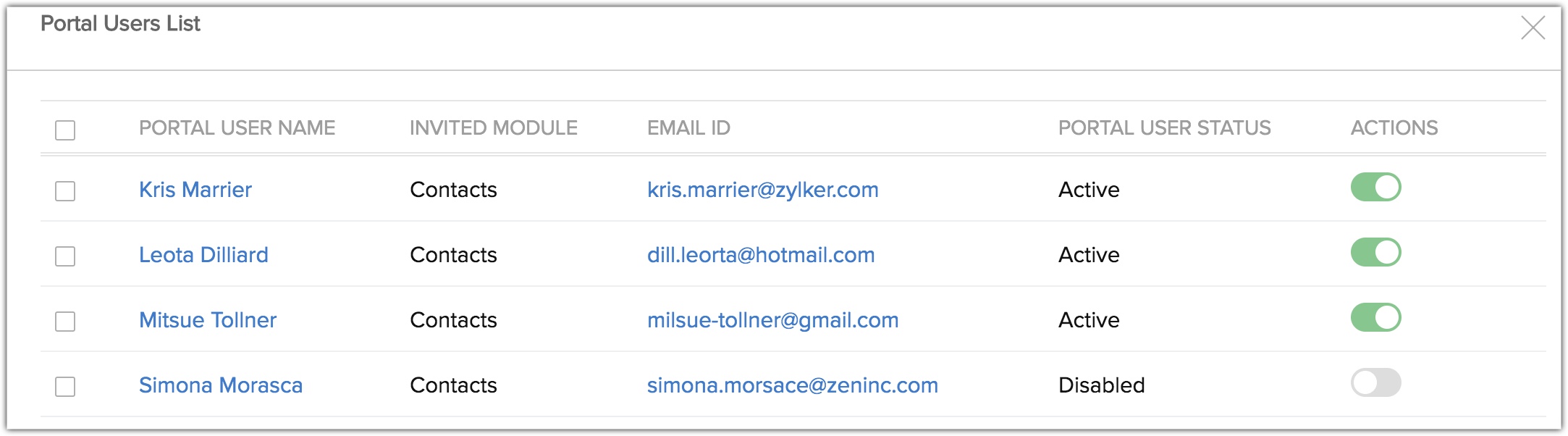Configuration de portails
Table des matières...
- Créer & Configurer des portails
- Voir l'aperçu d'un portail
- Envoyer des invitations à des utilisateurs
- Changer de type d'utilisateur du portail
- Conversion d'un lead en contact
- Confidentialité des données pour les utilisateurs du portail
- Supprimer un type d'utilisateur du portail
- Désactiver un utilisateur du portail
Dans Zoho CRM, les portails sont conçus pour donner aux clients l'accès à une partie de CRM. En créant des portails, vous pouvez étendre l'accessibilité de votre compte Zoho CRM à vos clients. Par le biais d'un portail, vos clients peuvent accéder au module Leads ou Contacts ainsi qu'à certaines des données associées telles que les produits, factures et remarques. Ils peuvent également visualiser, modifier ou créer des enregistrements, remarques et pièces jointes aux différents modules CRM.
Étudions quelques scénarios qui vous aideront à comprendre comment les portails peuvent être utiles à votre entreprise.
- Dans une franchise - Admettons que vous gérez un établissement de restauration rapide et avez accordé à d'autres personnes un droit de franchise dans différents lieux. Vous utilisez Zoho CRM pour gérer tous les détails commerciaux et suivre les rendements des établissements. Les franchisés peuvent demander à voir leurs rendements ainsi que les données de leurs clients. Dans ce cas, vous pouvez créer des portails exclusifs pour les propriétaires des franchises. Ils pourront visualiser et modifier les enregistrements pertinents dans CRM.
- Dans l'industrie automobile - Vous avez par exemple un concessionnaire automobile et souhaitez conserver les données des clients, des véhicules vendus et des horaires de service. Pour ce faire, vous pouvez créer un portail et le partager avec vos clients. Les clients peuvent consulter et modifier leurs informations sur le portail, qui seront mises à jour dans vos enregistrements CRM. De même, s' ils souhaitent faire réparer leur véhicule, ils peuvent compléter les informations nécessaires en utilisant le portail.
- Dans un établissement d'enseignement - Si vous gérez une école, au lieu d'entrer manuellement les données de chaque élève, vous pouvez autoriser l'accès du portail aux parents. Ils peuvent ainsi ajouter, mettre à jour ou consulter les données de leur enfant sur le portail. En outre, vous pouvez partager les notes des élèves et les scores de performances obtenus avec les parents via le portail.
- Pour des partenaires commerciaux - Admettons que vous gérez une entreprise de logiciels et utilisez CRM pour enregistrer vos contacts et leads ou suivre des transactions à différents stades. Vous avez une réunion avec des partenaires et souhaitez discuter de tous les contacts et de toutes les transactions associées générant le plus gros chiffre d'affaires. Imaginez combien il serait fastidieux de partager ces informations complexes avec des partenaires individuellement. Vous pouvez facilement gérer cette situation en créant un portail pour les partenaires, où vous leur donnez accès au module Contacts et ajoutez une recherche de contact dans le module Leads de CRM. Cela leur permettra d'afficher les contacts et leurs transactions associées. En outre, les partenaires pourront ajouter ou supprimer des données dans les modules en fonction de leurs autorisations.
Disponibilité
![]() Autorisation requise : les utilisateurs ayant des autorisations de Gestion de portails dans leur profil peuvent créer un portail et inviter des clients.
Autorisation requise : les utilisateurs ayant des autorisations de Gestion de portails dans leur profil peuvent créer un portail et inviter des clients.
| Fonctions | Gratuit | Standard | Professionnel | Entreprise |
| Portails | - | - | - |  |
Remarque :
- Vous pouvez ajouter le premier type d'utilisateur et inviter 10K utilisateurs sur le portail gratuit. Vous pouvez inviter plus d'utilisateurs avec la version payante.
- Voici le modèle de tarification pour les achats supplémentaires :
50 utilisateurs (nombre minimum d'utilisateurs) - 600 $/mois
51 à 100 utilisateurs - 12 $/utilisateur
Plus de 100 - 10 $/utilisateur - Vous pouvez ajouter plus d'un type d'utilisateur du portail et plus d'un utilisateur du portail après avoir effectué le paiement. Vous pouvez visualiser la section de paiement en cliquant sur le lien Manage Subscription (Gérer l'abonnement) de votre compte CRM.
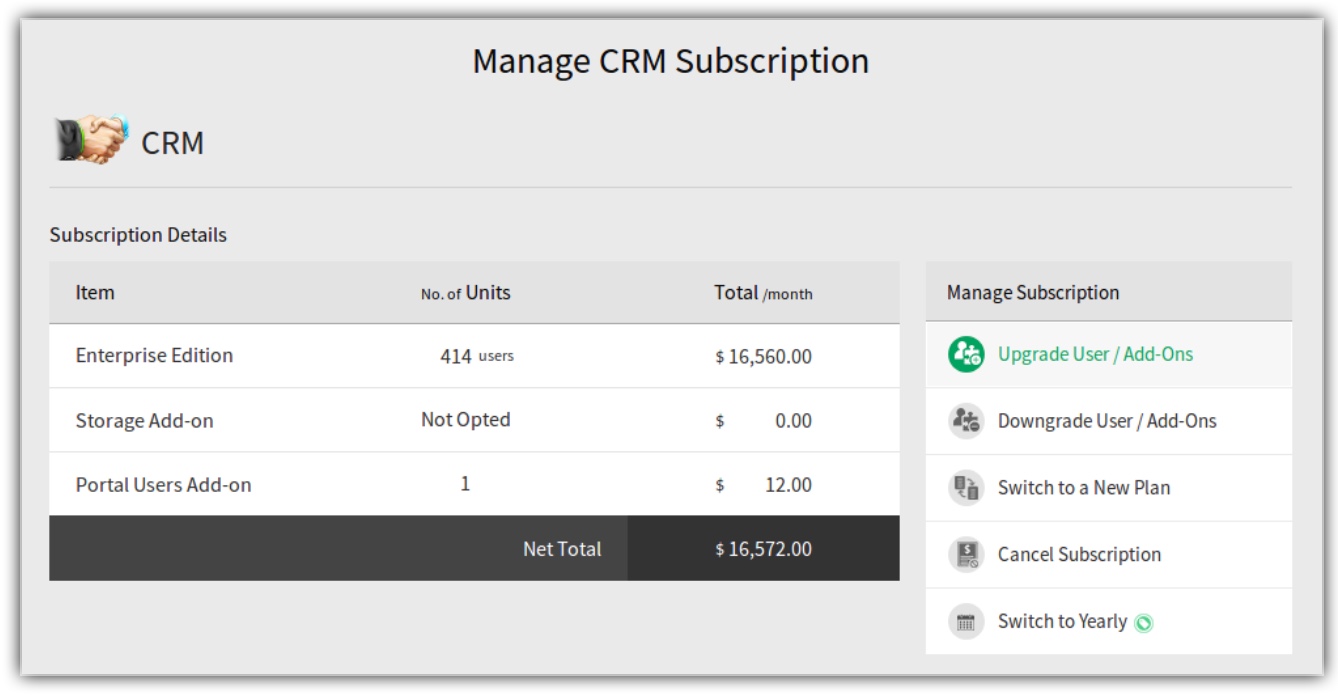
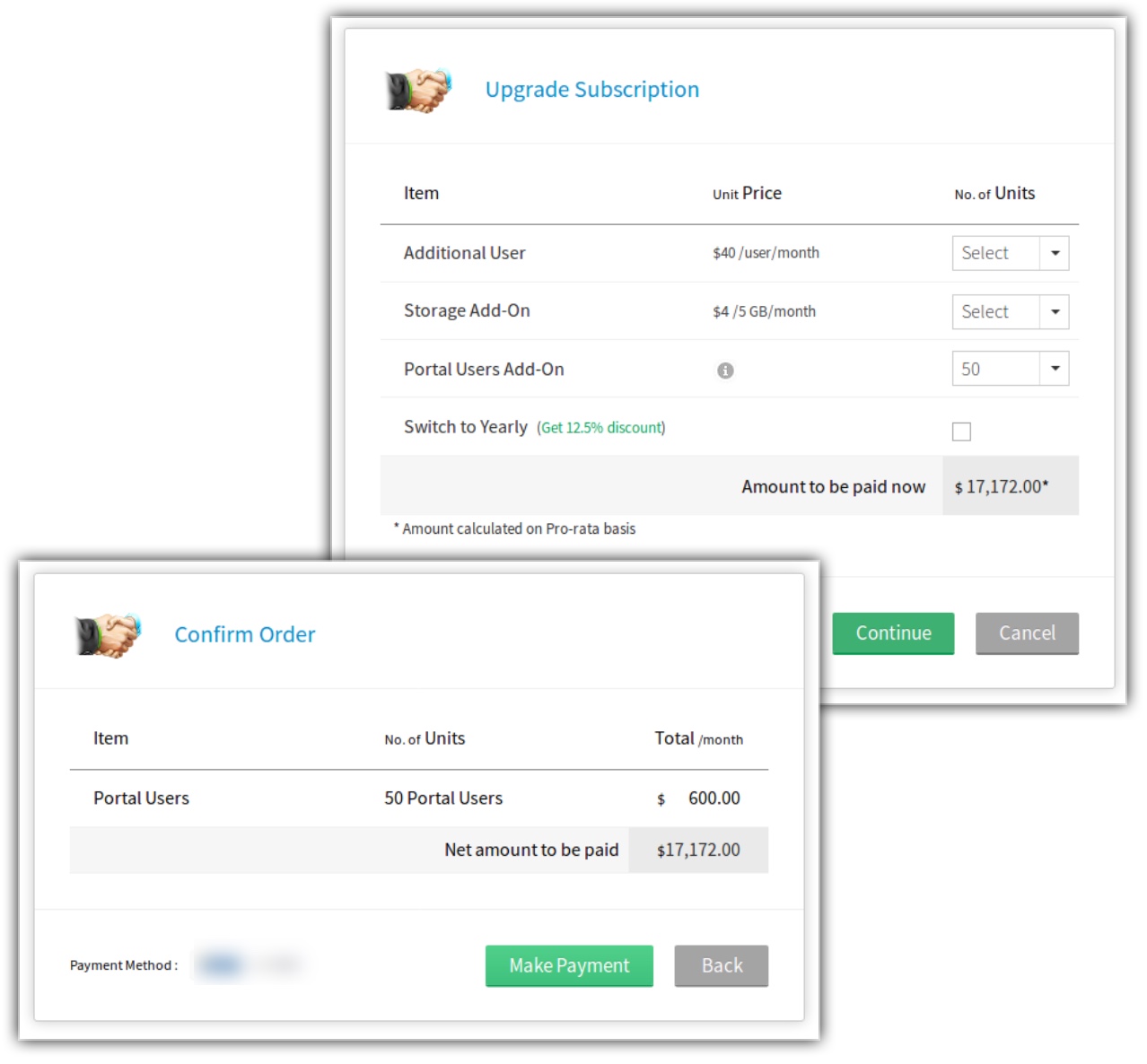
Créer & Configurer des portails
La création et la configuration d'un portail comprend les étapes suivantes :
Dans Zoho CRM, vous pouvez configurer jusqu'à 5 portails pour les leads, contacts et modules personnalisés. Par défaut, le nom de l'entreprise sera le nom du portail et sera utilisé pour générer une URL que le client utilisera pour accéder au portail. Cependant, vous pouvez changer le nom du portail lors de la création. Si le nom du portail est déjà utilisé, Zoho CRM vérifiera la disponibilité et vous invitera à le modifier.
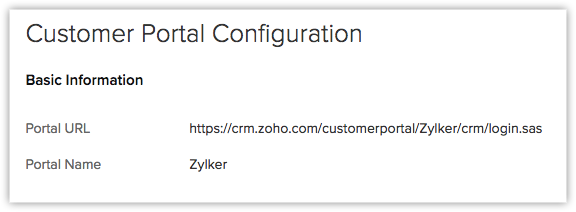

Remarque :
- Lorsque vous créez un portail, un type d'utilisateur du portail par défaut appelé Portail client est créé. Ce portail par défaut a les paramètres par défaut, et vous ne pourrez pas supprimer ce type d'utilisateur du portail de votre compte CRM. Vous pouvez ajouter 10 000 utilisateurs au type d'utilisateur du portail par défaut sans effectuer de paiement. Pour ajouter d'autres utilisateurs, consultez les détails de tarification. Dans ce type d'utilisateur du portail, vous ne pouvez ajouter que des clients et ne serez pas en mesure d'ajouter des utilisateurs d'un même domaine, à savoir vos employés ou partenaires.
- Pour les clients existants ayant déjà créé des types d'utilisateur du portail, le premier type d'utilisateur du portail sera considéré comme celui par défaut.

Étape 2. Définition du type d'utilisateur de portail
Dans un portail, un type d'utilisateur est un libellé pour les utilisateurs qui accéderont aux modules à partir du compte CRM de votre organisation. Des autorisations peuvent être définies pour les types d'utilisateur afin de permettre ou de restreindre l'accès aux données sur le compte CRM. Ces types d'utilisateur peuvent être des fournisseurs, des clients, des consultants, des partenaires ou des revendeurs.
Veuillez noter que seul un client peut être le premier type d'utilisateur du portail.
Étape 3. Configuration de l'onglet Portail
Dans cette étape, vous aurez à choisir les modules et les interfaces spécifiques auxquels l'utilisateur du portail aura accès, et vous devrez définir les autorisations pour créer, modifier, afficher ou supprimer des enregistrements. Par exemple, admettons que vous gérez un concessionnaire automobile et souhaitez que vos clients entrent quelques informations. Pour ce faire, vous pouvez configurer un portail exclusivement pour ces clients et leur donner accès au module Leads. Les clients peuvent entrer leurs informations sur le portail, qui seront ajoutées à l'enregistrement CRM. La configuration de l'onglet Portail comprend les étapes suivantes :
- Choisir le module : en fonction des besoins de votre entreprise, vous pouvez donner aux clients un accès au module Leads, Contacts ou à un module personnalisé. Les clients pourront voir leurs propres données dans le module et, en fonction de leur autorisation, pourront également ajouter des enregistrements.
- Sélectionner les modules associés : les modules ayant la fonction de recherche de lead ou de contact sont énumérés sous les modules associés. Vous pouvez choisir la liste des modules associés auxquels les clients peuvent accéder.
- Sélectionner les interfaces des modules associés : pour chaque module associé, vous pouvez choisir plusieurs interfaces auxquelles les utilisateurs du portail auront accès.
- Définir l'autorisation de l'enregistrement d'un module : vous pouvez définir le niveau d'autorisation de chaque enregistrement dans un module. Par exemple, vous pouvez permettre aux clients de consulter ou de modifier leur numéro de licence ou leur adresse postale. De même, vous pouvez leur donner l'autorisation de lecture seule des bons de commandes à un fournisseur.
- Sélectionner l'affichage Liste : si vous avez créé un Affichage Canvas pour un module CRM, vous pouvez choisir l' Affichage Liste ou l' Affichage Canvas pour un enregistrement. Par défaut, l'affichage Liste est sélectionné pour tous les modules, mais vous pouvez également choisir l'affichage Canvas. Notez que dans l'affichage Canvas, les boutons ou liens personnalisés ne seront pas affichés pour les utilisateurs du portail.
- Filtrer par : sélectionnez les enregistrements que l'utilisateur du portail verra en utilisant le filtre de recherche. Par exemple, si vous avez un total de 2 champs de recherche dans le module Transactions, vous pouvez choisir une recherche basée sur les enregistrements que vous souhaitez montrer à l'utilisateur du portail. Cependant, pour les utilisateurs du portail existants, le filtre de recherche s'appliquera uniquement si les utilisateurs modifient les configurations du portail.
Remarque :
Les utilisateurs du portail peuvent accéder aux enregistrements suivants et effectuer des actions en fonction des autorisations définies pour le type d'utilisateur du portail :
- Leur propre enregistrement : les utilisateurs peuvent ajouter ou modifier les données.
- D'autres leads/contacts qu'ils créent : les enregistrements peuvent être créés, modifiés ou supprimés selon les autorisations dont ils disposent.
- D'autres enregistrements associés aux leads/contacts (transactions, factures, devis, etc.) : les enregistrements peuvent uniquement être clonés.
- Les produits : les utilisateurs peuvent voir tous les enregistrements du module Produits.
Étape 4. Spécification des autorisations de champ
Les modules associés que vous avez sélectionnés à l'étape précédente (Configuration de l'onglet Portail) apparaissent dans la section Autorisation de champ. Vous pouvez sélectionner les champs auxquels les utilisateurs auront accès. Vous pouvez également marquer en Lecture seule les champs que vous ne souhaitez que les clients puissent modifier. Les champs obligatoires sur CRM seront aussi indiqués comme obligatoires dans le portail.
Création de portails
Pour créer un portail
- Cliquez sur Setup (Configuration) > Channels (Canaux) > Portals (Portails).
- Sur la page Portals (Portails), cliquez sur Get Started Now (Commencer maintenant).
Le nom de votre entreprise sera le nom du portail par défaut. - Modifiez le nom du portail si nécessaire.
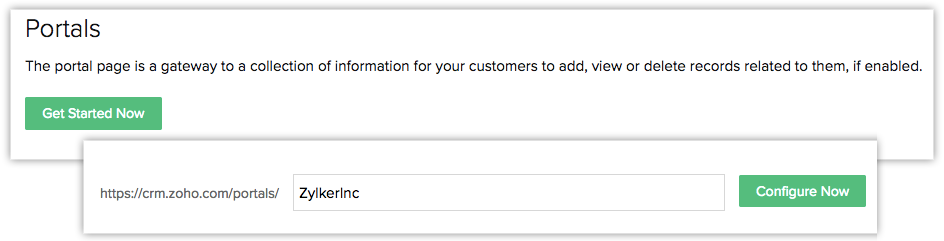
- Cliquez sur Configure Now (Configurer maintenant).
L'URL du portail client sera générée et le nom du portail sera disponible. - Cliquez sur Next (Suivant) pour continuer.
Vous pouvez ensuite définir le type d'utilisateur du portail, la configuration de l'onglet Portail et les autorisations de champ.
Remarque :
- Vous ne serez pas autorisé à modifier le nom du portail une fois créé.
- Une fois qu'un portail est configuré, vous ne pouvez pas le supprimer.
Définition du type d'utilisateur du portail
Pour définir un type d'utilisateur du portail
- Entrez un nom dans Type d'utilisateur du portail. (par exemple : parents, partenaires, entretien du véhicule).
- Cliquez sur Next (Suivant).
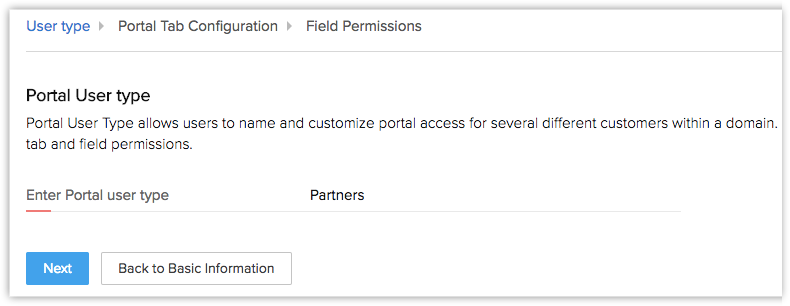
Configurer l'onglet Portail
Pour configurer l'onglet Portail
- Sur la pagePortal Tab Configuration (Configuration de l'onglet Portail), dans Choose Module (Choisir le module), sélectionnez un Module dans la liste déroulante.
- Dans la section Related Modules (Modules associés), procédez comme suit :
- Onglets - Cochez la ou les cases pour les modules associés auxquels les utilisateurs du portail peuvent accéder.
- Interfaces - Sélectionnez une ou plusieurs interfaces auxquelles les utilisateurs auront accès.
- Autorisations - Sélectionnez créer, modifier, afficher ou supprimer des autorisations pour les enregistrements dans le module. Les utilisateurs du portail ne pourront pas effectuer les actions définies pour les enregistrements dans le module qu'ils administrent.
- Affichage Liste - Sélectionnez l'affichage Liste ou l'affichage Canvas pour les enregistrements.
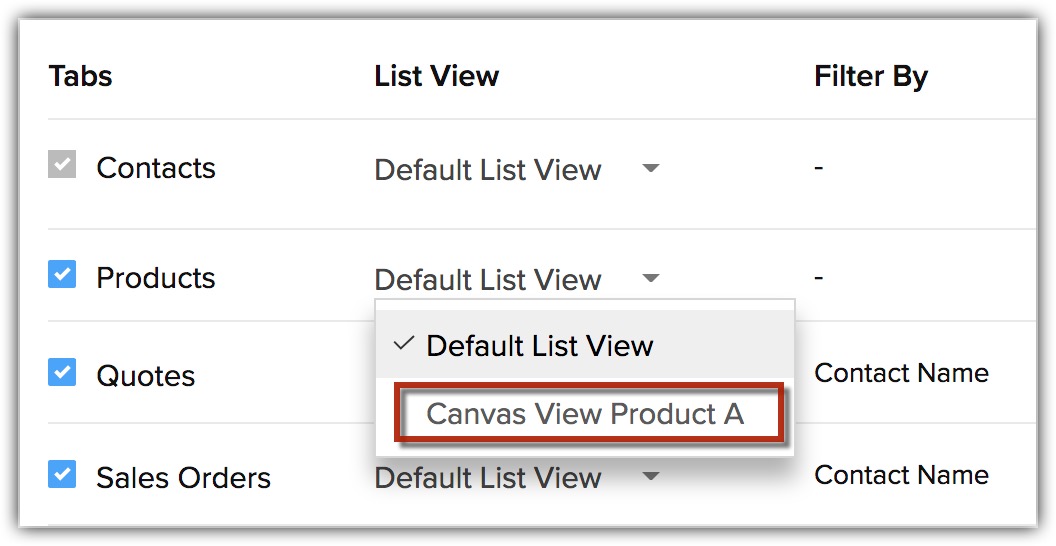
- Filtrer par - Sélectionnez les filtres dans la liste déroulante.
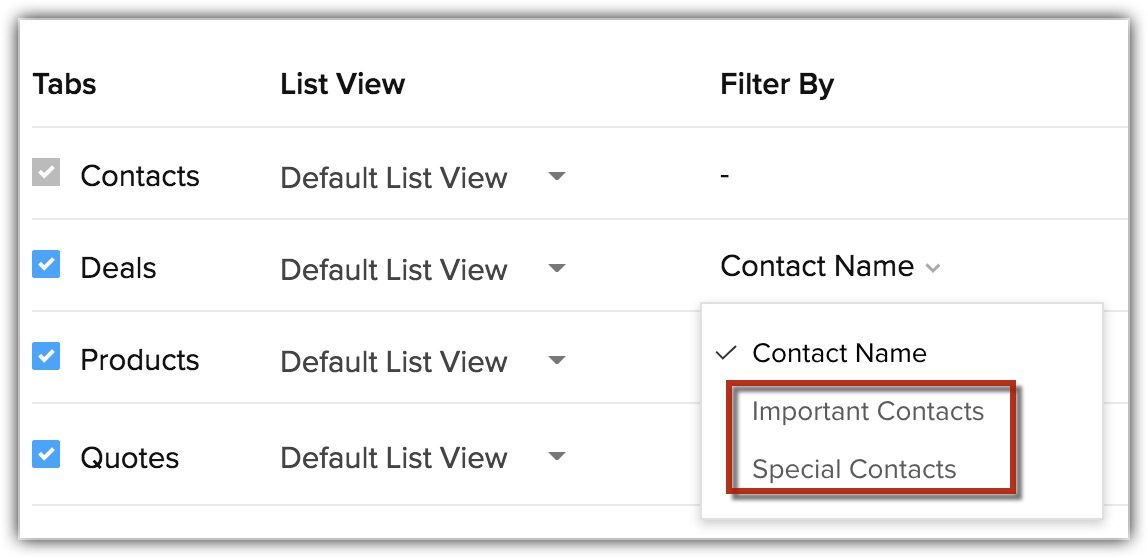
- Cliquez sur Next (Suivant).

Spécifier les autorisations de champ
Pour spécifier les autorisations de champ
- Sur la page Field Permissions (Autorisations de champ), cochez les cases des champs qui seront disponibles pour les utilisateurs du portail.
- Cochez la case Read Only (Lecture seule), si nécessaire.
- Cliquez sur Save and Next (Enregistrer et Suivant) pour passer à l'interface ou au module suivant et définir les autorisations de champ.
- Répétez les étapes ci-dessus pour tous les modules et interfaces.
- Cliquez sur Finish (Terminer) pour enregistrer tous les détails.
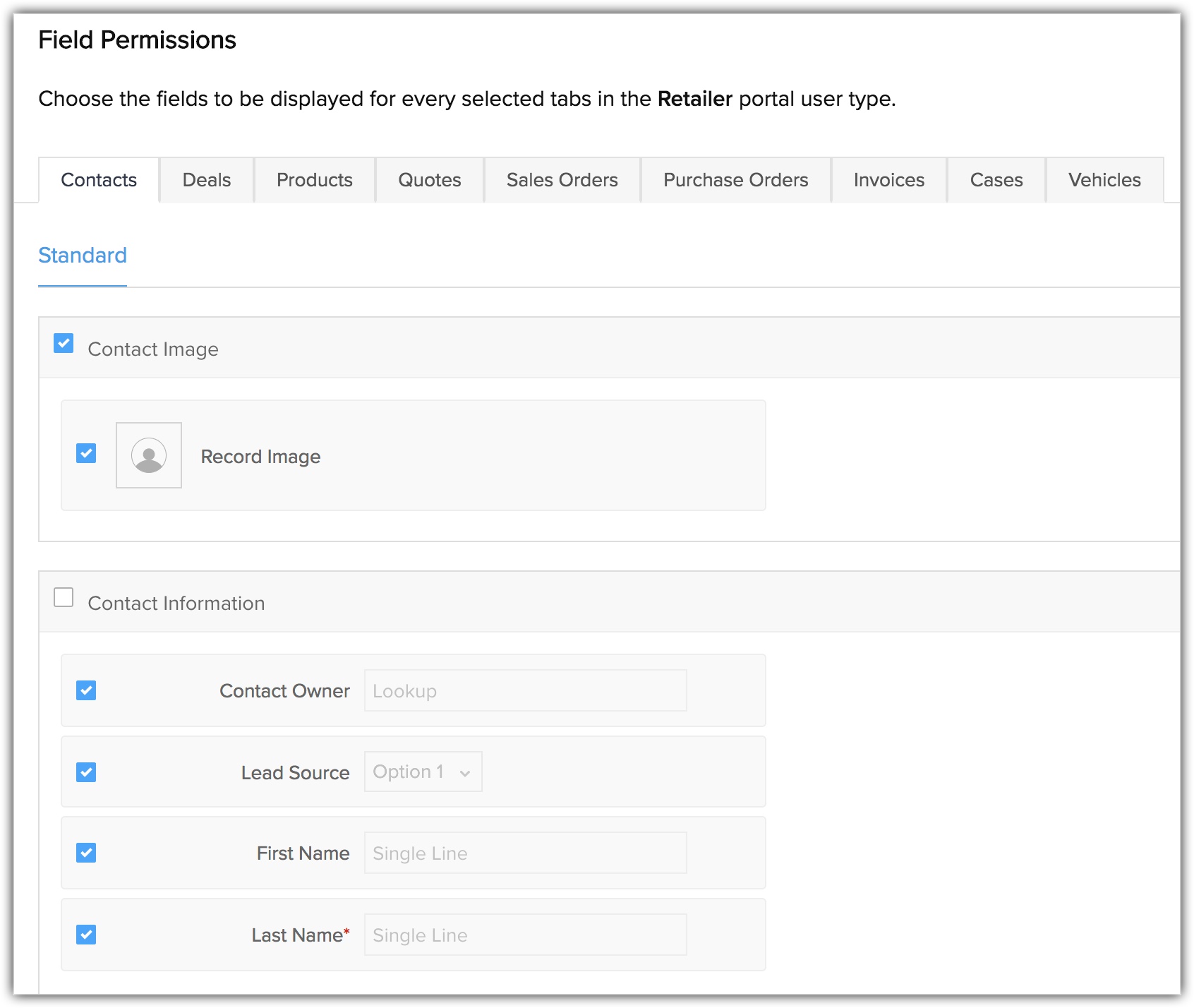
Voir l'aperçu d'un portail
Une fois la configuration du portail terminée, vous pouvez afficher un aperçu du portail pour voir comment les clients verront les enregistrements.
Pour afficher l'aperçu d'un portail
- Cliquez sur Setup (Configuration) > Channels (Canaux) > Portals (Portails).
- Sur la page Customer Portal Configuration (Configuration du portail client), cliquez sur Preview (Aperçu).
- Sélectionnez le Portal User Type (Type d'utilisateur du portail) dans la liste déroulante pour afficher l'aperçu du portail correspondant.
Remarque :
Vous pouvez consulter l'aperçu du portail une fois la configuration du portail terminée. Dans les données de configuration du portail, vous pouvez modifier les autorisations de champ et la configuration de l'onglet Portail. Aussi, si nécessaire, vous pouvez ajouter un nouveau type d'utilisateur du portail.
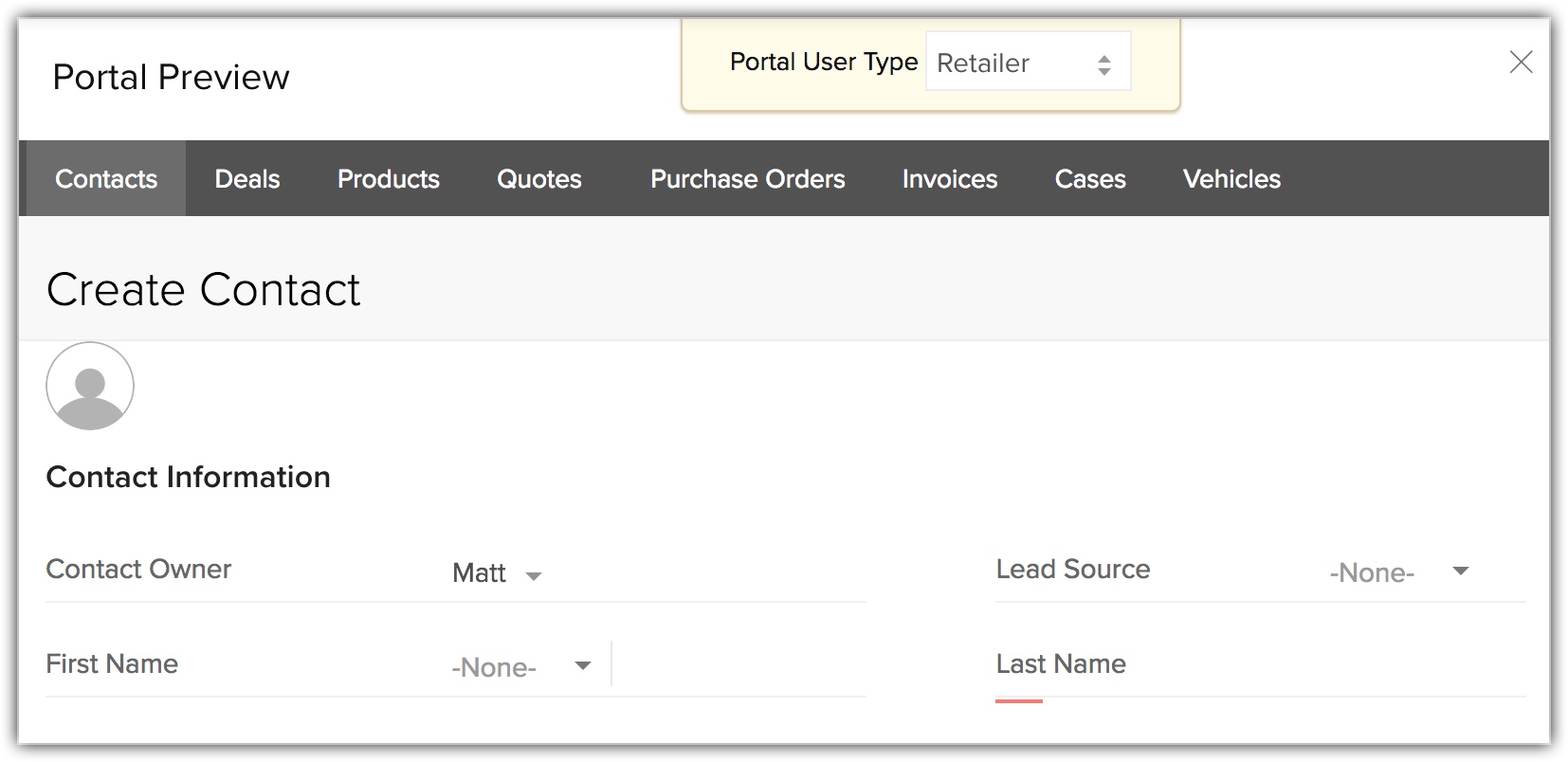
Envoyer des invitations à des utilisateurs
Après la création du portail, vous pouvez commencer à inviter des clients. Lorsque vous envoyez une invitation par e-mail, l'utilisateur reçoit les données de l'URL du portail. Une fois l'invitation acceptée, l'utilisateur est invité à définir un mot de passe. Sur le portail, le client doit définir les informations essentielles, comme la langue, le format de l'heure, le fuseau horaire et le pays (par défaut, les paramètres CRM s'affichent), puis il est dirigé vers la page du module correspondant. Notez que vous devez ajouter les clients, revendeurs ou fournisseurs dans le module Leads ou Contacts pour envoyer une invitation.
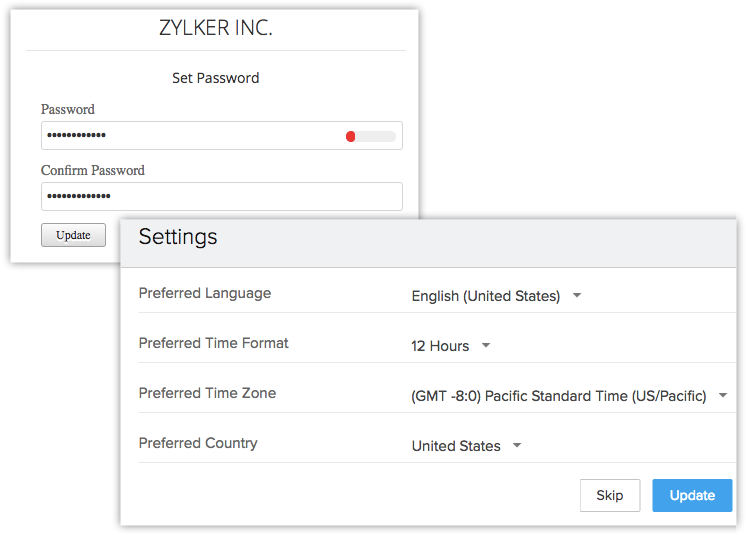
Pour envoyer une invitation
- Allez sur le module Leads/Contacts.
- Sélectionnez un User (Utilisateur).
- Sur la page User detail (Détails de l'utilisateur), cliquez sur l'icône More (Plus) > Send Portals Invitation (Envoyer une invitation à rejoindre le portail).
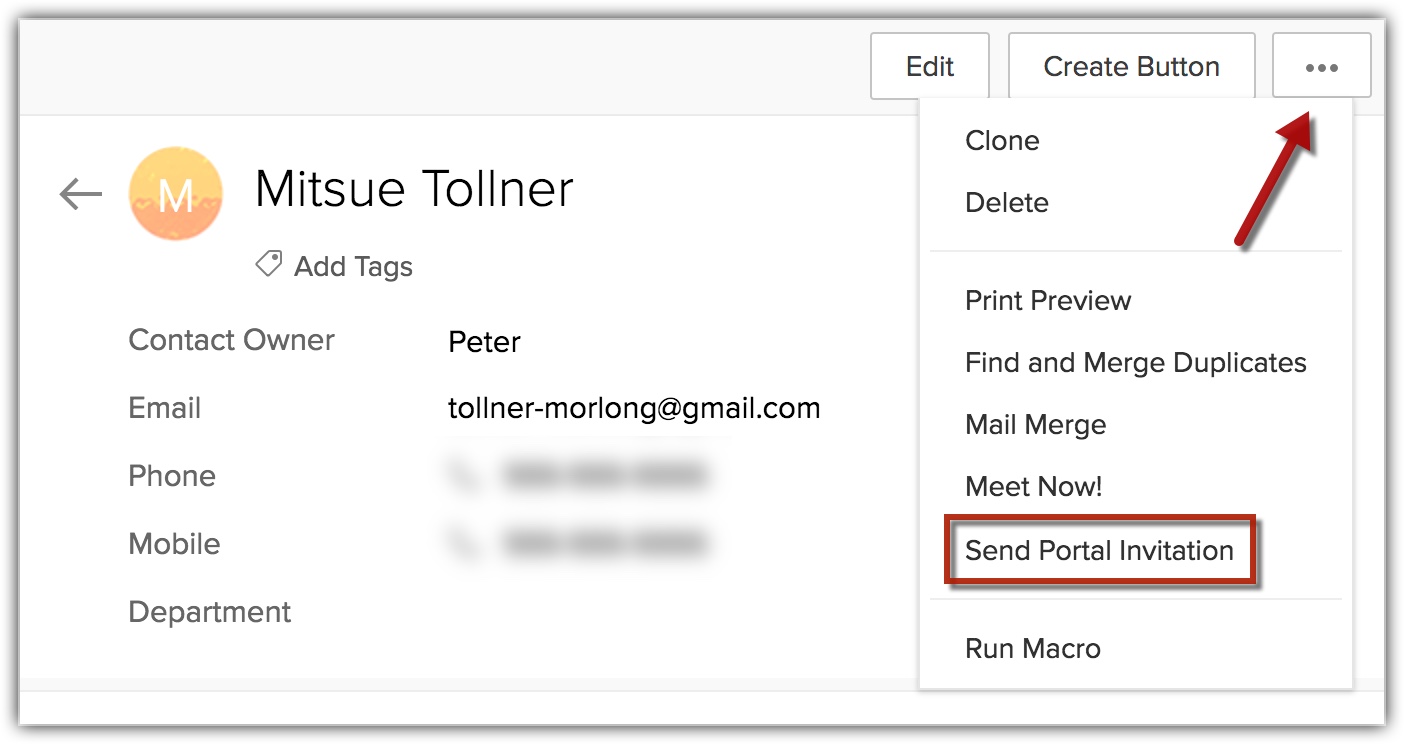
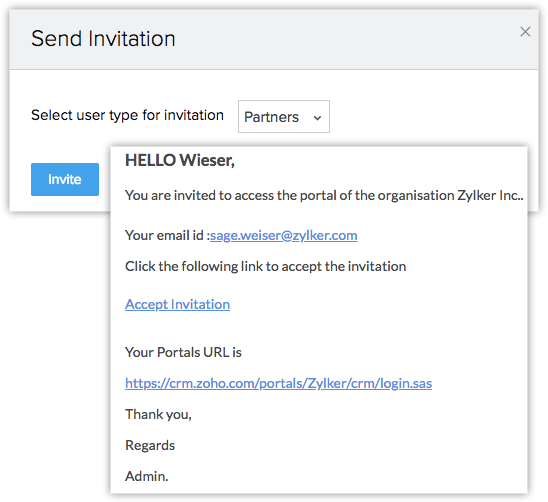
Remarque :
- Vous pouvez envoyer une invitation par e-mail aux clients depuis la page de Détails de l'utilisateur de Zoho CRM. L'option d'envoi d’invitation n'est disponible que si l'adresse e-mail de l'utilisateur est saisie.
- Vous ne pouvez pas envoyer d'invitation par e-mail en masse aux clients.
- Prenons un exemple : Russell est l'utilisateur CRM qui invite Sage à accéder au portail avec l'autorisation de créer des contacts et des transactions. Dans ce cas, lorsque Sage crée un contact sur le portail, il est ajouté à la base de données CRM et Russell devient le propriétaire du nouveau contact.
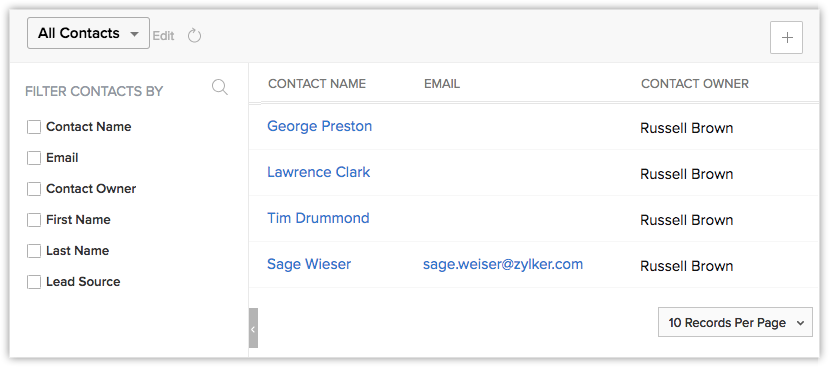
Changer le type d'utilisateur du portail
Des modifications sont possibles lorsque vous devez déplacer un utilisateur d'un type d’utilisateur du portail à un autre. Par exemple, admettons que vous avez créé deux portails différents pour les clients intéressés par un Produit A et un Produit B. Si le client n'est plus intéressé par le Produit A et veut acheter le Produit B, vous pouvez facilement le déplacer vers le type d'utilisateur du portail du Produit B. Vous pouvez transférer les utilisateurs d'un type d'utilisateur du portail à un autre depuis l'un des emplacements indiqués ci-dessous :
- Page de Détails de l'enregistrement : vous pouvez modifier le type d'utilisateur du portail depuis la page de Détails de l'enregistrement.
- Liste des utilisateurs du portail : si vous souhaitez transférer en masse les utilisateurs du portail vers un autre type d'utilisateur du portail, vous pouvez le faire depuis la fenêtre Liste des utilisateurs du portail sur la page Configuration du portail.
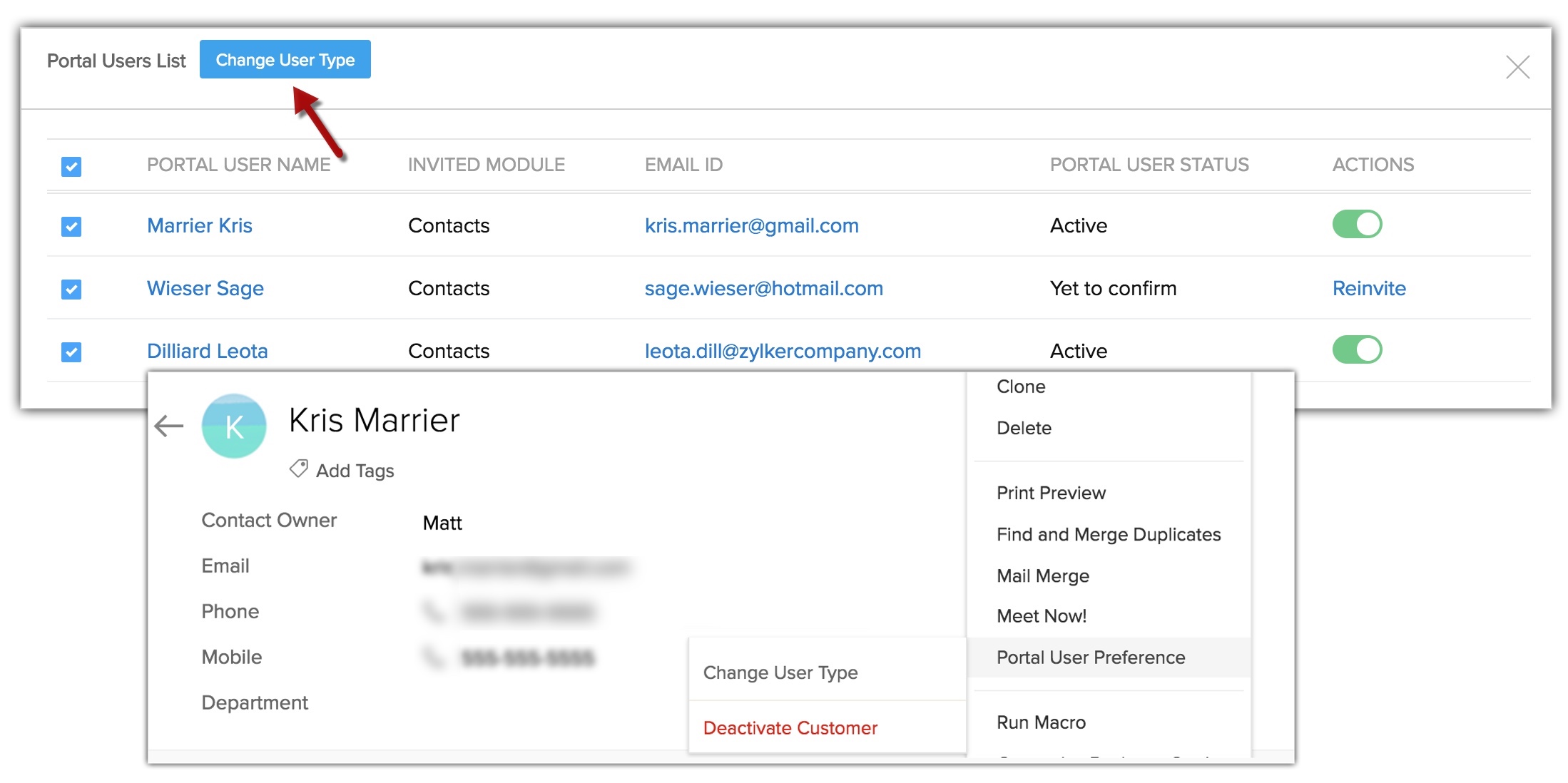
Conversion d'un lead en contact
Sur Zoho CRM, vous pouvez convertir des leads en contacts une fois qu'ils sont qualifiés manuellement ou automatiquement en utilisant les règles de workflow. Admettons que vous avez créé un type d'utilisateur du portail pour les leads et deux pour les contacts, et que vous avez ajouté les leads et contacts CRM sur les portails respectifs. Lorsque vous convertissez ces leads en contacts sur CRM, vous êtes invité à choisir l'un des types d'utilisateur du portail sous contacts pour transférer les leads. Par exemple, vous avez quatre leads A, B, C et D dans le type d'utilisateur du portail Leads, et Contacts 1 et Contacts 2 qui sont 2 types d'utilisateur du portail dans le module Contacts. Lorsque vous convertissez les leads A, B, C et D sur CRM, vous êtes invité à choisir le type d'utilisateur du portail Contacts dans lequel ces leads doivent être transférés.
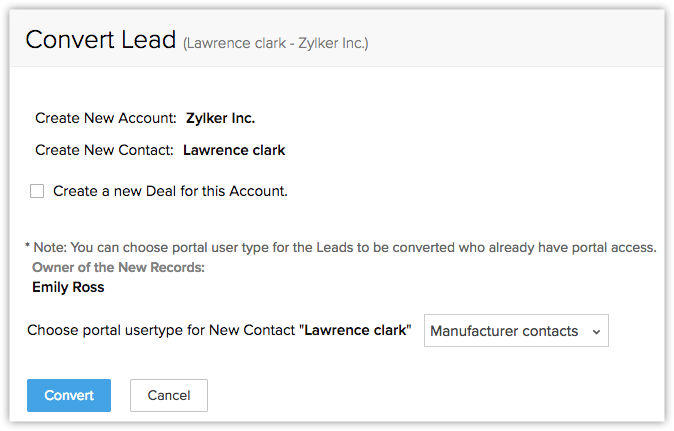
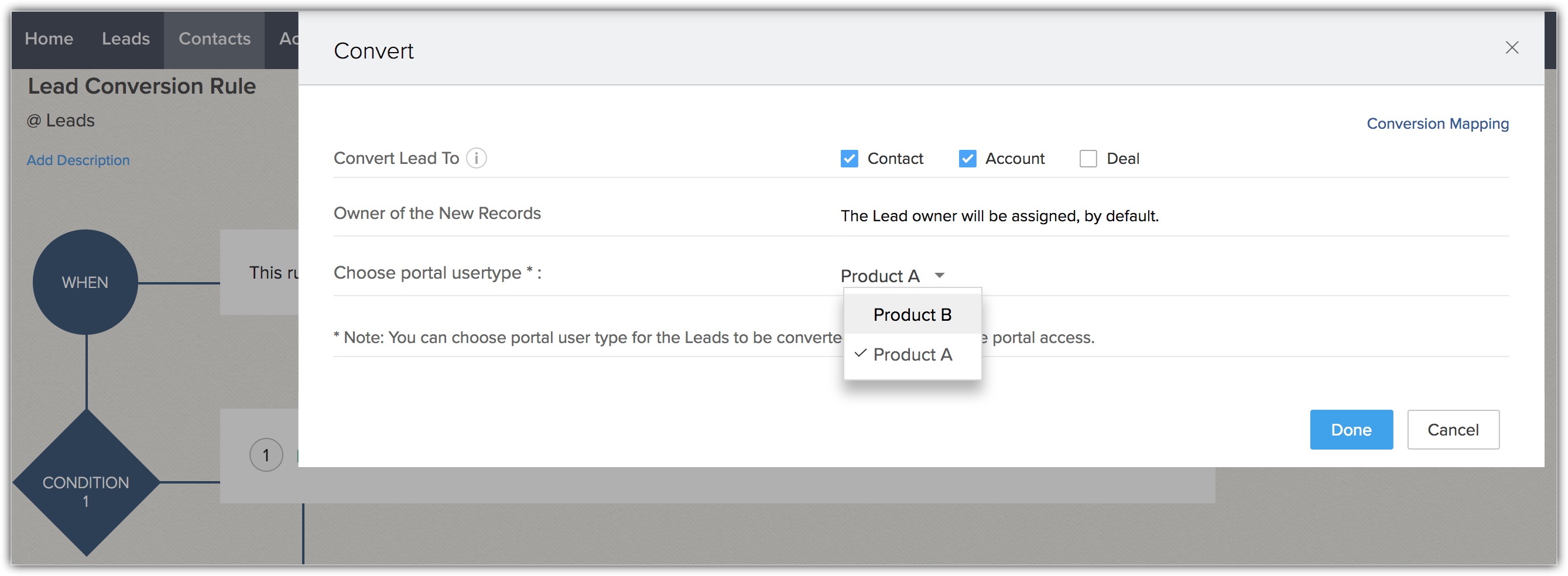
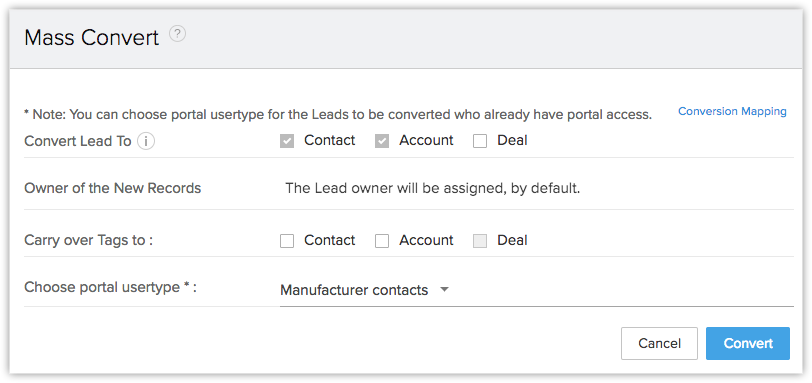
Confidentialité des données pour les utilisateurs du portail
Base de traitement de données :
En tant que contrôleur de données, afin d'être conforme au RGPD, vous devez traiter les données dans le respect des bases juridiques. En fonction des besoins de votre entreprise, vous pouvez choisir une base de traitement dans la liste des bases telles que : Intérêts légitimes, Contrat, Obligation légale, Intérêts vitaux, Intérêt public et Consentement. Lorsque le consentement est la base juridique utilisée pour traiter les données, Zoho CRM propose une option pour élargir l'accès des données aux utilisateurs de votre portail. Dans ce cas, les utilisateurs du portail peuvent donner leur consentement pour le traitement de leurs données personnelles. Voir aussi RGPD et Zoho CRM
Pour définir la confidentialité des données des utilisateurs du portail, tenez compte des points suivants :
- L’onglet de confidentialité des données sera affiché pour un enregistrement uniquement si les paramètres de conformité sont activés.
- L’utilisateur du portail peut afficher la base de traitement des données sur son compte uniquement si la base de traitement des données est définie sur Consent (Consentement).
- L'utilisateur du portail peut également mettre à jour les détails de consentement des leads/contacts qu'il a ajoutés.
- L'utilisateur du portail peut mettre à jour ses détails de consentement sur le portail.
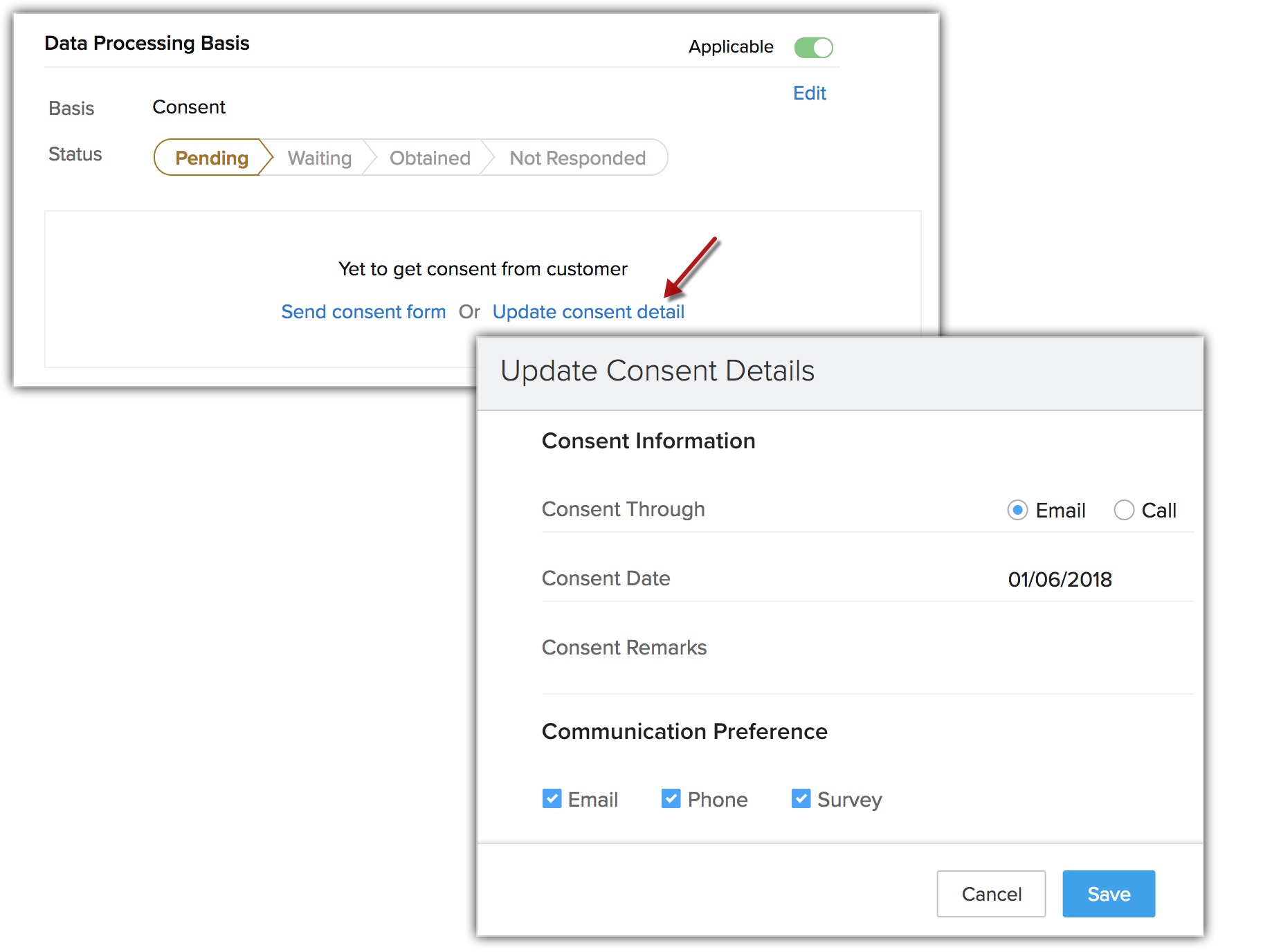
Droits des personnes concernées :
En vertu de la conformité au RGPD, les utilisateurs du portail disposent de certains droits à l'égard de leurs données personnelles. Ils peuvent ajouter manuellement une demande dans la section de confidentialité des données pour les droits mentionnés ci-dessous sur le portail :
- Droit à la suppression
- Droit à l'arrêt du traitement
- Droit à l'exportation
- Droit à la rectification
En outre, ils peuvent ajouter des demandes sur le portail au nom des contacts/leads qu'ils ajoutent sur le portail. Voir aussi Droits des personnes concernées
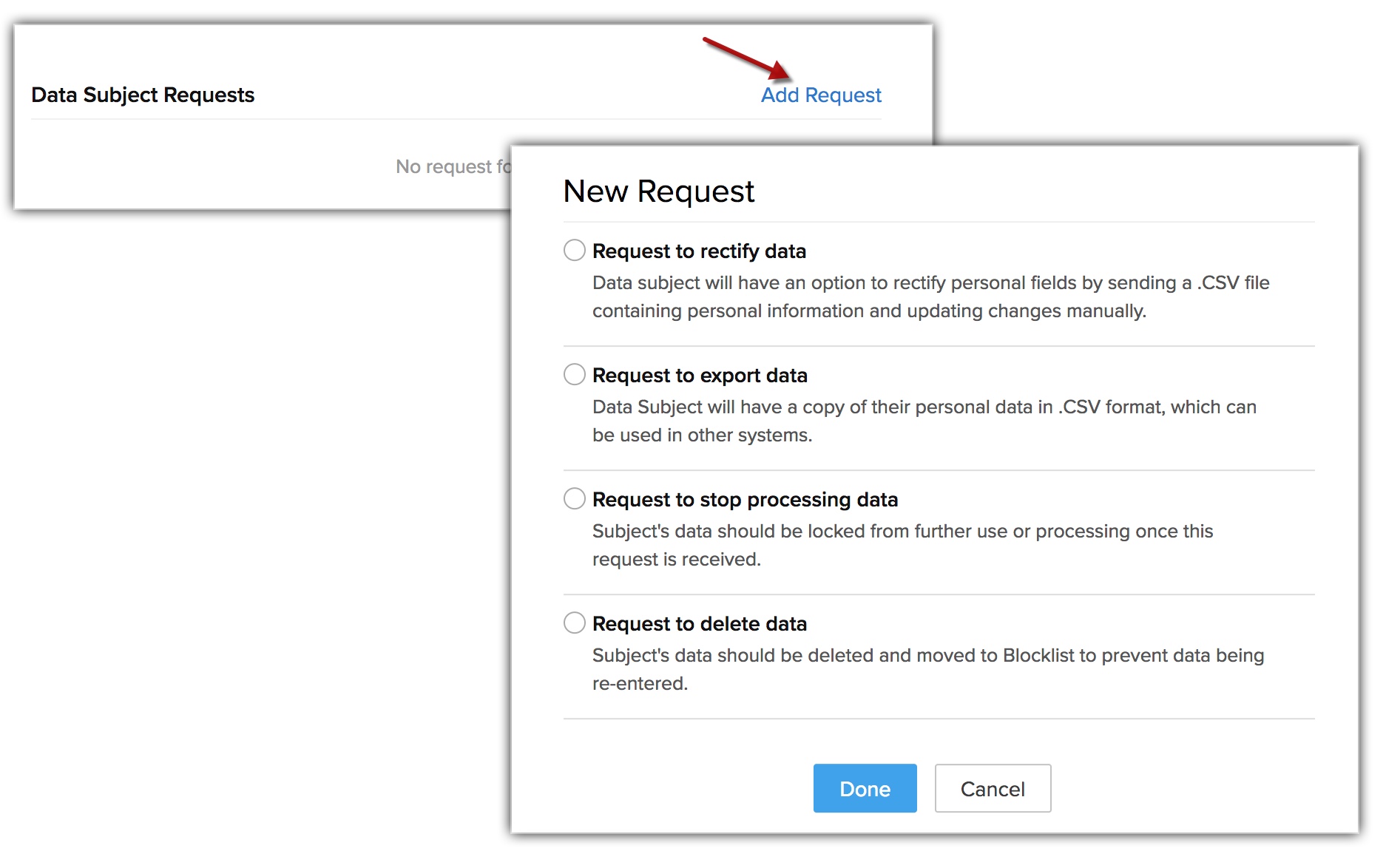
Supprimer un type d'utilisateur du portail
Dans certains cas, il est possible que vous souhaitiez supprimer un type d'utilisateur du portail. Pour ce faire, vous devez d'abord transférer les utilisateurs vers un autre type d'utilisateur du portail puis supprimer le type d'utilisateur du portail actuel. Vous pouvez transférer les utilisateurs vers un autre type d'utilisateur du portail uniquement si vous souhaitez supprimer ce type d'utilisateur du portail.
Dans de rares cas, si vous n'avez associé aucun utilisateur au type d'utilisateur du portail, vous pouvez le supprimer tel quel.
Pour supprimer le portail et transférer le type d'utilisateur du portail
- Cliquez sur Setup (Configuration) > Channels (Canaux) > Portals (Portails).
- Sélectionnez un portail puis cliquez sur Delete (Supprimer).
- Dans la fenêtre, cliquez sur Transfer and Delete (Transférer et Supprimer).
- Dans la liste déroulante, choisissez le Portal User Type (Type d'utilisateur du portail) vers lequel vous souhaitez transférer les utilisateurs.
- Cliquez sur Yes Proceed (Oui, continuer).
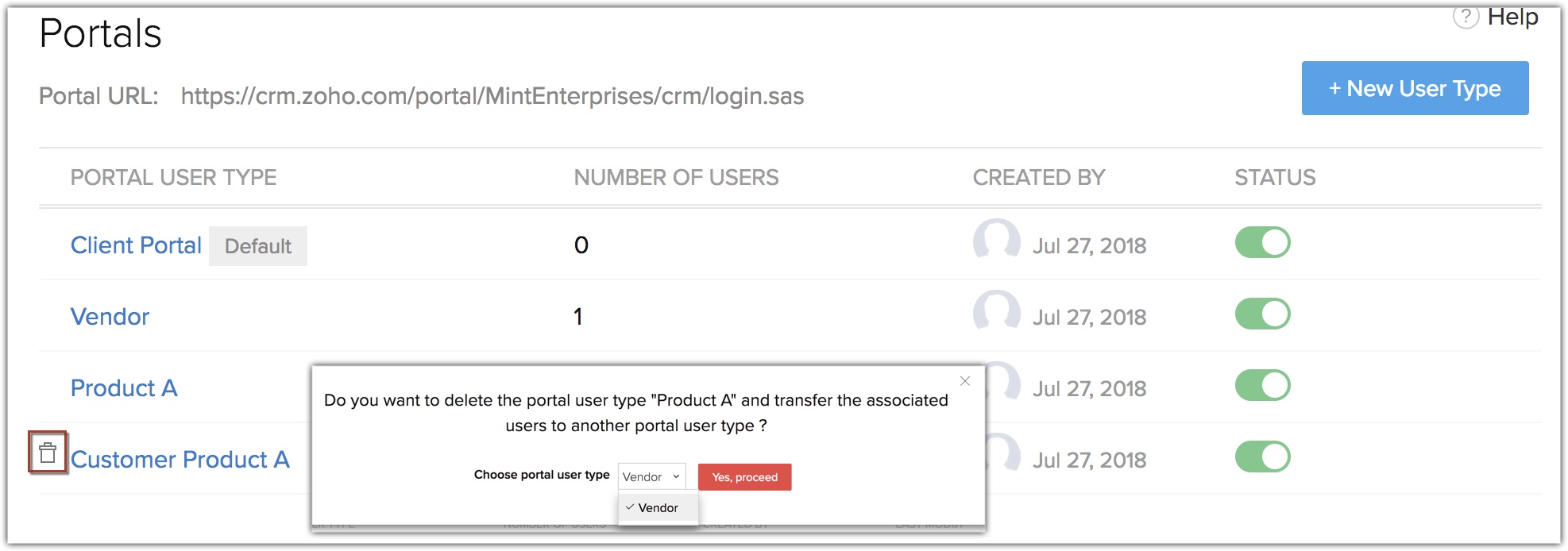
Remarque :
Si vous souhaitez renommer un type d'utilisateur du portail, cliquez sur l’option Edit (Modifier) sur la page de Configuration du portail.
Désactiver un utilisateur du portail
En fonction de vos besoins , vous pouvez désactiver un utilisateur du portail si nécessaire.
Pour désactiver un utilisateur du portail
- Sélectionnez un Portal User Type (Type d'utilisateur du portail) et cliquez sur Portal Users (Utilisateurs du portail).
- Dans la fenêtre Portal User List (Liste des utilisateurs du portail), faites glisser la barre d'état de l'utilisateur.