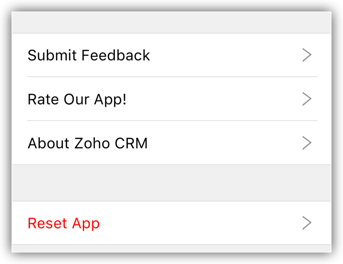Utiliser l'application native pour iPad
Comment puis-je...
- Créer des enregistrements
- Convertir les leads
- Importer des leads et des contacts à partir du carnet d'adresses
- Enregistrer des leads et des contacts dans le carnet d'adresses
- Modifier des enregistrements
- Supprimer des enregistrements
- Charger une photo
- Localiser les leads/contacts/comptes à proximité
- Envoyer des e-mails
- Utiliser MailMagnet dans l'application mobile
- Passer des appels
- Consigner un appel
- Afficher la carte
- Associer des enregistrements liés
- Enregistrer des notes vocales
- Joindre des fichiers
- Rechercher des enregistrements
- Définir les champs des critères de recherche
- Modifier le format de nom
- [Sujets connexes]
Modules Zoho CRM pris en charge
Depuis votre iPad, vous pouvez accéder à un ensemble de modules Zoho CRM et à leurs données qui seront stockées dans une base de données locale sur votre iPad. Ainsi, vous pouvez accéder aux données importantes même en mode hors ligne lorsqu'aucune connexion réseau n'est disponible. Les modules suivants sont pris en charge dans Zoho CRM pour iPad :
|
|
Créer des enregistrements
Vous pouvez créer des leads, comptes, contacts, transactions, tâches, événements, etc. à partir de votre iPad qui seront synchronisés avec votre compte Zoho CRM.
Pour créer un enregistrement
- Appuyez sur un module dans lequel vous voulez ajouter un enregistrement.
Tous les enregistrements du module seront répertoriés. - Appuyez sur l'icône Ajouter.
Dans le cas de leads et de contacts, vous pourrez ajouter l'enregistrement manuellement ou l'importer à partir du carnet d'adresses.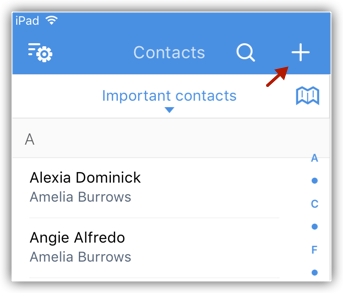
- Dans l'écran Add (Ajouter) pour l'enregistrement, saisissez les informations et appuyez sur Save (Enregistrer).
Vous pouvez appuyer sur Show all fields (Afficher tous les champs) pour ajouter plus d'informations.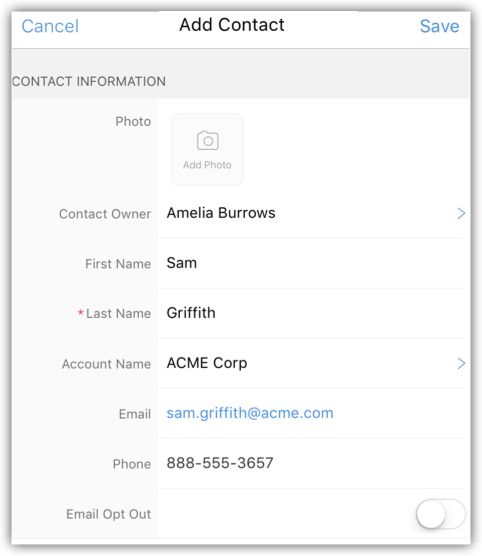
Convertir les leads
Une fois que le statut du lead a atteint un certain stade (c.-à-d. lorsqu'il y a une chance de négociation ultérieure), il peut être qualifié de client potentiel. Vous pouvez alors convertir le lead en compte, contact et client potentiel.
Pour convertir un lead
- Appuyez sur le module Leads (Prospects).
Tous les leads de l'affichage Liste sélectionné seront disponibles. - Sélectionnez un enregistrement et, dans l'écran de détails sur l'enregistrement, appuyez sur l'icône Plus d'options > Convert Lead (Convertir le lead).

- Dans la fenêtre contextuelle, passez en revue les détails et appuyez sur Create New Deal (Créer une nouvelle transaction) pour ajouter des informations relatives à une nouvelle transaction.
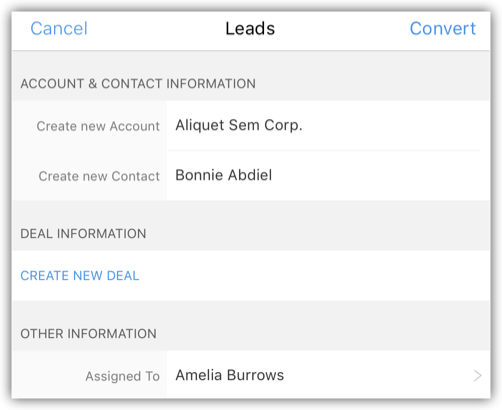
- Appuyez sur Convert (Convertir).
Le lead sera converti et sera disponible dans l'affichage Liste des leads convertis.
Importer des leads et des contacts à partir du carnet d'adresses
Vous pouvez importer les leads et contacts de vos contacts iPad vers Zoho CRM.
Pour importer un lead ou un contact à partir du carnet d'adresses
- Accédez au module Leads (Prospects)/Contacts.
Tous les enregistrements du module sélectionné seront répertoriés. - Appuyez sur l'icône Ajouter >Import (Importer) à partir du carnet d'adresses.
- Dans vos contacts iPad, cochez la ou les cases correspondant à ceux que vous souhaitez importer.
- Appuyez sur Import (Importer).
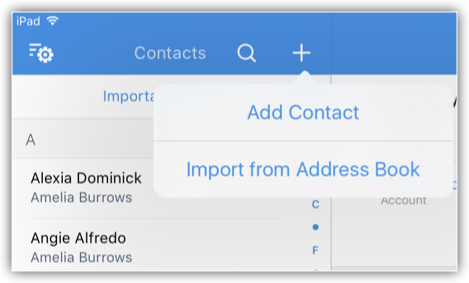
Exporter des leads et des contacts vers le carnet d'adresses
Vous pouvez enregistrer les leads et contacts Zoho CRM dans le carnet d'adresses de votre iPad, un enregistrement à la fois.
Pour exporter un lead ou un contact vers le carnet d'adresses
- Accédez au module Leads (Prospects)/Contacts.
Tous les enregistrements du module sélectionné seront répertoriés. - Appuyez sur l'enregistrement que vous souhaitez ajouter au carnet d'adresses et appuyez sur l'icône Plus d'options > Export (Exporter).

L'enregistrement sera exporté vers le carnet d'adresses de l'iPad.
Modifier des enregistrements
Vous pouvez modifier les enregistrements Zoho CRM depuis votre iPad.
Pour modifier un enregistrement
- Appuyez sur un module et sélectionnez un enregistrement.
- Appuyez sur l'icône Modifier.
- Dans la fenêtre contextuelle Edit (Modifier) pour l'enregistrement, faites les changements nécessaires et appuyez sur Save (Enregistrer).
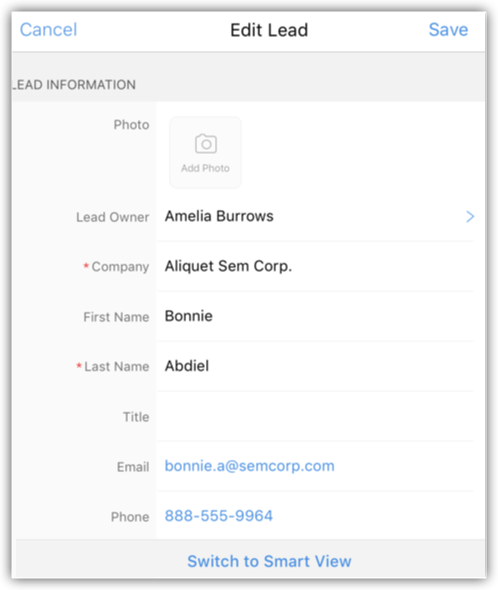
Supprimer des enregistrements
Parfois, vous pouvez avoir besoin de supprimer certains des enregistrements inutiles de Zoho CRM pour une meilleure organisation des données. Vous pouvez le faire en supprimant les enregistrements de votre iPad.
Pour supprimer un enregistrement
- Accédez à un module.
- Appuyez sur l'enregistrement que vous souhaitez supprimer et appuyez sur l'icône Plus d'options > Delete (Supprimer).

Charger une photo
Pour les leads et les contacts, vous pouvez charger une image en prenant une photo ou en utilisant une photo existante de la photothèque de l'iPad.
Pour charger une photo
- Appuyez sur le module Leads (Prospects)/Contacts.
Tous les enregistrements du module sélectionné seront répertoriés. - Appuyez sur l'enregistrement auquel vous souhaitez ajouter la photo et appuyez sur l'icône Plus d'options > Upload Photo (Charger une photo).
- Appuyez sur Take Photo (Prendre une photo) ou Pick from Photo Library (Choisir dans la photothèque) pour charger une photo.

Localiser les leads/contacts/comptes à proximité
En utilisant Apple Maps dans votre iPad, vous pouvez trouver les leads, contacts et comptes à quelques kilomètres autour de votre emplacement. Il existe un affichage Liste appelé Leads/Contacts/Accounts Near Me (Prospects/contacts/comptes à proximité) qui filtre les leads/contacts/comptes autour de votre emplacement dans le rayon approprié. Le rayon dépendra de la distance indiquée dans les paramètres de Zoho CRM. Veuillez noter que le service de localisation pour Zoho CRM doit être activé sur votre appareil.
Pour localiser les leads/contacts/comptes à proximité
- Allez dans le module Leads (Prospects)/Contacts/Accounts (Comptes).
Les enregistrements seront répertoriés en fonction de l'affichage Liste sélectionné. - Appuyez sur l'icône Recherche à proximité.
Tous les leads/contacts/comptes à proximité de votre emplacement seront épinglés sur la carte, indépendamment de la propriété du document ou d'autres critères.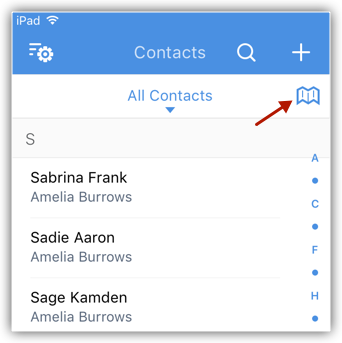
Remarque :
- Les paramètres du service de localisation pour Zoho CRM doivent être activés.
- Seuls les contacts dans le rayon spécifié seront localisés sur la carte.
- Sur votre iPad, dans Zoho CRM, vous pouvez définir le rayon en miles ou en kilomètres sur la carte.
- Il y a deux couleurs d'épingles : une épingle rouge pour un seul lead/contact/compte et une épingle violette pour plusieurs leads/contacts/comptes dans le même emplacement.
- Vous pouvez appuyer sur l'épingle pour plus d'informations sur le lead/contact/compte.
- Tous les leads/contacts/comptes à proximité de votre emplacement seront épinglés sur la carte, indépendamment de la propriété du document ou d'autres critères.
- Lorsque vous appuyez sur l'épingle puis sur l'icône d'information, vous pouvez afficher les détails des enregistrements et d'autres options telles que Call Lead/Contact (Appeler un lead/contact), Send Mail (Envoyer un e-mail), View Map (Afficher la carte), Add Related Records (Ajouter des enregistrements liés), etc. Ces options seront disponibles en fonction des données de l'enregistrement.
Envoyer des e-mails
Pour envoyer un e-mail
- Allez dans n'importe quel module.
Vous pourrez envoyer un e-mail au contact si l'adresse e-mail est disponible. - Appuyez sur un enregistrement auquel vous souhaitez envoyer un e-mail.
- Dans la page de détails sur l'enregistrement, appuyez sur l'icône E-mail.

- Dans la fenêtre New Message (Nouveau message), rédigez l'e-mail et envoyez-le.
Utiliser MailMagnet sur l'iPad
Avec l'extension Zoho Mail configurée dans votre compte Zoho CRM, vous aurez une boîte de réception remplie d'e-mails importants provenant de clients qui sont associés à vos leads et contacts. Il est très important que les e-mails de vos clients reçoivent une réponse rapide et, dans ce cadre, les notifications e-mail jouent un rôle vital. C'est le rôle de MailMagnet. Pour un commercial de terrain en déplacement, l'option MailMagnet est très utile pour recevoir des notifications instantanées afin que les e-mails les plus importants des leads et contacts attirent votre attention immédiate. MailMagnet analyse intelligemment votre boîte de réception et vous avertit des e-mails de vos prospects et clients dans CRM.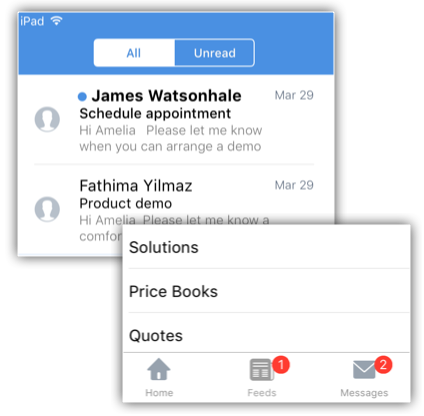
MailMagnet est uniquement disponible si vous activez la fonction d'extension Zoho Mail et configurez votre compte de messagerie dans Zoho CRM. Voir également : Extension Zoho Mail
Remarque :
- Lorsque les leads ou les contacts enverront des e-mails, ils seront répertoriés sous MailMagnet. Les e-mails sortants ne seront pas répertoriés dans MailMagnet.
- Ce n'est que si vous êtes le destinataire (c'est-à-dire que votre adresse e-mail se trouve dans les champs À ou Cc de l'e-mail) que vous recevrez l'e-mail dans MailMagnet.
- Les messages de groupe, tels que info@zillum.co, sales@zillum.com, etc., ne sont pas répertoriés dans MailMagnet.
- MailMagnet récupérera les e-mails toutes les 3 minutes.
Répondre aux e-mails
Pour répondre aux e-mails
- Appuyez sur le module Messages.
Les e-mails reçus des leads et des contacts seront répertoriés. - Appuyez sur un e-mail à ouvrir.
- Appuyez sur l'icône Répondre ou Répondre à tous et écrivez un e-mail à envoyer.
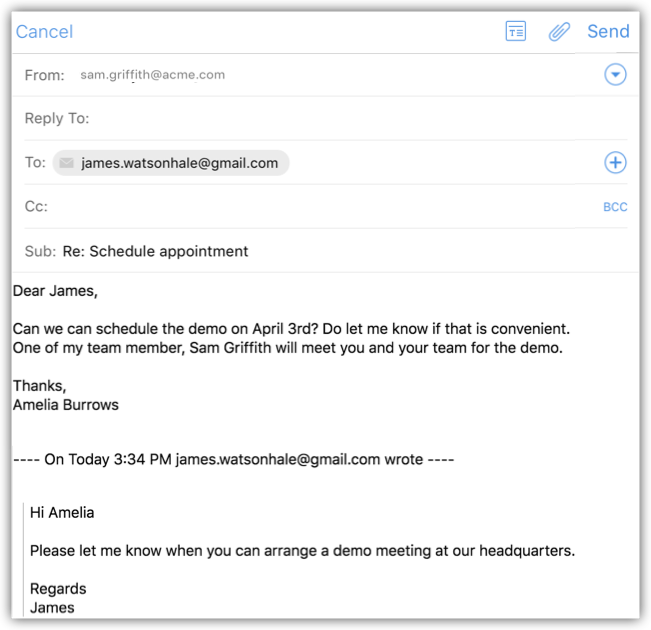
Ajouter une tâche de suivi
Pour ajouter une tâche de suivi
- Appuyez sur le module Messages.
Les e-mails reçus des leads et des contacts seront répertoriés. - Appuyez sur un e-mail à ouvrir.
- Appuyez sur l'icône Tâche.
- Dans la fenêtre contextuelle Add Task (Ajouter une tâche), indiquez les détails de la tâche et appuyez sur Save (Enregistrer).
Ajouter une note
Vous ne pourrez ajouter de note qu'après avoir répondu à un e-mail.
Pour ajouter une note
- Appuyez sur l'icône Messages dans l'application Zoho CRM.
Les e-mails reçus des leads et des contacts seront répertoriés. - Ouvrez un e-mail et appuyez sur l'icône Répondre.
- Rédigez un e-mail et appuyez sur Send (Envoyer).
L'option pour ajouter une tâche de suivi et une note sera disponible.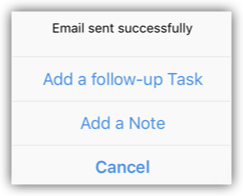
- Appuyez sur Add a Note (Ajouter une note).
- Spécifiez les détails de la note et appuyez sur Save (Enregistrer).
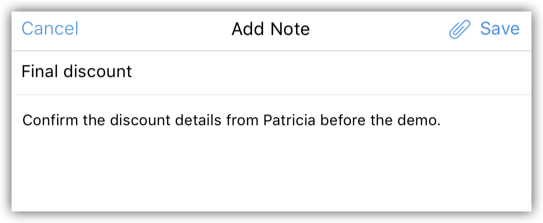
Passer des appels
Vous pouvez passer des appels à vos clients à l'aide du téléphone portable, de FaceTime ou de Skype en sélectionnant l'enregistrement dans Zoho CRM et en lançant l'appel. Vous pouvez définir les options d'appel à partir des paramètres de l'application native. Une fois l'appel terminé, vous pouvez également consigner l'appel. Notez que vous ne pouvez consigner que les appels sortants.
Pour passer un appel
- Allez dans n'importe quel module.
- Appuyez sur un contact auquel vous souhaitez passer un appel.
- Dans la page Record Details (Détails sur l'enregistrement), appuyez sur l'icône Téléphone pour passer un appel.
L'appel sera lancé à l'aide du téléphone portable, de FaceTime ou de Skype en fonction de l'option sélectionnée dans les paramètres de l'application native Zoho CRM.
Consigner un appel
Après avoir passé des appels sortants à votre client, vous pouvez instantanément consigner vos appels avec la fonction de consignation des appels.
Pour consigner un appel
- Accédez à un module et sélectionnez un enregistrement.
- Dans la page Record Details (Détails sur l'enregistrement), appuyez sur l'icône Téléphone pour passer un appel.
L'appel sera lancé à l'aide du téléphone portable, de FaceTime ou de Skype.
Une fois l'appel terminé, il vous sera demandé si vous souhaitez consigner l'appel. - Appuyez sur Yes (Oui) pour consigner l'appel.
- Dans la page Call Details (Détails de l'appel), saisissez les informations d'appel et appuyez sur Save (Enregistrer).
Afficher la carte
En utilisant Google Maps, vous pouvez trouver l'adresse des leads, comptes et contacts.
Pour afficher la carte
- Rendez-vous sur le module et sélectionnez un enregistrement pour lequel vous souhaitez afficher l'adresse.
- Dans la page Record Details (Détails sur l'enregistrement), appuyez sur l'icône Carte.
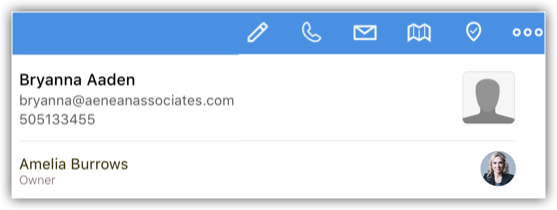
Associer des enregistrements liés
Vous pouvez établir des liens croisés entre différents enregistrements dans le système CRM pour obtenir une vue d'ensemble des données. Cela vous permet de disposer de toutes les informations liées à un seul endroit pour une référence rapide. Chaque module peut avoir un ensemble différent d'enregistrements liés.
Pour afficher et associer des enregistrements liés
- Rendez-vous sur le module et sélectionnez un enregistrement.
- Les enregistrements liés seront disponibles dans la page Record Details (Détails sur l'enregistrement), sous l'onglet Related (Éléments associés).
- Cliquez sur un enregistrement individuel pour plus de détails.
- Appuyez sur l'icône Ajouter pour en créer un et l'associer.
Enregistrer des notes vocales
Vous pouvez enregistrer vos conclusions sur une démo récente pour un prospect ou capturer votre avis sur une réunion avec un client via des notes vocales. Vous pouvez associer ces fichiers audio avec vos enregistrements et les télécharger à chaque fois que vous en avez besoin. Les notes vocales seront comptées comme faisant partie de la limite de stockage dans Zoho CRM.
Pour enregistrer des notes vocales
- Accédez à un module et appuyez sur un enregistrement auquel vous souhaitez ajouter des notes vocales.
- Dans l'onglet Related (Éléments associés), appuyez sur l'icône Notes vocales dans la liste associée Notes.
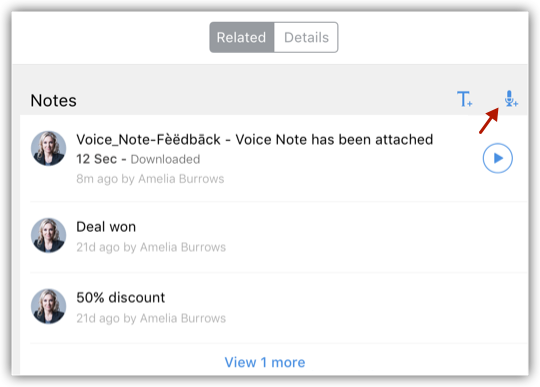
- Appuyez sur l'icône Enregistrer pour démarrer et arrêter l'enregistrement de vos notes.
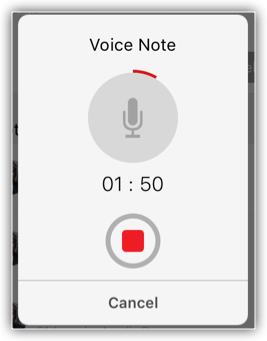
- Une fois l'enregistrement terminé, spécifiez l'identifiant de l'enregistrement vocal et appuyez sur Save (Enregistrer).
Joindre des fichiers
Il est possible de joindre des fichiers à chaque enregistrement. Vous pouvez prendre une photo, sélectionner une photo dans la photothèque ou joindre un fichier depuis Zoho Docs.
Pour joindre des fichiers
- Accédez à un module et appuyez sur un enregistrement.
- Dans l'onglet Related (Éléments associés), appuyez sur l'icône Ajouter correspondant aux pièces jointes.
- Choisissez une des options de chargement : Takephoto (Prendre une photo), Selectfrom Photo Library (Sélectionner à partir de la photothèque), AttachfromZohoDocs (Joindre à partir de Zoho Docs).
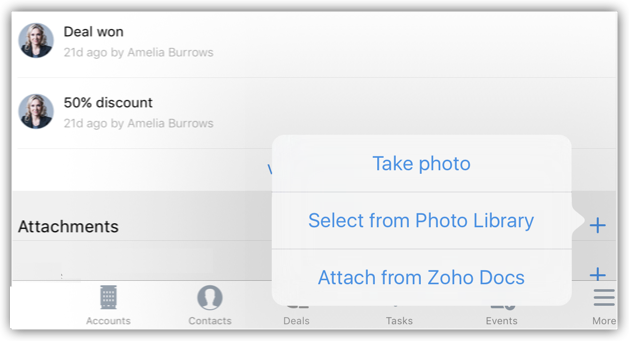
Rechercher des enregistrements
Grâce à la fonction de recherche, vous pouvez localiser des informations ou des enregistrements spécifiques sans avoir à parcourir la liste complète des enregistrements. Dans la liste des enregistrements correspondants, si un enregistrement est en ligne (récupéré depuis le serveur) et n'est pas stocké localement sur votre appareil, il sera automatiquement téléchargé sur votre appareil lorsque vous l'ouvrirez. Vous pouvez rechercher les enregistrements qui existent dans l'appareil en spécifiant les champs des critères de recherche.
Pour rechercher des enregistrements
- Allez dans n'importe quel module.
- Appuyez sur l'icône Rechercher et saisissez le texte dans la zone de recherche des enregistrements.
Au fur et à mesure de votre saisie, les enregistrements correspondants seront répertoriés.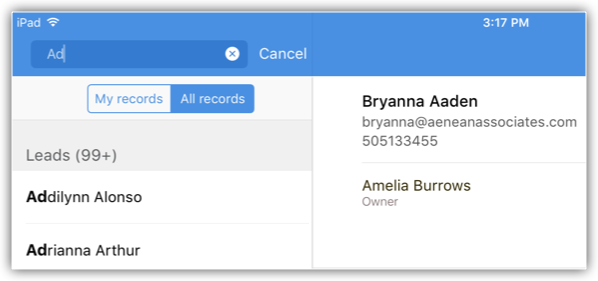
Définir les champs des critères de recherche
Grâce à la fonction de recherche, vous pouvez localiser des informations ou des enregistrements spécifiques sans avoir à parcourir la liste complète des enregistrements. Vous pouvez rechercher des enregistrements en fonction d'une valeur de champ spécifique. Ces champs de critères de recherche peuvent être définis par vous.
Pour définir les champs des critères de recherche
- Accédez à un module pour lequel vous souhaitez définir les champs de critères de recherche et appuyez sur l'icône Paramètres.
- Dans la fenêtre contextuelle Info and Settings (Informations et paramètres), appuyez sur Search (Rechercher).
- Choisissez les premier, deuxième, troisième et quatrième champs.
Les résultats de recherche seront basés sur les champs que vous définissez ici.
Modifier le format de nom
Vous pouvez changer le format du nom des contacts et des leads dans Zoho CRM depuis votre iPad.
Pour modifier le format de nom
- Appuyez sur MoreOptions (Plus d'options) > Settings (Paramètres).
- Dans l'écran Settings (Paramètres), appuyez sur DisplayName Order (Ordre du nom d'affichage) pour sélectionner le format du nom.
- Appuyez sur Last,First (Nom, prénom) ou sur First,Last (Prénom, nom).
Le format du nom sera modifié en fonction de l'option sélectionnée.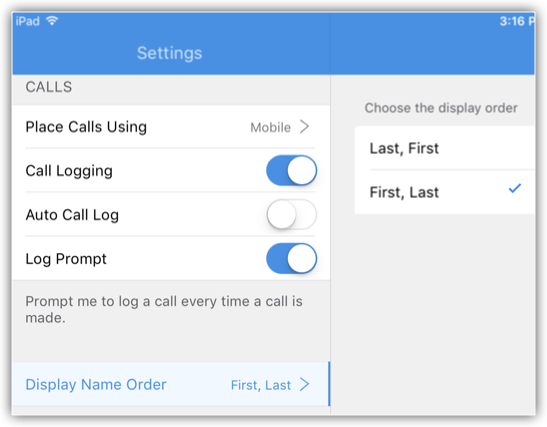
Envoyer des commentaires
Des commentaires peuvent être envoyés à l'équipe de développement de Zoho Mobile à l'aide du formulaire de commentaires.
Pour envoyer des commentaires
- Appuyez sur MoreOptions (Plus d'options) > Settings (Paramètres).
- Dans l'écran Settings (Paramètres), appuyez sur Submit Feedback (Envoyer des commentaires) pour rédiger le message de commentaires et l'envoyer.