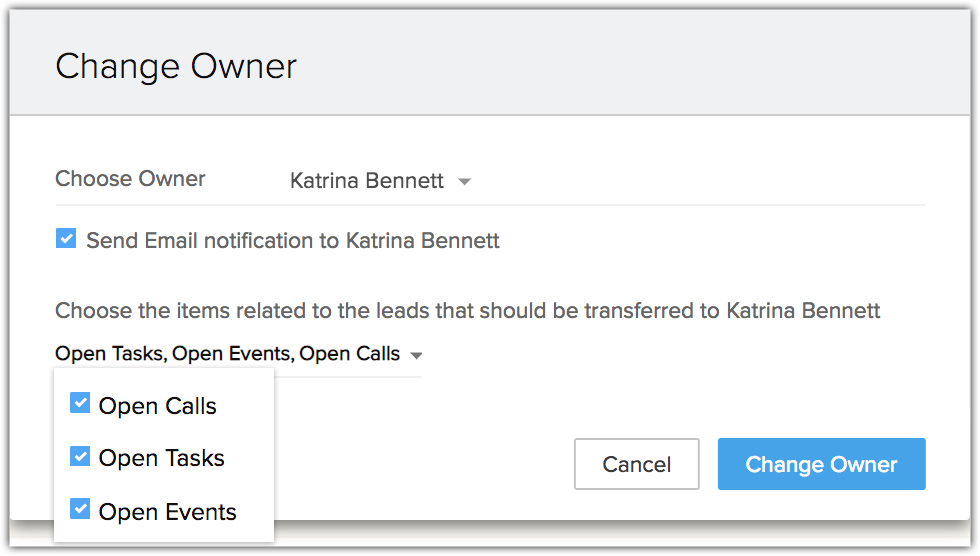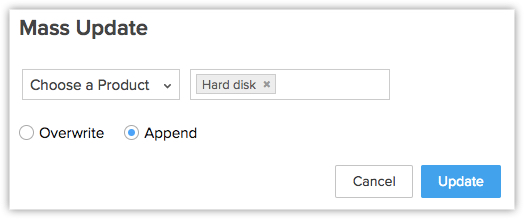Opérations courantes de Zoho CRM
Comment puis-je...
- Naviguer parmi les enregistrements
- Rechercher des enregistrements
- Créer des enregistrements
- Modifier le propriétaire d'un enregistrement
- Imprimer des enregistrements
- Restaurer des enregistrements supprimés
- Fusionner les doublons
- Transférer des enregistrements en masse
- Supprimer des enregistrements en masse
- Mettre à jour des enregistrements en masse
- Utiliser la date de la dernière activité
Naviguer parmi les enregistrements
Naviguer signifie principalement se déplacer parmi les enregistrements. La navigation dans Zoho CRM permet un déplacement facile entre les enregistrements, offre des options pour choisir le nombre d'enregistrements à afficher par page, et permet de gagner du temps dans l'accès aux enregistrements. Voir aussi Naviguer parmi les enregistrements
Les deux options de navigation disponibles dans Zoho CRM sont :
- Navigation au niveau des pages
- Navigation au niveau des enregistrements
Navigation au niveau des pages
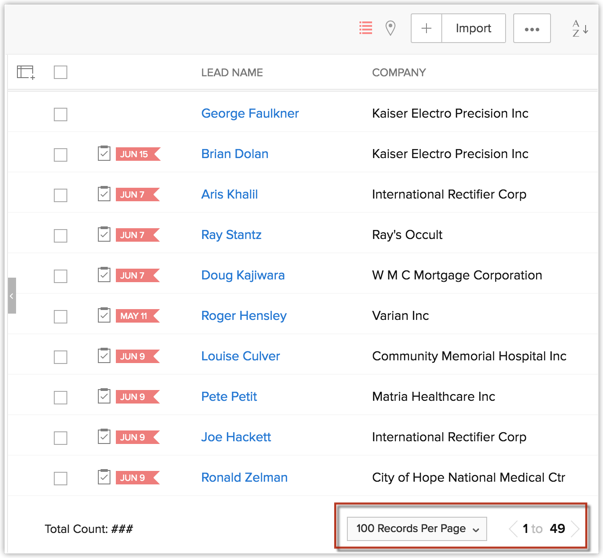
Navigation au niveau des enregistrements
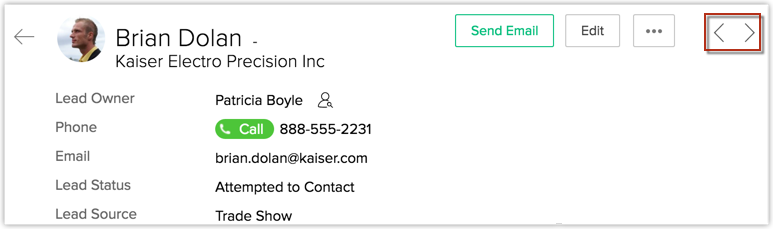
Rechercher des enregistrements
L'option de recherche permet de localiser des informations ou enregistrements précis sans avoir à passer en revue l'ensemble de la liste d'enregistrements. Cela permet de gagner du temps dans la recherche d'enregistrements. Voir aussi Rechercher des enregistrements
Les différentes options de recherche disponibles dans Zoho CRM sont :
- Rechercher des enregistrements par ordre alphabétique
- Rechercher des enregistrements par informations
- Rechercher des enregistrements par critères à l'aide de filtres avancés
Rechercher des enregistrements par ordre alphabétique
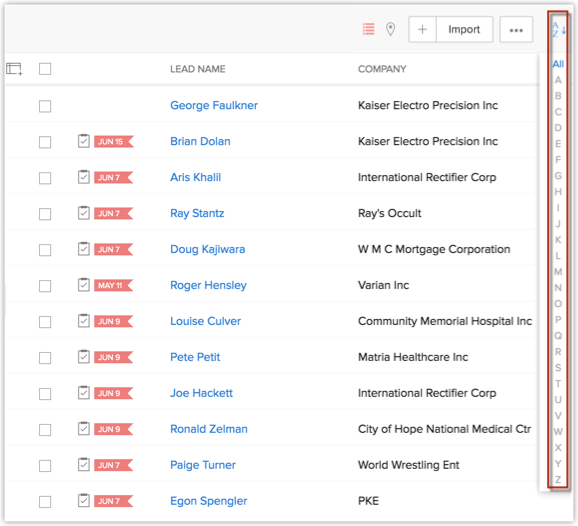
Rechercher des enregistrements par informations
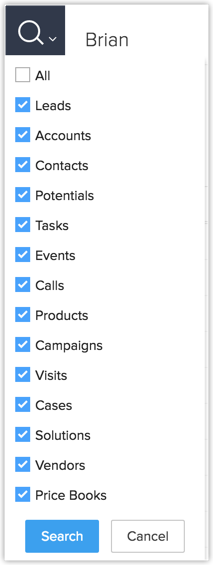
Rechercher des enregistrements par critères à l'aide de filtres avancés

Créer des enregistrements
Dans le système Zoho CRM, vous pouvez créer des enregistrements en :
- Entrant les données manuellement dans le formulaire de détails de l'enregistrement
- Important des enregistrements depuis des sources externes
- Recueillant des enregistrements depuis le site Web via le formulaire Web vers enregistrement
Remarque :
- Certains des champs standard listés ci-dessous peuvent ne pas être visibles ou modifiables en fonction des processus métier de votre organisation.
- Dans le cas où vous vouliez ajouter ou modifier des champs, veuillez contacter votre administrateur système pour plus de détails sur l'utilisation d'autres champs.
Pour une liste complète des champs standard des leads, cliquez ici.
Créer des enregistrements individuellement
Vous pouvez créer manuellement des enregistrements à chaque fois qu'il y a un nombre limité d'enregistrements et qu'ils peuvent être créés un par un. Dans de tels cas, il est facile de saisir manuellement les détails disponibles et de créer de nouveaux enregistrements instantanément.
Vous pouvez créer des enregistrements individuellement en :
- Entrant des détails dans le formulaire de création d'enregistrement.
- Dupliquant l'enregistrement avec quelques modifications des détails existants.
Vous pouvez créer des leads individuellement en :
- Entrant des détails dans le formulaire de création de lead.
- Clonant le lead avec quelques modifications de l'enregistrement existant.
Remarque :
- Par défaut, la personne qui crée le lead en devient propriétaire.
- Pour modifier le propriétaire, cliquez sur le lien Modifier dans le champ Propriétaire du lead depuis la page Lead Details (Détails du lead) et sélectionnez un autre utilisateur.
Pour créer des leads individuellement
- Dans l'onglet [Module], cliquez sur Nouveau [Module]. Sinon, cliquez sur
 .
. - Sur la page Create Record (Créer un enregistrement), entrez les détails. (Consultez les champs standard)
- Cliquez sur Save (Enregistrer).
Pour cloner des enregistrements
- Dans l'onglet [Module], cliquez sur l'enregistrement à cloner.
Module se réfère aux onglets Leads (Prospects), Comptes, Contacts, etc. - Sur la page Détails [Module], cliquez sur Clone (Cloner).
- Sur la page Cloner [Enregistrement], modifiez les détails nécessaires.
- Cliquez sur Save (Enregistrer).
Importer des enregistrements
L'importation d'enregistrements depuis des sources externes vers le système CRM est l'une des activités les plus importantes du marketing et des ventes pour recueillir des données lorsque vous utilisez différents systèmes. Par exemple, vous pouvez acheter des enregistrements à des sources externes, recueillir des demandes de produits via les sites Web, obtenir des enregistrements d'une autre unité au sein de l'organisation où il y a une chance de vente croisée ou migrer des données de votre ancien système vers Zoho CRM. Dans tous ces cas, l'importation d'enregistrements augmente votre productivité.
Zoho CRM vous offre deux options :
- L'importation de données vers des modules individuels de Zoho CRM : des fichiers individuels peuvent être importés, un à la fois, vers un module spécifique.
- La migration de données depuis d'autres comptes vers Zoho CRM : l'assistant de migration peut être utilisé lors de la migration depuis un autre CRM et du transfert d'une énorme quantité de données vers Zoho CRM. Voir aussi Migrer des données
Vous pouvez importer des enregistrements, si vous y êtes autorisé. Sinon, le bouton Import records (Importer des enregistrements) sur la page d'accueil [Module] sera masqué dans votre interface utilisateur.
Remarque :
- Le lien d'importation ne s'affiche que si vous avez le privilège d'utilisation de la fonctionnalité Importer.
- Veuillez contacter votre administrateur si ces liens sont désactivés.
- Avant d'importer des enregistrements, les détails des enregistrements doivent se trouver dans un fichier CSV/XLS.
- Avant d'importer les enregistrements, fermez le fichier CSV/XLS et le tableur.
- Assurez-vous que le fichier CSV ne contient pas d'apostrophes (ex. : ABC's).
Voir aussiImporter des données
Recueillir des enregistrements depuis le site Web (à l'aide du formulaire Web vers enregistrement)
Les formulaires Web simplifient le stockage des informations des visiteurs ou utilisateurs du site Web sur votre système CRM. Ils sont conçus pour automatiser l'importation de données du site Web au Zoho CRM et permettre aux utilisateurs non techniques de concevoir et publier leurs propres formulaires Web.
Avantages
Les formulaires Web peuvent être utilisés pour :
- Recueillir des données (information des visiteurs)
- Communiquer avec les visiteurs du site Web
- Mener des sondages
- Répondre aux questions des utilisateurs
- Générer des ventes en ligne
- Obtenir des commentaires en ligne
Voir aussi Gérer les formulaires Web
Modifier le propriétaire d'un enregistrement
Dans Zoho CRM, vous pouvez choisir de modifier le propriétaire d'un enregistrement, si nécessaire. Vous pouvez aussi céder la propriété de contacts ouverts, d'activités et d'offres ouvertes, à condition que ces éléments soient associés à l'enregistrement et détenus par le propriétaire de l'enregistrement.
Voici quelques points importants à noter lors de la modification de la propriété d'un enregistrement :
- Comptes : lors de la modification de la propriété d'un enregistrement dans le module Comptes, vous pouvez choisir de modifier le propriétaire sélectionné ou de conserver l'ancien propriétaire pour les activités et offres ouvertes, ou les contacts associés à l'enregistrement.
- Contacts : lors de la modification de la propriété d'un enregistrement dans le module Contacts, vous pouvez choisir de modifier la propriété des activités et offres ouvertes associées à un enregistrement ou de laisser la propriété inchangée.
- Autres modules ( sauf le module Activités) : si la propriété de l'enregistrement est modifiée, vous pouvez choisir de modifier aussi le propriétaire des activités ouvertes associées.
- Modification du propriétaire dans les règles d'automatisation : si vous avez configuré une règle d'automatisation à appliquer lorsqu'un enregistrement est modifié ou un champ mis à jour, l'application sera transmise au parent et à l'enfant de premier niveau uniquement. Par exemple, un compte dispose d'une offre ouverte et cette offre est associée à un contact, donc la règle (le cas échéant) sera appliquée seulement au compte et à l'offre ouverte. Elle ne sera pas appliquée au contact de l'offre. Veuillez noter que les règles d'automatisation sont ici des règles de workflow, un processus d'approbation, des règles de blueprint et de notation. En outre, l'exécution de l'automatisation n'est activée que pour les utilisateurs de la version Standard.
- Modification du propriétaire lorsqu'il y a une association avec le contact : si une activité est créée pour une offre ou un compte et est aussi associée à un contact, la propriété de l'activité peut être modifiée si la propriété de l'offre ou du compte ou celui d'un contact est modifiée.
- Modification du propriétaire pour des utilisateurs supprimés ou désactivés : lorsque la propriété d'un enregistrement détenue par un utilisateur supprimé ou désactivé est modifiée, les activités et offres ouvertes ou contacts associés sont automatiquement transférés au nouveau propriétaire. Il n'y aura pas d'option pour conserver la propriété des enregistrements associés.
- Modification du propriétaire dans une relation parent/enfant : lorsque la propriété de l'enregistrement parent est modifiée, la propriété de l'enregistrement enfant de premier et deuxième niveau sera également modifiée. Cependant, la notification de modification du propriétaire ne sera pas affichée pour l'enregistrement enfant de deuxième niveau. Par exemple, Zylker Corp. (compte parent) a une offre ouverte (enregistrement enfant de premier niveau) qui dispose également d'une tâche (enregistrement enfant de deuxième niveau). En modifiant la propriété de l'offre, le propriétaire de la tâche sera aussi modifié.
Remarque :
- Vous devez disposer de l'autorisation de profil Change Owner (Modifier le propriétaire) pour utiliser cette fonctionnalité.
- Les éléments relatifs aux enregistrements d'un module qui doivent être transférés à l'utilisateur correspondant dépendent de l'autorisation dont cet utilisateur dispose pour Événements, Tâches, Appels. Par exemple, si l'utilisateur ne dispose pas de l'autorisation pour Événements, ces derniers ne peuvent pas être transférés alors que les tâches ouvertes et appels ouverts peuvent l'être.
Une alerte s'affichera si le propriétaire ne dispose pas de l'autorisation.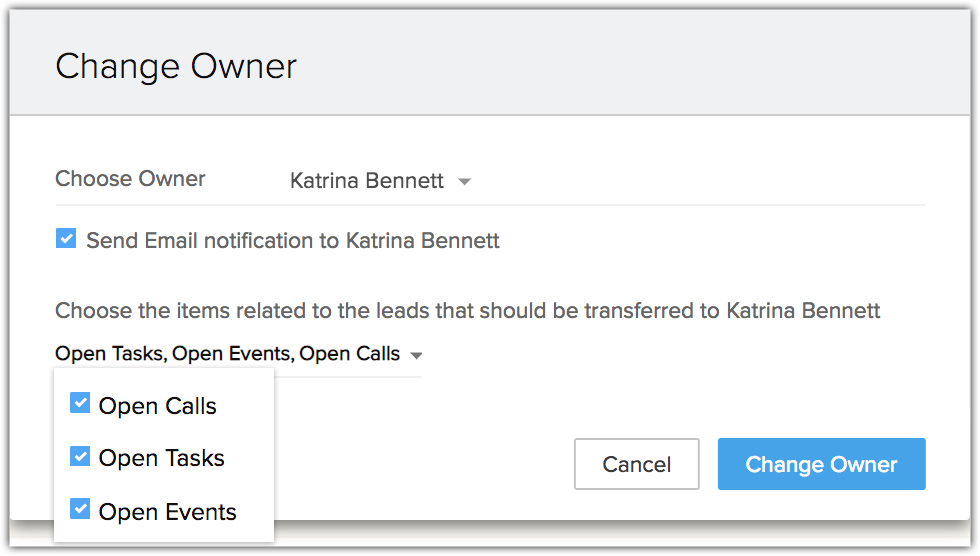
- Les appels ouverts se réfèrent aux appels planifiés et en retard uniquement.
- Vous ne pouvez transférer la propriété d'activités ouvertes, de contacts ouverts ou d'offres ouvertes que s'ils sont associés au même propriétaire d'enregistrement.
- Si un utilisateur n'a pas l'autorisation d'afficher un module, son nom ne sera pas listé lors de la modification du propriétaire d'un enregistrement.
- Si un utilisateur ne dispose pas de l'autorisation d'accéder aux enregistrements liés, vous recevrez une alerte lors de la modification du propriétaire d'un enregistrement.
Pour modifier le propriétaire d'enregistrements individuellement
- Sélectionnez un Module.
Module se réfère aux onglets Leads (Prospects), Comptes, Contacts, etc. - Sur la page d'accueil [Module], sélectionnez l'enregistrement.
- Cliquez sur l'icône Record Owner (Propriétaire de l'enregistrement) (
 ).
). - Dans la notification Change Owner (Modifier propriétaire), sélectionnez un utilisateur dans la liste déroulante.
- Cochez la case Activités ouvertes,Tâches ouvertes ou Open Deals(Offres ouvertes).
- Cliquez sur Save (Enregistrer).
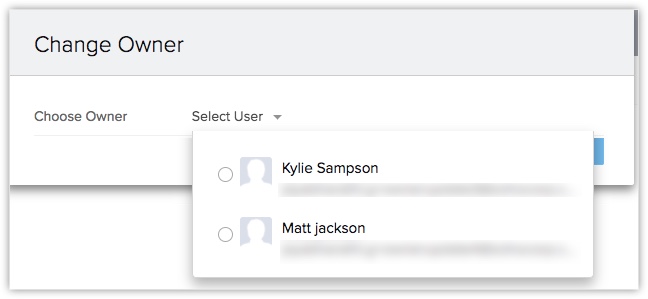
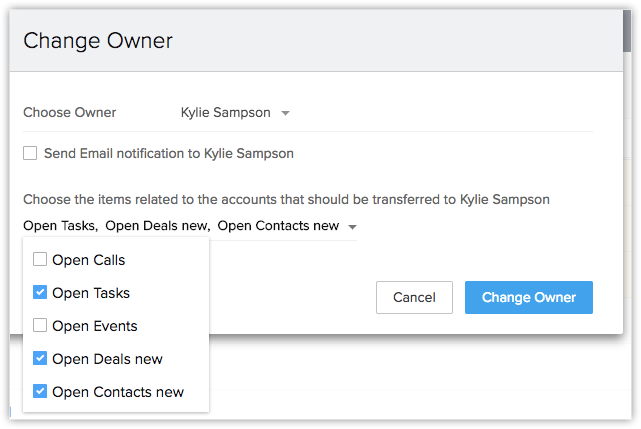
Pour modifier le propriétaire d'enregistrements par lot
- Cliquez sur l' onglet [Module].
Module se réfère aux onglets Leads (Prospects), Comptes, Contacts, etc. - Sur la page d'accueil [Module] , cochez les cases requises.
- Dans les onglets du panneau supérieur > sélectionnez Change Owner (Modifier propriétaire).
- Sur la page Change Owner (Modifier propriétaire), sélectionnez le nouvel utilisateur dans la liste de sélection Change Owner (Modifier propriétaire).
- Cochez la case des enregistrements associés.
- Cliquez sur Change Owner (Modifier propriétaire).
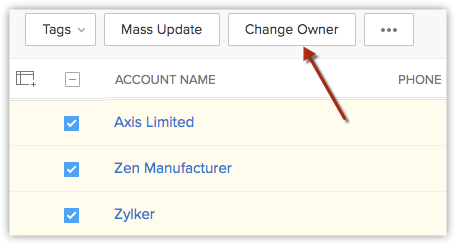
Remarque :
- La propriété d'un enregistrement sera transmise à un autre utilisateur, indépendamment de son propriétaire actuel.
- Utilisez cette opération avec précaution, sinon des enregistrements appartenant à différents utilisateurs seront transférés à un nouvel utilisateur.
- Pour éviter ce problème, vous pouvez d'abord rechercher les enregistrements avec un nom de propriétaire, puis modifier le propriétaire par lot.
- L'option Change Owner (Modifier le propriétaire) ne sera pas disponible pour les enregistrements pour lesquels vous ne disposez que de l'autorisation Lecture seule.
Imprimer des enregistrements
Vous pouvez afficher les détails des enregistrements dans un formulaire imprimable et les imprimer à l'aide de la fonction d'impression du navigateur.
Pour imprimer les détails d'un enregistrement
- Cliquez sur l'onglet [Module].
Module se réfère aux onglets Leads (Prospects), Comptes, Contacts, etc. - Sur la page d'accueil [Module], cliquez sur l'enregistrement que vous souhaitez imprimer.
- Sur la page Record Detail (Détails de l'enregistrement), cliquez sur MoreActions (Autres actons) > Aperçu avant impression.
- Sélectionnez une catégorie de modèles dans la liste.
Le modèle d'e-mail, le modèle de publipostage ou le modèle d'inventaire, selon le cas, apparaît pour l'aperçu avant impression.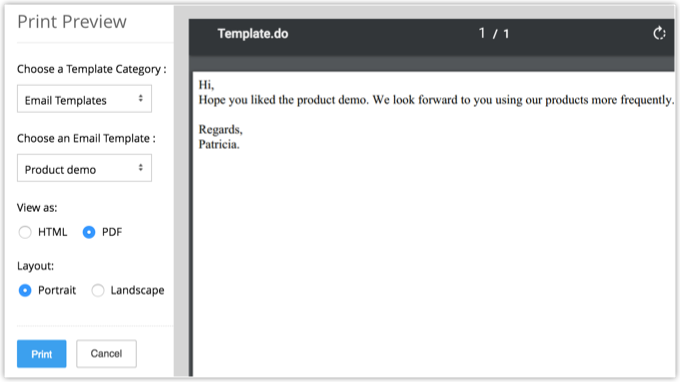
- Cliquez sur Imprimer.
Remarque :
- Vous pouvez également imprimer les détails à l'aide de la fonction d'impression du navigateur Web.
- Les modèles d'e-mail n'apparaissent que s'il y a des modèles d'e-mail créés pour le module en question.
- L'option Mail MergeTemplates (Fusionner les modèles d'e-mail) est limitée aux Leads (Prospects), Contacts, Comptes et Offres.
- Les modèles d'inventaire sont limités aux modules d'inventaire.
- Ces options d'impression supplémentaires (modèles d'e-mail, de publipostage et d'inventaire) sont disponibles pour tous les comptes payants Zoho CRM. Pour les comptes gratuits et d'essai, seule l'option d'impression par défaut est disponible.
Pour imprimer une liste d'enregistrements
- Cliquez sur l'onglet [Module].
Module se réfère aux onglets Leads (Prospects), Comptes, Contacts, etc. - Sur la page d'accueil [Module], cliquez sur l'icone PrintView (Vue d'impression).
- Sur la page Aperçu avant impression, le système affiche la liste des enregistrements.
- Cliquez sur Imprimer la page.
Supprimer des enregistrements
Parfois, vous pouvez avoir besoin de supprimer certains des enregistrements inutiles de Zoho CRM pour une meilleure organisation des données. Vous pouvez envisager de supprimer des enregistrements qui ne sont plus utiles à l'avenir.
Remarque :
- Les enregistrements supprimés sont temporairement stockés dans la corbeille pendant 60 jours à compter de la date de suppression, après quoi ils sont définitivement supprimés.
- Les utilisateurs avec un profil Administrateur auront accès à tous les enregistrements dans la corbeille.
- Seul l'administrateur peut supprimer les enregistrements de la corbeille.
Pour supprimer des enregistrements individuellement
- Cliquez sur l'onglet [Module].
Module se réfère aux onglets Leads (Prospects), Comptes, Contacts, etc. - Sur la page d'accueil [Module], sélectionnez l'enregistrement.
- Sur la page Record Detail (Détails de l'enregistrement), cliquez sur Supprimer.
Pour supprimer des enregistrements par lot
- Cliquez sur l'onglet [Module].
Module se réfère aux onglets Leads (Prospects), Comptes, Contacts, etc. - Sur la page d'accueil [Module], cochez les cases correspondant aux enregistrements.
- Cliquez sur Supprimer.
Restaurer des enregistrements supprimés
Si vous supprimez des enregistrements par erreur, vous pouvez toujours restaurer les enregistrements supprimés depuis la corbeille.
Pour restaurer les enregistrements supprimés
- Allez à Configurer > Data Administration (Administration des données) > Corbeille.
- Sur la page Corbeille, cochez la ou les case(s) du ou des enregistrement(s) que vous souhaitez restaurer.
- Cliquez sur Restaurer.
Remarque :
- Les utilisateurs ayant un profil d'administrateur pourront voir tous les enregistrements supprimés.
Fusionner les doublons
Au cours d'une même période, il est possible d'accumuler des doublons. Vous pouvez rechercher les doublons et les fusionner pour une meilleure organisation des enregistrements. Il existe deux fonctionnalités pour fusionner les doublons.
- Trouver et fusionner les doublons : spécifiez des critères pour trouver des doublons. Il y a 6 champs pour lesquels vous pouvez spécifier les critères dans chaque module.
- Dédupliquer les enregistrements : recherchez tous les doublons dans un module par rapport à une valeur de champ sélectionnée. Vous pouvez choisir l'un des 4 champs disponibles en fonction du module sélectionné. Voir aussiFusionner les doublons
Transférer des enregistrements en masse
Cette fonctionnalité vous permet de transférer des enregistrements d'un utilisateur à un autre. Par conséquent, toutes les activités ouvertes seront également transférées au nouveau propriétaire. Vous devez disposer de l'autorisation de profil Mass Transfer (Transférer en masse) pour les différents modules d'autorisation pour utiliser cette fonctionnalité.
Pour transférer des enregistrements en masse
- Cliquez sur l'onglet [Module].
Module se réfère aux onglets Leads (Prospects), Comptes, Contacts, etc. - Sur la page d'accueil[Module], cliquez sur Outils [Module] > Mass Transfer (Transférer en masse) [Module].
- Sur la page Mass Transfer (Transférer en masse) [Module], procédez comme suit :
- Dans la section Select New Owner (Sélectionner un nouveau propriétaire), cliquez sur
 pour sélectionner le nom du propriétaire pour les champs Transfer From (Transfert de) et Transfer To (Transfert vers).
pour sélectionner le nom du propriétaire pour les champs Transfer From (Transfert de) et Transfer To (Transfert vers). - Préciser les critères.
- Cliquez sur Rechercher.
- Sous Matching (Comparaison) [enregistrements], cochez la ou les case(s).
- Cliquez sur Transfer (Transférer).
- Dans la section Select New Owner (Sélectionner un nouveau propriétaire), cliquez sur
Supprimer des enregistrements en masse
Cette fonctionnalité vous permet de supprimer des enregistrements par lot. Vous devez disposer de l'autorisation de profil Mass Delete (Supprimer en masse) pour les différents modules d'autorisation pour utiliser cette fonctionnalité.
Pour supprimer des enregistrements en masse
- Cliquez sur l'onglet [Module].
Module se réfère aux onglets Leads (Prospects), Comptes, Contacts, etc. - Sur la page d'accueil[Module], cliquez sur Outils [Module] > Mass Delete (Supprimer en masse) [Module].
- Sur la page Mass Delete (Supprimer en masse) [Module], procédez comme suit :
- Préciser les critères.
- Cliquez sur Rechercher.
- Sous Matching (Comparaison) [enregistrements], cochez la ou les case(s).
- Cliquez sur Supprimer.
Remarque :
- Les enregistrements supprimés par lot seront temporairement disponibles dans la corbeille de Zoho CRM.
- Pour restaurer les données, sélectionnez les enregistrements, puis cliquez sur Restore (Restaurer).
Mettre des enregistrements à jour en masse
Cette fonctionnalité vous permet de mettre à jour les détails d'enregistrements par lot. Vous devez disposer de l'autorisation de profil Mass Update (Mettre à jour en masse) pour les différents modules d'autorisation pour utiliser cette fonctionnalité.
Remarque :
- Vous ne pouvez pas mettre à jour la zone de texte et les champs Liste de choix à l'aide de la fonctionnalité Mass Update (Mettre à jour en masse).
- Au cours de la mise à jour en masse de plusieurs champs, vous pouvez sélectionner les options Overwrite (Remplacer) ou Append (Ajouter).
- Overwrite (Remplacer) : c'est l'option par défaut du CRM. Elle remplacera la valeur précédente par la nouvelle.
- Append (Ajouter) : l'option Append conservera la valeur précédente et ajoutera la nouvelle valeur.
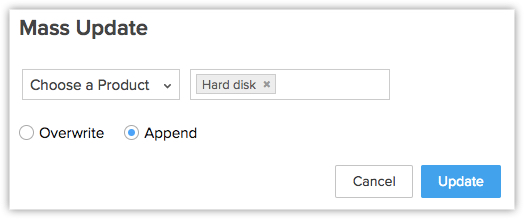
Pour mettre à jour des enregistrements en masse
- Cliquez sur l'onglet [Module].
Module se réfère aux onglets Leads (Prospects), Comptes, Contacts, etc. - Sur la page d'accueil[Module], cliquez sur Outils [Module] > Mass Update (Mettre à jour en masse) [Module].
- Sur la page Mass Update (Mettre à jour en masse) [Module], procédez comme suit :
- Préciser les critères.
- Cliquez sur Rechercher. La page affiche la liste des enregistrements correspondants.
- Sous Matching (Comparaison) [enregistrements], cochez la ou les cases, puis cliquez sur Mass Update (Mettre à jour en masse).
- Sur la pageSelect Field to Update (Sélectionner un champ à mettre à jour), sélectionnez le champ à mettre à jour.
- Entrez les données correspondantes dans la zone de texte.
- Cliquez sur Save (Enregistrer).
Pour mettre des enregistrements à jour en masse depuis l'affichage Liste
- Cliquez sur l'onglet [Module].
Module se réfère aux onglets Leads (Prospects), Comptes, Contacts, etc. - Sur la page d'accueil [Module], cochez la ou les case(s) du ou des enregistrement(s) que vous souhaitez mettre à jour.
- Sous More Actions (Autres actions), cliquez sur Mass Update (Mettre à jour en masse).
- Dans la fenêtre contextuelle Select Field to Update (Sélectionner un champ à mettre à jour), sélectionnez le champ que vous souhaitez mettre à jour pour les enregistrements.
- Spécifiez la valeur pour le champ.
- Cliquez sur Save (Enregistrer).
Utilisez la date de la dernière activité dans les critères
Hormis la modification d'un enregistrement, il existe d'autres activités associées aux enregistrements. Par exemple, l'ajout d'une note, la fermeture d'une tâche, l'envoi d'e-mails, etc. L'heure de dernière mise à jour de ces activités est consignée dans chaque enregistrement comme Last Update: Time (Dernière mise à jour : heure) (uniquement pour les modules Leads (Prospects), Comptes, Contacts et Offres). L'information de ce champ peut être utilisée dans les critères d'affichage Liste et les rapports afin de filtrer les enregistrements qui n'ont pas enregistré d'activité pour une période spécifique ou les enregistrements ayant enregistré des activités récentes.
Remarque :
- Cette option n'est prise en charge que pour les modules Leads (Prospects), Comptes, Contacts et Offres.
- La date de la dernière activité dans les critères de l'affichage Liste et l'heure de Last Update (Dernière mise à jour) sur la page Détails de l'enregistrement sont les mêmes.
Les activités et mises à jour qui seront comptabilisées comme Date de la dernière activité :
- Modification de champs d'un enregistrement
- Ajout et mise à jour d'activités, c.-à-d. les tâches, les événements, les appels
- Envoi d'e-mails aux leads et contacts
- Ajout et modification de notes
- Ajout d'offres et de contacts dans un compte
- Modification du propriétaire de l'enregistrement
- Ajout et suppression d'un enregistrement
(Cela n'inclut pas la suppression d'un enregistrement associé à l'enregistrement parent.) - Fermeture d'une tâche
(Cela ne s'applique pas aux événements, car ils sont automatiquement placés sous Closed Activities (Activités fermées) après la date/heure de fin.) - Suppression et restauration des enregistrements (individuellement ou par lot).
Les activités et les mises à jour ne seront PAS enregistrées comme Date de la dernière activité :
- Opérations en masse comme mettre à jour en masse, transférer en masse, etc.
(Sauf pour l'option Supprimer en masse.) - La modification de contacts ou d'offres dans un compte ne sera pas listée dans le compte
- Suppression des listes associées dans le cadre d'un enregistrement.