Utilisation de devises multiples
Comment puis-je…
Avant de commencer à utiliser cette fonction, l'administrateur du compte CRM de votre organisation doit ajouter la devise principale et les autres devises multiples. Alors seulement, les utilisateurs ayant d'autres profils peuvent commencer à utiliser les devises en créant des opportunités, des devis, des factures, etc.
Disponibilité
![]() Autorisation de profil requise : les utilisateurs ayant le profil Administrateur peuvent configurer cette fonction.
Autorisation de profil requise : les utilisateurs ayant le profil Administrateur peuvent configurer cette fonction.
Activer les devises multiples & ajouter la devise principale
Les utilisateurs ayant un profil Administrateur doivent au préalable activer cette fonction en ajoutant la devise principale. Veuillez noter qu'une fois activée, la fonction de devises multiples ne peut pas être désactivée.
Lors de l'activation :
- Le système prend un moment pour appliquer la devise principale comme devise des enregistrements pour tous les enregistrements existants dans le compte CRM.
- Tous les utilisateurs ayant le profil Administrateur défini dans Zoho reçoivent un e-mail les informant que la fonction de devises multiples est activée dans le compte CRM de l'organisation.
- Les taux de change des enregistrements existants est défini sur 1.
- Le champ Currency Locale (Devise locale) n'est pas disponible lorsque vous accédez à Setup (Configuration) > General (Général) > Company Details (Informations sur l'entreprise).
Pour activer les devises multiples & ajouter la devise principale
- Accédez à Setup (Configuration) > General (Général) > Company Details (Informations sur l'entreprise).
- Dans la page Company Details (Informations sur l'entreprise), accédez à l'onglet Currencies (Devises)
- Sélectionnez la Home Currency (Devise principale) requise dans la liste déroulante.
Notez que la devise principale ne peut pas être modifiée. Le format de la devise sélectionnée s'affiche.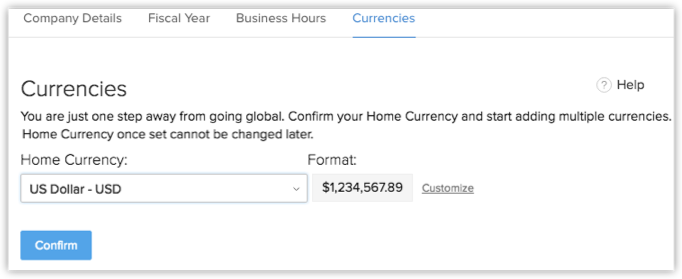
- Cliquez sur le lien Customize (Personnaliser) pour modifier les éléments suivants :
- Sélectionnez le ThousandSeparator (Séparateur de milliers) dans la liste déroulante.
- Sélectionnez les DecimalPlaces (Décimales) dans la liste déroulante.
- Sélectionnez le Decimal Separator (Séparateur des décimales) dans la liste déroulante.
- Cliquez sur OK.
- Cliquez sur Confirm (Confirmer).
Ajouter des devises multiples
Après avoir activé la fonction en ajoutant la devise principale, l'administrateur peut ajouter d'autres devises que l'entreprise utilise pour ses activités. Les autres utilisateurs pourront ensuite sélectionner ces devises pour les utiliser comme la devise d'un enregistrement lors de la création de leads, de contacts, de clients potentiels, etc.
Remarque :
- Le champ Currency (Devise) n'est disponible dans les enregistrements qu'après l'activation des devises multiples.
Pour ajouter des devises multiples
- Accédez à Setup (Configuration) > General (Général) > Currencies 'Devises) > Add Currency (Ajouter une devise).
- Dans la zone contextuelle Add Currency (Ajouter une devise), procédez comme suit :
- Dans la liste déroulante, sélectionnez une Currency (Devise) qui sera définie comme la devise principale.
En fonction de la devise sélectionnée, le Format de la devise est renseigné. - Cliquez sur le lien Customize (Personnaliser) pour modifier le format de la devise.
- Sélectionnez les options Thousand Separator (Séparateur des milliers),Decimal Places (Décimales) et Decimal Separator (Séparateur des décimales).
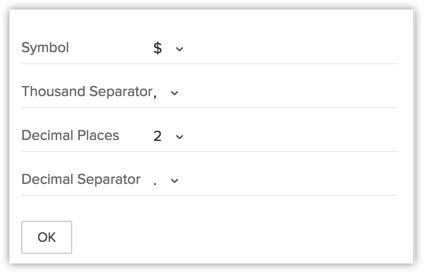
- Renseignez le champ Exchange Rate (Taux de change) pour la devise que vous ajoutez.
- Dans la liste déroulante, sélectionnez une Currency (Devise) qui sera définie comme la devise principale.
- Cliquez sur Save (Enregistrer).
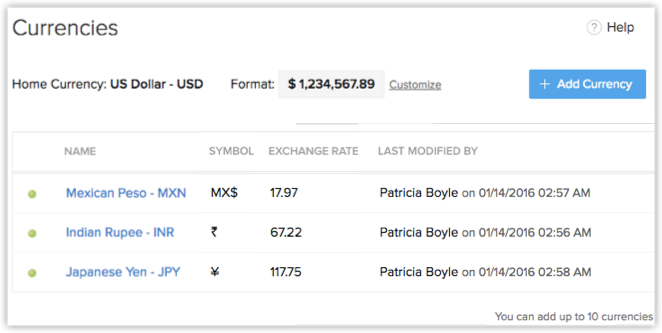
Modifier le taux de change
Le taux de change est précisé lors de l'ajout de devises multiples. Chaque enregistrement dispose d'un champ défini par Zoho et nommé Exchange Rate (Taux de change), avec la valeur de conversion basée sur la devise d'enregistrement. Cet ajout permet de garder une trace du taux de conversion appliqué au moment de la création de l'enregistrement. Lorsque la fonction de devises multiples est activée, la devise principale est définie comme la devise d'enregistrement pour tous les enregistrements existants. En conséquence, les taux de change des enregistrements existants est défini sur 1.
Remarque :
- La modification des taux de change n'affecte pas les enregistrements existants.
Pour modifier le taux de change
- Accédez à Setup (Configuration) > Organization Settings (Paramètres de l'organisation) > Currencies (Devises).
- Cliquez sur la devise pour laquelle vous souhaitez modifier le taux de change.
- Dans la zone contextuelle Edit Currency (Modifier la devise), modifiez l'option Exchange Rate (Taux de change) de la devise.
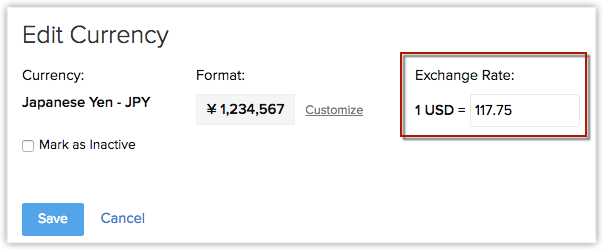
- Cliquez sur Save (Enregistrer).
Désactiver la devise
Lorsque votre organisation n'utilise plus une devise pour ses activités, vous pouvez la désactiver depuis votre compte CRM. À propos de la désactivation d'une devise :
- La devise n'est pas supprimée, vous pouvez seulement la désactiver.
- Les nouveaux enregistrements ne peuvent pas être créés à l'aide de la devise désactivée. Toutefois, vous pouvez disposer d'enregistrements existants qui utilisent la devise désactivée.
- La devise désactivée est disponible dans la liste des devises que vous avez ajoutées.
Pour désactiver la devise
- Accédez à Setup (Configuration) > General (Général) > Company Details (Informations sur l'entreprise) > Currencies (Devises).
- Cliquez sur la devise que votre organisation n'utilise plus.
- Dans la zone contextuelle Edit Currency (Modifier la devise), cochez la case Mark as Inactive (Marquer comme inactive).
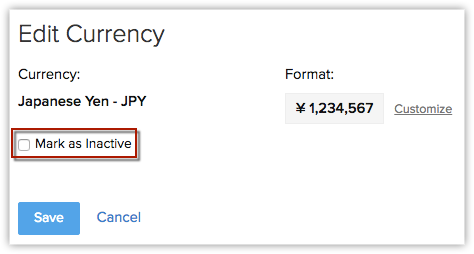
- Cliquez sur Save (Enregistrer).
Activer la devise
Activez les devises inactives ajoutées à votre compte CRM quand vous le souhaitez. Notez que 10 devises seulement peuvent être actives dans le compte CRM de votre entreprise.
Pour activer la devise
- Accédez à Setup (Configuration) > Organization Settings (Paramètres de l'organisation) > Currencies (Devises).
- Cliquez sur la devise que vous souhaitez activer.
- Dans la zone contextuelle Edit Currency (Modifier la devise), cochez la case Mark as Active (Marquer comme active).
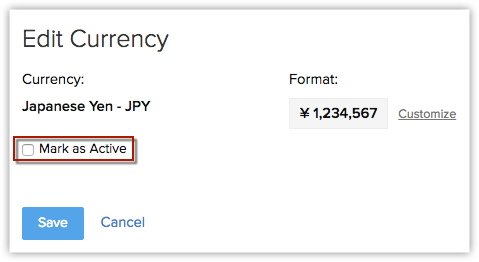
- Cliquez sur Save (Enregistrer).