Création de comptes
Comment puis-je…
Dans Zoho CRM, vous pouvez créer des comptes en :
- Saisissant des données dans le formulaire des détails du compte : vous pouvez remplir manuellement les détails du compte recueillis auprès de diverses sources externes.
- Important des Leads à partir d'une source externe : vous pouvez collecter des données auprès de différentes sources et importer les fichiers CSV et XLS dans Zoho CRM.
- Convertissant un Lead en Compte : lors de la conversion des leads, il est possible de créer des contacts, des comptes et des clients potentiels.
- Synchronisant les contacts Microsoft Outlook : synchronisez les contacts de Microsoft Outlook avec Zoho CRM. Dans certains cas précis, un compte est créé dans Zoho CRM alors que le champ Nom de la société est spécifié dans Microsoft Outlook
Remarque :
- Certains champs standard peuvent ne pas être visibles ou modifiables en fonction des processus commerciaux de votre organisation.
- Si vous souhaitez ajouter ou modifier des champs, ou si vous souhaitez en savoir plus sur l'utilisation des champs, veuillez contacter votre administrateur système
Pour comprendre les champs standard définis par Zoho dans les Comptes, cliquez ici.
Créer des comptes individuellement
Vous pouvez créer des comptes individuellement en :
- Renseignant les détails dans le formulaire de création de compte.
- Clonant les comptes présentant peu de changements dans les détails du compte existant.
Disponibilité
![]() Autorisation requise : accès à l'onglet Accounts (Comptes) avec l'autorisation Create (Créer) activée.
Autorisation requise : accès à l'onglet Accounts (Comptes) avec l'autorisation Create (Créer) activée.
| Fonctionnalités | Gratuite | Standard | Professionnelle | Entreprise |
| Comptes |  |  |  |  |
Pour créer des comptes individuellement
- Dans le module Accounts (Comptes), cliquez sur (le bouton Add (Ajouter)) pour ajouter un nouveau compte.
- Dans la page Create Account (Créer un compte), saisissez les détails du compte. (Reportez-vous aux champs standard)
- Cliquez sur Save (Enregistrer).
Pour cloner des comptes
- Dans l'onglet Accounts (Comptes), cliquez sur un compte précis à cloner.
- Dans la page Account Details (Détails du compte), cliquez sur
 (bouton Plus) et choisissez Clone (Cloner) dans la liste.
(bouton Plus) et choisissez Clone (Cloner) dans la liste. - Dans la page Clone Account (Cloner le compte), modifiez les détails requis. (Reportez-vous aux champs standard)
- Cliquez sur Save (Enregistrer).
Utiliser la page des détails des comptes
Après avoir créé un compte, vous pouvez afficher les détails du compte dans la page des détails de l'enregistrement. La page des détails d'un compte présente des informations liées au compte, comme les clients potentiels et les contacts liés au compte, les activités, les notes, les événements, les e-mails, etc., à un seul endroit.
Pour afficher la page des détails du compte
- Cliquez sur le module Accounts (Comptes).
- Cliquez sur le compte souhaité dans l'affichage liste des comptes.
- Vous accédez à la page des détails du compte.
Voici une présentation rapide de la page des détails du compte :
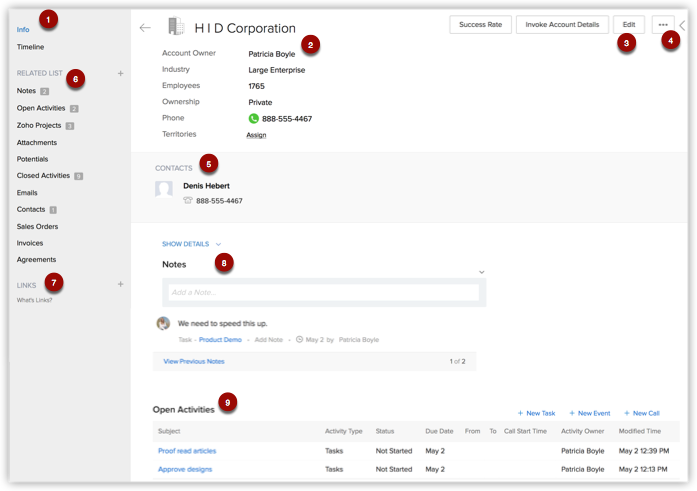
- Basculez entre les affichages Info (Informations) et Timeline (Chronologie).
- Info (Informations) : affiche les listes et les liens associés au compte
- Timeline (Chronologie) : affiche l'historique des actions effectuées sur la page de détails du compte (au cours des six derniers mois).
- Affichage Business Card (Carte de visite) : affichage des 5 principaux champs liés au compte. Vous pouvez personnaliser l'affichage de la carte de visite d'un compte.
- Edit (Modifier) : vous permet de modifier l'enregistrement.
- Icône Plus : affiche d'autres options que vous pouvez effectuer pour le compte.
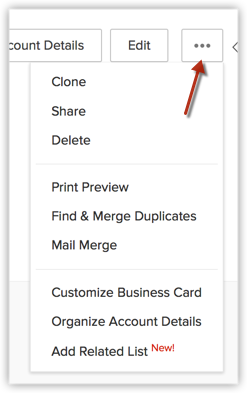
- Affichez les détails liés, comme les clients potentiels et les contacts en rapport avec le compte.
- Section Related Lists (Listes associées) : accédez à la liste associée souhaitée depuis cette section. Vous pouvez ajouter une nouvelle liste associée, mais aussi ajouter de nouvelles entrées à une liste associée existante depuis cette section.
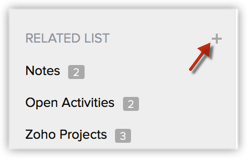
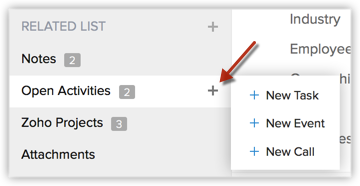
- Liens personnalisés : affiche les liens personnalisés associés au compte.
- Notes : affiche les notes associées au compte. Cela comprend les enregistrements effectués avec votre application mobile, ainsi que les commentaires apportés à une tâche du projet.
- Listes associées : faites défiler vers le bas pour visualiser toutes les listes associées en rapport avec le compte.
Associer un compte avec d'autres enregistrements
Vous pouvez créer une vue complète du compte afin d'afficher tous les détails associés, comme les contacts, les clients potentiels, les tickets d'incident, les activités, les pièces jointes et les notes, en une seule vue.
Dans la page Acounts Details (Détails du compte), vous pouvez mettre à jour les éléments suivants :
- Potentials (Clients potentiels) : pour ajouter des clients potentiels.
- Contacts : pour ajouter des contacts.
- Open Activities (Activités ouvertes) : pour ajouter des tâches et des événements (réunions et appels).
- Closed Activities (Activités fermées) : pour afficher les activités fermées.
- Products (Produits) : pour ajouter des produits.
- Quotes (Devis) : pour ajouter des devis.
- Sales Orders (Commandes clients) : pour ajouter des commandes clients.
- Invoices (Factures) : pour ajouter des factures.
- Attachments (Pièces jointes) & Notes : pour joindre des documents et des notes.
- Member Accounts (Comptes membres) : pour ajouter d'autres divisions ou filiales au compte parent.
- Cases (Dossiers) : pour créer des dossiers
Ajouter des comptes membres
Les comptes membres sont des comptes secondaires ajoutés à un compte parent existant. Cela permet de disposer de comptes séparés avec différentes divisions au sein d'une société mère et fournit une vue complète des comptes individuels et des comptes consolidés au sein du compte parent.
Pour ajouter des comptes membres
- Dans la page Account Details (Détails du compte), les détails du compte membre existant s'affichent, le cas échéant.
- Cliquez sur les liens Account Name (Nom du compte), Phone (Téléphone), Website (Site Web), Account Type (Type de compte), Industry (Secteur d'activité) ou Annual Revenue (Chiffre d'affaires annuel) pour trier l'ordre d'affichage des enregistrements.
- Cliquez sur le lien Edit (Modifier) ou Del (Supprimer) pertinent pour modifier ou supprimer le compte membre.
- Cliquez sur New (Nouveau).
- Saisissez les détails du compte membre.
- Cliquez sur Save (Enregistrer).
