Enhanced viewing options for form submissions
Zoho Forms offers versatile viewing options for your form submissions in reports. You can choose between List and Kanban formats.
The List View
The List view presents form data in neat tabular columns for each field.
- Apply auto and custom filters to easily sort through data and display relevant information clearly.
- Hide the columns that you don't want to see while working on a report.
- Customize the font and background colors of the options under each field to visually distinguish respondent entries further.
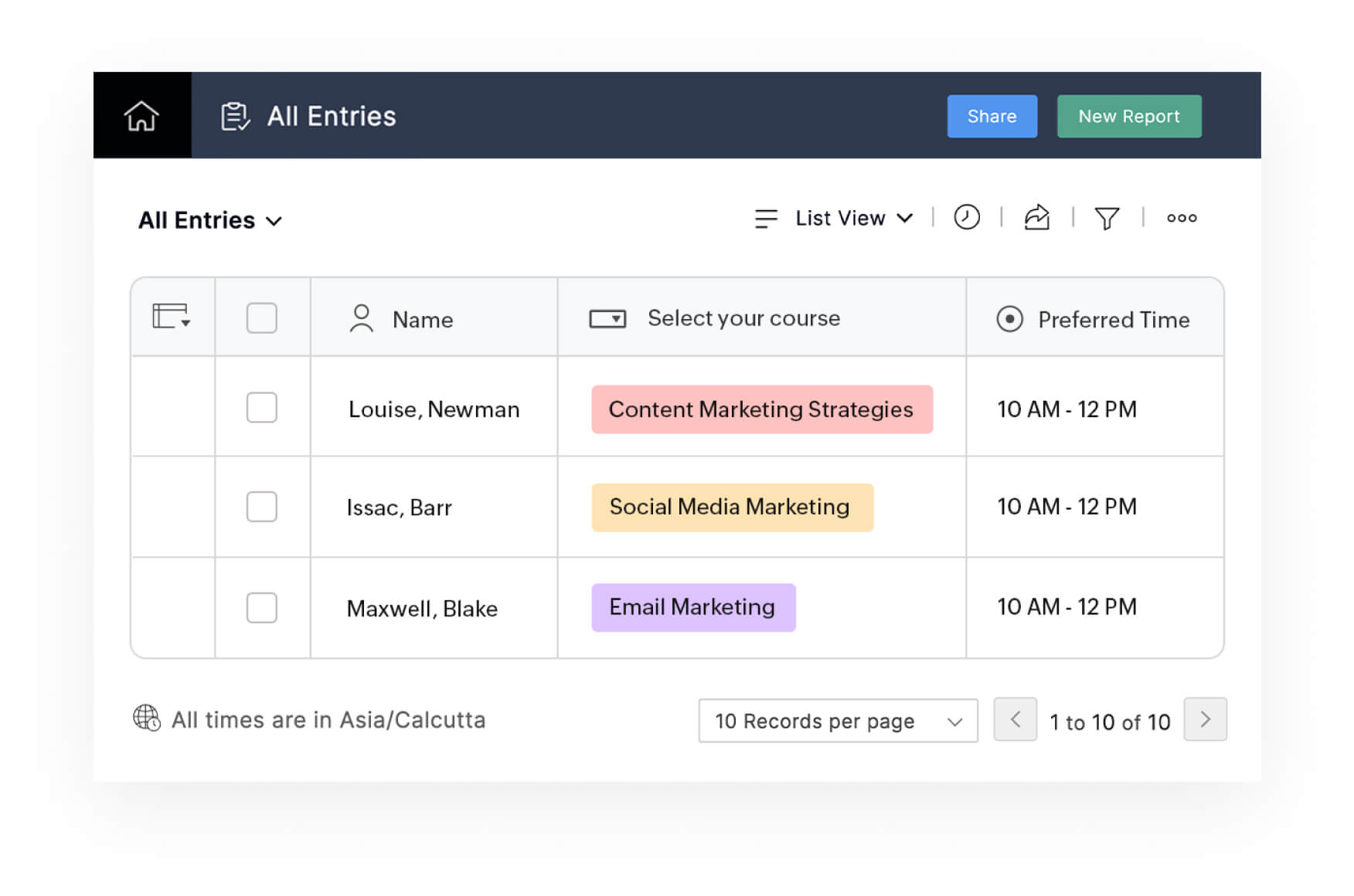
The Kanban View
For forms featuring radio or dropdown fields, the Kanban view organizes entries into columns based on field options. Customize which fields are displayed for each entry within these columns. This view also supports card fields in Card forms, maintaining consistency across different form types.
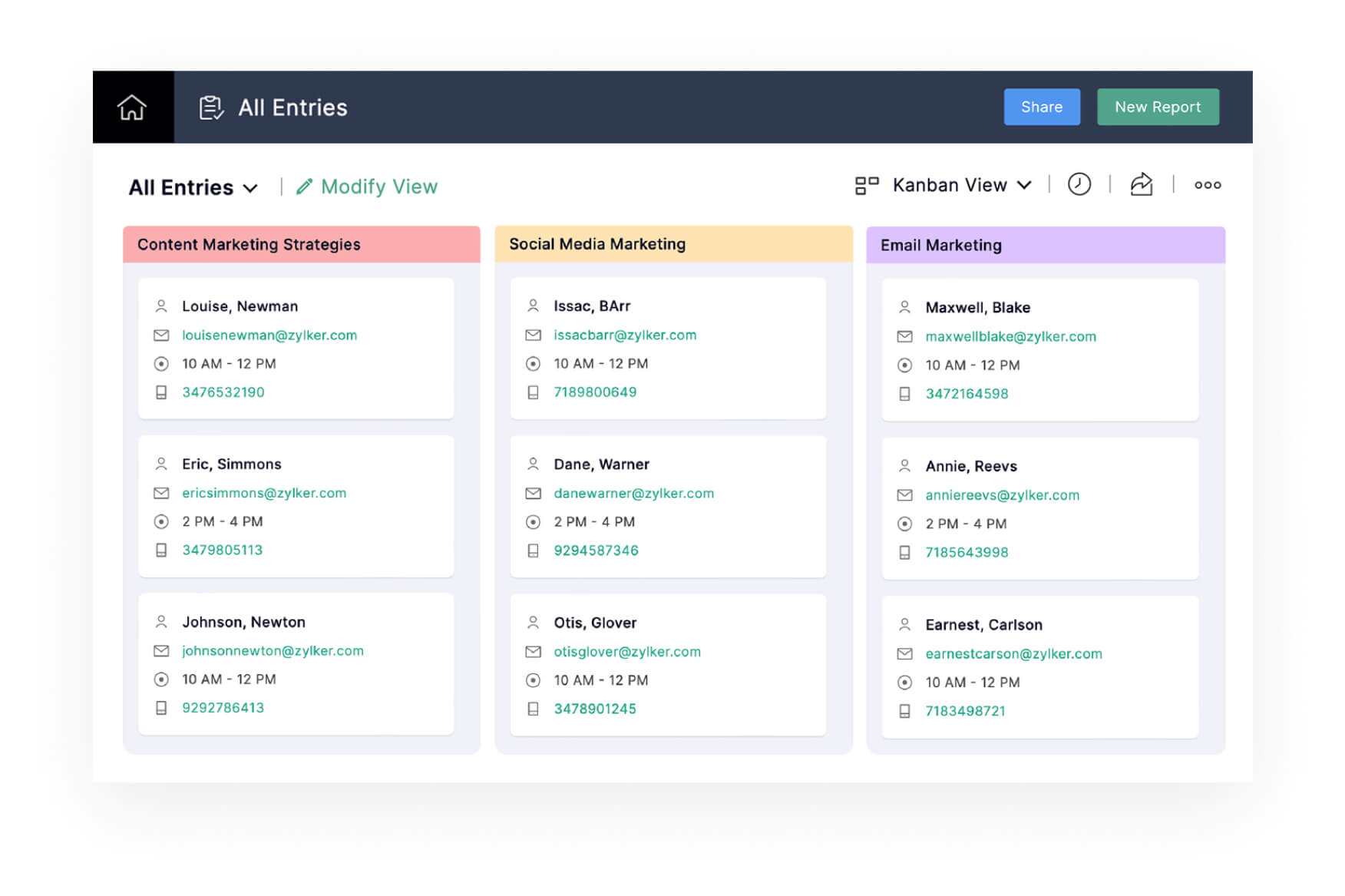
Make data easily accessible with embedded reports
Zoho Forms offers a variety of embed options to make your reports readily accessible on your websites. Embed reports effortlessly into web pages using auto-generated iframes or customize with HTML/CSS codes. Alternatively, use the hyperlink option to display reports as pop-up windows on your website.
Save reports offline with efficient export and print options
- Export your reports to PDF and CSV formats for offline access and easy sharing with clients and colleagues via email. Ensure security by password-protecting sensitive respondent data, restricting access to authorized team members only.
- Take the manual work out of report exports: Automate report exporting with the Report Scheduler feature, enabling scheduled CSV file deliveries at specified intervals. Share these scheduled reports via email or store them on a cloud file storage service.
- For hard copies, effortlessly print your reports as professionally formatted PDF documents.
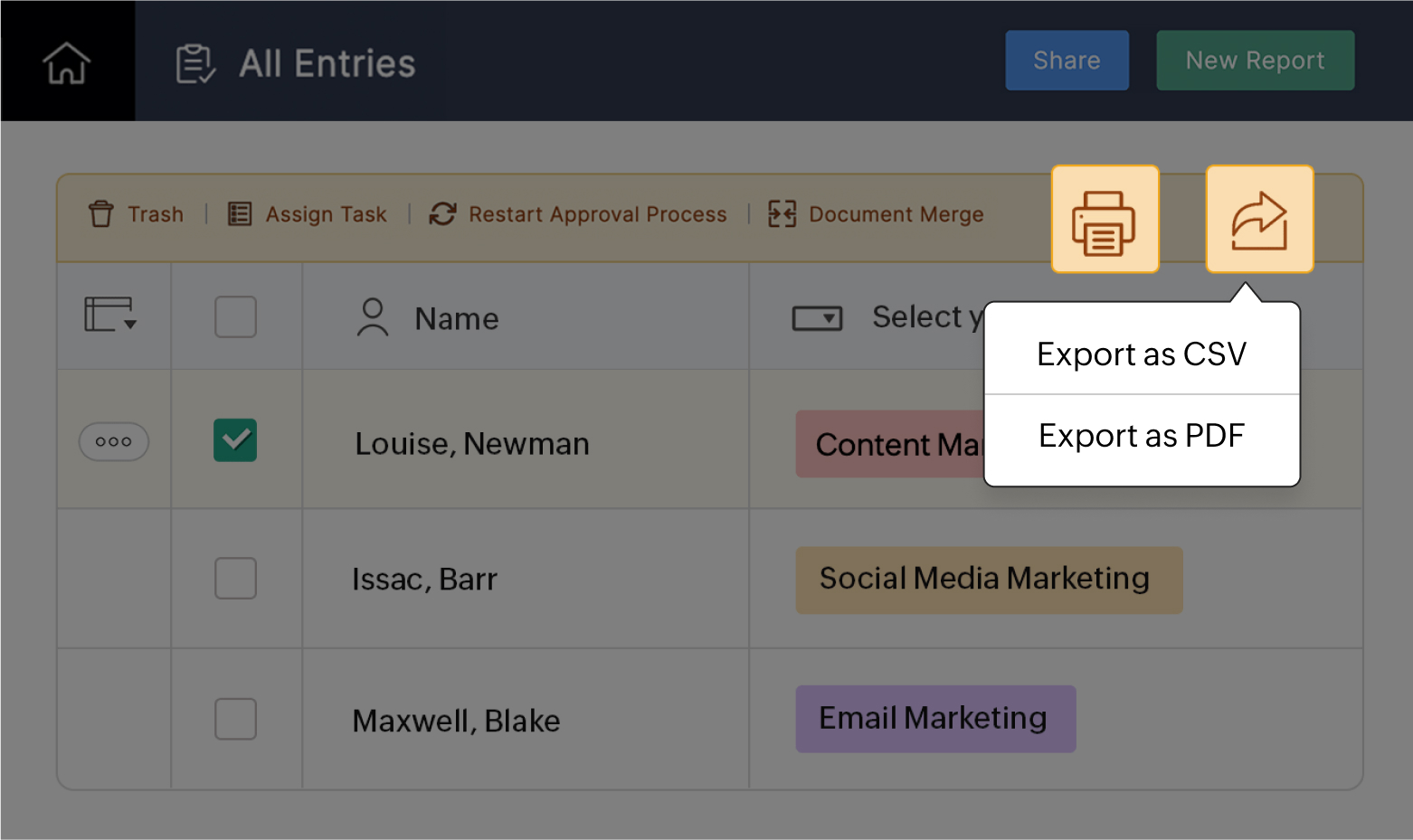
New success stories every day
Frequently Asked Questions
How to create a form report
You can access the reports section of your form in two ways:
A. On the homepage (Forms listing page), click the Reports link below your form's name. A list of all the reports created for that particular form will be displayed.
B. Alternatively, Click the Reports tab on the homepage, and a list of all your reports will appear.
- To create a new report, click New Report in the top-right corner of the page.
- Choose the type of report you wish to create (List View or Kanban View).
Learn more about Reports:
Exporting reports Creating a new report Viewing reports Sharing reports Report scheduling View report entries Exporting report entries
How to create forms and reports?
Have a look at our comprehensive User guides to learn how to build forms and create reports.






