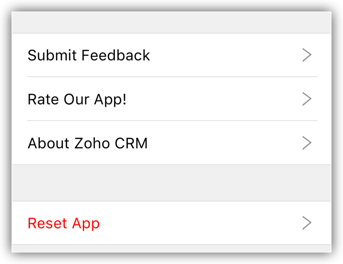Uso de la aplicación nativa para iPad
¿Cómo puedo…?
- Crear registros
- Convertir clientes potenciales
- Importar clientes potenciales y contactos desde la libreta de direcciones
- Guardar clientes potenciales y contactos en la libreta de direcciones
- Editar registros
- Eliminar registros
- Subir una foto
- Localizar clientes potenciales/contactos/cuentas cerca de usted
- Enviar correos electrónicos
- Usar MailMagnet en el dispositivo móvil
- Realizar llamadas
- Registrar llamadas
- Ver mapa
- Asociar registros relacionados
- Grabar notas de voz
- Adjuntar archivos
- Buscar registros
- Definir los campos de criterios de búsqueda
- Cambiar el formato de nombre
- [Temas relacionados]
Módulos compatibles con Zoho CRM
En su iPad, puede acceder a un conjunto de módulos de Zoho CRM y los datos que contienen, los que estarán almacenados en la base de datos local del iPad. Esto garantiza que pueda tener acceso a los datos importantes, incluso en el modo sin conexión cuando no haya ninguna conexión de red disponible. Los siguientes módulos son compatibles en Zoho CRM para iPad:
|
|
Crear registros
Puede crear clientes potenciales, cuentas, contactos, acuerdos, tareas, eventos, etc. desde su iPad, el cual se sincronizará con su cuenta de Zoho CRM.
Para crear un registro
- Toque el módulo al cual desea agregar un registro.
Aparecerán todos los registros en el módulo. - Toque el ícono Agregar.
En el caso de clientes potenciales y contactos, verá la opción para agregar el registro manualmente o importarlo desde la libreta de direcciones.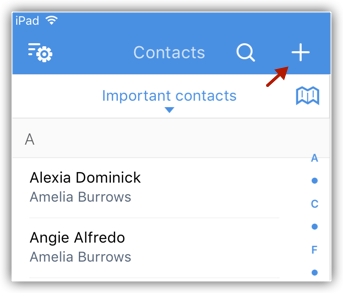
- En la pantalla Agregar [Registro], especifique los detalles y toque Guardar.
Puede tocar Mostrar todos los campos para agregar más información.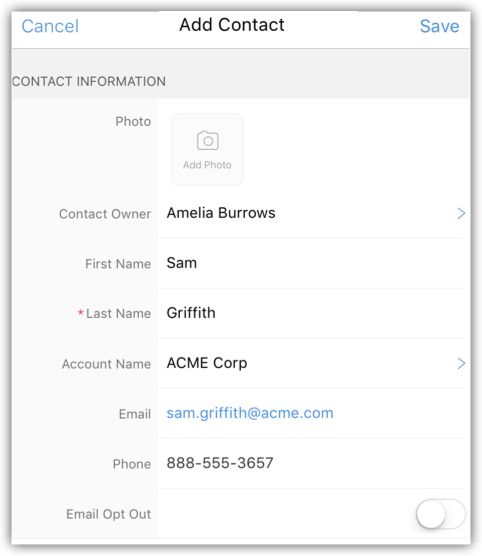
Convertir clientes potenciales
Cuando el estado del cliente potencial llega a cierta etapa (es decir, cuando existe la posibilidad de más negociaciones), puede calificarse como un acuerdo potencial. Posteriormente, puede convertir el cliente potencial en una cuenta, contacto y acuerdo potencial.
Para convertir un cliente potencial
- Toque el módulo Clientes potenciales.
Estarán disponibles todos los clientes potenciales en la vista de lista seleccionada. - Seleccione un registro y, en la pantalla de detalles del registro, toque el ícono Más opciones > Convertir cliente potencial.

- En la ventana emergente, revise los detalles y toque Crear nuevo acuerdo, para agregar detalles de un nuevo acuerdo.
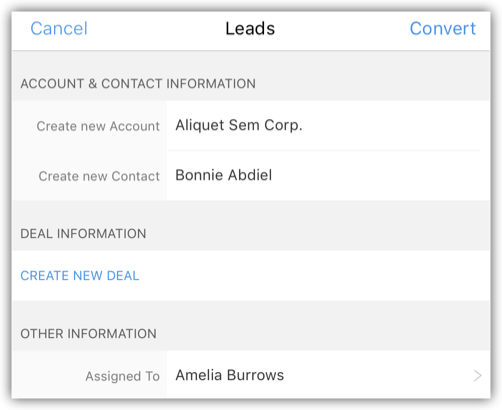
- Toque Convertir.
El cliente potencial se convertirá y quedará disponible en la vista de lista Clientes potenciales convertidos.
Importar clientes potenciales y contactos desde la libreta de direcciones
Puede importar los clientes potenciales y contactos desde los contactos de iPad a Zoho CRM.
Para importar un cliente potencial o contacto desde la libreta de direcciones
- Vaya al módulo Clientes potenciales/Contactos.
Aparecerán todos los registros del módulo seleccionado. - Toque el ícono Agregar > ImportardesdeLibreta dedirecciones.
- En los contactos de su iPad, seleccione las casillas de verificación de aquellos que desea importar.
- Toque Importar.
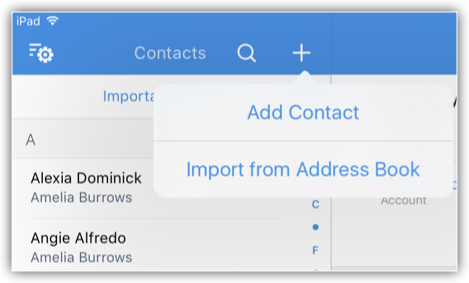
Exportar clientes potenciales y contactos a la libreta de direcciones
Puede guardar los clientes potenciales y contactos de Zoho CRM en la libreta de direcciones del iPad, un registro a la vez.
Para exportar un cliente potencial o contacto a la libreta de direcciones
- Vaya al módulo Clientes potenciales/Contactos.
Aparecerán todos los registros del módulo seleccionado. - Toque el registro que desee agregar a la libreta de direcciones y toque el ícono Más opciones > Exportar.

El registro se exportará a la libreta de direcciones del iPad
Editar registros
Puede editar los registros de Zoho CRM desde el iPad.
Para editar un registro
- Toque un módulo y seleccione un registro.
- Toque el ícono Edición.
- En la ventana emergente Editar [Registro], realice los cambios necesarios y toque Guardar.
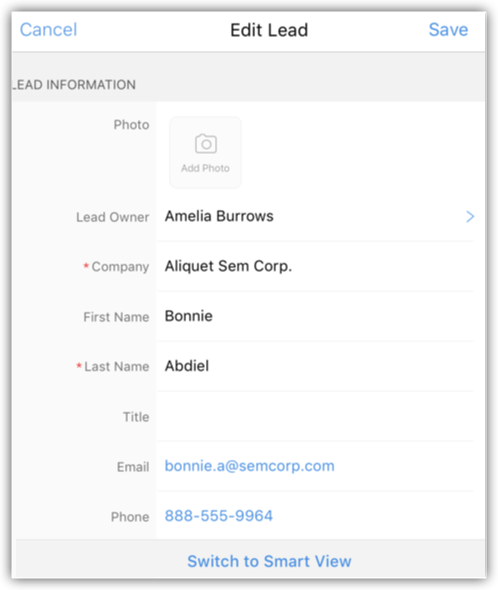
Eliminar registros
Ocasionalmente, puede que sea necesario quitar algunos de los registros innecesarios desde Zoho CRM, para una mejor organización de los datos. Puede hacerlo eliminando registros desde el iPad.
Para eliminar un registro
- Vaya a un módulo.
- Toque el registro que desea eliminar y toque el ícono Más opciones > Eliminar.

Subir una foto
Para clientes potenciales y contactos, puede cargar una imagen que tome con la cámara o que ya exista en la galería de fotos del iPad.
Para cargar una foto
- Toque el módulo Clientes potenciales/Contactos.
Aparecerán todos los registros del módulo seleccionado. - Toque el registro al que desea agregar la foto y toque el ícono Más opciones > Cargar foto.
- Toque Tomar foto o Elegir de la biblioteca de fotos para cargar una.

Localizar clientes potenciales/contactos/cuentas cerca de usted
Use Apple Maps en el iPad para encontrar clientes potenciales, contactos y cuentas a pocos kilómetros alrededor de su ubicación. Hay una vista de lista denominada Clientes potenciales/Contactos/Cuentas cerca de mí que filtra los clientes potenciales/contactos/cuentas alrededor de su ubicación dentro del radio. El radio dependerá de los kilómetros especificados en la configuración de Zoho CRM. Tenga presente que el servicio de ubicación de Zoho CRM debe estar activado en el dispositivo.
Para localizar clientes potenciales/contactos/cuentas cerca de usted
- Vaya al módulo Clientes potenciales/Contactos/Cuentas.
Los registros aparecerán en la vista de lista que seleccione. - Toque el íconoCerca de mí.
Aparecerán en el mapa todos los clientes potenciales/contactos/cuentas cerca de su ubicación, independientemente de la propiedad del registro u otros criterios.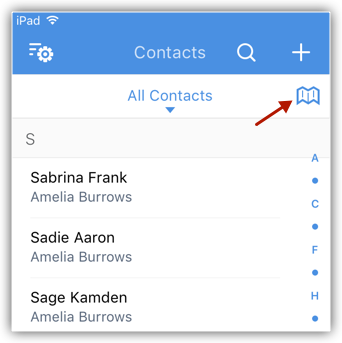
Nota:
- La configuración del servicio de ubicación de Zoho CRM debe estar activada.
- Solo los contactos dentro del radio especificado aparecerán en el mapa.
- En su iPad, dentro de Zoho CRM, puede establecer el radio en kilómetros o millas en el mapa.
- Hay dos alfileres de colores: el alfilerrojo indica un solo cliente potencial/contacto/cuenta y el alfilervioleta indica varios clientes potenciales/contactos/cuentas en la misma ubicación.
- Puede tocar el alfiler para obtener más detalles sobre el cliente potencial/contacto/cuenta.
- Aparecerán en el mapa todos los clientes potenciales/contactos/cuentas cerca de su ubicación, independientemente de la propiedad del registro u otros criterios.
- Cuando toque el alfiler y luego el ícono de información, podrá ver los detalles del registro y otras opciones, tales como Llamar a cliente potencial/contacto, Enviar correo, Ver mapa, Agregar registros relacionados, etc. Estas opciones estarán disponibles en función de los detalles en el registro.
Enviar correos electrónicos
Para enviar un correo electrónico
- Vaya a cualquier módulo.
Tendrá la opción de enviar un correo electrónico al contacto si la dirección de correo electrónico está disponible. - Toque un registro al que desea enviar el correo electrónico.
- En la página Detalles del registro, toque el ícono Correo electrónico.

- En la ventana Nuevo mensaje, redacte y envíe el correo electrónico.
Uso de MailMagnet en iPad
Después de configurar el complemento de Zoho Mail en la cuenta de Zoho CRM, podrá ver una bandeja de entrada llena de correos electrónicos importantes de clientes que están asociados a sus clientes potenciales y contactos. Es muy importante que los correos electrónicos de sus clientes reciban una respuesta oportuna y, en ese caso, las notificaciones de correo electrónico juegan un papel fundamental. MailMagnet hace exactamente eso. Para un representante de ventas que se desplaza de un lugar a otro, la opción MailMagnet es muy útil para recibir notificaciones instantáneas, de modo que la mayoría de los correos electrónicos importantes de clientes potenciales y contactos reciban su atención inmediata. MailMagnet realiza un análisis inteligente de su bandeja de entrada y le notifica sobre los correos electrónicos de sus clientes potenciales y clientes en CRM.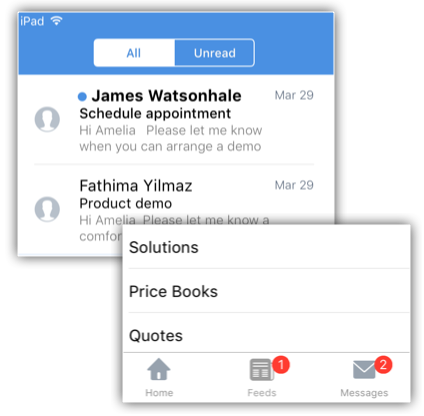
MailMagnet solo estará disponible si activó la característica de complemento de Zoho Mail y configuró su cuenta de correo electrónico en Zoho CRM. Consulte también Complemento de Zoho Mail
Nota:
- Cuando los clientes potenciales o contactos envían correos electrónicos, aparecerán en la lista de MailMagnet. Los correos electrónicos salientes no aparecerán en la lista de MailMagnet.
- Solo si es el destinatario (es decir, su dirección de correos está en los campos Para o CC del correo electrónico) recibirá el correo electrónico en MailMagnet.
- Los correos grupales, como info@zillum.com, sales@zillum.com, etc. no aparecerán en la lista de MailMagnet.
- El imán de correo le permite recuperar correos electrónicos cada 3 minutos.
Responder correos electrónicos
Para responder correos electrónicos
- Toque el módulo Mensajes.
Los correos electrónicos recibidos de clientes potenciales y contactos se mostrarán en una lista. - Toque un correo electrónico para abrirlo.
- Toque el ícono Responder o Responder atodos y redacte un correo electrónico para enviarlo.
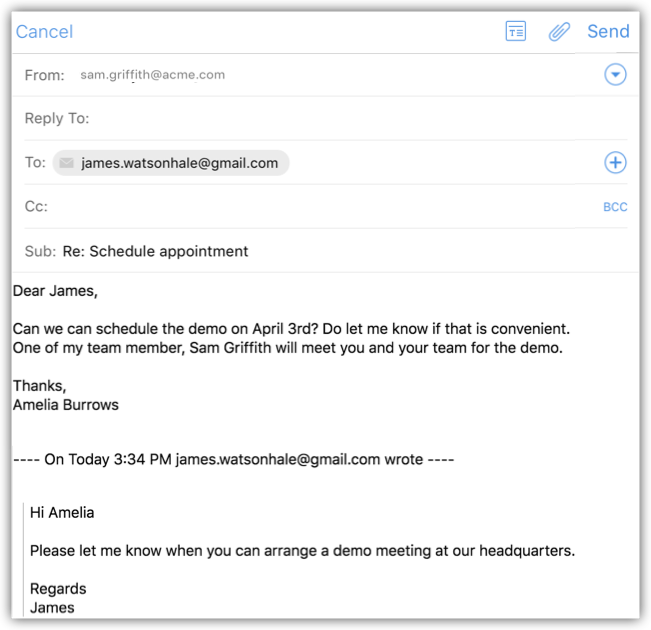
Agregar una tarea de seguimiento
Para agregar una tarea de seguimiento
- Toque el módulo Mensajes.
Los correos electrónicos recibidos de clientes potenciales y contactos se mostrarán en una lista. - Toque un correo electrónico para abrirlo.
- Toque el ícono Tarea.
- En la ventana emergente Agregar tarea, especifique los detalles de la tarea y toque Guardar.
Agregar una nota
Verá la opción de agregar una nota solo después de responder un correo electrónico.
Para agregar una nota
- Toque el ícono Mensajes en la aplicación de Zoho CRM.
Los correos electrónicos recibidos de clientes potenciales y contactos se mostrarán en una lista. - Abra un correo electrónico y toque el ícono Responder.
- Redacte un correo electrónico y toque Enviar.
Estará disponible la opción para agregar una tarea de seguimiento y una nota.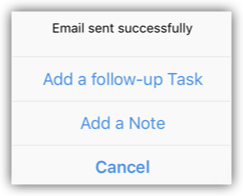
- Toque Agregar una nota.
- Especifique los detalles de la nota y toque Guardar.
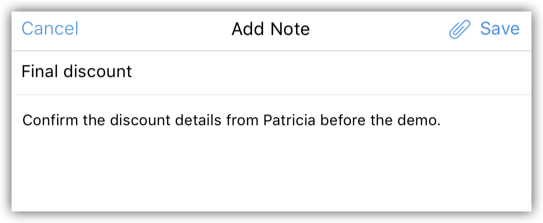
Realizar llamadas
Para hacer llamadas a sus clientes usando Mobile, FaceTime o Skype, seleccione el registro en Zoho CRM e inicie la llamada. Puede configurar las opciones de llamadas desde la configuración de la aplicación nativa. Cuando termine la llamada, también puede registrarla. Tenga presente que puede registrar únicamente las llamadas salientes.
Para hacer una llamada
- Vaya a cualquier módulo.
- Toque el contacto al cual desea hacer una llamada.
- En la página Detalles del registro, toque el ícono Teléfono para hacer una llamada.
La llamada se iniciará con Mobile, FaceTime o Skype, de acuerdo con la opción que haya seleccionado en la configuración de la aplicación nativa de Zoho CRM.
Registrar una llamada
Después de hacer llamadas salientes a su cliente, podrá registrar las llamadas al instante con la característica de registro de llamadas.
Para registrar una llamada
- Vaya al módulo y seleccione un registro.
- En la página Detalles del registro, toque el ícono Teléfono para hacer una llamada.
La llamada se iniciará con Mobile, FaceTime o Skype.
Cuando termina la llamada, se le preguntará si desea registrarla. - Toque Sí para registrar la llamada.
- En la página Detalles de la llamada, ingrese la información de esta y toque Guardar.
Ver mapa
Use Google Maps para localizar la dirección de los clientes potenciales, las cuentas y los contactos.
Para ver el mapa
- Vaya al módulo y toque el registro cuya dirección desea ver.
- En la página Detalles del registro, toque el ícono Mapa.
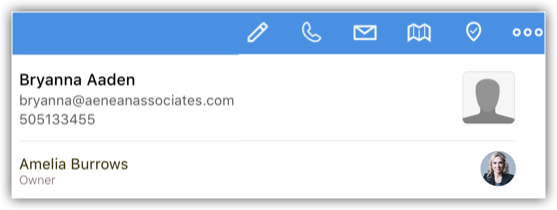
Asociar registros relacionados
Puede entrecruzar enlaces de varios registros en CRM para obtener una visión global de los datos. Le da la ventaja de tener toda la información relacionada en un solo lugar para una referencia rápida. Cada módulo puede tener un conjunto diferente de registros relacionados.
Para ver y asociar los registros relacionados
- Vaya al módulo y seleccione un registro.
- En la página Detalles del registro, en la pestaña Relacionado, estarán disponibles los registros relacionados.
- Haga clic en los registros individuales para ver más detalles.
- Toque el ícono Agregar, para crear uno y asociarlo.
Grabar notas de voz
Puede grabar sus conclusiones sobre una demostración reciente con un potencial cliente o capturar sus pensamientos acerca de una reunión con un cliente mediante las notas de voz. Puede asociar estos archivos de audio con sus registros y descargarlos cuando los necesite. Las notas de voz se considerarán como parte del límite de almacenamiento en Zoho CRM.
Para grabar notas de voz
- Vaya a un módulo y toque el registro al que desea agregar notas de voz.
- En la pestaña Relacionado, toque el ícono Notas devoz en la lista de notas relacionadas.
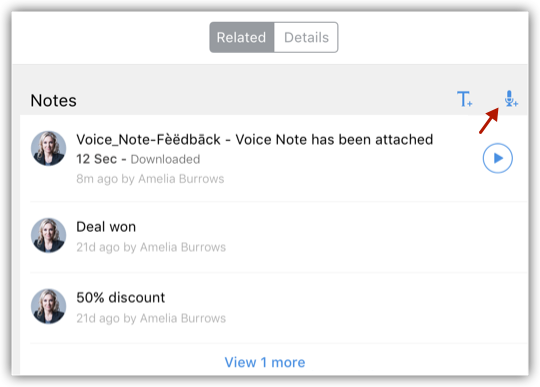
- Toque el ícono de grabación para iniciar y detener la grabación de sus notas.
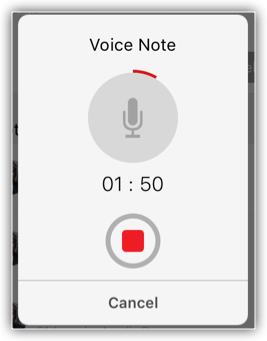
- Después de la grabación, especifique el ID de la grabación de voz y toque Guardar.
Adjuntar archivos
Cada registro tiene la opción de adjuntar archivos. Puede tomar una foto, seleccionar una foto de la biblioteca o adjuntar un archivo desde Zoho Docs.
Para adjuntar archivos
- Vaya a un módulo y toque un registro.
- En la pestaña Relacionado, toque en el ícono Agregar que corresponde a Archivos adjuntos.
- Elija una de las opciones para cargar: Tomarfoto, Seleccionarde la biblioteca de fotos, AdjuntardesdeZoho Docs.
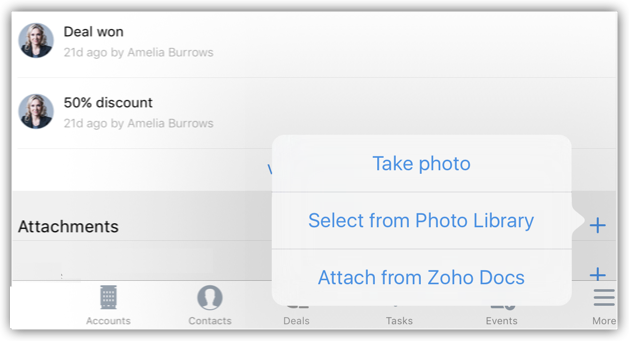
Buscar registros
Utilice la función de búsqueda para localizar información o registros específicos sin tener que revisar la lista de registros completa. En la lista de registros coincidentes, si algún registro está en línea (recuperado desde el servidor) y no se almacenan localmente en el dispositivo, entonces se descargará automáticamente a su dispositivo cuando lo abra. Puede buscar los registros que existen en el dispositivo especificando los campos de los criterios de búsqueda.
Para buscar registros
- Vaya a cualquier módulo.
- Toque el ícono Buscar y escriba en el cuadro de texto para buscar los registros.
Cuando lo ingrese, aparecerán los registros que coincidan en una lista.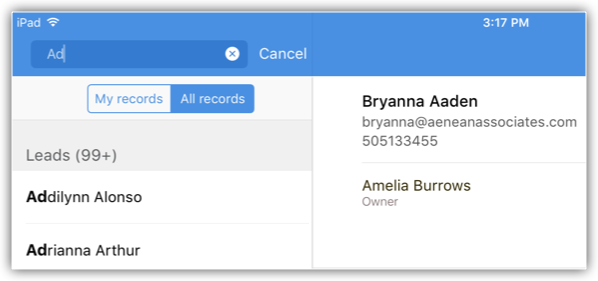
Definir los campos de criterios de búsqueda
Utilice la función de búsqueda para localizar información o registros específicos sin tener que revisar la lista de registros completa. Puede buscar registros basados en el valor de un campo específico. Estos campos de criterios de búsqueda los puede definir el usuario.
Para definir los campos de criterios de búsqueda
- Vaya a un módulo en el que desea definir los campos de criterios de búsqueda y toque el ícono Configuración.
- En la ventana emergente Información y configuración, toque Buscar.
- Elija los campos Primero, Segundo, Tercero y Cuarto.
Los resultados de la búsqueda se basarán en los campos que defina aquí.
Cambiar el formato de nombre
Puede cambiar el formato de nombre de los clientes potenciales y contactos en Zoho CRM desde su dispositivo iPad.
Para cambiar el formato de nombre
- Toque Másopciones > Configuración.
- En la pantalla Configuración, toque Mostrarorden denombre para seleccionar el formato de nombre.
- Toque Segundo,primero o Primero,segundo.
El formato de nombre cambiará en función de la opción seleccionada.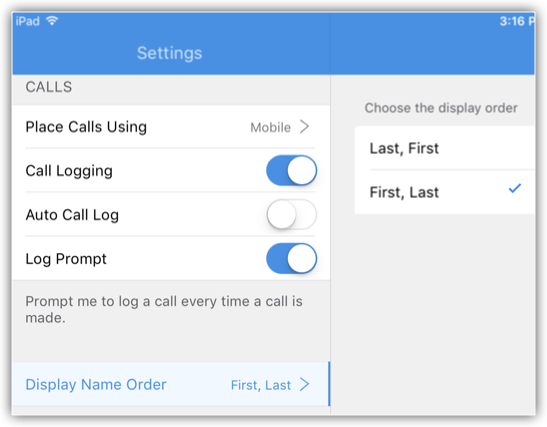
Enviar comentarios
Los comentarios se pueden enviar al equipo de desarrollo de Zoho Mobile mediante el formulario de comentarios.
Para enviar comentarios
- Toque Másopciones > Configuración.
- En la pantalla Configuración, toque Enviar comentarios para redactar y enviar el mensaje de comentarios.