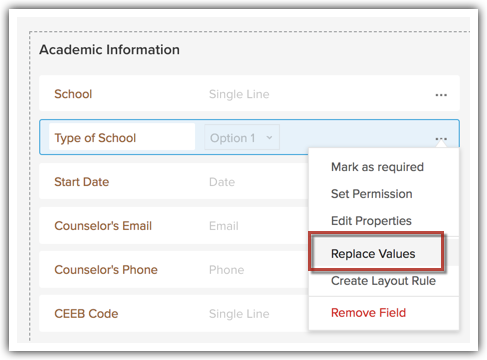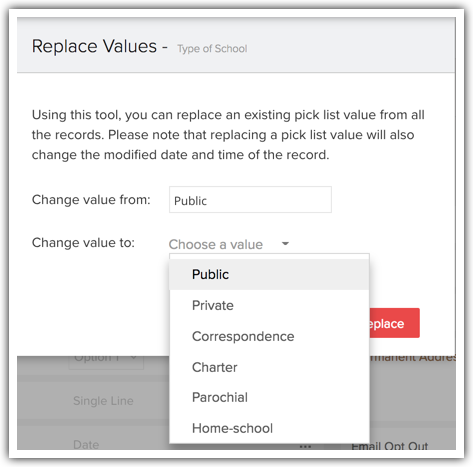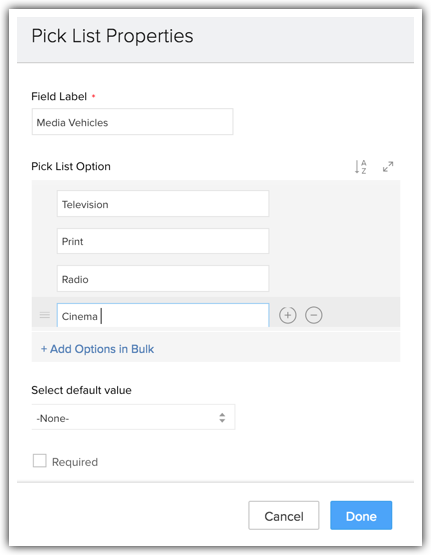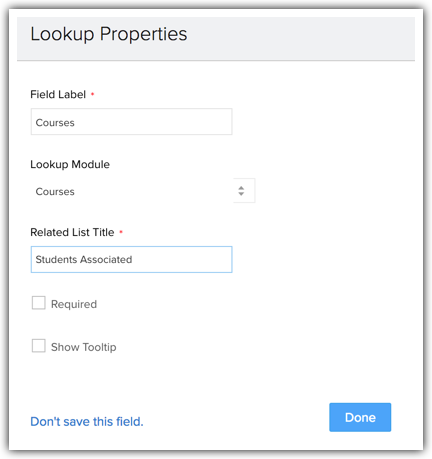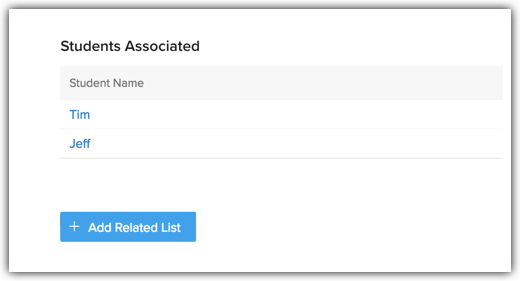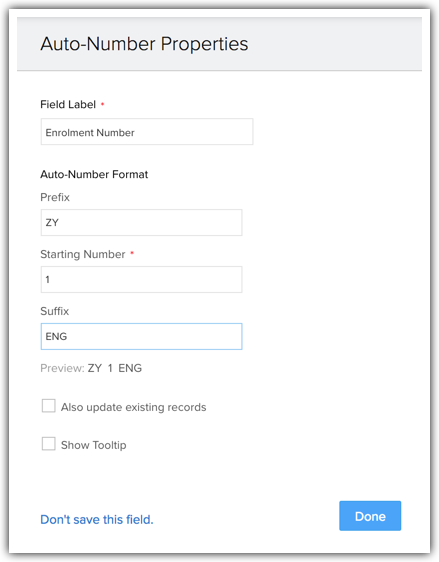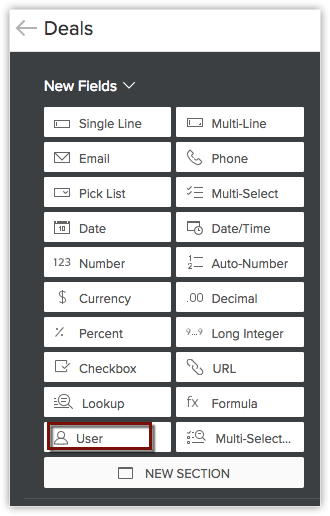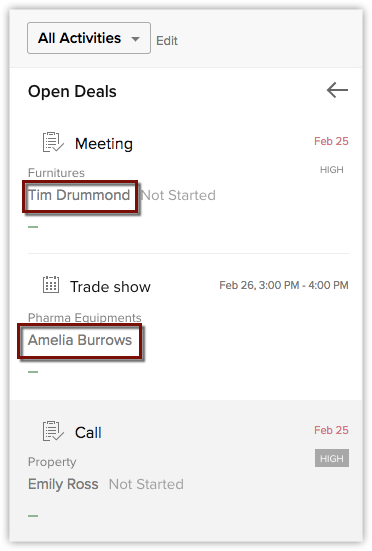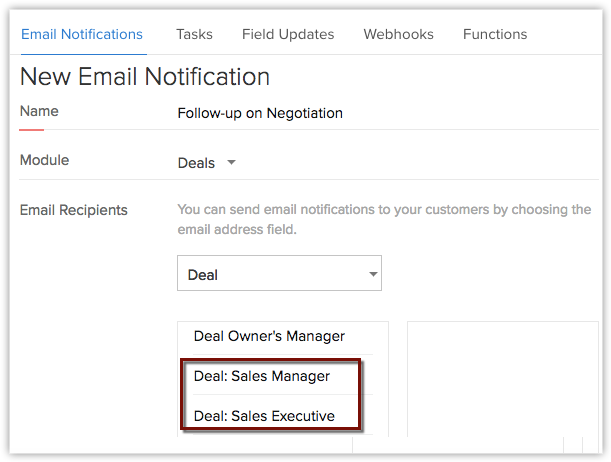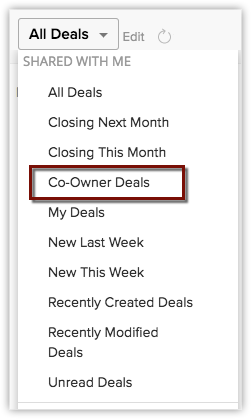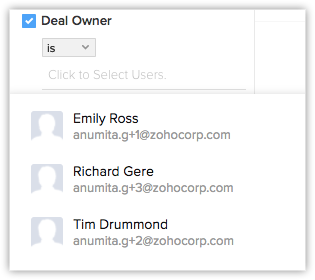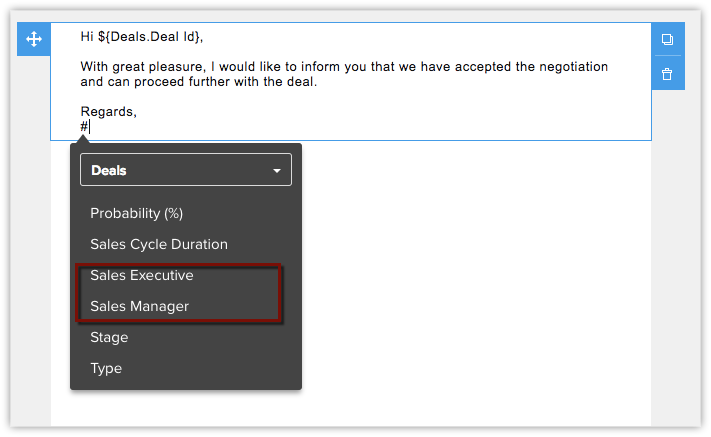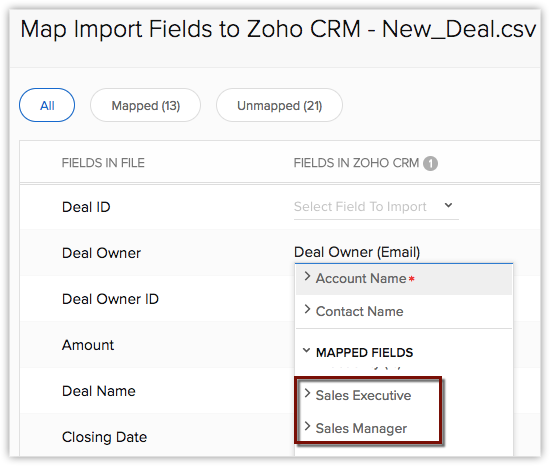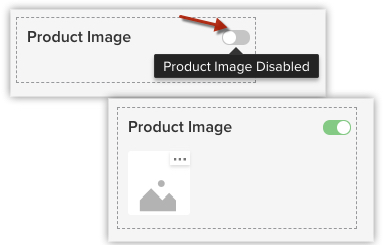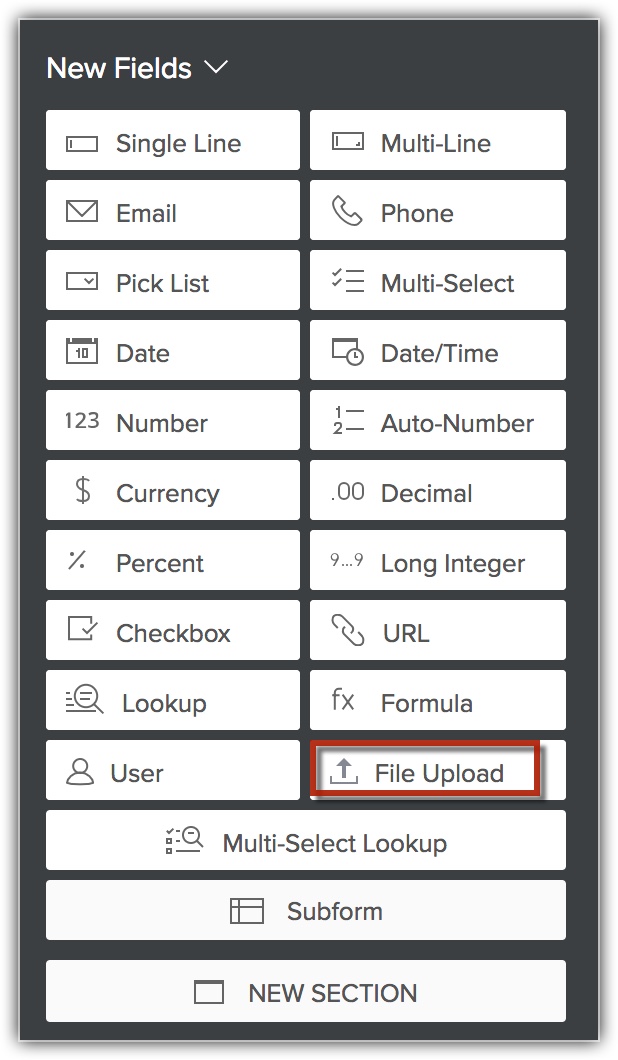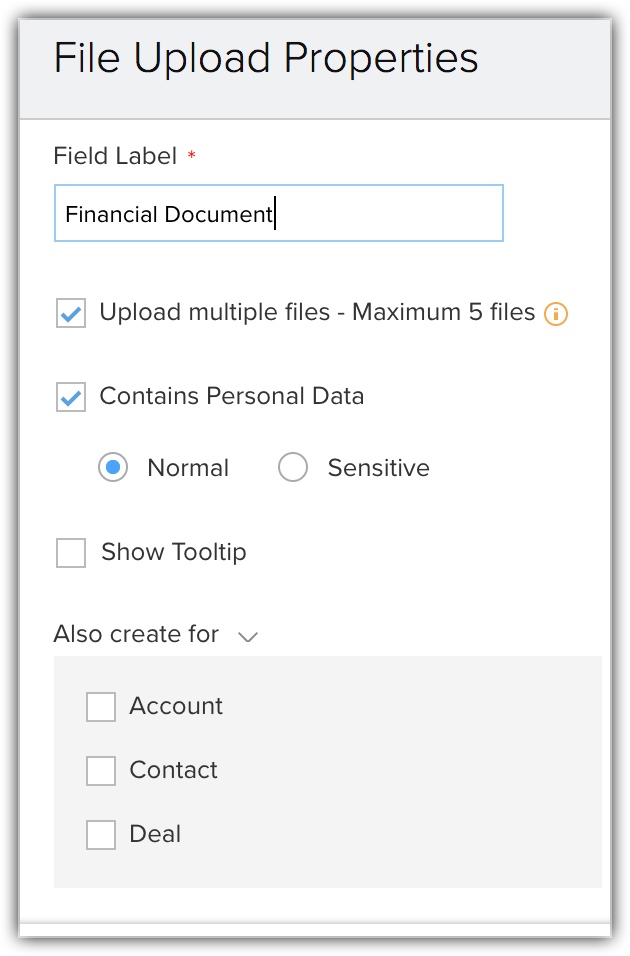Tipos de campos personalizados
Índice…
- Crear campos de moneda
- Agregar/cambiar los valores de la lista de selección
- Remplazar los valores de la lista de selección
- Agregar los valores de lista de selección múltiple
- Crear un campo de búsqueda
- Crear un campo de búsqueda de selección múltiple
- Crear un campo de numeración automática
- Crear un campo de usuario
- Agregar una imagen de registro
- Agregar un campo de carga de archivos
En Zoho CRM, puede agregar diferentes tipos de campos personalizados según sus necesidades. Estos campos estarán disponibles para todos los usuarios agregados a la cuenta CRM de su organización.
- Personalizar los campos definidos de Zoho: puede editar, eliminar y ocultar algunos de los campos definidos por Zoho, pero tenga en cuenta que hay algunos campos que no se pueden eliminar, quitar, renombrar ni cambiar en la configuración obligatoria. Estos campos definidos por Zoho son obligatorios en Zoho CRM. Por ejemplo, el apellido en los clientes potenciales, el tema en las tareas, etc.
- Establecer permisos de acceso a campos: puede ocultar los campos para usuarios en un perfil específico o marcarlos como Solo lectura.
Disponibilidad
![]()
Permiso necesario: los usuarios con permiso para personalizar Zoho CRM en el perfil pueden acceder a esta función.
| Funciones | Gratis | Estándar | Profesional | Empresarial |
| Campos personalizados | - | 15 campos/módulo | 155 campos/módulo (El módulo de actividades tiene 140 campos solamente) | 310 campos/módulo (El módulo de actividades tiene 230 campos solamente) |
Nota:
- El número máximo de campos que puede crear en cada edición varía. Asimismo, también hay un límite máximo para cada tipo de campo que cree. Consulte también Límites de campo personalizado
- Puede cambiar el nombre de los campos personalizados, pero no el tipo (p. ej., Texto, Entero, Fecha, etc.) de los campos personalizados.
Por ejemplo, si crea el campo Texto, no puede cambiarlo al campo Entero.
Crear campos de moneda
El campo de moneda le permite definir la configuración de decimal y precisión según la configuración regional de la moneda seleccionada. Existen cuatro opciones de redondeo disponibles para un campo de moneda en Zoho CRM:
Para crear campos personalizados de moneda
- Inicie sesión en la cuenta de Zoho CRM con privilegios administrativos.
- Vaya a Configuración > Personalización > Módulos y campos.
El módulo puede ser la pestaña Clientes potenciales, Cuentas, Contactos, etc. - Haga clic en el módulo deseado en la vista de lista de módulos.
- Arrastre y suelte el tipo de campo Moneda en la sección de [Módulo] deseada a la derecha.
- En la ventana emergente Propiedades de la moneda, realice las siguientes acciones:
- Ingrese un nombre en el campo Etiqueta de campo.
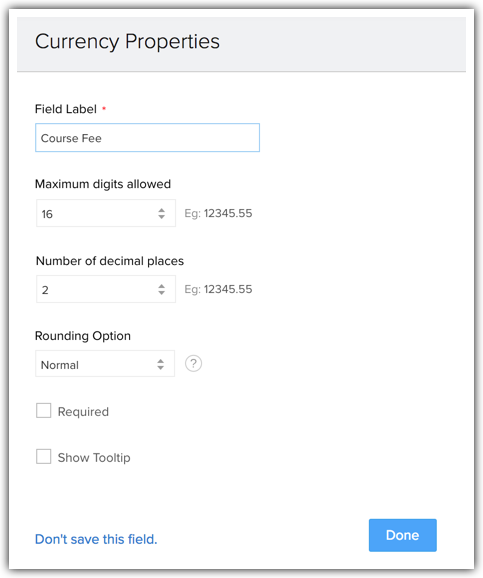
- Seleccione la extensión del campo en la lista desplegable Cantidad de dígitos máxima permitida. Por ejemplo, 9.
- Seleccione la cantidad de espacios decimales requeridos de la lista desplegable Espacios decimales. Por ejemplo, 2.
- Seleccione la opción de redondeo de la lista desplegable. Por ejemplo, Normal.
- Seleccione la casilla de verificación Obligatorio si desea que este sea un campo obligatorio.
- En el caso del módulo Clientes potenciales, Contactos, Cuentas y Potenciales, verá una opción adicional llamada "Crear también para". Utilice esta opción para crear el mismo campo para tres módulos más a la vez. Esta opción no está disponible para el campo Moneda en módulos personalizados.
- Ingrese un nombre en el campo Etiqueta de campo.
- Haga clic en Listo.
Agregar/cambiar los valores de la lista de selección
De manera predeterminada, algunos de los valores de la lista de selección estándar de la industria están disponibles en cada módulo. Puede agregar valores nuevos de lista de selección según el proceso comercial de su organización o cambiar el nombre de los valores existentes.
Para agregar o cambiar los valores de la lista de selección
- Inicie sesión en la cuenta de Zoho CRM con privilegios administrativos.
- Vaya a Configuración > Personalización > Módulos y campos.
El módulo puede ser la pestaña Clientes potenciales, Cuentas, Contactos, etc. - Haga clic en el módulo deseado de la vista de lista de módulos.
- Vaya al campo de lista de selección requerido, haga clic en el ícono Configuración y seleccione Editar propiedades.
- En la ventana emergente Propiedadesde lista de selección, puede realizar las siguientes acciones:
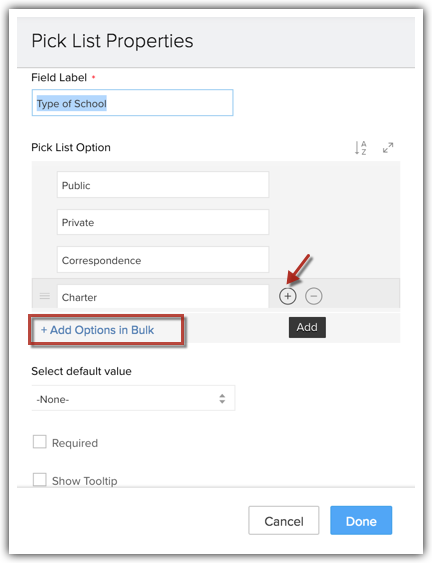
- Para agregar un valor nuevo, haga clic en el ícono Más en un valor y agregue el valor debajo de él.
- Para eliminar un valor, haga clic en el ícono Menos en el valor.
- Para cambiar un valor existente, simplemente escriba el nombre nuevo en lugar del valor existente.
- Para agregar todas las opciones de una sola vez, haga clic en Agregar opciones de manera masiva.
En el cuadro de texto Agregar opciones de manera masiva, escriba un valor debajo del otro.
Haga clic en Agregar opciones. - Para ordenar los valores, haga clic en el ícono Ordenar
 .
. - Para importar los valores, haga clic en el ícono Importar
 .
. - Para maximizar la ventana emergente, haga clic en el ícono Maximizar
 .
.
- Elija un valor de la lista desplegable Seleccionar valor predeterminado.
Cuando no se selecciona ningún valor, se aplica el valor predeterminado elegido en este campo. - Si desea que este campo sea obligatorio, seleccione la casilla de verificación Obligatorio.
- Haga clic en Listo.
Nota:
- Cuando agrega, cambia o elimina los valores, no se actualizarán automáticamente en los registros en los que ya se utilizaron. Debe seleccionar cada registro de manera manual y actualizar el campo de lista de selección.
- Cuando elimina un valor de lista de selección, los registros que tienen el valor de campo asociado no se eliminarán.
- Puede elegir habilitar el seguimiento de historial para un valor de lista de selección en particular. El seguimiento del historial le permitirá ver el progreso de un registro durante un período o en diferentes etapas. Consulte también Seguimiento del historial de la lista de selección
- Cuando elija organizar los valores de la lista de selección en orden alfabético, los valores traducidos se mostrarán en el orden alfabético del idioma traducido.
Remplazar los valores de la lista de selección
Cuando desee editar los valores de un campo de lista de selección para que el cambio también se refleje en los registros a los que están asociados, puede reemplazar los valores de la lista de selección.
Nota:
- Reemplazar los valores de la lista de selección es diferente de agregar/cambiar los valores de la lista de selección.
- Cuando reemplace los valores, el cambio se reflejará automáticamente en los registros en los que se utilizaron. No es necesario seleccionar los registros de manera individual y actualizar el campo de la lista de selección.
- Mientras que, si se agregan/cambian los valores, los cambios no se reflejarán en los registros existentes.
Para reemplazar los valores de la lista de selección
- Inicie sesión en la cuenta de Zoho CRM con privilegios administrativos.
- Vaya a Configuración > Personalización > Módulos y campos.
El módulo puede ser la pestaña Clientes potenciales, Cuentas, Contactos, etc. - Seleccione el módulo requerido de la vista de lista de módulos.
- Vaya al campo de lista de selección requerido, haga clic en el ícono Configuración y seleccione Reemplazar valores.
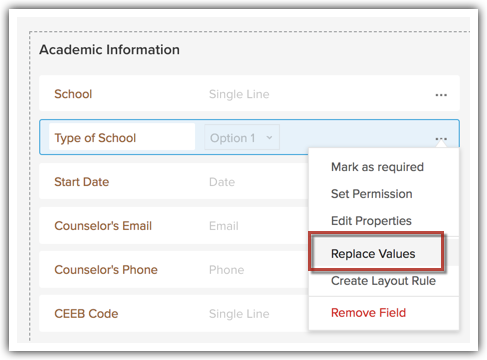
- En la ventana emergente Reemplazar lista de selección, realice las siguientes acciones:
- En el campo Cambiar valor de, seleccione un valor existente (que se debe reemplazar).
- En el campo Cambiar valor a, seleccione el nuevo valor (que reemplazará el valor existente).
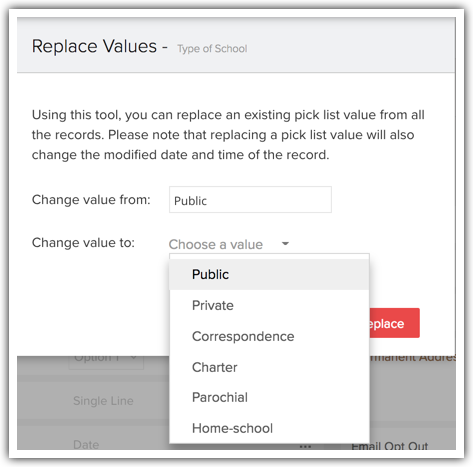
Haga clic en Reemplazar.
- Haga clic en Guardar.
Una vez que Zoho CRM complete el reemplazo de los valores en los registros existentes, recibirá la notificación correspondiente.
Agregar los valores de lista de selección múltiple
Esta opción permite seleccionar varios valores durante la creación o edición de registros. Por ejemplo, su organización puede ofrecer diferentes servicios y es probable que algunos de sus clientes estén interesados en varios servicios. En este caso, puede utilizar el valor de lista de selección múltiple en lugar del valor de lista de selección única mientras crea un potencial. Puede modificar los valores de la lista de selección de manera periódica según el proceso de negocios de su organización.
Para agregar los valores de lista de selección múltiple
- Inicie sesión en la cuenta de Zoho CRM con privilegios administrativos.
- Vaya a Configuración > Personalización > Módulos y campos.
El módulo puede ser la pestaña Clientes potenciales, Cuentas, Contactos, etc. - Seleccione el módulo requerido de la vista de lista de módulos.
Aparecerá el editor de diseño. - Arrastre y suelte el tipo de campo Selección múltiple de la bandeja Campos nuevos en la sección de [Módulo] deseada a la derecha.
- En la sección Propiedades de lista de selección, realice las siguientes acciones:
- Ingrese un nombre en el campo Etiqueta de campo.
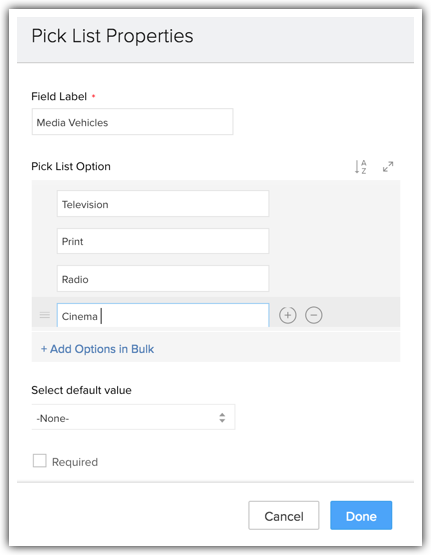
- Para agregar un valor nuevo, haga clic en el ícono Más en un valor y agregue el valor debajo de él.
- Para eliminar un valor, haga clic en el ícono Menos en el valor.
- Para cambiar un valor existente, simplemente escriba el nombre nuevo en lugar del valor existente.
- Para agregar todas las opciones de una sola vez, haga clic en Agregar opciones de manera masiva.
En el cuadro de texto Agregar opciones de manera masiva, escriba un valor debajo del otro.
Haga clic en Agregar opciones. - Para ordenar los valores, haga clic en el ícono Ordenar
 .
. - Para importar los valores, haga clic en el ícono Importar
 .
. - Para maximizar la ventana emergente, haga clic en el ícono Maximizar
 .
.
- Ingrese un nombre en el campo Etiqueta de campo.
- Elija un valor de la lista desplegable Seleccionar valor predeterminado.
Cuando no se selecciona ningún valor, se aplica el valor predeterminado elegido en este campo. - Si desea que este campo sea obligatorio, seleccione la casilla de verificación Obligatorio.
- Haga clic en Listo.
Nota:
- Cuando elimina un valor de lista de selección, los registros que tienen el valor de campo asociado no se eliminarán.
Crear un campo de búsqueda
El campo de búsqueda ayuda a establecer una relación entre módulos diferentes (mediante la vinculación de dos módulos diferentes: Cuentas con Contactos). Por ejemplo, algunos de sus contactos recomiendan más clientes potenciales para su negocio. Desea saber qué contacto recomendó a un cliente potencial. Existe un campo llamado "Recomendado por" en el módulo de clientes potenciales, que le permitirá buscar y seleccionar el contacto correcto. Esta asociación se establece mediante la creación de un campo de búsqueda. Tenga en cuenta que no se pueden crear campos de búsqueda para eventos y tareas.
Para crear un campo de búsqueda
- Inicie sesión en la cuenta de Zoho CRM con privilegios administrativos.
- Vaya a Configuración > Personalización > Módulos y campos.
El módulo puede ser la pestaña Clientes potenciales, Cuentas, Contactos, etc. - Seleccione el módulo de la lista de módulos.
Aparecerá el editor de diseño. - Arrastre y suelte el tipo de campo de Búsqueda de la bandeja Campos nuevos en la sección de [Módulo] requerida a la derecha.
- En la ventana emergente Propiedades de búsqueda, realice las siguientes acciones:
- Ingrese un nombre para el campo de búsqueda en el cuadro de texto Etiquetade campo. (P. ej., en el módulo Estudiantes, cree un campo de búsqueda llamado Cursos. Ahora, este campo estará disponible durante la creación de un estudiante).
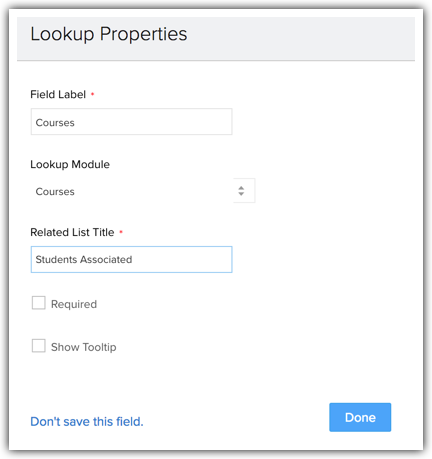
- Seleccione un módulo de la lista desplegable Tipo de búsqueda. Los datos del módulo seleccionado aparecerán en el campo. (P. ej., Cursos. En el campo de búsqueda, se mostrará una lista de todos los cursos)
- Ingrese el título de la lista relacionada. (P. ej., Estudiantes asociados. Se creará una lista relacionada para los registros en el módulo Cursos).
- Ingrese un nombre para el campo de búsqueda en el cuadro de texto Etiquetade campo. (P. ej., en el módulo Estudiantes, cree un campo de búsqueda llamado Cursos. Ahora, este campo estará disponible durante la creación de un estudiante).
- Haga clic en Listo.
- Haga clic en Guardar diseño.
El campo Búsqueda de cursos se encontrará durante la creación de estudiantes.
La Lista relacionada de estudiantes asociados se encontrará en todas las páginas de detalles de registros del módulo Cursos.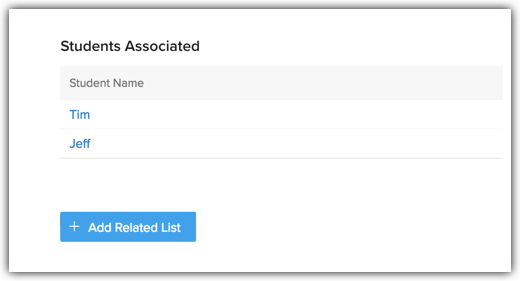
Crear un campo de búsqueda de selección múltiple
El campo de búsqueda de selección múltiple le permite establecer lo que llamamos una relación de varios a varios entre dos módulos en CRM.
Por ejemplo, consideremos el ejemplo de una compañía de seguros.
- Varios titulares pueden tener la misma póliza.
- Del mismo modo, un solo titular puede tener muchas pólizas.
Si tiene dos módulos, Pólizas de seguro y Titularesde póliza, es necesario asociar varios registros de cada módulo entre sí. Esto no es posible con un campo de búsqueda común, ya que solo permite una relación de uno a varios.
En este caso, puede utilizar el campo de búsqueda de selección múltiple de la bandeja Campos nuevos en el editor de diseño. Esto le permitirá asociar varios registros de dos módulos entre sí y establecer, por lo tanto, una relación de varios a varios en CRM.
Para obtener más información acerca de la relación de varios a varios y crear un campo de búsqueda de selección múltiple, haga clic aquí.
Crear un campo de numeración automática
El campo personalizado de numeración automática ayuda a clasificar los registros por números únicos. Una vez que el campo de numeración automática se agrega al módulo de CRM, el número se agrega de manera secuencial a los registros nuevos. Esto se puede utilizar para actualizar los registros existentes también. Por ejemplo, el número de factura, el número de cotización y la orden de venta.
Para crear campos de numeración automática
- Inicie sesión en la cuenta de Zoho CRM con privilegios administrativos.
- Vaya a Configuración > Personalización > Módulos y campos.
El módulo puede ser la pestaña Clientes potenciales, Cuentas, Contactos, etc. - Seleccione el módulo de la lista de módulos.
Aparecerá el editor de diseño. - Arrastre y suelte el tipo de campo Numeración automática de la bandeja de Campos nuevos.
- En la ventana emergente Propiedades de numeración automática, realice las siguientes acciones:
- Ingrese un nombre en el campo Etiquetade campo.
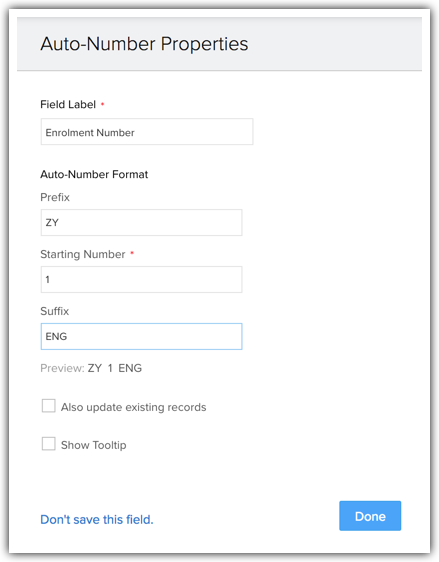
- En la sección Formato de numeración automática, ingrese el prefijo, número inicial y el sufijo para obtener el valor de numeración automática.
Puede revisar la vista previa.
- Ingrese un nombre en el campo Etiquetade campo.
- Haga clic en Listo.
- Haga clic en Guardar diseño.
Crear un campo de usuario
El campo Usuario en Zoho CRM le permite proporcionar varias propiedades a un registro. Puede agregar más de un participante a un registro con privilegios de propiedad. Los copropietarios del registro podrán ver los detalles del registro y las listas relacionadas.
Por ejemplo, agregar más de un copropietario puede ser útil en casos como:
- Cuando se requiere la aprobación del ejecutivo de ventas en la negociación de un acuerdo.
- El gerente de ventas desea revisar el historial de la etapa o las actividades abiertas de un acuerdo.
Disponibilidad
![]() Permiso necesario: los usuarios con acceso para administrar personalizaciones pueden crear un campo de usuario.
Permiso necesario: los usuarios con acceso para administrar personalizaciones pueden crear un campo de usuario.
| Funciones | Gratis | Estándar | Profesional | Empresarial |
| Campo de usuario | - | - | - |  |
Configurar el campo de usuario
En Zoho CRM, el propietario de un registro es el propietario principal de cualquier registro. Sin embargo, en función de la necesidad, puede permitir que más usuarios participen en las acciones de registros. Puede agregar hasta 3 campos de usuario en un registro.
Para configurar el campo de usuario
- Inicie sesión en Zoho CRM con privilegios administrativos
- Vaya a Configuración > Personalización > Módulos y campos.
El módulo puede ser la pestaña Clientes potenciales, Cuentas, Contactos, etc. - Seleccione el módulo de la lista de módulos.
Aparecerá el editor de diseño. - Arrastre y suelte el Campo de usuario desde la bandeja de Campos nuevos.
- Ingrese un nombre de campo. (Por ejemplo, segundo propietario, gerente de ventas, copropietario, etc.).
- Haga clic en Guardar.
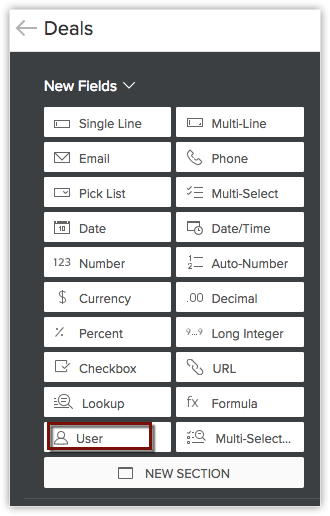
Nota:
- Puede configurar el Campo de usuario para todos los módulos, excepto para el módulo Actividades.
- Si elimina el Campo de usuario de un diseño particular, los copropietarios no podrán ver el registro, a menos que el campo se agregue de nuevo al diseño.
Acciones en registros según el permiso de perfil
Cada miembro de una organización tiene una función diferente, la cual sirve para definir su permiso de perfil dentro de la cuenta de Zoho CRM. Por ejemplo, un gerente de ventas puede tener un perfil administrativo, pero un ejecutivo de ventas puede tener un perfil estándar. Un copropietario podrá realizar acciones en un registro según el perfil. Consulte también (Permisos de perfil).
Por ejemplo, Emily Ross es gerenta de ventas en Zylker Inc. y tiene privilegios administrativos en la cuenta de CRM. Por lo tanto, puede editar o cerrar la tarea en un registro del cual sea copropietaria.

Ver la lista relacionada de un registro según la jerarquía de funciones
El copropietario de un registro podrá ver la lista relacionada del registro según su función dentro de la organización.
Por ejemplo, Emily Ross es gerente de ventas en Zylker Inc. y puede ver las actividades relacionadas de su copropietario subordinado (el ejecutivo de ventas Tim Drummond) desde su cuenta de CRM.
Para ver los registros asociados
- Seleccione un módulo.
- En la página Registros, vea la lista de Registros.
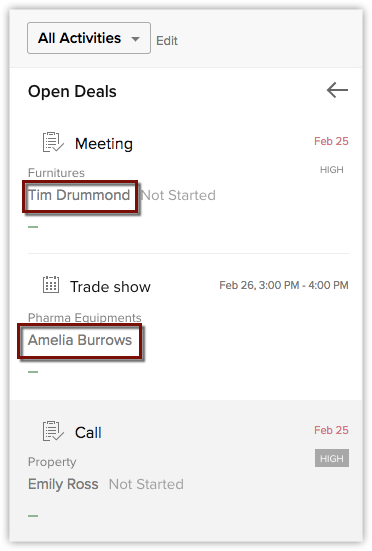
Lugares en los que se puede utilizar un campo de usuario
El campo de usuario en Zoho CRM puede estar asociado a otras funciones. A continuación, se presenta la lista de funciones en la que puede utilizar el campo de usuario:
- Notificaciones de flujo de trabajo por correo electrónico: en la automatización de Zoho CRM, durante la creación de notificaciones por correo electrónico, puede agregar los copropietarios como destinatarios del correo electrónico.
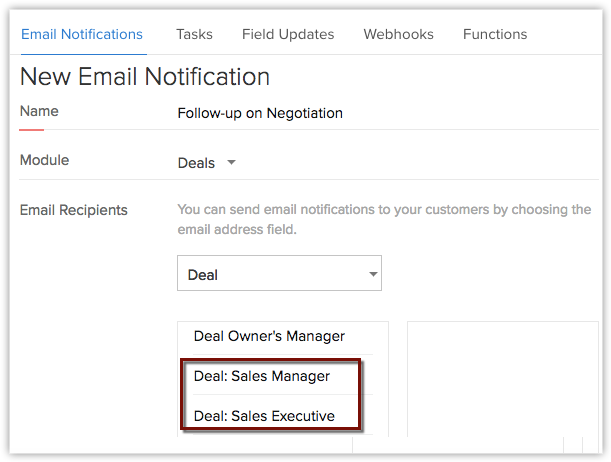
- Vista de lista: los copropietarios pueden elegir crear una vista de lista de copropietarios. Por ejemplo, pueden filtrar los acuerdos como acuerdos de copropietario.
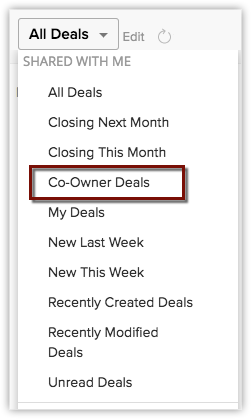
- Campos de correo electrónico: puede utilizar la dirección de correo electrónico de los copropietarios en el campo de/para en todas las funciones relacionadas con el correo electrónico de Zoho CRM. Por ejemplo, mientras envía correos electrónicos, puede elegir enviar un correo electrónico desde la dirección de correo electrónico de un copropietario. El campo de usuario se puede utilizar para enviar correos electrónicos masivos y ejecutar macros; en contestadoras automáticas, reglas de respuesta automática y formularios web; y para programar correos electrónicos masivos.
- Filtros y criterios: los registros se pueden utilizando el campo de usuario. Puede elegir el copropietario desde el filtro de propietarios de registros.
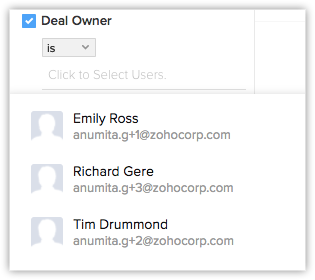
- Combinar campos en plantillas de correo electrónico: cuando cree una plantilla de correo electrónico, puede utilizar el campo de usuario como campo de combinación.
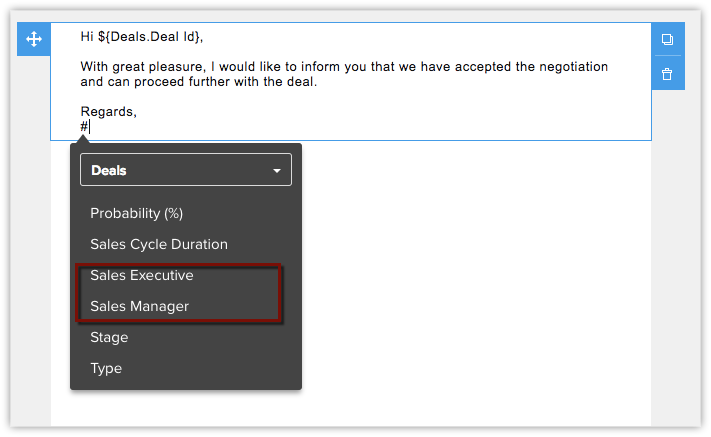
- Informes: durante la generación de informes, puede utilizar el campo de usuario en columnas y criterios.
- Importación y migración de datos: puede asignar a los copropietarios como propietarios de registros durante la importación o migración de datos a su cuenta de CRM.
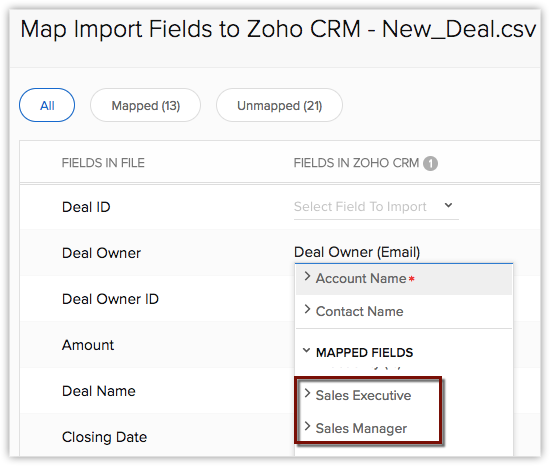
Agregar una imagen de registro
En Zoho CRM, puede agregar imágenes a los registros en clientes potenciales, contactos, cuentas, acuerdos, productos, casos, soluciones, proveedores y módulos personalizados. Esto permitirá que los clientes y usuarios de CRM vean el registro en la página de detalles. Por ejemplo, en el negocio de bienes raíces, tanto el comprador como el representante de ventas pueden hacer referencia a la imagen de la propiedad.
Tenga en cuenta que, como administrador de Zoho CRM, también puede desactivar el campo de imagen de registro cuando sea necesario.
Para habilitar el campo de imagen de registro
- Inicie sesión en la cuenta de Zoho CRM con privilegios administrativos.
- Vaya a Configuración > Personalización > Módulos y campos.
El módulo puede ser la pestaña Clientes potenciales, Cuentas, Contactos, etc. - Seleccione el módulo de la lista de módulos.
Aparecerá el editor de diseño. - En la página Editor de diseño, active el botón Imagen de registro.
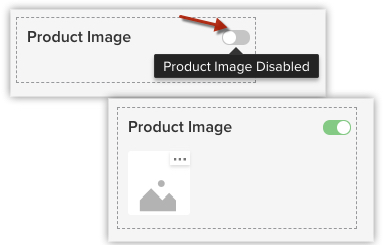
Nota:
- El campo de imagen de registro solo se puede usar cuando elija crear una vista de lienzo para un módulo en particular.
- Cuando cree plantillas de correo electrónico, puede utilizar la imagen del registro como un campo de combinación que recuperará la imagen relevante en la salida del correo electrónico.
Agregar un campo de carga de archivos
En Zoho CRM, puede usar el campo de carga de archivos para agregar cualquier archivo o documento que esté estrechamente relacionado con un registro, justo dentro del registro. Supongamos que su empresa le pide que realice un "acuerdo de nivel de servicio", o una "declaración financiera" o un "diseño de propiedad" con su cliente. Documentos como estos son específicos del usuario y, por lo tanto, se pueden agregar al registro del cliente mediante un campo de carga de archivos para futuras referencias.
Disponibilidad
![]() Permiso necesario: los usuarios con acceso para administrar personalizaciones en su perfil pueden agregar un campo de carga de archivos.
Permiso necesario: los usuarios con acceso para administrar personalizaciones en su perfil pueden agregar un campo de carga de archivos.
| Funciones | Gratis | Estándar | Profesional | Empresarial |
| Campo de usuario | - |  |  |  |
Agregar un campo de carga de archivos
Puede cargar archivos en un registro de cualquiera de estas fuentes: computadora personal, documentos, Zoho Docs o Google Drive.
Para agregar un campo de carga de archivos
- Vaya a Configuración > Personalización > Módulos y campos.
El módulo puede ser la pestaña Clientes potenciales, Cuentas, Contactos, etc. - Seleccione el [Módulo] de la vista de lista de módulos.
Aparecerá el editor de diseño. - En la bandeja Campos nuevos, arrastre y suelte el campo Carga de archivos en la sección del módulo.
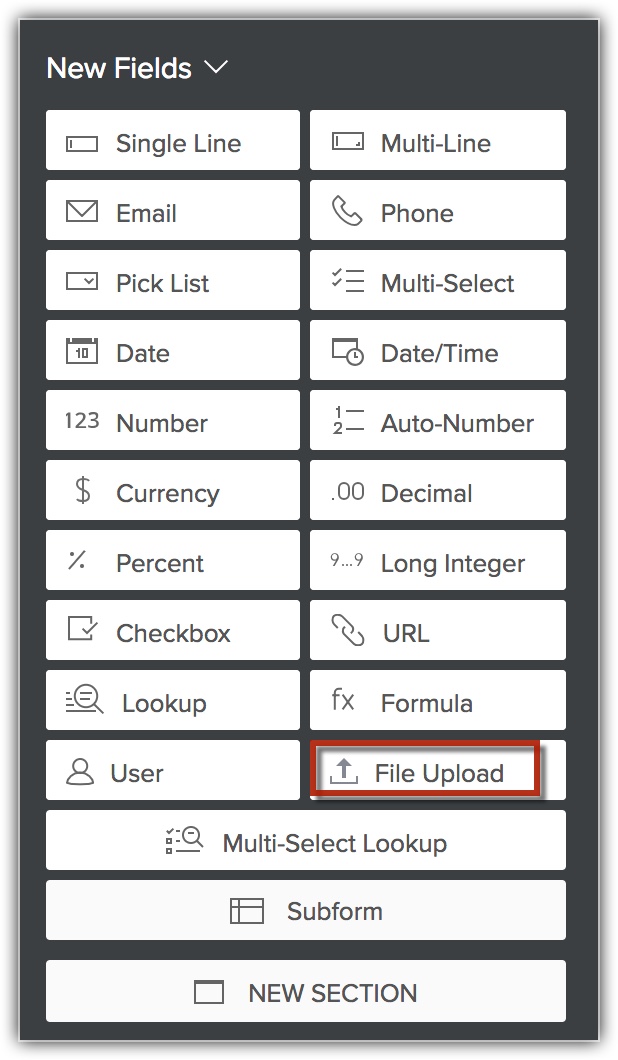
- Haga clic en el ícono Más > Editar propiedades para proporcionar la opción de agregar varios archivos o agregar el mismo campo a otros módulos.
En caso de que la Configuración de cumplimiento de RGPD esté activada, también puede seleccionar si la información contiene datos personales.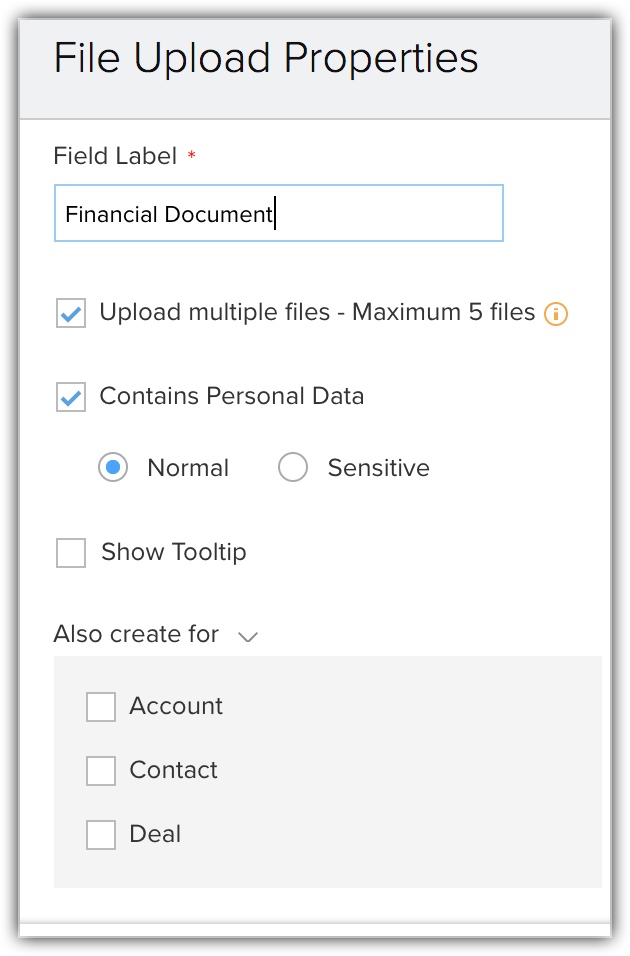
- Haga clic en Guardar.
Nota:
- Puede agregar hasta 5 campos de carga de archivos en un módulo.
- El tamaño del archivo no debe superar los 20 MB.
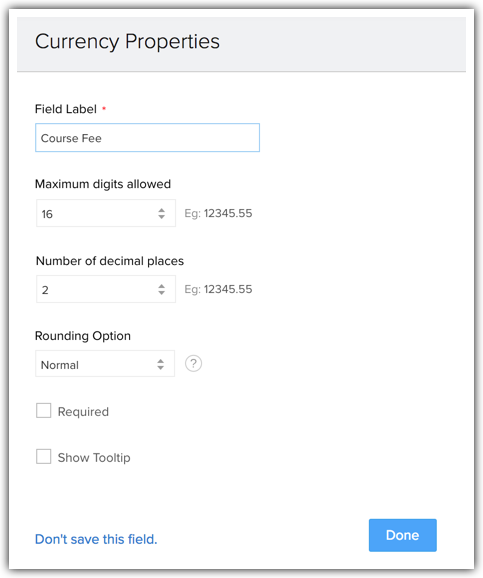
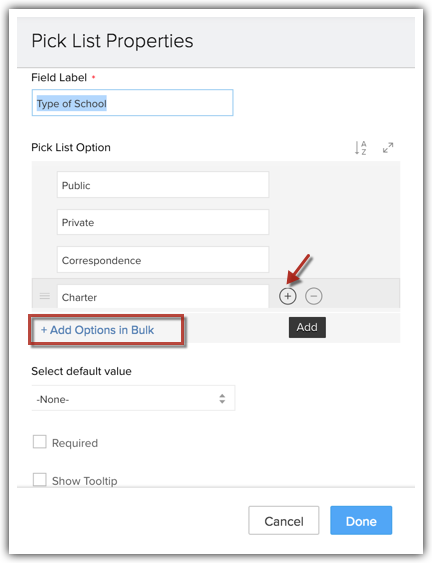
 .
. .
. .
.