Otras acciones para Invoiceomitir
Hay una gran cantidad de acciones que puedes realizar sobre una factura en Zoho Books.
Editar factura
omitir
Para cambiar los detalles de una factura existente:
- Ir a la página Ventas > > > > Facturas y seleccione la factura cuyos detalles desea editar.
- Haga clic en el Editar sección icono.
- Realice los cambios necesarios y haga clic en Guardar .

Enviar factura al cliente
omitir
Por lo general, al crear una factura, la habría guardado como borrador o la enviado a su cliente de inmediato.
Si lo has guardado como borrador, puedes enviarlo a tu cliente manualmente. ¿Cómo:
- Ir a la página Ventas > > > > Facturas y seleccione la factura que desea enviar.
- Haga clic en el Correo electrónico / SMS desplegable y seleccione la forma en que desea enviar la factura al cliente.
- Pasa por la plantilla y haga clic en Enviar .

Nota: Necesitas comprar créditos de caracol para enviar correos de caracol a sus clientes.
Mark Invoice como enviado
omitir
Puede marcar manualmente una factura como se envía. Esto le permite registrar los pagos por la factura. Para marcar una factura enviada:
- Ir a la página Ventas > > > > Facturas .
- Seleccione la factura que está en el estado del borrador que desea marcar como enviada.
- Seleccione Marcar como enviado .
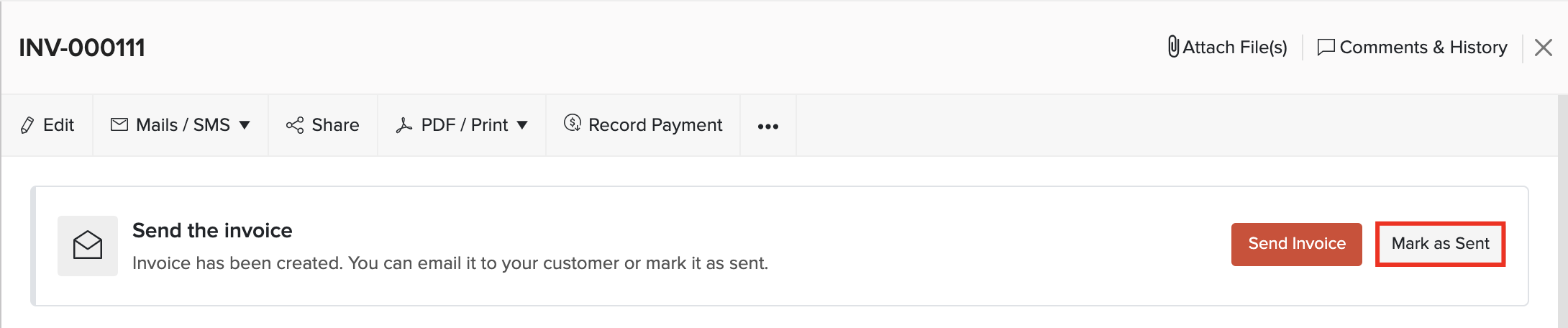
Si lo ha habilitado Portal del Cliente para el cliente, pueden ver la factura en su portal y realizar acciones.
Compartir Enlace de factura con clientes
Compartir enlaces seguros: Dado que cualquier persona puede acceder al enlace de factura, Secure Link Sharing añade una capa de seguridad para garantizar que solo los destinatarios previstos vean la factura completa. Para facilitar esto, agregue la dirección o Número de teléfono o Número de teléfono a sus detalles en el módulo ** Clientes**. A continuación, cuando genera y comparte el enlace, su cliente puede verificar su identidad introduciendo la misma dirección de correo electrónico o número de teléfono para ver la factura completa. Si no pueden proporcionar estos detalles, solo pueden Aceptar, Rechazar, o *Pagar la factura.
Requisito previo: Asegúrese de que la factura tenga el estado Enent antes de compartirla. Puede enviarlo por correo electrónico o a través de otros métodos como SMS o WhatsApp, y luego elegir Marcarlo como Enviado.
Puede generar un enlace para una factura y compartirlo con sus clientes. Usando este enlace, el cliente puede ver la factura. Para generar y compartir el enlace de factura:
- Inicie sesión en su organización Zoho Books.
- Vaya a Venta en la barra lateral izquierda y selecciona Facturas.
- Seleccione la factura que desea compartir.
- En la página Detalles, haga clic en Compartir en la parte superior.

- En la ventana emergente Compartir Invoice Link, rellene los siguientes campos:
- Visibilidad: Elija Público para permitir que cualquier persona con el enlace acceda a la factura antes de que expire, o Privado y Seguro para restringir el acceso al portal del cliente.
- Establecer una fecha de caducidad: Establezca una fecha para que el enlace expire.
Note: By default, the link expires 90 days from the date it’s generated.
- Haga clic en Generar enlace.
Una vez generado el enlace, haga clic en Copiar Link para copiarlo y compartirlo con sus clientes.
Aceptar o desactivar una factura como cliente a través del enlace público
Cuando envía un enlace de factura a través de Email, SMS/Text Message, WhatsApp, o aplicaciones de mensajería, los clientes pueden seguir los pasos a continuación para revisarlo y responderle:
- Haga clic en el enlace de factura.
- Elija Aceptar, Disminuir, o haga clic en Pagar ahora.
- Para ver la factura completa, haga clic en Ver factura junto al Número de factura.

- En la ventana emergente Verificar su identidad, el cliente debe introducir la dirección de correo electrónico asociada con el negocio o el correo electrónico de su persona de contacto, y haga clic en Verificar.

- Una vez verificado, vea la factura completa, revise los detalles y haga clic en Pagar ahora.

Ahora, los clientes pueden responder de forma segura a la factura en función de sus preferencias.
Factura de impresión
omitir
Para imprimir una factura en Zoho Books:
- Ir a la página Ventas > > > > Facturas y seleccione lo que desea imprimir.
- Haga clic en el PDF/impresión desplegable y seleccione Imprimir.
- Compruebe la vista previa de la factura y haga clic en Imprimir .

Descuentos
omitir
Los descuentos se pueden aplicar en dos niveles en Zoho Books:
- Nivel del artículo - El descuento se aplica individualmente en cada elemento de una transacción.
- Nivel de factura - Se aplica un descuento sobre el importe total de la factura.
Para configurar las preferencias de descuento en Zoho Books:
- Ir a la página Configuración > > > > Preferencias > > > > Aspectos generales .
- Desplázate hacia abajo hasta el ¿Das descuentos? sección.
- Seleccione A nivel de elemento de línea para descuentos de nivel de artículo o A nivel de factura para descuento de nivel de factura.
- Seleccione No doy descuentos si no desea dar descuentos en ninguna de sus transacciones.
- Haga clic en Haz clic Guardar en la parte inferior de la página.

Factura de clon
omitir
Si desea crear una factura con los mismos detalles que una existente, puede optar por clonarla en lugar de crear una nueva factura. Así es como:
- Ir a la página Ventas > > > > Facturas y seleccione la factura que desea clonar.
- Haga clic en Haz clic •••€¢ y seleccione Clon .
- Realice los cambios necesarios en la Nueva factura página.
- Haga clic en Haz clic Guardar crear una nueva factura clonada.

Adjunte archivos a factura
omitir
Puede adjuntar hasta 5 archivos de 5 MB cada uno a una factura. Para adjuntar archivos a una factura:
- Ir a la página Ventas > > > > Facturas y seleccione la factura para la que desea adjuntar los archivos.
- Haga clic en Haz clic Adjuntar archivo(s) en la esquina superior derecha de la página.
- Selecciona tu opción de carga.

| Opciones de carga | Descripción |
|---|---|
| Arrastre y soltar | Cargue archivos desde tu dispositivo. |
| Nube | Cargue archivos desde tu cuenta en la nube. |
| Documentos | Sube archivos desde los documentos guardados en tu cuenta de Zoho Books. |
Puedes Descargar Descargar Descargar , , , Eliminar o Eliminar los archivos haciendo clic en las opciones debajo de los archivos subidos.
Nota: Si usted Eliminar un archivo, se eliminará permanentemente de su cuenta. Si usted Eliminar un archivo, se eliminará de la transacción, pero todavía estará presente en la pestaña de documentos.

Factura de vacío
omitir
Una vez que anule una factura, no reflexionará sobre ninguna de sus transacciones o informes de ventas. Para anular una factura:
- Ir a la página Ventas > > > > Facturas y seleccione la factura que desea anular.
- Haga clic en •••€¢ y seleccione Vacío .
- Introduzca una razón y haga clic No podía creerlo .

En caso de que desee hacer que la factura sea válida de nuevo, puede marcarla como activa. Esta es una mejor alternativa a eliminar una factura permanentemente, lo que le permite conservar cualquier información en la factura.
Para hacer activa una factura:
- Ir a la página Ventas > > > > Facturas y seleccione la factura que está en el estado Vacío.
- Haga clic en Haz clic Convertir a Draft .
- Introduzca una razón y haga clic Convertir a Draft .

Escribir una factura
omitir
Cuando su cliente no le paga por una factura y todos los intentos de hacerlos pagar han fracasado, puede cancelarla. El monto de la factura que usted pasa a pérdidas y ganancias reflexionará sobre la Mala deuda cuenta en el informes .
Para cancelar una factura:
- Ir a la página Ventas > > > > Facturas .
- Seleccione la factura que desea pasar a pérdidas y ganancias.
- Haga clic en Haz clic Pago de registro > Paso a pérdidas y ganancias .

- Introduzca el Motivo para el paso a pérdidas y ganancias.
- Haga clic en Haz clic Anónimo .

Si desea revertir el paso a pérdidas y ganancias, haga clic en el Cancelar Escriba a pérdidas y ganancias botón en la esquina superior derecha de la página.

Facturas de exportación
omitir
Puede exportar todas sus facturas a su sistema en formatos CSV, XLS o XLSX. ¿Cómo:
- Ir a la página Ventas > > > > Facturas .
- Haga clic en el Hamburguesa icono en la esquina superior derecha de la página.
- Seleccione Facturas de exportación .
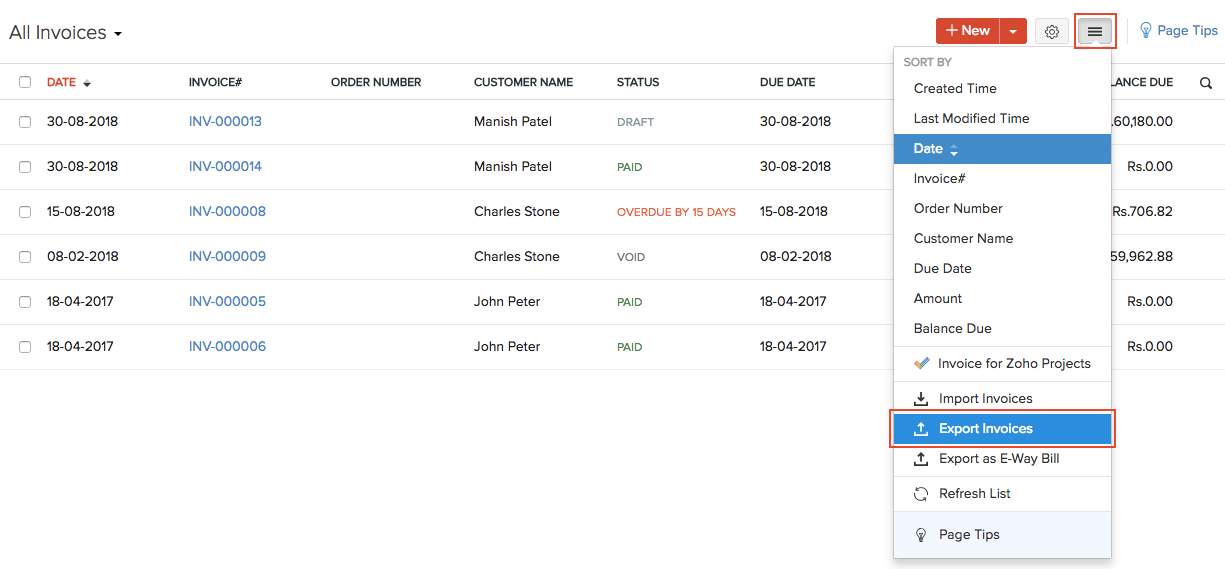
Rellene los siguientes campos:
| Campos | Descripción |
|---|---|
| Seleccionar estado | De forma predeterminada, todas las facturas se exportarán. Si desea exportar facturas en función de su estado, puede seleccionar el estado aquí. |
| Gama de fechas | Seleccione un Desde y To fecha entre la que desea exportar las facturas. Esto filtrará toda la factura con la fecha de factura entre las fechas desde y hacia las fechas. |
| Campos en el archivo de exportación | Si desea exportar solo ciertos campos, puede seleccionar una plantilla en Campos en el archivo de exportación . Si no tienes una plantilla de exportación, puedes crear una nueva plantilla haciendo clic + Añadir nuevo . |
| Exportar como | Seleccione el formato de su exportación |
| Información de identificación personal (PII) | Si desea exportar el PII junto con el archivo de exportación, marque el Incluir información de identificación personal sensible (PII) al exportar opción. Los campos PII como la dirección de su cliente€TM, dirección de correo electrónico, número de teléfono, número de cuenta bancaria y cualquier campo personalizado sensible se incluirán en el archivo de exportación. |
| Contraseña Contraseña | Introduzca una contraseña para proteger su archivo de exportación. |
- Haga clic en Haz clic Exportación .
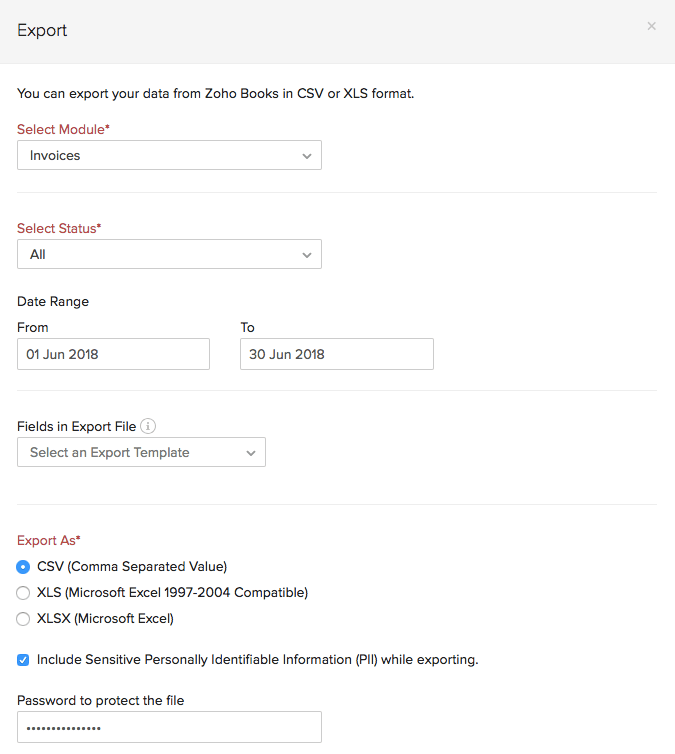
Siguiente >
Solución de problemas


 Yes
Yes