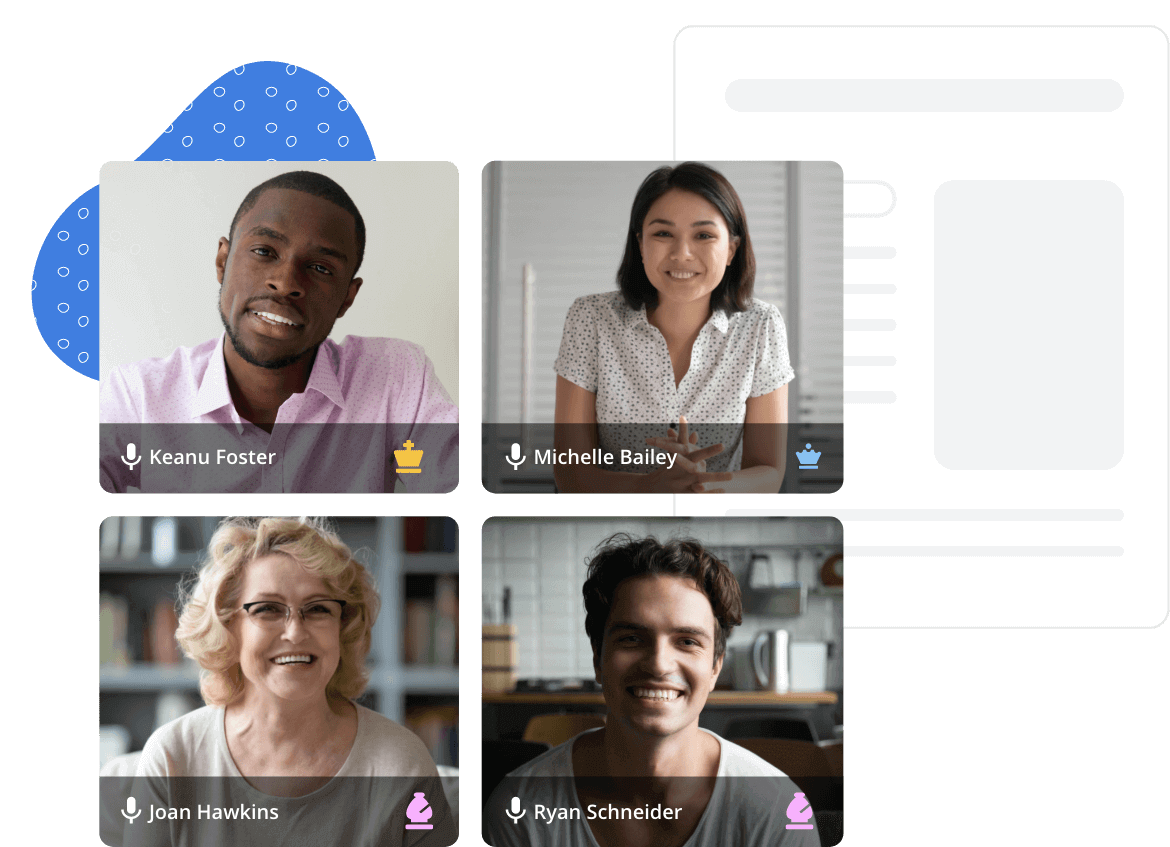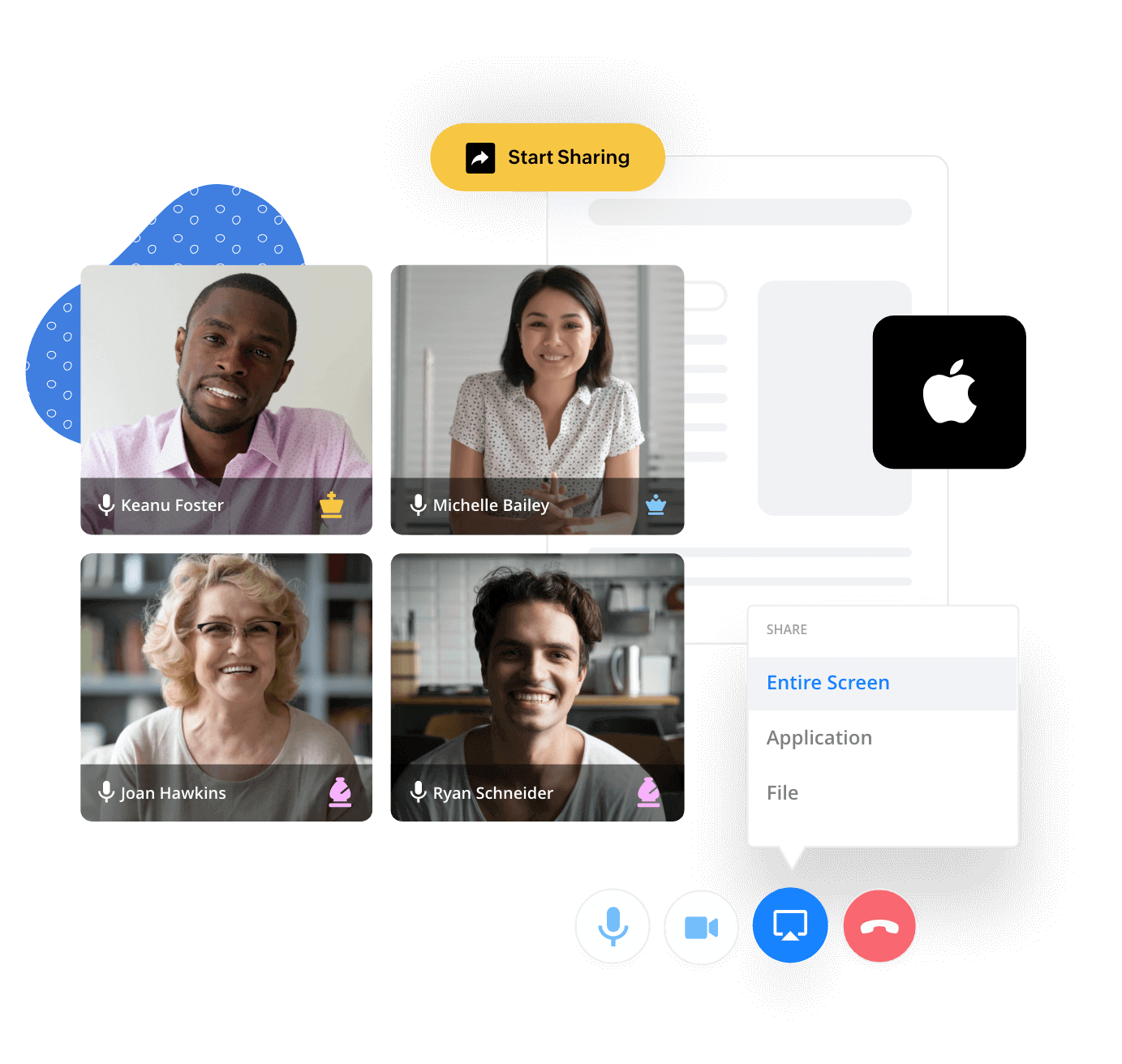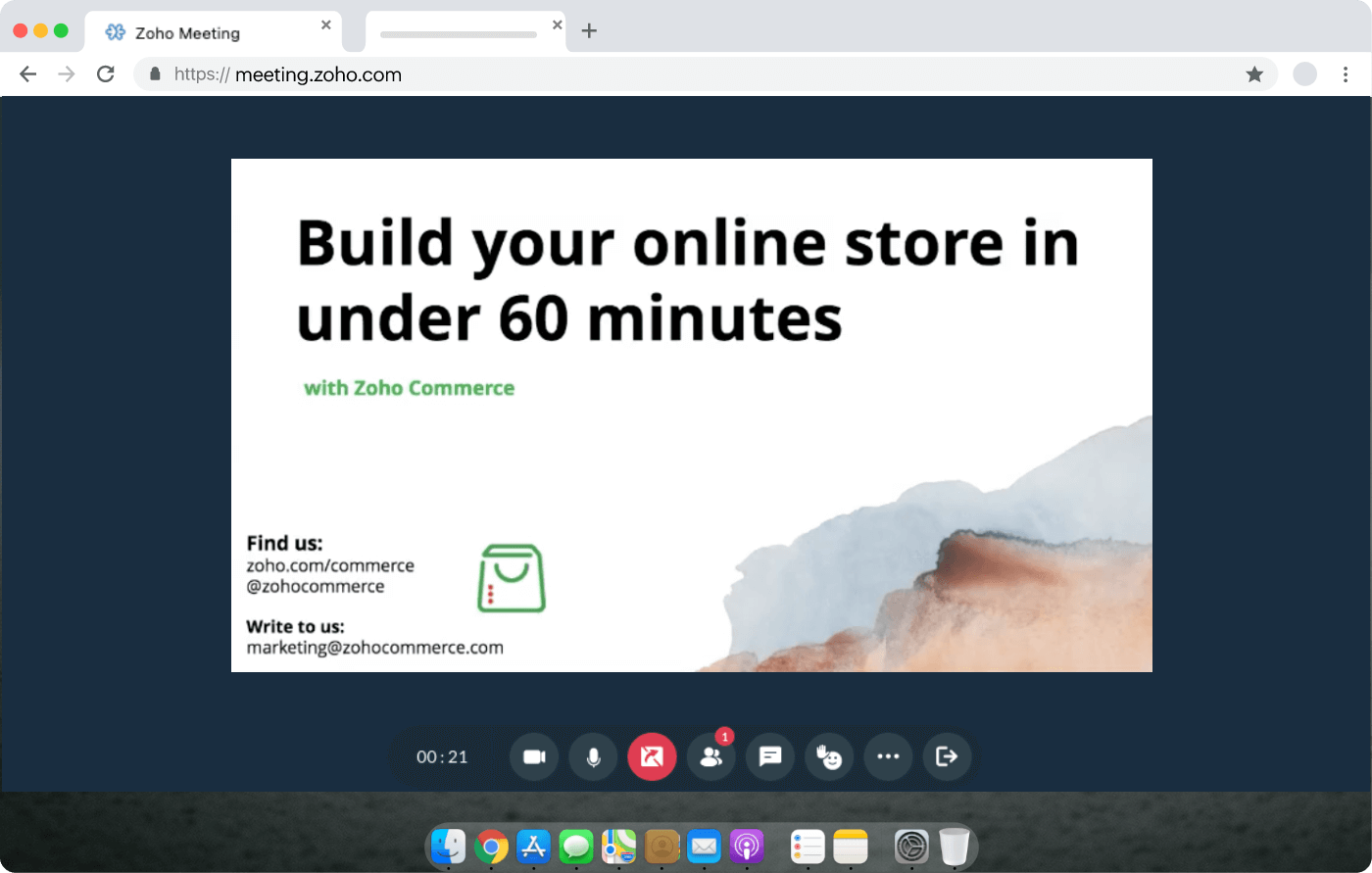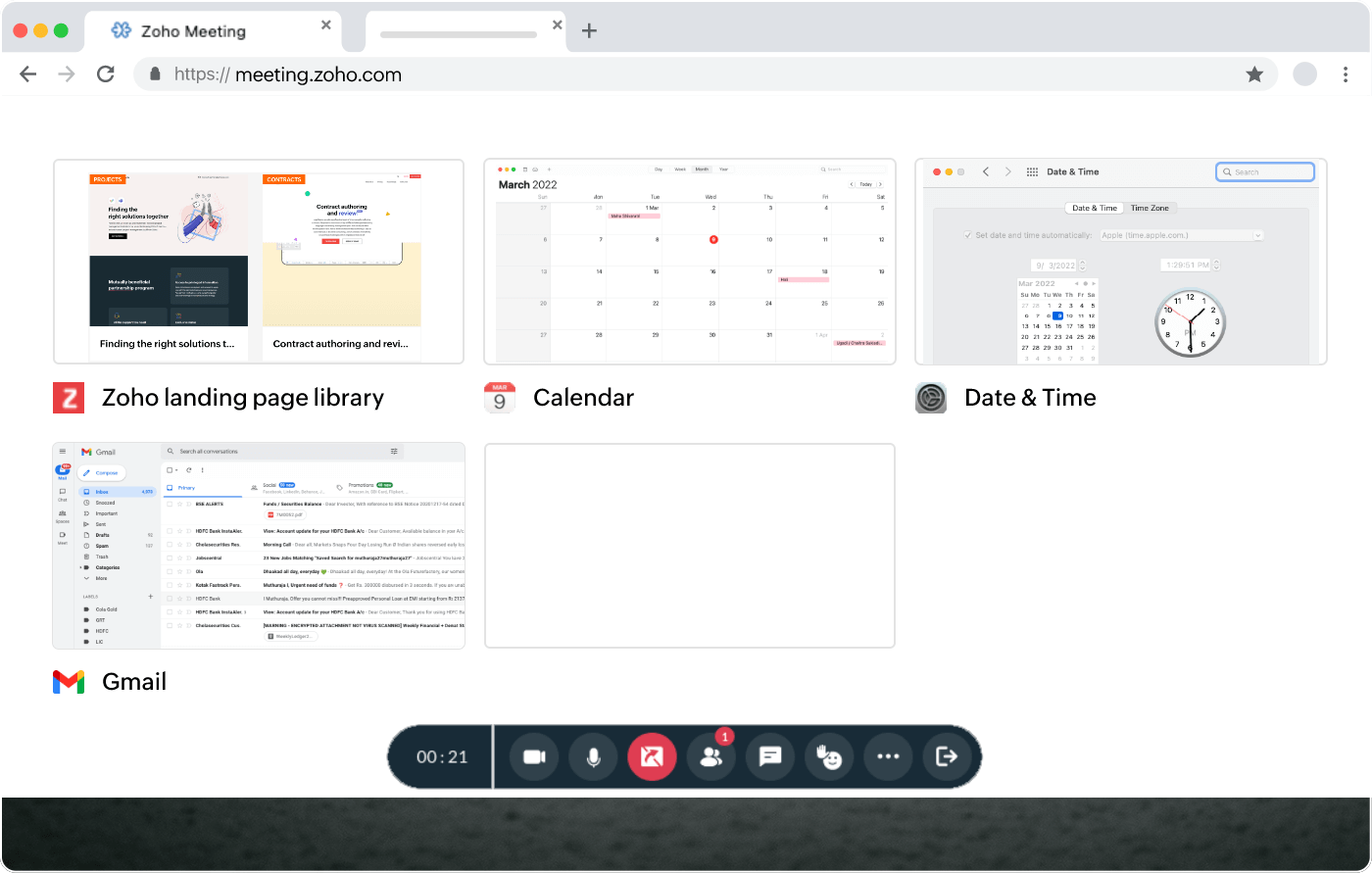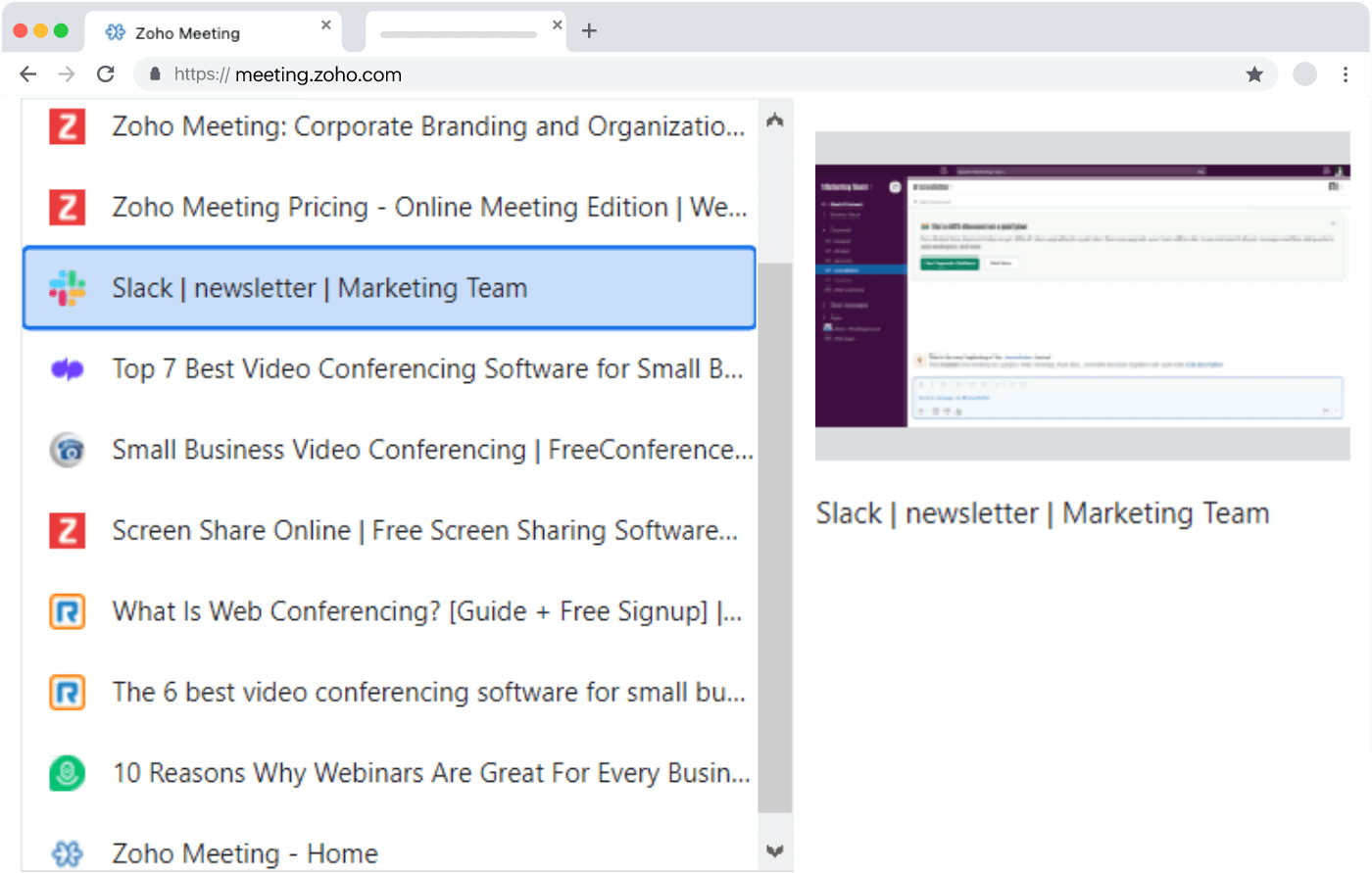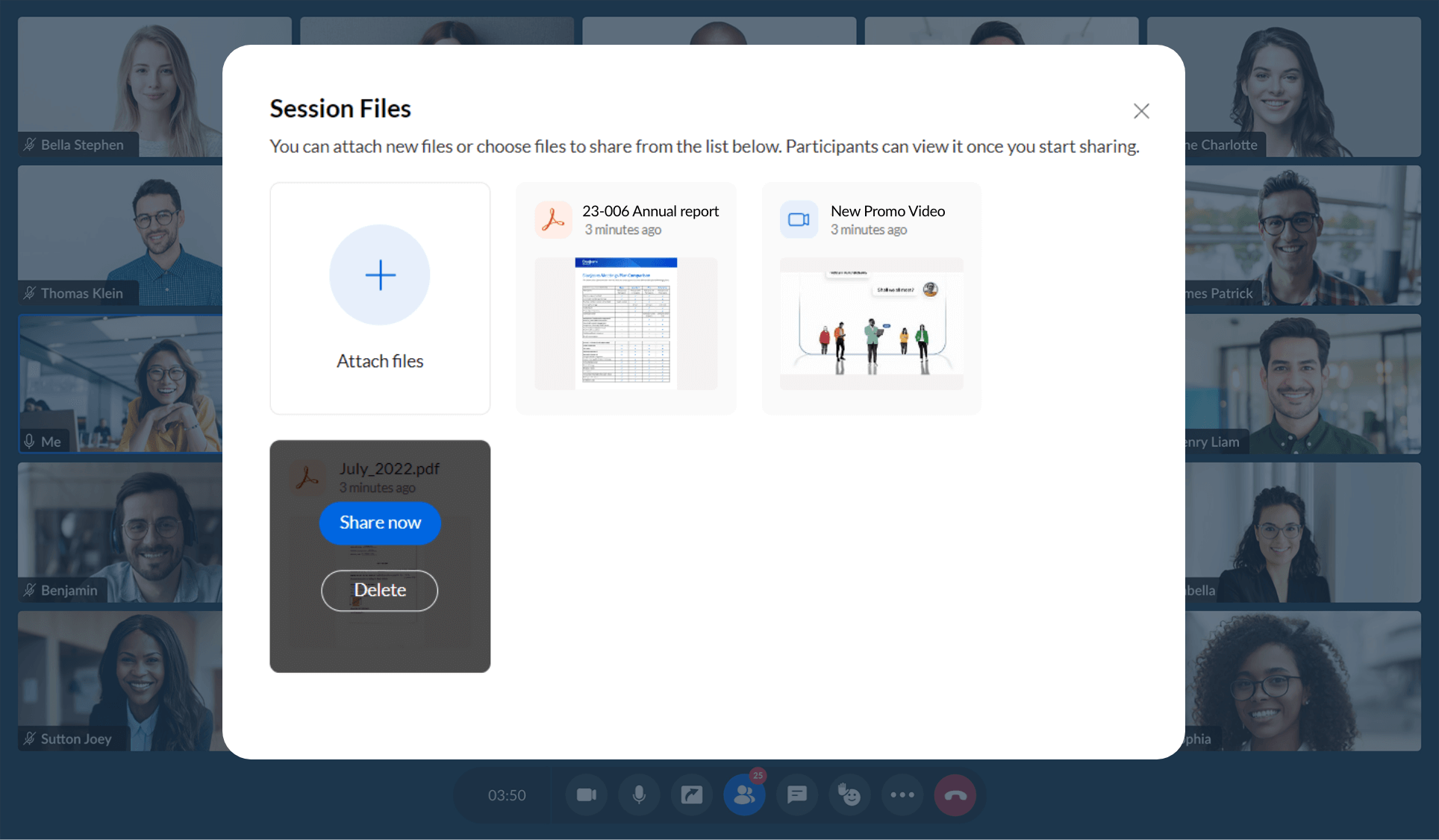Wählen Sie Ansichtsoptionen für die Freigabe des Mac-Bildschirms
Sie können entscheiden, was Sie mit den Teilnehmern des Meetings auf dem Mac-Bildschirm teilen möchten – den gesamten Bildschirm, ein bestimmtes Anwendungsfenster oder nur eine Chrome-Registerkarte.
Warum erfolgt die Bildschirmfreigabe auf dem Mac über das Internet?
Sie können nicht immer davon ausgehen, dass alle Meeting-Teilnehmer dieselbe Plattform nutzen, daher benötigen Sie ein Tool, das überall reibungslos funktioniert. Mit der Mac-Bildschirmfreigabe von Zoho Meeting übertragen Sie Ihren Bildschirm problemlos von jeder Plattform auf einen Mac-Bildschirm.
Sofortige Onlinemeetings
Veranstalten Sie Onlinemeetings jederzeit und auch von unterwegs direkt über den Webbrowser.
Remote-Bildschirmfreigabe auf dem Mac
Gestalten Sie Ihre Webkonferenzen interaktiv, indem Sie Ihren Remote-Bildschirm mit nur einem Klick freigeben.
Sitzungen mit Mac-Bildschirmfreigabe aufzeichnen und wiedergeben
Zeichnen Sie Ihre Sitzungen mit Mac-Bildschirmfreigabe auf, geben Sie diese erneut wieder und teilen Sie sie mit Personen, die nicht am Meeting teilnehmen konnten, oder bieten Sie einen Download der Aufzeichnung zur Offline-Nutzung an.
Vertrauensvoll kommunizieren
Beziehen Sie Ihr Publikum durch Video- und Audiokonferenzen effektiv ein. Arbeiten Sie zusammen und treffen Sie sich online mit der besten Software für die Bildschirmfreigabe auf dem Mac.
Vollständige Kontrolle über die Mac-Bildschirmfreigabe übernehmen
Führen Sie sichere Webkonferenzen durch, indem Sie Ihre Meetings sperren. Schalten Sie Teilnehmer auf stumm oder entfernen Sie sie, wenn Sie Ihre Sitzungen mit Bildschirmfreigabe ohne sie fortsetzen möchten.
Schaffen Sie bleibende Eindrücke mit der Software für die Bildschirmfreigabe auf dem Mac
Onlinemeetings können Ihnen helfen, aus der Ferne mit Ihren Kunden, Interessenten und Partnern zu kommunizieren. Sie können Ihre Meetings auch für die Kommunikation mit internen Mitarbeitern, Schulungsteilnehmern und vielen anderen nutzen.
Hier sind einige Tipps, die Ihnen bei der Durchführung von interaktiven Online-Sitzungen mit Bildschirmfreigabe helfen:
Im Voraus planen
Planen Sie Ihre Agenda vor der Online-Sitzung mit Bildschirmfreigabe. Mit unserer App für die Bildschirmfreigabe können Sie nur einen ausgewählten Teil des erforderlichen Anwendungsfensters für andere Teilnehmer freigeben. Wenn Sie nur ein Anwendungsfenster freigeben, ist der Rest Ihres Bildschirms für die anderen Meeting-Teilnehmer nicht sichtbar.
Sitzungen mit Mac-Bildschirmfreigabe aufzeichnen
Zeichnen Sie Video- und Audioaufnahmen von Meetings mit der Software für die Bildschirmfreigabe von Zoho Meeting dauerhaft auf. So können Sie Ihre Meetings rekapitulieren oder sich über verpasste Diskussionen informieren.
Remote-Zugriff nutzen
Mithilfe der Funktion für den Remote-Zugriff in Zoho Meeting können Sie mit Ihrer Maus und Tastatur auf einen mit Ihnen geteilten Bildschirm zugreifen. Nutzen Sie den Remote-Zugriff, um während Ihrer Onlinemeetings gemeinsam an Dokumenten oder Präsentationen zu arbeiten.
Häufig gestellte Fragen
1. Wie teile ich meinen Mac-Bildschirm per Fernzugriff?
Sie können Ihren Remote-Bildschirm auf einem Mac mit der Funktion für die Bildschirmfreigabe auf dem Mac von Zoho Meeting teilen.
2. Funktioniert die Mac-Bildschirmfreigabe über das Internet?
Sie können Ihren Remote-Bildschirm auf einem Mac mit der Funktion für die Bildschirmfreigabe auf dem Mac von Zoho Meeting teilen.
3. Wie kann ich auf einen anderen Computerbildschirm zugreifen?
Sie können den Bildschirm eines anderen Computers über die Funktion für den Remote-Zugriff in Zoho Meeting steuern. Per Maus und Tastatur haben Sie Zugriff auf den freigegebenen Bildschirm.
4. Wie kann ich auf den Mac einer anderen Person zugreifen?
Um auf den Mac eines anderen Teilnehmers zuzugreifen, bitten Sie ihn auf dem Remote-Bildschirm des Meetings, auf die Schaltfläche "Share Screen" zu klicken. Anschließend können Sie den Zugriff auf den geteilten Mac-Bildschirm anfordern.
5. Kann ich den Mac-Bildschirm mit Zoho Meeting kostenlos freigeben?
Ja. Die kostenlose Version von Zoho Meeting ermöglicht die Bildschirmfreigabe auf dem Mac, allerdings mit eingeschränkten Teilnehmern und Funktionen. Mit einem Upgrade auf einen der Premium-Tarife profitieren Sie von der besten Software für die Bildschirmfreigabe auf dem Mac.