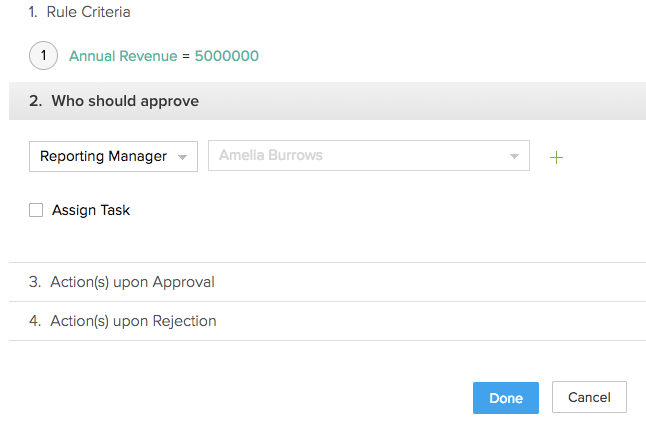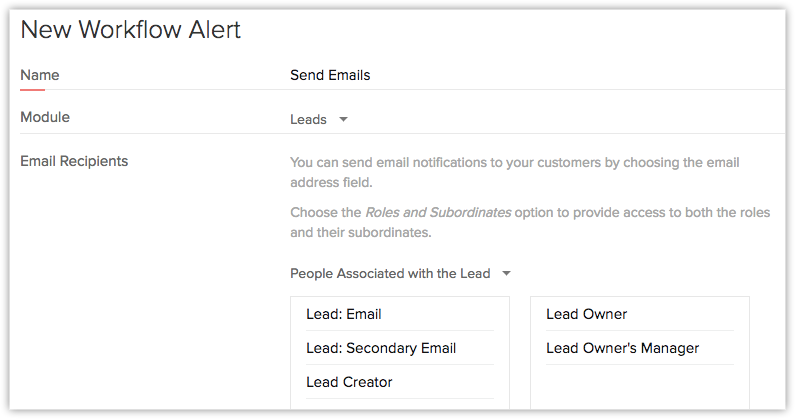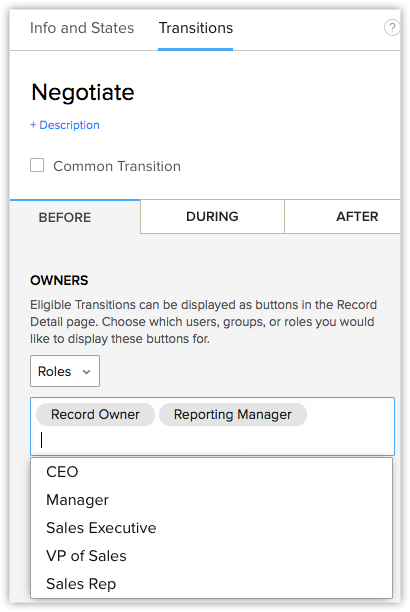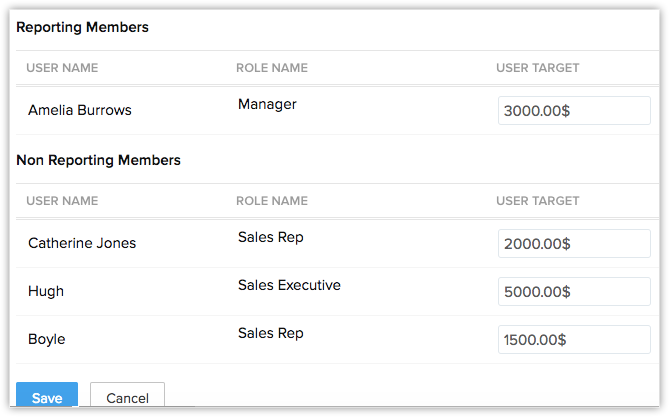Berichtshierarchie
Inhaltsverzeichnis...
In der Berichtshierarchie von Zoho CRM können Sie die hierarchische Struktur des Unternehmens auf der Grundlage von Rollen abbilden und außerdem Reporting Manager zu Benutzern zuweisen, um eine gut definierte Datensatz-Zugänglichkeit zu erzielen. In dieser hierarchischen Struktur wird einem Benutzer ein Reporting Manager zugewiesen, der berechtigt ist, die Daten des Benutzers anzuzeigen und auf sie zuzugreifen. Jede beliebige Person mit einer übergeordneten Rolle kann als Reporting Manager des Benutzers zugewiesen werden. Sie können auch entscheiden, ob Mitarbeiter ohne direkten Vorgesetzten in Ihrem Unternehmen einer übergeordneten Rolle oder dem Superadministrator und Administrator unterstellt werden sollen. Diese Struktur sorgt für kontrollierten Zugriff auf Informationen innerhalb des Unternehmens und stellt sicher, dass ein Benutzer immer nur einen einzigen Reporting Manager hat.
Wir werden die Struktur der Berichtshierarchie im Folgenden anhand eines Beispiels näher betrachten.
Im folgenden Modell von Zylker Inc. hat der CEO, John Peter, die Position des Administrators und er kann auf alle Daten des Unternehmens zugreifen. Amelia Burrows und Emily Ross sind Vertriebsmanager für die Divisionen Amerika und EMEA. Nach dieser Hierarchie berichten die Vertriebsmitarbeiter an die Vertriebsmanager. Daher berichten Matt Snap und Liz Wiseman an Amelia Burrows während Alex Hugh an Emily Ross berichtet. Mark Houston, Vice President Vertrieb, ist ein Mitarbeiter, der keiner übergeordneten Rolle im Unternehmen unterstellt ist, und seine Daten sind für John Peter zugänglich.
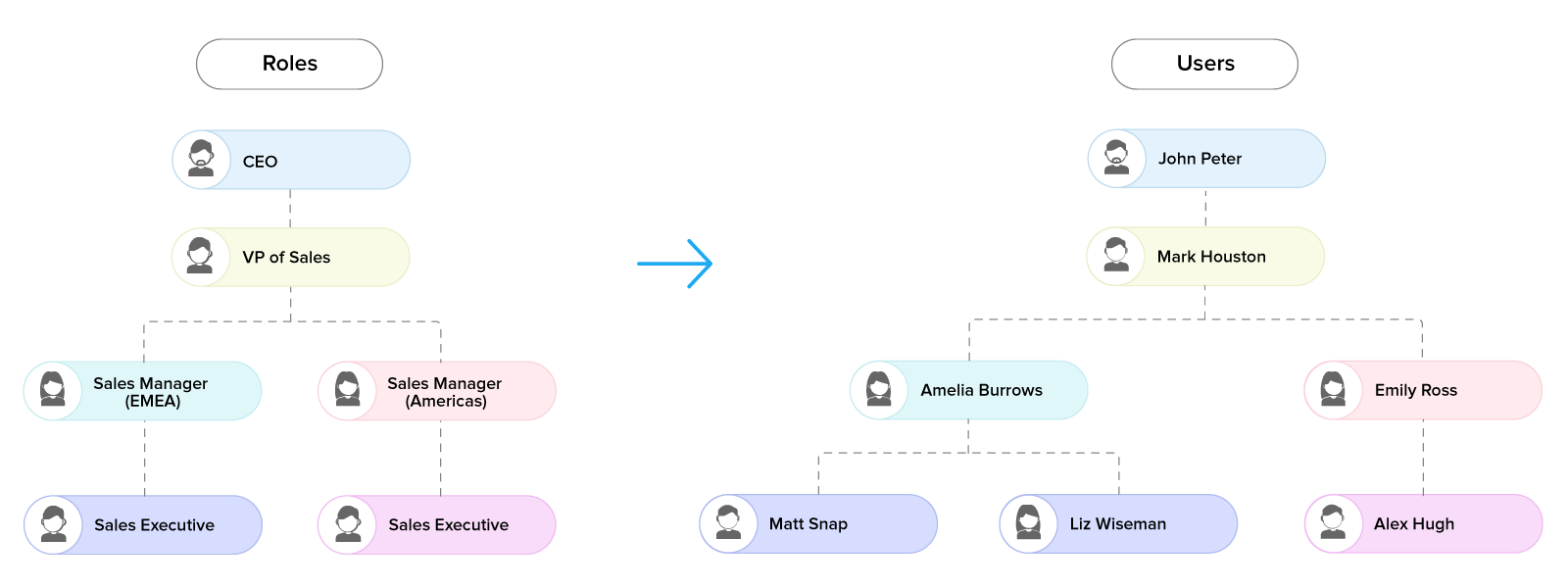
Verfügbarkeit
![]() Berechtigung erforderlich: Benutzer mit dem Administratorprofil können auf diese Funktion zugreifen.
Berechtigung erforderlich: Benutzer mit dem Administratorprofil können auf diese Funktion zugreifen.
| Funktionen | Free | Standard | Professional | Enterprise |
| Berichtshierarchie | - | - | - |  |
Berichtshierarchie aktivieren
Über die Berichtshierarchie können Sie die Datensichtbarkeit für einen Benutzer definieren. Der Reporting Manager eines Benutzers kann eine beliebige Person sein, die im Berichtszweig über eine höhere Rolle verfügt. Auch Benutzer, die keinen Reporting Manager benötigen, können in die Hierarchie als Mitarbeiter aufgenommen werden, die keiner übergeordneten Rolle unterstellt sind. Sie können festlegen, ob deren Daten für eine übergeordnete Rolle oder für den Superadministrator (CEO)/Administrator des Unternehmens sichtbar sein sollen.
So aktivieren Sie die Berichtshierarchie
- Navigieren Sie zu Setup > Allgemein > Unternehmensdaten > Hierarchiepräferenz.
- Klicken Sie auf der Seite Hierarchiepräferenz auf Berichtshierarchie.
- Wählen Sie eine Option, um festzulegen, wie Benutzer verwaltet werden, die keiner übergeordneten Rolle unterstellt sind:
- Beliebiger Benutzer weiter oben in der Hierarchie
- Superadministrator und Administratoren
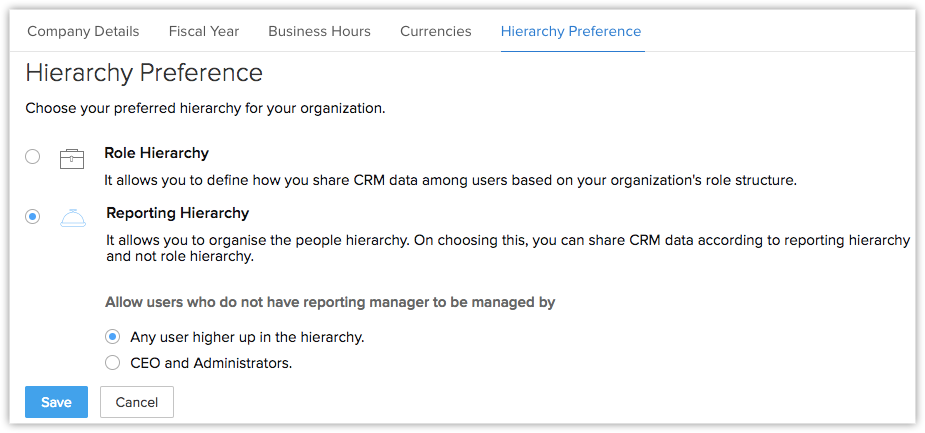
Reporting Manager zu Benutzern zuweisen
Nachdem Sie die Struktur der Berichtshierarchie für Ihr Unternehmen definiert haben, können Sie für die Benutzer Reporting Manager auswählen. Jede beliebige Person mit einer übergeordneten Rolle kann als Reporting Manager des Benutzers ausgewählt werden.
So weisen Sie einen Reporting Manager zu einem neuen Benutzer zu
- Navigieren Sie zu Setup > Benutzer& Steuerung > Benutzer, Neuen Benutzer hinzufügen.
- Geben Sie die Details des Benutzers ein.
- Wählen Sie eine Rolle aus der Dropdown-Liste aus.
- Wählen Sie einen Reporting Manager aus der Dropdown-Liste aus.
Es werden alle Benutzer aufgelistet, die der ausgewählten Rolle übergeordnet sind. - Klicken Sie auf Speichern.
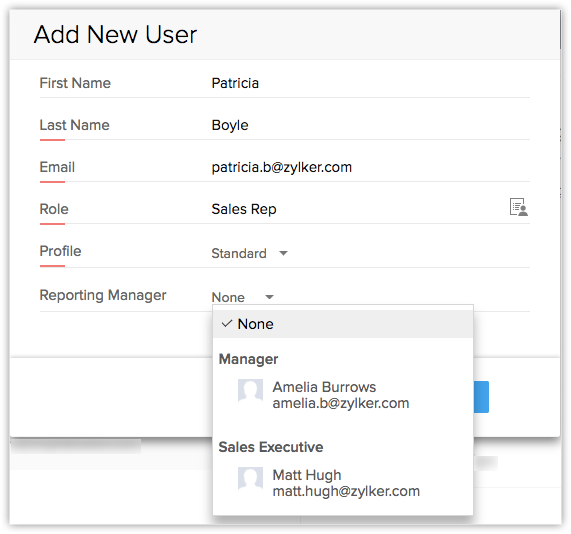
So ändern Sie den Reporting Manager eines Benutzers
- Navigieren Sie zu > Setup > Benutzer.
- Wählen Sie einen Benutzer aus, dessen Reporting Manager Sie ändern möchten.
- Klicken Sie unter Berichtshierarchie auf das Symbol Bearbeiten.
- Wählen Sie den Reporting Manager aus der Dropdown-Liste aus.
- Klicken Sie auf Speichern.
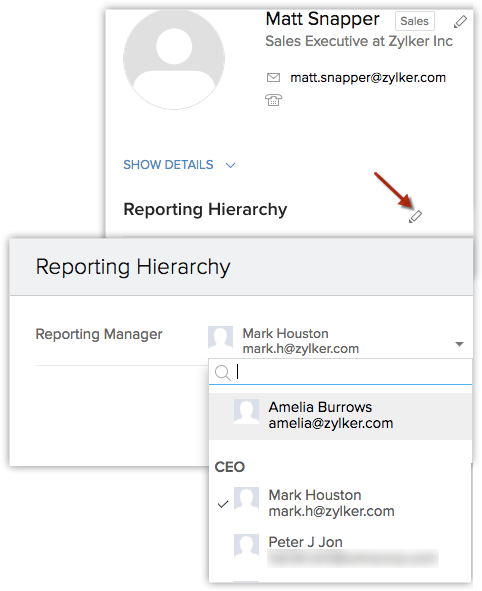
Hinweis: Unter der Berichtshierarchie können Benutzer ihre Daten nicht für gleichgestellte Kollegen freigeben.
Berichtshierarchie anzeigen
In Zoho CRM können Sie die Berichtsdetails zu einem Benutzer mit einem einzigen Mausklick anzeigen. Die Benutzerdaten enthalten dabei sowohl den Reporting Manager des Benutzers sowie dessen unterstellte Mitarbeiter (falls zutreffend). Die Daten sind nicht sichtbar, wenn die Hierarchiepräferenz geändert oder deaktiviert wurde. Die Details von Benutzern, die keiner übergeordneten Rolle unterstellt sind, werden jedoch nicht angezeigt.
So zeigen Sie die Berichtshierarchie an
- Wählen Sie auf der Seite "Benutzer" einen Benutzer aus.
- Auf der rechten Seite des Bildschirms wird die Berichtshierarchie angezeigt.
Es werden der Reporting Manager des Benutzers sowie die dem Benutzer unterstellten Mitarbeiter aufgelistet.
Benutzer löschen
Als Administrator können Sie Benutzer aus dem CRM-Konto löschen. Es gibt zwei Bedingungen, die Sie beim Löschen eines Benutzers beachten müssen:
A) Wenn der Benutzer keine ihm unterstellten Mitarbeiter hat, können Sie das Benutzerkonto so wie es ist löschen.
B) Wenn der Benutzer ihm unterstellte Mitarbeiter hat, können Sie eine der folgenden Optionen wählen:
- Übertragen Sie die unterstellten Mitarbeiter an einen anderen Benutzer, der die gleiche oder eine übergeordnete Rolle in der Hierarchie hat.
- Weisen Sie den unterstellten Mitarbeitern keinen Reporting Manager zu oder belassen Sie diese als Personen, die keiner übergeordneten Rolle unterstellt sind.
So übertragen Sie unterstellte Personen
- Navigieren Sie zu Setup > Benutzer & Steuerung > Benutzer.
- Wählen Sie auf der Seite Benutzer den Benutzer aus, den Sie löschen möchten.
- Klicken Sie auf der Seite Benutzerdetails auf den Link Diesen Benutzer löschen.
- Klicken Sie im Popup-Fenster auf Unterstellte übertragen und Benutzer löschen.
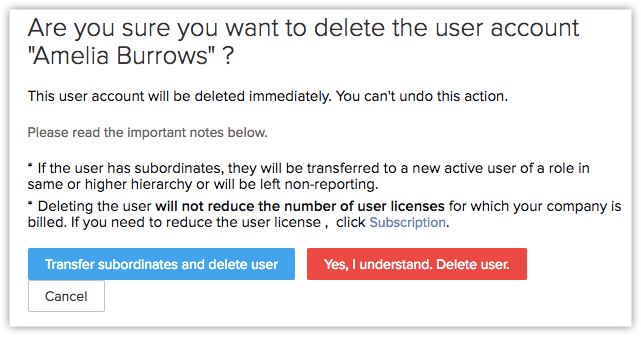
- Wählen Sie im Popup-Fenster Unterstellte übertragen den Neuen Reporting Manager aus der Dropdown-Liste aus.
- Klicken Sie auf Speichern.
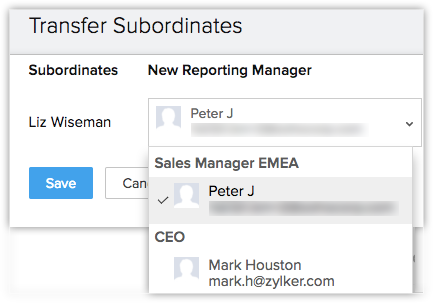
Berichtshierarchie ändern
Als Administrator können Sie jederzeit die Bezeichnungen der Benutzer oder die Rollen in der Unternehmenshierarchie ändern. Solche Änderungen führen jedoch zusätzlich zu verschiedenen Änderungen in der Berichtshierarchie. Die folgenden Beispiele verdeutlichen, wie Sie die Berichtshierarchie auf der Grundlage von geänderten Rollen ändern.
A) Wenn die Rolle eines Reporting Managers geändert wird
Wenn Sie die Rolle eines Reporting Managers zu einer anderen Rolle in der Hierarchie ändern, müssen auch Änderungen an der Berichtshierarchie vorgenommen werden. Nachfolgend sehen Sie einige Beispiele für solche Szenarien.
Fall 1
Eine Person, die Reporting Manager für einige Benutzer ist, wird auf eine untergeordnete Rolle zurückgestuft. Nehmen wir z. B. an, Amelia Burrows ist Vertriebsmanager (EMEA) und die Vertriebsmitarbeiter Mark Snap und Liz Wiseman berichten an sie. Wenn Amelia aufgrund unzureichender Leistung zurückgestuft wird, dann müssen Mark und Liz einem neuen Reporting Manager zugewiesen werden.
Fall 2
Eine Person, die Reporting Manager für einige Benutzer ist, wird befördert und erhält eine höher gestellte Rolle. Nehmen wir zum Beispiel an, Amelia Burrows ist Vertriebsmanager (EMEA) und berichtet an Mark Houston, Vice President Vertrieb. Wenn Amelia zum Vice President Vertrieb befördert wird, dann muss ihr Reporting Manager geändert werden.
Fall 3
Wenn eine Person keine Mitarbeiter hat, die im unterstellt sind, kann ihre Rolle problemlos geändert werden, da dies keine Auswirkungen auf die hierarchische Struktur hat. Nehmen wir zum Beispiel an, dass Allen Stack VP Marketing ist und dass er keine ihm unterstellten Mitarbeiter hat. Wenn er befördert oder zurückgestuft wird, kann die Rollenänderung ohne Weiteres vorgenommen werden, da sie die hierarchische Struktur nicht beeinflusst. Evtl. kann es notwendig werden, Allen einen Reporting Manager zuzuweisen, oder er kann weiterhin als Person geführt werden, die keiner übergeordneten Rolle unterstellt ist.
Fall 4
Ein Reporting Manager wird in einen anderen Unternehmensbereich versetzt. Nehmen wir zum Beispiel an, dass Emily Ross Vertriebsmanager (Amerika) ist, und nun als Produktmanager in die Marketingabteilung wechselt. Da Jonathan Rose an Emily Ross berichtet, muss ihm ein neuer Reporting Manager aus der Vertriebsabteilung zugewiesen werden. Das Gleiche gilt, wenn ein Reporting Manager für die Benutzer einer Filiale in eine andere Filiale versetzt wird.
So ändern Sie Rollen und Reporting Manager
- Navigieren Sie zu Setup > Benutzer & Steuerung > Benutzer.
- Wählen Sie auf der Seite Benutzer einen Benutzer aus, dessen Rolle Sie bearbeiten möchten.
- Klicken Sie auf der Seite Benutzerdetails auf das Symbol Bearbeiten.
- Klicken Sie auf der Seite Benutzer bearbeiten auf das Symbol Rollenliste (
 ).
). - Wählen Sie eine neue Rolle aus der Liste Rollen aus.
- Klicken Sie auf Speichern.
- Wählen Sie im Popup-Fenster Änderung des Reporting Managers die Rolle aus.
(Alle in der Hierarchie höhergestellten Rollen werden hier aufgelistet.) - Wählen Sie einen Benutzer aus.
Die Benutzer mit der ausgewählten Rolle werden aufgeführt. - Klicken Sie auf Speichern.
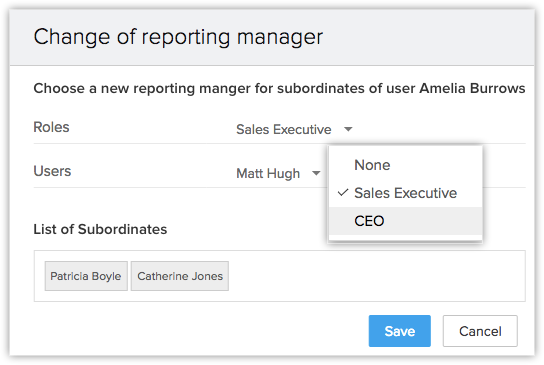
B) Wenn eine Rolle geändert wird
Wenn Sie eine Rolle aus der Unternehmenshierarchie entfernen oder sie dort neu einrichten, muss die Berichtsstruktur entsprechend geändert werden. Wir haben bereits zwei dieser Möglichkeit besprochen:
Nehmen wir folgende Unternehmenshierarchie an: CEO > Vice President Vertrieb > Vertriebsmanager > Vertriebsmitarbeiter.
Fall 1
Sie entscheiden sich, die Rolle des Vertriebsmanagers aus Ihrem Unternehmen zu entfernen. Wenn z. B. die Rolle von Amelia Burrows gelöscht wird, dann muss für Mark Snap und Liz Wiseman ein neuer Reporting Manager zugewiesen werden. Außerdem muss Amelia Burrows eine neue Rolle und ein neuer Reporting Manager zugewiesen werden.
Fall 2
Wenn ein Benutzer in einen anderen Geschäftsbereich des Unternehmens versetzt wird, muss ihm im neuen Hierarchiezweig ein neuer Reporting Manager zugewiesen werden. Beispielsweise wird Fiona Williams, die aktuell als Produktmanagerin für EMEA tätig ist, in der Funktion einer Vertriebsleiterin in die Vertriebsabteilung versetzt. Aus diesem Grund muss ihr in der Vertriebsabteilung ein neuer Reporting Manager zugewiesen werden.
So ändern Sie eine Rolle
- Navigieren Sie zu Setup > Benutzer & Steuerung > Sicherheitssteuerung > Rollen.
- Wählen Sie Vertriebsmanager(EMEA) Rolle aus, und klicken Sie auf Löschen.
- Klicken Sie auf der Seite Rolle löschen unter Benutzer und untergeordnete Rollen übertragen auf das Rollenlistensymbol in Zu Rolle übertragen.
- Wählen Sie Vertriebsmanager (Amerika) Rolle aus.
- Klicken Sie auf Übertragen und löschen.
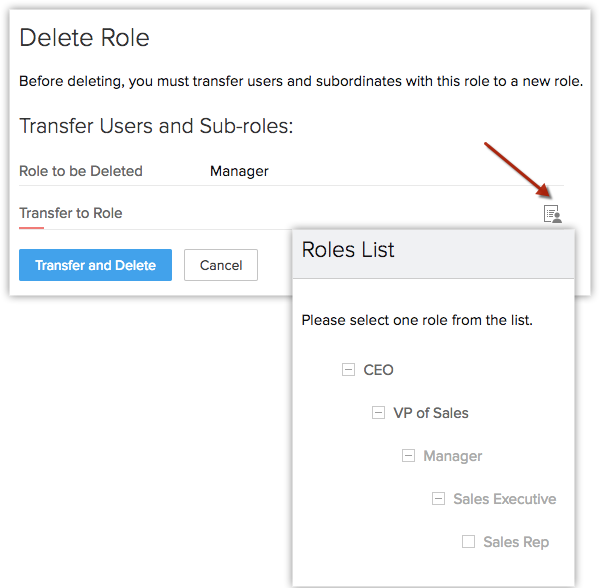
Datensätze im Unternehmen freigeben
CRM-Datensätze können nur von ihren Eigentümern und deren Vorgesetzten im gleichen Hierarchiezweig angezeigt und verwendet werden. Die Berichtshierarchie ermöglicht Ihnen, Personen aus anderen Geschäftszweigen auszuwählen, mit denen Sie die Daten teilen möchten. Sie können die Zugriffsrechte auf "Lesen/Schreiben" oder "Nur Lesen" einrichten.
So geben Sie Datensätze frei
- Wählen Sie ein Modul aus, und klicken Sie auf den Datensatz, den Sie freigeben möchten.
- Klicken Sie auf die Schaltfläche Mehr, und wählen Sie Freigeben.
- Wählen Sie im Popup-Fenster unter Teilen mit die Benutzer aus der Dropdown-Liste aus, für die Sie die Daten freigeben möchten.
- Wählen Sie Nur Lesen oder Lesen/Schreiben als Zugriffsrecht aus der Dropdown-Liste aus.
- Klicken Sie auf Speichern.
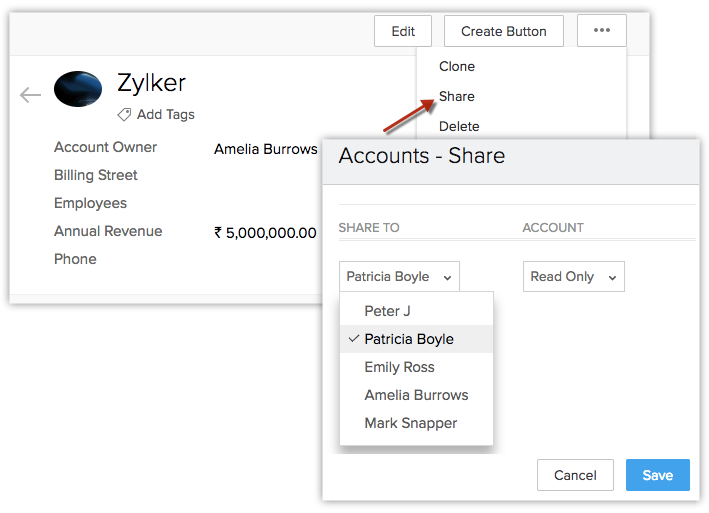
Auswirkungen der Berichtshierarchie auf andere CRM-Funktionen
Im Geschäftsbetrieb gibt es unzählige Situationen, in denen die Zustimmung eines Vorgesetzten vor Abschluss eines Vorgangs erforderlich ist. In Zoho CRM können Sie solche Aktivitäten an den Vorgesetzten eines Datensatzeigentümers weiterleiten. In der Berichtshierarchie können Sie den Reporting Manager eines Datensatzeigentümers auswählen, der diese Aktionen ausführen soll. Nachfolgend sind einige Fälle aufgeführt, in denen die Berichtshierarchie bedeutende Änderungen mit sich bringt:
Im Geschäftsbetrieb kommt es häufig vor, dass die Zustimmung eines Vorgesetzten erforderlich ist, bevor Sie fortfahren können. Beispiel: Ein Vertriebsmitarbeiter möchte einen Produktrabatt anbieten oder eine Kampagne einleiten. Dies erfordert eine Genehmigung durch den Vertriebsmanager. In der Berichtshierarchie können Sie den Reporting Manager als Genehmiger zuweisen. Sie können den Reporting Manager des Benutzers zur Genehmigung der Aktivitäten auswählen.
So wählen Sie den Reporting Manager als Genehmiger aus
- Navigieren Sie zu Setup > Automatisierung > Genehmigungsprozess.
- Klicken Sie auf Regel zu diesem Prozess hinzufügen.
- Wählen Sie Regelkriterien aus der Dropdown-Liste aus.
- Wählen Sie unter Wer sollte genehmigenReporting Manager aus.
- Klicken Sie auf Fertig.
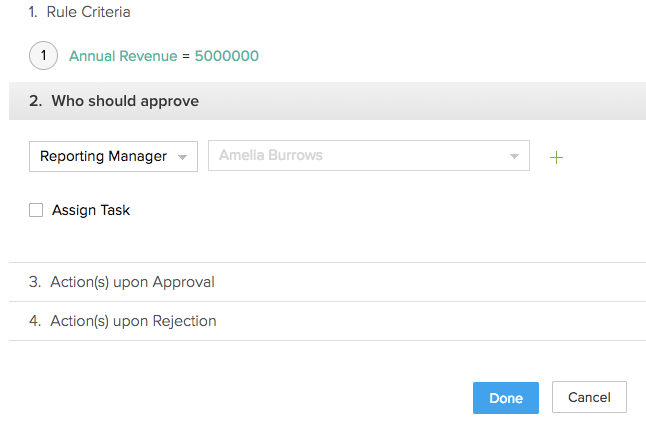
Hinweis:
Während des Einrichtens von Wer sollte genehmigen können Sie Ebenen auswählen, um festzulegen, ob die Aufgabe auf der 1., 2. oder 3. Hierarchieebene genehmigt werden muss. Zweitens können Sie auch festlegen, ob alle Personen bis zur 2. oder 3. Hierarchieebene für die Genehmigung erforderlich sind.
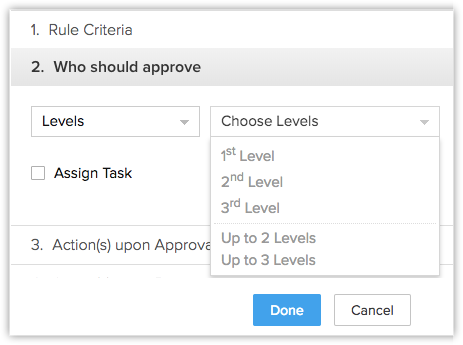
In Zoho CRM können Sie Aktionen erstellen, die zur Automatisierung der Vertriebs- und Marketingaktivitäten beitragen. Sie können diese Aktionen mit Workflow-Regeln, Bauplan- und Genehmigungsprozessen verknüpfen. Eine der Aktionen, die direkt mit der Berichtshierarchie verknüpft werden kann, ist das Senden von Warnmeldungen. Sie können eine Warnmeldung mit einer Workflow-Regel verknüpfen, sodass die ausgewählte E-Mail automatisch an die Empfänger gesendet wird, sobald die Regel ausgelöst wird. In der Berichtshierarchie können Sie den Reporting Manager eines Datensatzeigentümers als einen der E-Mail-Empfänger auswählen.
So senden Sie Warnmeldungen an den Reporting Manager
- Navigieren Sie zu Automatisierung > Workflow-Regeln, und klicken Sie auf eine Regel.
- Klicken Sie unter Sofortige Aktionen auf E-Mail senden.
- Wählen Sie auf der Seite Warnmeldung senden den Manager des Datensatzeigentümers aus.
- Klicken Sie auf Speichern und verknüpfen.
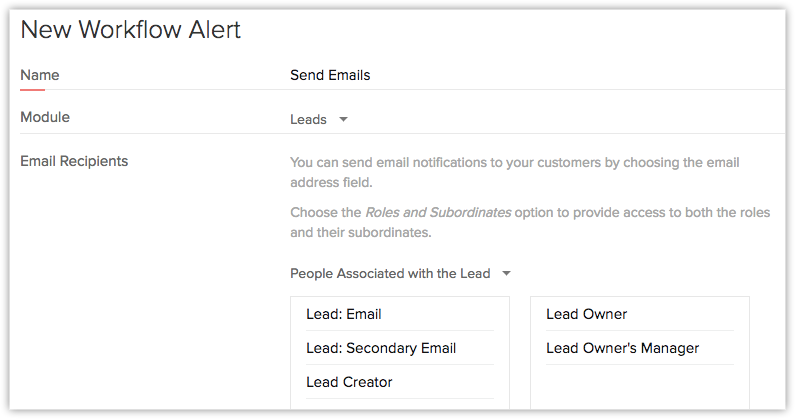
Der Zoho CRM-Bauplan erstellt eine Online-Nachbildung Ihres Geschäftsprozesses, wodurch Sie die verschiedenen Phasen in ihrem Geschäftsbetrieb besser verfolgen können. Im Bauplan wird jede Phase in Ihrem Geschäftsbetrieb als "Zustand" bezeichnet und eine Verbindung zwischen zwei Zuständen wird "Übergang" genannt. Ein für einen Datensatz erstellter Übergang wird in dessen Detailansicht angezeigt. Um einen Übergang abzuschließen, müssen die im Übergang definierten Aktionen ausgeführt werden. Mithilfe der Berichtshierarchie können Sie den Reporting Manager eines Datensatzeigentümer auswählen, um die Aktionen auszuführen und den Übergangsprozess abzuschließen.
So wählen Sie den Reporting Manager als Übergangseigentümer aus
- Navigieren Sie zu Setup > Automatisierung > Bauplan, und klicken Sie auf einen Bauplan.
- Wählen Sie in ÜbergängeRollen unter "Eigentümer" aus.
- Wählen Sie Datensatzeigentümer und Reporting Manager aus.
- Klicken Sie auf Speichern.
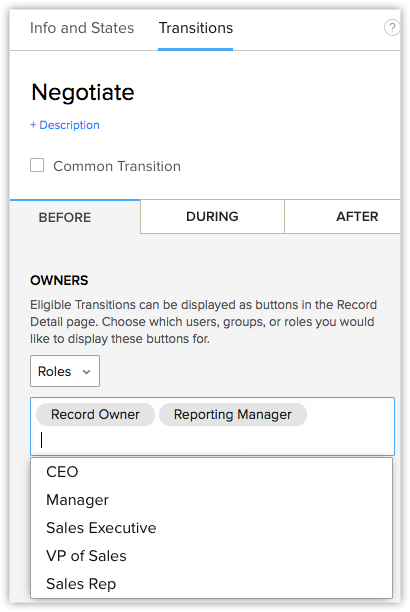
Über Prognosen können Sie den Verkaufsprozess verfolgen und verfeinern. Sie bieten einen Blick aus der Vogelperspektive auf die Vertriebs-Pipeline und ermöglichen Ihnen, die Leistung Ihres Vertriebsteams zu verfolgen. In der Berichtshierarchie kann der Reporting Manager eines Benutzers dazu befähigt werden, Prognosen für die an ihn berichtenden Benutzer einzurichten. Der Reporting Manager eines Benutzers kann Verkaufsziele für den Benutzer festlegen und die Leistung seines Teams auswerten.
So legen Sie Ziele in Prognosen fest
- Navigieren Sie zum Modul Forecasts > Prognosen erstellen.
- Legen Sie Ziele für die Mitarbeiter fest, die einer übergeordneten Rolle unterstellt und die keiner Rolle unterstellt sind.
- Klicken Sie auf Speichern.
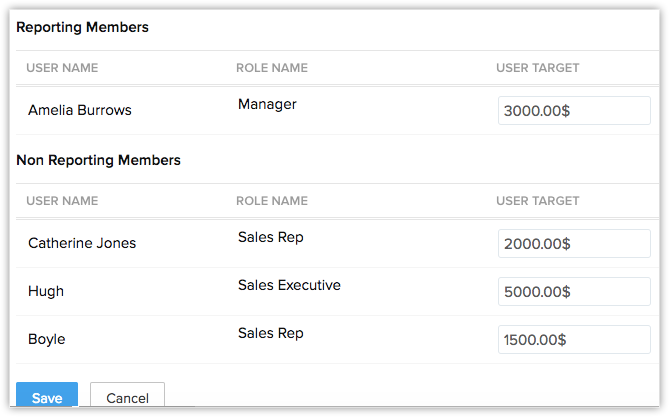
Hinweis:
- Standardmäßig ist bei Benutzern, die keiner übergeordneten Rolle unterstellt sind, der CEO oder der Administrator als Manager für Prognosen zuständig.
- Wenn Ihr Unternehmen mehr als einen CEO hat, können diese die Prognosen des gesamten Unternehmens anzeigen und bearbeiten.
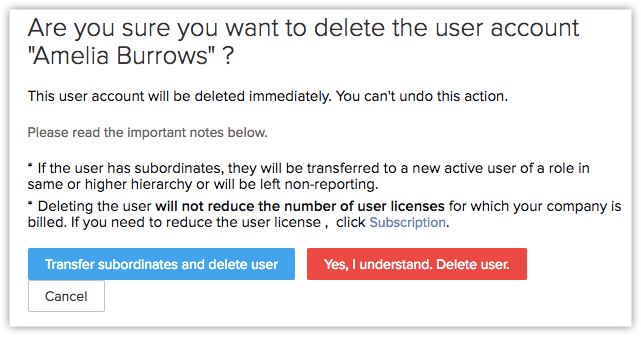
 ).
).