Erstellen von Geschäftsabschlüssen
Wie kann ich...
In Zoho CRM können Sie Geschäftsabschlüsse wie folgt erstellen:
- Daten in das Formular für Abschlussdetails eingeben: Sie können manuell Abschlussdetails eingeben, die Sie aus verschiedenen externen Quellen erhalten haben.
- Geschäftsabschlüsse aus externen Quellen importieren : Sie können Daten aus verschiedenen Quellen sammeln und die CSV- und XLS-Dateien in Zoho CRM importieren.
- Lead zu Geschäftsabschluss konvertieren : Nach der Lead-Konvertierung können Sie Kontakte, Konten und Geschäftsabschlüsse erstellen.
Hinweis:
- Einige der Standardfelder sind je nach Geschäftsprozess und Sicherheitseinstellungen Ihres Unternehmens möglicherweise nicht sichtbar oder können nicht bearbeitet werden.
- Falls Sie Felder hinzufügen oder ändern oder weitere Details über die Verwendung der Felder erhalten möchten, wenden Sie sich bitte an Ihren Systemadministrator.
- Seit Juni 2016 heißen "Potenzielle Kunden" in Zoho CRM Geschäftsabschlüsse .
Hier finden Sie weitere Informationen zur Liste der in Zoho für "Geschäftsabschlüsse" festgelegten Standardfelder.
Geschäftsabschlüsse einzeln erstellen
Sie können Geschäftsabschlüsse einzeln erstellen, indem Sie:
- Die Details in das Erstellungsformular für Geschäftsabschlüsse eingeben.
- Den Geschäftsabschluss klonen und einige wenige Änderungen an den vorhandenen Abschlussdetails vornehmen.
So erstellen Sie Geschäftsabschlüsse einzeln
- Klicken Sie im Modul Deals auf Neuer Geschäftsabschluss.
- Geben Sie auf der Seite Geschäftsabschluss erstellen die Abschlussdetails ein.
- Klicken Sie auf Speichern.
Hinweis:
- Während Sie das Konto oder die Kontakte aus dem Popup-Fenster des Lookup-Felds auswählen, gibt es auch die Option, ein Konto oder einen Kontakt zu erstellen.
Sie können diese Option verwenden, um schnell ein Konto oder einen Kontakt zu erstellen, indem Sie einige obligatorische Informationen bereitstellen. Sie haben zwei Möglichkeiten:- Klicken Sie auf Speichern. Der Datensatz wird gespeichert und mit den anderen Konten oder Kontakten aufgelistet. Sie können ihn auswählen und dem von Ihnen erstellten Geschäftsabschluss zuzuweisen.
- Klicken Sie auf Speichern & Zuweisen, um den neuen Datensatz zu speichern und dem von Ihnen erstellten Geschäftsabschluss zuzuweisen.
So klonen Sie einen Geschäftsabschluss
- Klicken Sie auf der Registerkarte Geschäftsabschlüsse auf den zu klonenden Geschäftsabschluss.
- Klicken Sie auf der Seite Abschlussdetails auf das Symbol Weitere > Klonen.
- Ändern Sie auf der Seite Geschäftsabschluss klonen die erforderlichen Details.
- Klicken Sie auf Speichern.
Zwischen Geschäftsabschlussansichten wechseln
Das Modul "Deals" bietet zwei Ansichtsarten – Listenansicht und Stufenansicht. Während die Listenansicht alle Geschäftsabschlüsse nacheinander in der Reihenfolge anzeigt, in der Sie sie sortiert haben, kategorisiert die Stufenansicht die Geschäftsabschlüsse auf Grundlage der Stufe, in der sie sich befinden.
Listenansicht
Die Listenansicht zeigt die Geschäftsabschlüsse nacheinander in Zeilen und Spalten. Die Listenansicht ist hilfreich, wenn Sie möglichst viele Details zu Ihren Geschäftsabschlüssen auf einen Blick sehen möchten. Wenn Sie beispielsweise die Geschäftsabschlüsse, den Inhaber des Geschäftsabschlusses, das Abschlussdatum, die Lead-Quelle usw. anzeigen möchten, können Sie die Spalten der Listenansicht anpassen und alle Geschäftsabschlüsse mit den dazugehörigen Details auf einer Seite der Reihe nach anzeigen.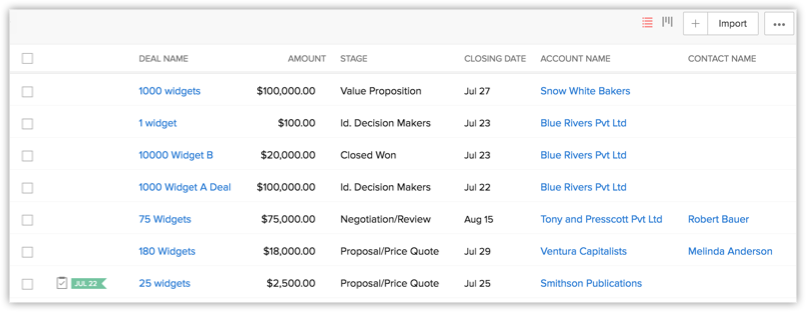
Stufenansicht
Die Stufenansicht ist hilfreich, wenn Sie die Geschäftsabschlüsse nach Stufen kategorisiert anzeigen möchten. Ein einziger Blick auf die Stufenansicht sagt Ihnen, welche Abschlüsse sich in der Stufe "Geschlossen, gewonnen" befinden, und wie viele sich in der Stufe "Geschlossen, verloren", "Verhandlung/Prüfung" usw. befinden. Diese Ansicht kann auch verwendet werden, wenn Sie die Geschäftsabschlussstufen anpassen.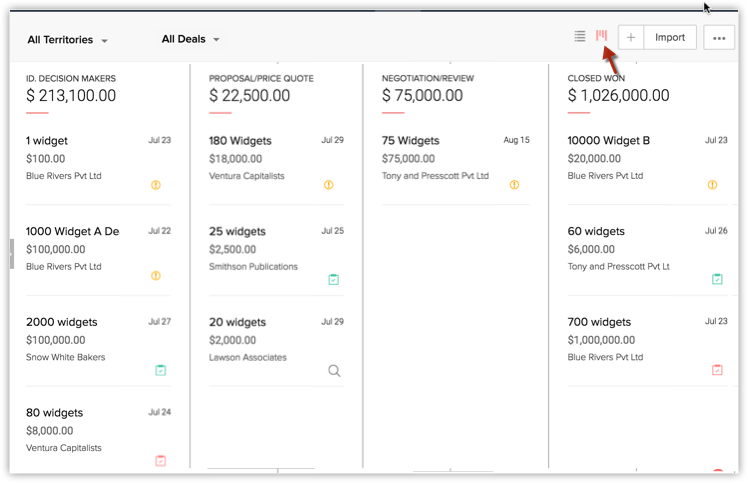
Die Geschäftsabschlüsse unter jeder Stufe zeigen folgende Informationen:
- Name des Geschäftsabschlusses
- Betrag des Geschäftsabschlusses
- Konto
- Abschlussdatum
- Inhaber des Geschäftsabschlusses (wenn Sie den Mauszeiger darüber halten)
- Mit dem Geschäftsabschluss verknüpfte offene Aktivität
Wenn Sie auf den Geschäftsabschluss klicken, gelangen Sie zur Seite mit den Abschlussdetails.
Mit der Abschlussdetailseite arbeiten
Nach dem Erstellen eines Geschäftsabschlusses können Sie die Abschlussdetails auf der Detailseite des Datensatzes sehen. Die Detailseite eines Geschäftsabschlusses zeigt Informationen bezüglich des Geschäftsabschlusses an einem Ort – beispielsweise mit dem Geschäftsabschluss verknüpfte Konten und Kontakte, Aktivitäten, Notizen, Veranstaltungen, Ereignisse, E-Mails usw.
So zeigen Sie die Kontendetailseite an
- Klicken Sie auf das Modul Deals.
- Klicken Sie in der Listenansicht Geschäftsabschlüsse auf den gewünschten Geschäftsabschluss.
- Die Detailseite des Geschäftsabschlusses wird angezeigt.
Hier erhalten Sie einen schnellen Überblick über die Detailseite des Geschäftsabschlusses:

- Sie können zwischen den Ansichten Informationen und Zeitleiste wechseln.
- Informationen: Zeigt mit dem Geschäftsabschluss verknüpfte Listen und Links.
- Zeitleiste: Zeigt den Aktionsverlauf für Aktionen, die auf der Detailseite des Geschäftsabschlusses in den letzten sechs Monaten durchgeführt wurden.
- Bearbeiten: Hier können Sie den Datensatz bearbeiten.
- Mehr-Symbol: Zeigt weitere Optionen, die Sie in Ihrem Konto ausführen können.
- Visitenkartenansicht: Sehen Sie die wichtigsten 5 Felder, die mit dem Konto verknüpft sind. Sie können die Visitenkartenansicht eines Geschäftsabschlusses anpassen .
- Abschnitt Verknüpfte Liste: Navigieren Sie in der Auswahl zur gewünschten verknüpften Liste. Sie können in diesem Abschnitt eine neue verknüpfte Liste oder neue Einträge zu einer vorhandenen verknüpften Liste hinzufügen.
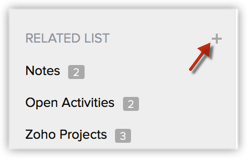
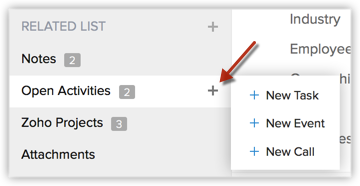
- Abschnitt Schnelle Stufenaktualisierung: Sie können die Stufe und das Abschlussdatum eines Geschäftsabschlusses schnell mit dem Abschnitt "Schnelle Stufenaktualisierung" aktualisieren.
- Sie können verwandte Informationen wie Nächste Aktion und Kontaktdaten anzeigen.
Geschäftsabschlüsse mit anderen Datensätzen verknüpfen
Sie können eine 360-Grad-Ansicht des Geschäftsabschlusses erstellen, um alle zugehörigen Details anzuzeigen, z. B. offene Aktivitäten, Verlauf der abgeschlossenen Aktivitäten, Kontakte, Produkte, Verkaufsstufenverlauf, Anhänge und Notizen.
Auf der Seite Abschlussdetails können Sie folgende Elemente aktualisieren:
- Verkaufsstufenverlauf: Um den Verkaufsstufenverlauf anzuzeigen
- Wettbewerber: Um Wettbewerber zu verknüpfen.
- Anhänge: Um Dokumente anzuhängen
- Notizen: Um Notizen hinzuzufügen
- Offene Aktivitäten: Um Aufgaben und Ereignisse zu erstellen.
- Geschlossene Aktivitäten: Um abgeschlossene Aufgaben und Ereignisse anzuzeigen
- Produkte: Um Produkte hinzuzufügen
- Angebote: Um für Geschäftsabschlüsse ein Angebot zu erstellen
- Kundenaufträge: Um für den Geschäftsabschluss Kundenaufträge zu erstellen
- Kontaktrollen: Um zugehörige Kontakte auszuwählen
- E-Mails: Um E-Mails an den primären Kontakt des Geschäftsabschlusses zu senden
- Fälle: Um Fälle zu erstellen
Hinweis:
- Für Benutzer, die das Zoho Mail-Add-on aktiviert haben: Wenn Sie von einem Geschäftsabschluss aus eine E-Mail an den zugehörigen Kontakt senden, wird die E-Mail entsprechend zugewiesen und in den mit der E-Mail-Adresse des Kontakts verknüpften Listen aufgeführt.
Darüber hinaus wird die E-Mail nicht unter Von CRM gesendete E-Mails aufgelistet. In der Dropdown-Liste müssen Sie den Namen des Benutzers auswählen, der die E-Mails gesendet hat, um sie anzuzeigen.
- Wenn Sie von Geschäftsabschlüssen aus Massen-E-Mails senden, wird die E-Mail nicht dem zugehörigen Kontakt zugewiesen.
Wettbewerber mit Geschäftsabschluss verknüpfen
Die meisten Unternehmen kaufen Produkte, nachdem sie verschiedene Anbieter verglichen haben. Wenn Sie in einem hart umkämpften Markt tätig sind, auf dem Ihre Wettbewerber in direkter Konkurrenz zu Ihnen stehen, ist es immer besser, ihre Stärken und Schwächen im Vorfeld zu kennen, um möglichst ein besseres Angebot unterbreiten zu können.
Mit dieser Funktion können Sie die Stärken und Schwächen der Wettbewerber hinzufügen.
So ordnen Sie Geschäftsabschlüssen Wettbewerber zu
- Klicken Sie auf die Registerkarte Geschäftsabschlüsse.
- Wählen Sie auf der Homepage Geschäftsabschlüsse den gewünschten Geschäftsabschluss.
- Auf der Seite Abschlussdetails werden die Details der Wettbewerber angezeigt, falls vorhanden.
- Klicken Sie auf die Links Name des Wettbewerbers, Website, Stärken oder Schwächen, um die Anzeigereihenfolge der Datensätze zu ändern.
- Klicken Sie auf den entsprechenden Link Bearbeiten oder Entf, um den Datensatz entsprechend zu ändern bzw. zu löschen.
- Klicken Sie auf Neu, und führen Sie die folgenden Schritte aus:
- Geben Sie den Namen des Wettbewerbers ein.
- Geben Sie die Website des Wettbewerbers ein.
- Geben Sie die Stärken und Schwächen in die jeweiligen Textfelder ein.
- Klicken Sie auf Speichern.
Kontaktrollen zuweisen
Während der Kundenakquise müssen Sie eventuell verschiedene Personen (Kontakte) kontaktieren, um das Geschäft abzuschließen. Es ist immer besser, die Rolle der Kontaktperson bei Ihrem potenziellen Kunden zu kennen, sodass Sie die Person immer auf die richtige Weise ansprechen können. So ist es beispielsweise immer besser, mit dem Leiter der Finanzabteilung über Preise und Rabatte zu sprechen, wohingegen Sie Produktfunktionen am besten mit dem Produktmanager besprechen. Auf diese Weise können Sie besser mit dem potenziellen Kunden verhandeln und die Vorlaufzeit minimieren.
So weisen Sie Kontaktrollen zu
- Klicken Sie auf die Registerkarte Geschäftsabschlüsse.
- Wählen Sie auf der Homepage Geschäftsabschlüsse den gewünschten Geschäftsabschluss.
- Auf der Seite Abschlussdetails werden die Kontaktdetails (falls vorhanden) unter dem Abschnitt Kontaktrollen angezeigt.
- Klicken Sie auf die Links Kontaktname, Telefon, E-Mail oder Rollenname, um die Anzeigereihenfolge der Datensätze zu sortieren.
- Klicken Sie auf den entsprechenden Link Entfernen, um den Datensatz zu löschen.

- Klicken Sie auf Kontaktrolle hinzufügen.
- Wählen Sie auf der Seite Zuordnung von Kontaktrollen für jeden Kontakt aus der Dropdown-Liste Kontaktrolle die entsprechende Rolle aus.
- Aktivieren Sie die Kontrollkästchen der Kontakte, die Sie hinzufügen möchten.
Um alle Kontakte zu verknüpfen, aktivieren Sie das Kontrollkästchen Alle auswählen.
- Klicken Sie auf Speichern.
Kontaktrollen anpassen
Während der Kundenakquise müssen Sie verschiedene Personen (Kontakte) kontaktieren, um das Geschäft abzuschließen. Durch Kontaktrollen kennen Sie die Rolle des Kontakts beim potenziellen Kunden und können dann das richtige Gespräche mit der richtigen Person führen. So ist es zum Beispiel immer besser, mit dem Leiter der Finanzabteilung über Produktpreise und Rabatte zu sprechen, und über Produktfunktionen mit dem Produktmanager.
Standardmäßig stehen Kontaktrollen wie Entscheidungsträger, Produktmanagement, Einkauf oder andere Rollen zur Verfügung. Allerdings können die Kontaktrollen an bestimmte Geschäftsprozesse angepasst werden.
Verfügbarkeit
![]() Erforderliche Profilberechtigung: Benutzer, die in ihrem Profil über Zugriffsberechtigung auf Feldebene verfügen, können auf diese Funktion zugreifen.
Erforderliche Profilberechtigung: Benutzer, die in ihrem Profil über Zugriffsberechtigung auf Feldebene verfügen, können auf diese Funktion zugreifen.
So passen Sie die Werte für Kontaktrollen an
- Melden Sie sich bei Zoho CRM mit Administratorrechten an.
- Klicken Sie auf Einstellungen > Setup > Anpassung > Felder > Geschäftsabschlüsse > Kontaktrollen.
- Führen Sie auf der Seite Kontaktrollen bearbeiten die folgenden Schritte aus:
- Klicken Sie, falls erforderlich, auf die Links Rolle hinzufügen oder Rolle löschen.

- Passen Sie die vorhandenen Rollen im Textfeld Kontaktrolle an.
- Klicken Sie, falls erforderlich, auf die Links Rolle hinzufügen oder Rolle löschen.
- Klicken Sie auf Speichern, nachdem Sie die Kontaktrollen aktualisiert haben.
Big-Deal-Warnung einrichten
Sie können die Big-Deal-Warnung verwenden, um Ihre Geschäftsleitung oder Kollegen über die Chance auf einen großen Geschäftsabschluss zu informieren. Manchmal möchten Vorstandsmitglieder alle Informationen über einen großen Geschäftsabschluss bereits im Vorfeld erhalten. Sie können eine Big-Deal-Warnung als E-Mail-Benachrichtigung an alle Zoho CRM-Benutzer oder an ausgewählte Benutzer und Kollegen senden, die nicht als Zoho CRM-Benutzer registriert sind. Standardmäßig gibt es in Zoho CRM eine Big-Deal-Warnung, die Sie anpassen und verwenden können.
So konfigurieren Sie Big-Deal-Warnungen:
- Klicken Sie auf Einstellungen > Setup> Automatisierung > Workflow-Regeln.
- Wählen Sie auf der Seite Workflow-Regeln aus der Dropdown-Liste Liste der RegelnGeschäftsabschlüsse aus.
- Klicken Sie in der Liste der Regeln auf Big-Deal-Regel.
- Auf der Detailseite der Regel ist das Standardkriterium "Betrag >= 1000 und Wahrscheinlichkeit = 100".
- Klicken Sie auf Bearbeiten, um die Regeldetails zu ändern.
- Unter Aktionen > Sofortige Aktionen sind Verwandte Warnungen, Aufgaben und Feldaktualisierungen aufgeführt.
Sie können diese so ändern, wie es für Sie am besten ist. - Klicken Sie auf Speichern.
Auswahlliste für Verkaufsstufe konfigurieren
So fügen Sie der Entnahmeliste Werte hinzu oder ändern sie
- Klicken Sie auf Setup > Anpassung > Felder > Geschäftsabschlüsse.
- Klicken Sie in der Liste der Felder auf den Link Bearbeiten zum jeweiligen Feld Stufe.
- Ändern Sie die vorhandenen Details, und klicken Sie dann auf Speichern.