Autoantworten verwalten
Wie kann ich ...
Autoantworten einrichten
Autoantworten sind die Lösung, um automatisierte Antworten und Follow-up-E-Mails an Interessenten und Kunden zu versenden. Sobald Sie eine Antwort von dem Lead oder Kontakt erhalten, müssen Sie die Kontakte manuell aus der Mailingliste ausschließen. Siehe auch Autoantworten-Szenario
Wichtig:
- Diese Funktion steht nur für das Modul "Leads" und "Contacts" zur Verfügung.
- Sie können maximal 3 Autoantworten und maximal 5 Follow-ups pro Autoantworten festlegen.
- Sie können maximal 250 Massen-E-Mails pro Tag und Unternehmen senden.
- Die für Autoantworten ausgewählte benutzerdefinierte Ansicht muss neue Daten enthalten. Wenn Sie eine benutzerdefinierte Ansicht auswählen, in der die Daten nicht neu sind, sendet Autoantworten die erste E-Mail bei nachfolgenden Durchläufen an dieselben alten Daten. Sie können zum Beispiel anstelle der benutzerdefinierten Ansichten "Alle offenen Leads" und "Kürzlich erstellte Leads" die Ansichten "Leads/heute" und "Neue Kontakte dieser Woche" auswählen. In der Ansicht "Leads/heute" werden die Daten immer mit den Daten von heute aktualisiert, wohingegen die Daten in der Ansicht "Alle offenen Leads" nicht häufig geändert werden.
- Wenn Sie dynamische Autoantworten einrichten, wählen Sie immer "Benutzerdefinierte Ansichten" gemäß der Optionen im Abschnitt "Wiederholungsmuster" aus. Wenn Sie das Wiederholungsmuster auf Tageweise einstellen, vergewissern Sie sich, dass die Daten in der ausgewählten benutzerdefinierten Ansicht jeden Tag neu sind. Auch wenn Sie Wochenweise auswählen, müssen Ihre Daten für die Woche neu sein, bevor Autoantworten initiiert wird. Wenn die verwendeten Daten alt sind, sendet Autoantworten die erste E-Mail bei nachfolgenden Durchläufen an die gleichen Daten.
- Während Autoantworten ausgeführt wird, kann das System keine doppelten Einträge identifizieren. Daher wird empfohlen, auf doppelte Kontakte zu prüfen und diese mit dem primären Datensatz zusammenzuführen, bevor Sie Autoantworten einrichten.
- Derzeit können Sie die Antwort nicht nachverfolgen, wenn ein Kunde auf Ihre E-Mail reagiert. Daher müssen Sie die Kontakte manuell in der Mailingliste auswählen, um sie vom nächsten Follow-up auszuschließen.
- Verwenden Sie das Abmeldeformular in den E-Mail-Vorlagen von Autoantworten. Mit dem Abmeldeformular können Empfänger sich gegen Ihr nächstes Follow-up entscheiden und Sie vermeiden Anti-SPAM-Beschwerden. Siehe auch Abmeldeformular einrichten
Autoantworten einrichten
- Klicken Sie auf die RegisterkarteLeads.
- Klicken Sie auf der Leads/Contacts-Homepage auf Weitere Aktionen
 > Autoantworten.
> Autoantworten. - Klicken Sie auf der Seite Autoantworten auf Autoantworten erstellen.
- Führen Sie auf der Seite Neue Autoantworten die folgenden Schritte aus:
- Geben Sie einen Namen für die Autoantworten ein.
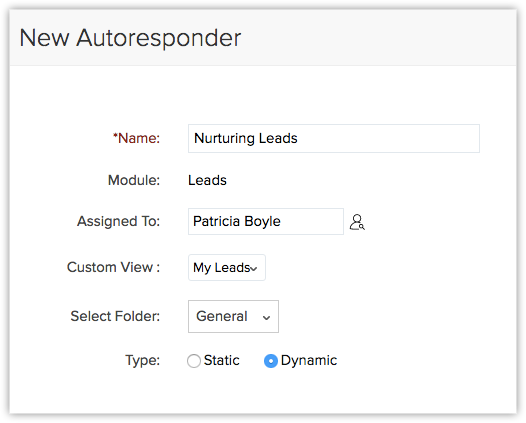
- Geben Sie einen Namen für die Autoantworten ein.
- Wählen Sie in der Auswahlliste Zugeordnet zu den Datensatzeigentümer aus.
Standardmäßig wird in diesem Feld der Name des Benutzers angezeigt, der die Autoantworten erstellt hat. - Wählen Sie die Benutzerdefinierte Ansicht aus, um die Empfängerliste für die Autoantworten einzurichten.
- Wählen Sie einen Ordner für die Autoantworten aus.
- Wählen Sie Statisch oder Dynamisch aus und geben Sie die entsprechenden Details an. (Die Liste der Standardfelder finden Sie in der Tabelle)
- Statisch – Autoantworten, bei denen das Follow-up an einem festen Termin stattfindet.
- Dynamisch – Autoantworten, bei denen das Follow-up in von Ihnen festgelegten, vordefinierten Intervallen stattfindet.
- Bei Bedarf können Sie Follow-ups hinzufügen. Nachdem Sie die E-Mail-Vorlage im Follow-up ausgewählt haben, werden Sie dazu aufgefordert, die E-Mail-Adressen Von und Antwort an einzugeben.
Hier können Sie in der Dropdown-Liste die E-Mail-Adresse Ihres Kontos, die E-Mail-Adresse des Datensatzeigentümers oder die E-Mail-Adresse des Unternehmens wählen. - Klicken Sie auf Speichern.
Hinweis:
- Die Autoantworten-E-Mail wird nicht an die Datensätze gesendet, bei denen E-Mail-Abmeldung aktiviert ist.
- Nur wenn Sie das Kontrollkästchen E-Mail-Abmeldung auf der Seite Datensatzdetails deaktivieren, werden Autoantwort-E-Mails an diese Datensätze gesendet.
- Wenn Sie im Feld Von eine einzelne E-Mail-Adresse auswählen, muss die Adresse im Feld Antwortan eine E-Mail-Adresse des Unternehmens sein.
Wenn Sie im Feld Von eine E-Mail-Adresse des Unternehmens auswählen, muss die Adresse im Feld Antwortan eine einzelne E-Mail-Adresse sein.
In der folgenden Tabelle sehen Sie eine Liste der Felder und deren Beschreibung, wenn die Option Statisch ausgewählt ist.
| Felder | Beschreibung |
| Follow-up-Datum | Geben Sie das Follow-up-Datum an. Das Follow-up-Datum wird mit Bezug auf den Tag berechnet, an dem die Autoantworten eingeleitet werden. |
| E-Mail-Vorlage | Wählen Sie die Vorlage in der Dropdown-Liste aus. |
In der folgenden Tabelle sehen Sie eine Liste der Felder und deren Beschreibung, wenn die Option Dynamisch ausgewählt ist.
| Tageweise – Felder | Beschreibung |
| Alle ___ Tag(e) wiederholen | Geben Sie in Tagen an, wie oft die Autoantworten wiederholt werden sollen. |
| Jeden Tag wiederholen | Wählen Sie diese Option aus, wenn die Autoantworten täglich wiederholt werden sollen. Wählen Sie das Startdatum (Format MM/TT/JJJJ) und die Uhrzeit für die Autoantworten aus. |
| Endet am | Wählen Sie das Enddatum für die Autoantworten im Format MM/TT/JJJJ aus. |
| Kein Enddatum | Wählen Sie diese Option aus, wenn diese Autoantworten wiederholt werden sollen, bis Sie ein Enddatum angeben. |
| E-Mail-Vorlage wählen | Wählen Sie die Vorlage in der Dropdown-Liste aus. |
| Follow-up hinzufügen | Klicken Sie auf den Link, um den Autoantworten Follow-ups hinzuzufügen. Beispiel: Die Autoantworten werden am 01.01.2010 initiiert und die Follow-up-Termine werden mit Nach 3 Tagen und Nach 10 Tagen angegeben. In einem solchen Fall wird die erste Follow-up-E-Mail am 04.01.2010 und die zweite am 11.01.2010 gesendet. |
| Wochenweise – Felder | Beschreibung |
| Alle _____ Woche(n) am M-D-M-D-F-S-S wiederholen | Geben Sie in Wochen an, wie oft die Autoantworten wiederholt werden sollen. Aktivieren Sie dann die Kontrollkästchen, die den Wochentagen entsprechen, an denen die Wiederholung stattfinden soll. |
| Beginnt am | Wählen Sie das Startdatum (Format MM/TT/JJJJ) und die Uhrzeit für die Autoantworten aus. |
| Endet am | Wählen Sie das Enddatum für die Autoantworten im Format MM/TT/JJJJ aus. |
| Kein Enddatum | Wählen Sie diese Option aus, wenn diese Autoantworten wiederholt werden sollen, bis Sie ein Enddatum angeben. |
| E-Mail-Vorlage wählen | Wählen Sie in der Dropdown-Liste eine E-Mail-Vorlage für die Autoantworten aus. |
| Follow-up hinzufügen | Klicken Sie auf den Link, um den Autoantworten Follow-ups hinzuzufügen. Beispiel: Die Autoantworten werden am 01.01.2010 initiiert und die Follow-up-Termine werden mit Nach 3 Tagen und Nach 10 Tagen angegeben. In einem solchen Fall wird die erste Follow-up-E-Mail am 04.01.2010 und die zweite am 11.01.2010 gesendet. |
| Monatsweise – Felder | Beschreibung |
| Alle __ Monate am ___ | Geben Sie ein, nach wie vielen Monaten und an welchem Tag des Monats die Autoantworten wiederholt werden sollen. |
| ____ ____ jedes Monats | Wählen Sie einen bestimmten Tag aus, an dem die Autoantworten jeden Monat wiederholt werden sollen. |
| Beginnt am | Wählen Sie das Startdatum (Format MM/TT/JJJJ) und die Uhrzeit für die Autoantworten aus. |
| Endet am | Wählen Sie das Enddatum für die Autoantworten im Format MM/TT/JJJJ aus. |
| E-Mail-Vorlage wählen | Wählen Sie in der Dropdown-Liste eine E-Mail-Vorlage für die Autoantworten aus. |
| Follow-up hinzufügen | Klicken Sie auf den Link, um den Autoantworten Follow-ups hinzuzufügen. Beispiel: Die Autoantworten werden am 01.01.2010 initiiert und die Follow-up-Termine werden mit Nach 3 Tagen und Nach 10 Tagen angegeben. In einem solchen Fall wird die erste Follow-up-E-Mail am 04.01.2010 und die zweite am 11.01.2010 gesendet. |
Ordner erstellen
In Zoho CRM können Sie verschiedene Ordner erstellen, um Ihre Autoantworten besser zu verwalten. Dadurch können Sie sie für schnellen Zugriff in verschiedenen Kategorien aufbewahren.
So erstellen Sie Ordner
- Klicken Sie auf die RegisterkarteLeads.
- Klicken Sie auf der Leads/Contacts-Homepage auf Weitere Aktionen
 > Autoantworten.
> Autoantworten. - Klicken Sie auf der Seite Autoantworten auf Ordner erstellen.
- Führen Sie auf der Seite Ordner erstellen die folgenden Schritte aus:
- Geben Sie den Ordnernamen ein.
- Geben Sie die Beschreibung ein.
- Geben Sie die Zugänglichkeit zu der Autoantworten-Funktion an.
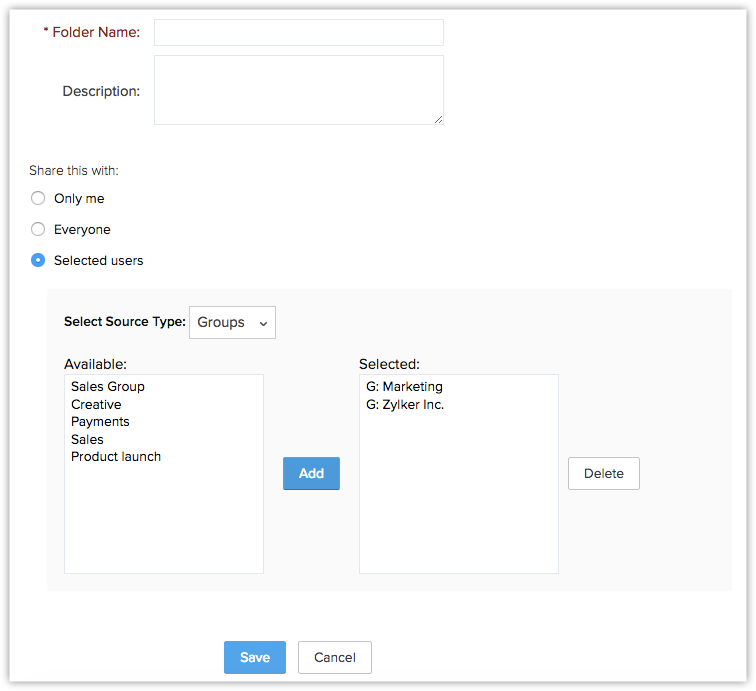
- Klicken Sie auf Speichern.
Kontakte vom Follow-up ausschließen
Nachdem Sie Antworten von den Empfängern erhalten haben, können Sie die Leads oder Kontakte vom Follow-up ausschließen und den nächsten Follow-up ausschließlich für die Leads/Kontakte planen, die noch nicht geantwortet haben.
So schließen Sie Datensätze vom nächsten Follow-up aus
- Klicken Sie auf die Registerkarte Leads/Contacts.
- Klicken Sie auf der Leads/Contacts-Homepage auf Weitere Aktionen
 > Autoantworten.
> Autoantworten. - Klicken Sie auf der Seite Autoantworten auf den Link Antwort aktualisieren, der den Autoantworten entspricht.
- Wählen Sie in der Überlagerung Liste gesendeter Mails die Leads/Kontakte aus, die vom nächsten Follow-up ausgeschlossen werden sollen.
- Klicken Sie auf Antwort aktualisieren.
Die Option Antwort aktualisieren steht nur für Dynamische Autoantworten zur Verfügung.
So schließen Sie Datensätze aus, bevor Autoantworten initiiert werden
Die Mailingliste steht erst zur Verfügung, nachdem Autoantworten initiiert wurden. Für den Fall, dass Sie einige Kontakte von der Mailingliste ausschließen möchten, noch bevor die Autoantworten initiiert werden, befolgen Sie die folgenden Schritte:
- Klicken Sie auf die RegisterkarteLeads oder Contacts.
- Aktivieren Sie auf der Leads/Contacts-Homepage die Kontrollkästchen der Datensätze, die Sie ausschließen möchten.
- Klicken Sie auf Weitere Aktionen
 > Antwort aktualisieren.
> Antwort aktualisieren.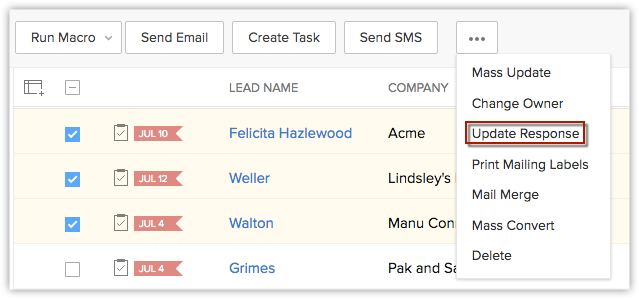
- Wählen Sie die Autoantworten im Popup-Fenster Autoantworten auswählen in der Dropdown-Liste aus.
- Klicken Sie auf Speichern.
Alle Kontakte in das Follow-up einschließen
Mit dieser Option können Sie alle Kontakte in das Follow-up einschließen, die Sie von der Mailingliste ausgeschlossen hatten.
So schließen Sie alle Datensätze in das nächste Follow-up ein
- Klicken Sie auf die Registerkarte Leads/Contacts.
- Klicken Sie auf der Leads/Contacts-Homepage auf Weitere Aktionen
 > Autoantworten.
> Autoantworten. - Klicken Sie auf der Seite Autoantworten auf den Link Zurücksetzen neben den entsprechenden Autoantworten.
