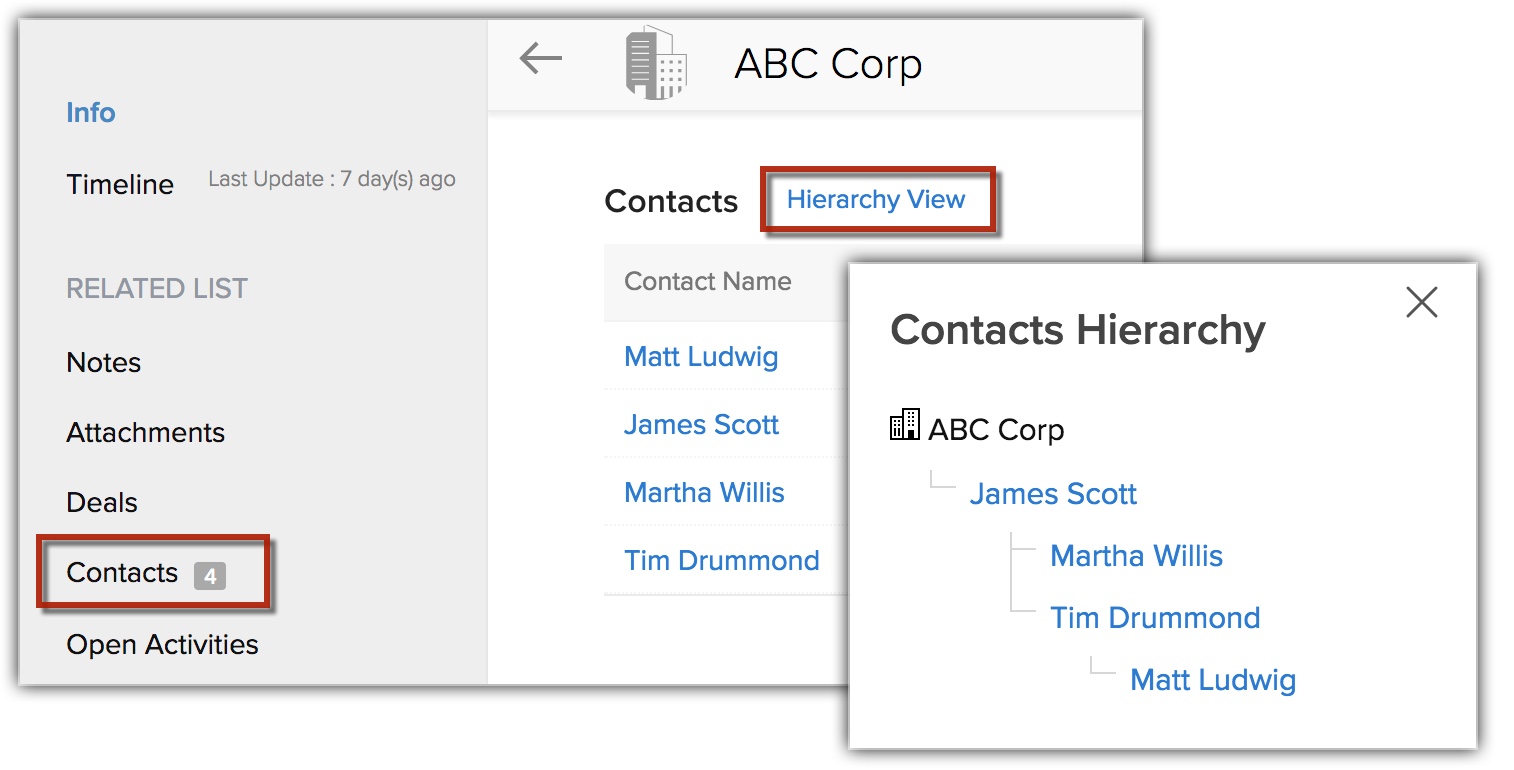Spezielle Felder ändern
Wie kann ich ...
Es gibt bestimmte Felder in Zoho CRM, die nicht für alle Module gleich sind. Sie sind nur für bestimmte Module verfügbar und gültig, je nach Zweck ihrer Funktion. Diese speziellen Felder sind:
- Felder zu allgemeinen Geschäftsbedingungen
- Felder zu Steuersätzen
- Phasenwahrscheinlichkeit
- Kontaktrollen
Allgemeine Geschäftsbedingungen anpassen
In diesem Feld haben Sie die Möglichkeit, den Text für AGBs beim Erstellen von Rechnungen, Angeboten und Aufträgen zu definieren.
Verfügbarkeit
![]() Erforderliche Profilberechtigung: Benutzer mit der Berechtigung zum Zugriff auf Feldebene können auf diese Funktion zugreifen.
Erforderliche Profilberechtigung: Benutzer mit der Berechtigung zum Zugriff auf Feldebene können auf diese Funktion zugreifen.
So passen Sie die allgemeinen Geschäftsbedingungen an
- Melden Sie sich bei Zoho CRM mit Administratorrechten an.
- Gehen Sie zu Setup > Anpassung > Module und Felder.
- Wählen Sie das gewünschte Modul aus der Listenansicht der Module.
Der Layout-Editor wird angezeigt. - Scrollen Sie nach unten zum Abschnitt Allgemeine Geschäftsbedingungen und klicken Sie im Feld Allgemeine Geschäftsbedingungen auf das Symbol Einstellungen.
- Klicken Sie auf Eigenschaften bearbeiten.
- Geben Sie im Popup Eigenschaften mehrerer Posten den Wert an.
- Klicken Sie auf Speichern.
Je nachdem, für welches Modul die allgemeinen Geschäftsbedingungen erstellt werden, wird der Text automatisch auf der Seite angezeigt (Rechnung/Angebot/Bestellung).
Hinweis:
- Das Feld zu allgemeinen Geschäftsbedingungen ist nur für die Module "Invoices", "Quotes" und "Sales Order" verfügbar.
- Dieses Feld wird nur für neue Datensätze angezeigt und nicht für die Seite mit den vorhandenen Datensätzen.
Steuersätze anpassen
Im Feld "Steuersatz" können Sie verschiedene Arten von Steuersätzen für die Produkte definieren, die Sie an Ihre Kunden verkaufen. Sobald die Steuersätze hinzugefügt wurden, können Sie die Steuerart und den Steuersatz auswählen, während Sie ein Angebot, einen Auftrag oder eine Rechnung für die Kunden erstellen. Zum Beispiel Umsatzsteuer = 10,5 %; Mehrwertsteuer = 1 % usw.
Verfügbarkeit
![]() Erforderliche Profilberechtigung: Benutzer mit der Berechtigung zum Zugriff auf Feldebene können auf diese Funktion zugreifen.
Erforderliche Profilberechtigung: Benutzer mit der Berechtigung zum Zugriff auf Feldebene können auf diese Funktion zugreifen.
So fügen Sie Steuersätze hinzu
- Melden Sie sich bei Zoho CRM mit Administratorrechten an.
- Gehen Sie zu Setup > Anpassung > Module und Felder.
- Wählen Sie das Modul Products aus der Listenansicht "Module".
- Scrollen Sie nach unten zum Abschnitt Preisinformationen.
- Klicken Sie auf das Symbol Einstellungen im Feld Steuer und wählen Sie die Option Steuersätze anpassen.
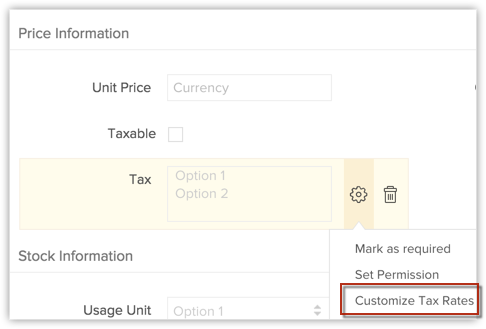
- Klicken Sie im Popup-Fenster auf das Symbol Hinzufügen oder Löschen, um je nach Bedarf neue Steuern hinzuzufügen oder bestehende Steuern zu löschen.
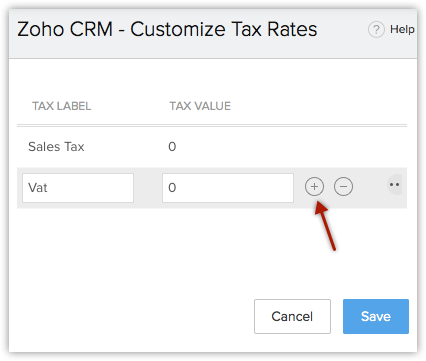
Klicken und ziehen Sie die Zeilen, um ihre Reihenfolge zu ändern. - Klicken Sie auf Speichern.
So verwenden Sie Steuersätze
- Klicken Sie auf die Registerkarte Invoices.
- Klicken Sie auf der Invoices-Homepage auf die Schaltfläche +.
- Geben Sie auf der Seite Neue Rechnung den Kunden und die Produktdetails an.
- Klicken Sie im Abschnitt Produktdetails auf das Symbol Bearbeiten neben Steuer (nach Zwischensummierung der Einzelposten).
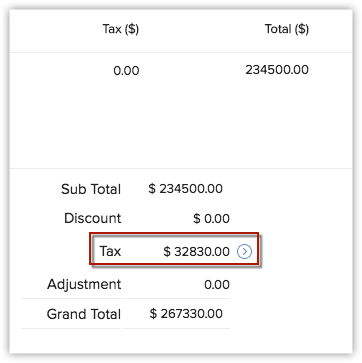
- Fügen Sie im angezeigten Popup die Steuersätze hinzu oder ändern Sie sie.
- Klicken Sie auf Anwenden.
Werte für die Phasenwahrscheinlichkeit zuordnen
Die Definition der Kriterien für die Vertriebsphase ist wichtig, um die Leistung einer unternehmensweiten Vertriebskette zu identifizieren. Die Phasenwahrscheinlichkeit kann anhand von zwei wichtigen Faktoren bestimmt werden – Prognoseart und Prognosekategorie. Diese beiden Werte sind nützlich, um den Stand eines Geschäftsabschlusses zu beschreiben.
Auf der Seite zur Zuordnung der Phasenwahrscheinlichkeit können Sie die folgenden Aktionen durchführen:
- Verschiedene Arten von Vertriebsphasen gemäß Ihrem unternehmensweiten Vertriebsprozess erstellen
- Wahrscheinlichkeitswerte mit Vertriebsphasen verknüpfen
- Prognosearten (offen, abgeschlossen (gewonnen) oder abgeschlossen (verloren)) mit Vertriebsphasen verknüpfen
- Prognosekategorien verknüpfen (Pipeline, Abgeschlossen, Weggelassen, Bestfall, Verpflichtet)
Hinweis:
- Für eine bessere Analyse der Vertriebspipeline weisen Sie den Werten der Vertriebsphasen unterschiedliche Wahrscheinlichkeiten zu.
- Für jede Phase weisen Sie eine Wahrscheinlichkeit im Bereich von 0 bis 100 zu.
- Sie können erwägen, den Wahrscheinlichkeitswert 100 zu verwenden, wenn das Geschäft abgeschlossen (gewonnen) ist, und den Wert 0, wenn das Geschäft abgeschlossen (verloren) ist.
So ordnen Sie Phasen- und Wahrscheinlichkeitswerte zu
- Melden Sie sich bei Zoho CRM mit Administratorrechten an.
- Gehen Sie zu Setup > Anpassung > Module und Felder.
- Klicken Sie in der Listenansicht der Module auf das Modul "Deals".
- Klicken Sie auf das Symbol Moduleinstellungen und wählen Sie Zuordnung der Phasenwahrscheinlichkeit.
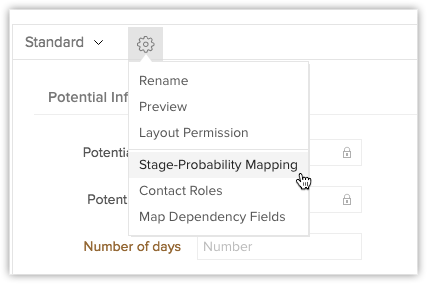
- Gehen Sie auf der Seite Zuordnung der Phasenwahrscheinlichkeit wie folgt vor:
- Fügen Sie die Phase(n) im Vertrieb und die entsprechende Wahrscheinlichkeit für einen Geschäftsabschluss hinzu, indem Sie auf das Symbol Hinzufügen klicken.
- Löschen Sie die Phase(n) im Vertrieb und ordnen Sie die vorhandene Wahrscheinlichkeit einem anderen Wert der Vertriebsphase zu, indem Sie auf das Symbol Löschen klicken.
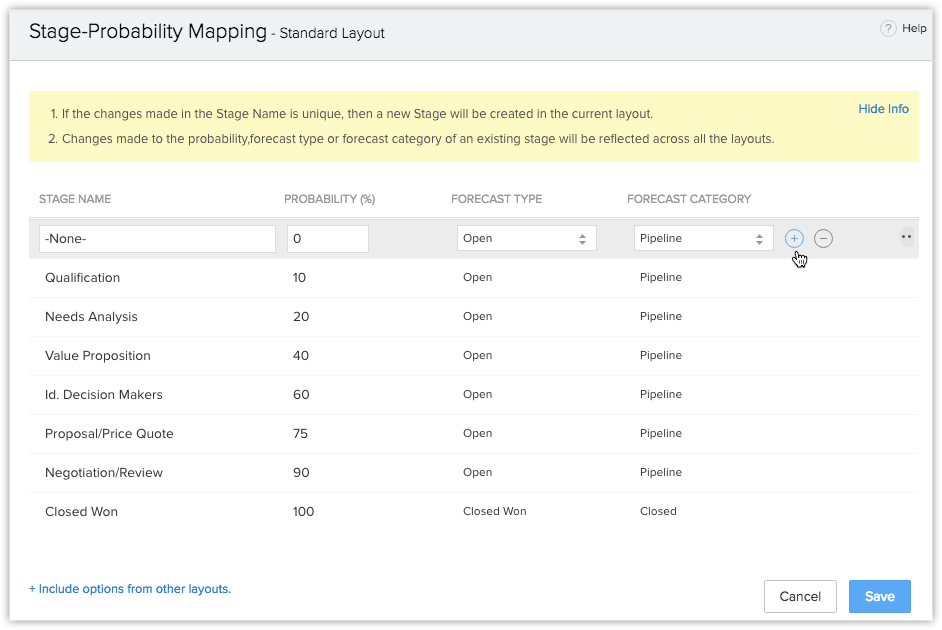
- Um die vorhandenen Vertriebsphasen zu ändern, doppelklicken Sie auf den gewünschten Phasennamen und geben Sie den neuen Namen ein.
- Klicken und ziehen Sie die Zeilen, um die Reihenfolge der Phasen neu anzuordnen.
- Klicken Sie auf Speichern.
Hinweis:
- Für eine bessere Analyse der Vertriebspipeline weisen Sie den Werten der Vertriebsphasen unterschiedliche Wahrscheinlichkeiten zu.
- Für jede Phase weisen Sie eine Wahrscheinlichkeit im Bereich von 0 bis 100 zu.
- Sie können erwägen, den Wahrscheinlichkeitswert 100 zu verwenden, wenn das Geschäft abgeschlossen (gewonnen) ist, und den Wert 0, wenn das Geschäft abgeschlossen (verloren) ist.
Kontaktrollen anpassen
Während der Kundenakquise müssen Sie verschiedene Personen (Kontakte) kontaktieren, um das Geschäft abzuschließen. Kontaktrollen helfen dabei, die Rolle des Kontakts im Unternehmen des potenziellen Kunden zu kennen, sodass Sie immer das richtige Gespräch mit der richtigen Person führen. Beispielsweise ist es immer besser, Details zum Produktpreis und Rabatte mit dem Finanzmanager zu klären, während Produkteigenschaften mit dem Produktmanager besprochen werden sollten.
Einige der Kontaktrollen wie "Entscheidungsträger", "Produktmanagement", "Einkauf" und andere Rollen sind verfügbar. Die Kontaktrollen können jedoch an spezifische Geschäftsprozesse angepasst werden.
Verfügbarkeit
![]() Erforderliche Profilberechtigung: Benutzer mit der Berechtigung zum Zugriff auf Feldebene können auf diese Funktion zugreifen.
Erforderliche Profilberechtigung: Benutzer mit der Berechtigung zum Zugriff auf Feldebene können auf diese Funktion zugreifen.
So passen Sie die Werte der Kontaktrollen an
- Melden Sie sich bei Zoho CRM mit Administratorrechten an.
- Gehen Sie zu Setup > Anpassung > Module und Felder.
- Wählen Sie das Modul Deals aus der Listenansicht der Module.
- Klicken Sie auf das Symbol Moduleinstellungen und wählen Sie Kontaktrollen.
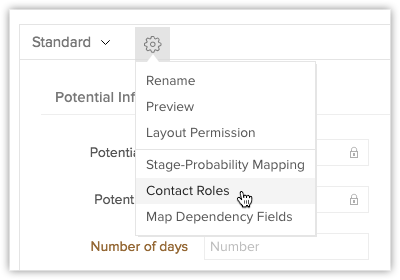
- Gehen Sie auf der Seite Kontaktrollen bearbeiten wie folgt vor:
- Klicken Sie auf das Symbol Hinzufügen oder Löschen, um eine neue Rolle hinzuzufügen oder eine bestehende Rolle zu löschen.

- Ändern Sie die vorhandenen Rollen aus dem Textfeld Kontaktrolle.
- Klicken und ziehen Sie die Zeilen, um ihre Reihenfolge nach Bedarf zu sortieren.
- Klicken Sie auf das Symbol Hinzufügen oder Löschen, um eine neue Rolle hinzuzufügen oder eine bestehende Rolle zu löschen.
- Klicken Sie nach der Aktualisierung der Kontaktrollen auf Speichern.
So fügen Sie Kontaktrollen zu Kontakten hinzu
- Klicken Sie auf die Registerkarte Deals.
- Wählen Sie auf der Deals-Homepage das gewünschte Geschäft aus.
- Auf der Seite Details zum Geschäftsabschluss unter Kontaktrollen wird eine Liste der dem Geschäftsabschluss zugeordneten Kontakte angezeigt. Klicken Sie auf den Link Kontaktrollen hinzufügen.

- Aktivieren Sie auf der Seite Zuordnung von Kontaktrollen das/die Kontrollkästchen der Kontakte, die Sie hinzufügen möchten.
Um alle Kontakte zuzuordnen, wählen Sie die Option Alle auswählen aus.

- Wählen Sie für jeden Kontakt die Rolle aus der Dropdown-Liste Kontaktrolle aus.
- Klicken Sie auf Speichern, nachdem Sie allen Kontakten Rollen zugewiesen haben.
Berichterstattenden Benutzer eines Kontakts hinzufügen
Die Verwaltung eines jeden Verkaufsabschlusses umfasst mehrere Gesprächsrunden und mehrere Treffen mit Kontakten. Es kann jedoch Fälle geben, in denen der Hauptansprechpartner entweder nicht verfügbar ist oder nicht an den Treffen teilnehmen kann. Solche unvorhergesehenen Szenarien können zu immer weiteren Verzögerungen im Vertriebsprozess führen. Um solche Situationen zu vermeiden, können Sie dem Hauptansprechpartner einen berichterstattenden Benutzer hinzufügen, der in Abwesenheit des Ersteren als alternativer Ansprechpartner fungiert.
Im Modul Contacts von Zoho CRM können Sie einem Kontakt über das Feld Berichterstattung an einen berichterstattenden Benutzer zuweisen. Dieses Feld ist ein Nachschlagefeld und Sie können nur die Kontakte anzeigen, die mit einem Konto verknüpft sind.
Es gibt jedoch Fälle, in denen die Kontakte nicht im Feld Berichterstattung an angezeigt werden. Unten folgen zwei Beispiele, die das hervorheben:
- Wenn der Kontoname geändert wird, wird der mit diesem Konto verknüpfte Kontakt nicht mehr angezeigt. Wenn beispielsweise der Kontoname ABC Corp. in Zylker Inc. geändert wird, werden die mit ABC Corp verknüpften Kontakte aus dem Feld "Berichterstattung an" entfernt.
- Wenn der Kontakt auf ein anderes Konto übertragen wird, wird der Name des Kontakts aus dem Feld "Berichterstattung an" entfernt. Wenn beispielsweise Matha Willis von ABC Corp zu Zylker Inc. verschoben wird, wird ihr Name aus den Kontakten im Zusammenhang mit dem Konto von ABC Corp entfernt.
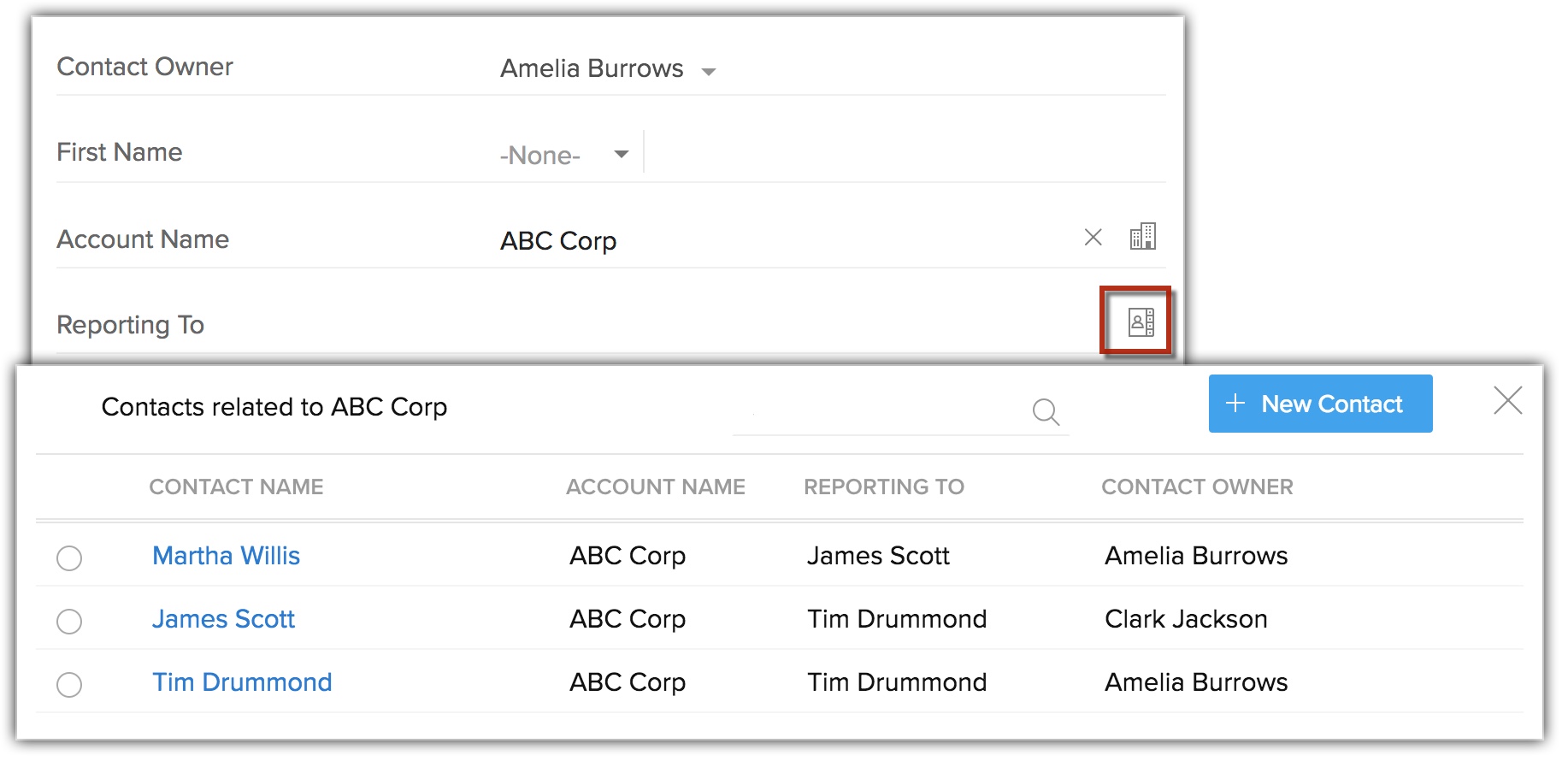
Hinweis:
- Das Feld "Berichterstattung an" wird beim Import nicht unter den Zuordnungsfeldern angezeigt.
- Sollte der Kontoname entweder manuell oder über die API bearbeitet oder geändert werden, zeigt das Feld "Berichterstattung an" den eingestellten Kontaktnamen nicht an.
Kontakthierarchie anzeigen
Sie können die direkt unterstellten Mitarbeiter eines Kontakts und die gesamte Berichterstattungsstruktur direkt in den zugehörigen Listen eines Datensatzes in den Modulen Accounts sowie Contacts anzeigen.
Im Modul "Contacts" – Es wird eine zugehörige Liste mit dem Namen Berichterstattende Kontakte erstellt, die die direkt unterstellten Mitarbeiter und die Berichterstattungshierarchie der Kontakte anzeigt.
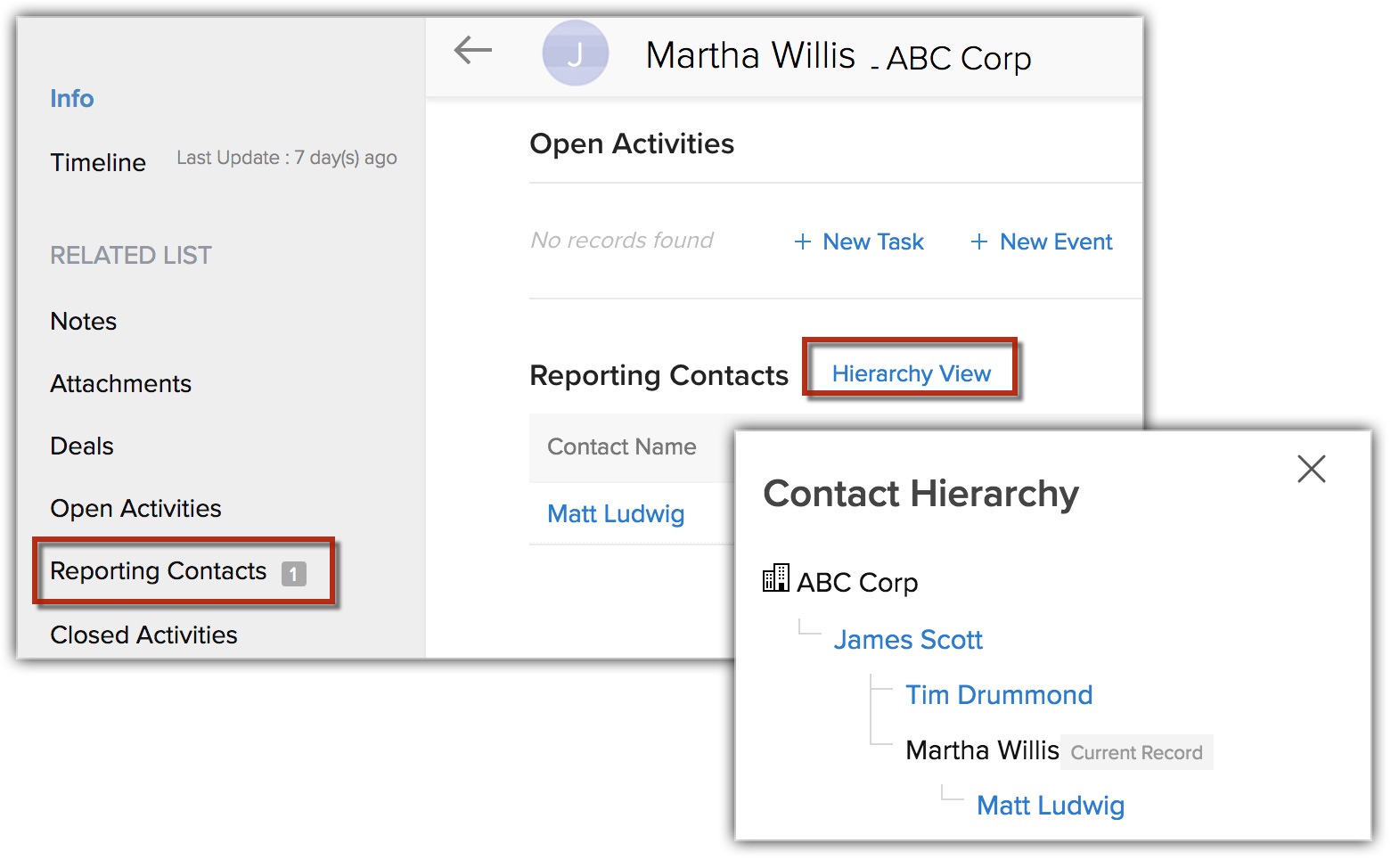
Im Modul "Accounts" – Sie können die Kontakthierarchie in der zugehörigen Liste Kontakte anzeigen.