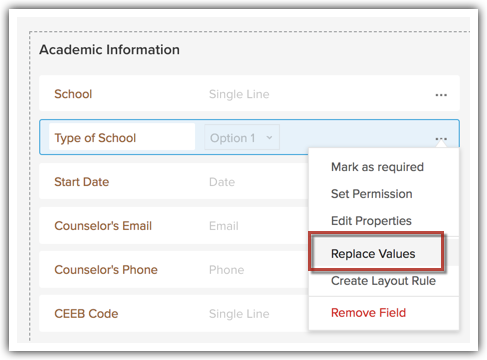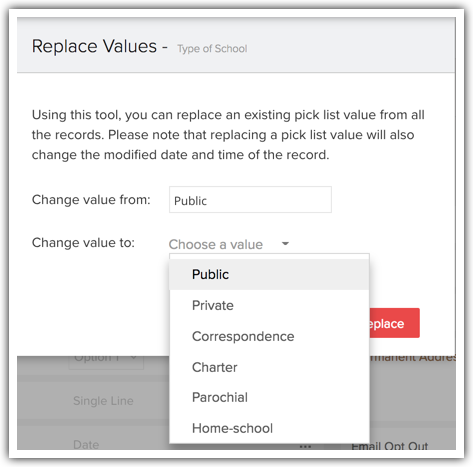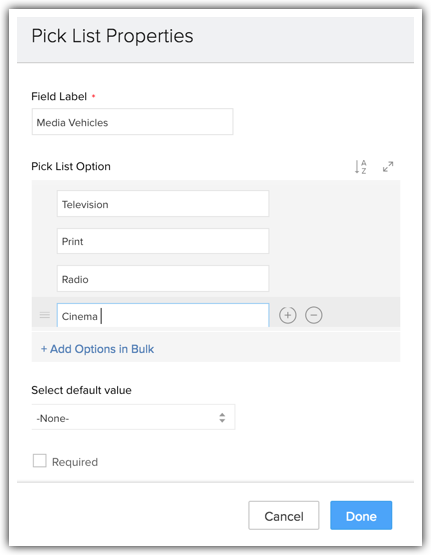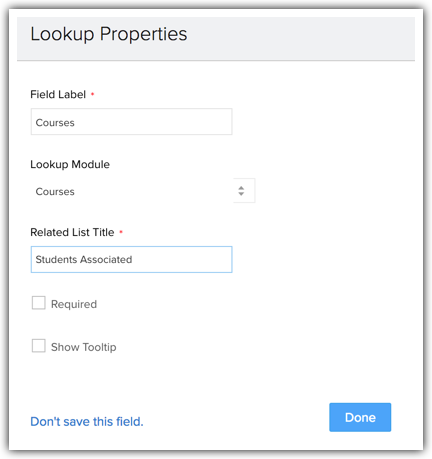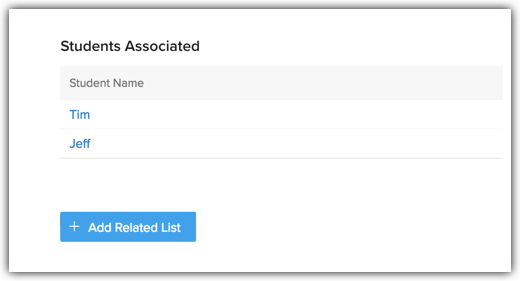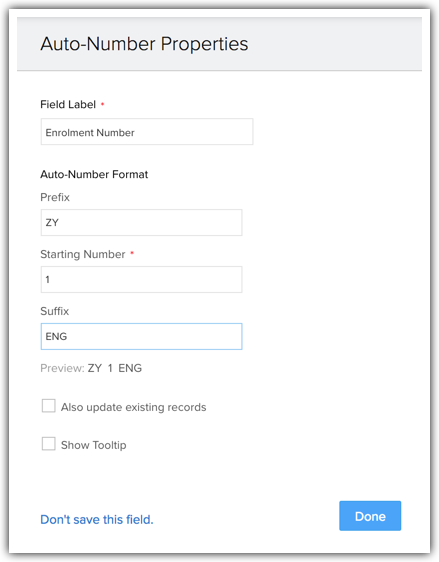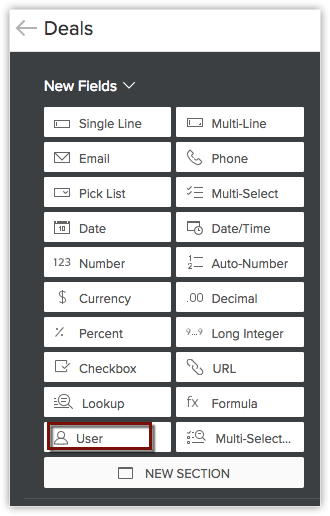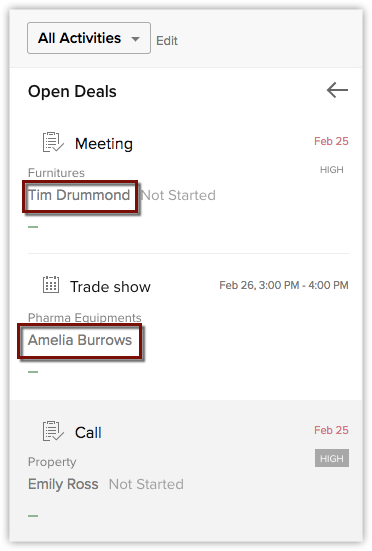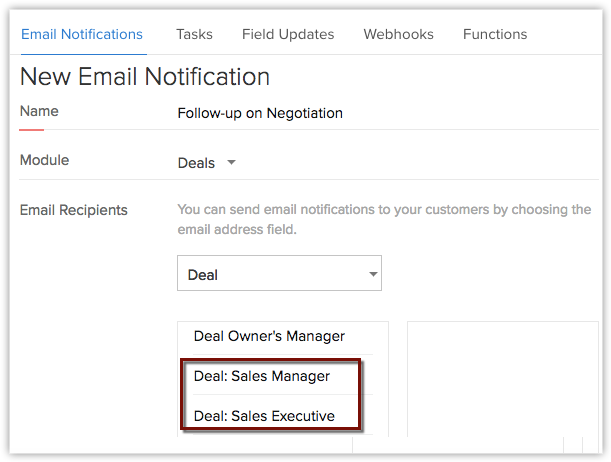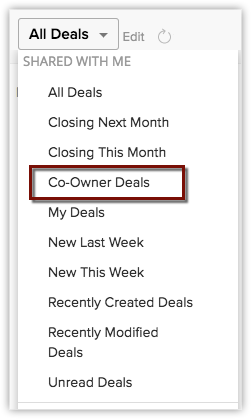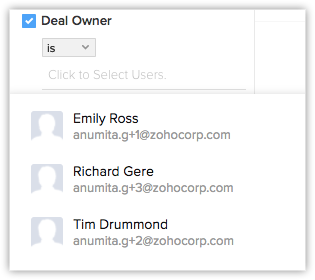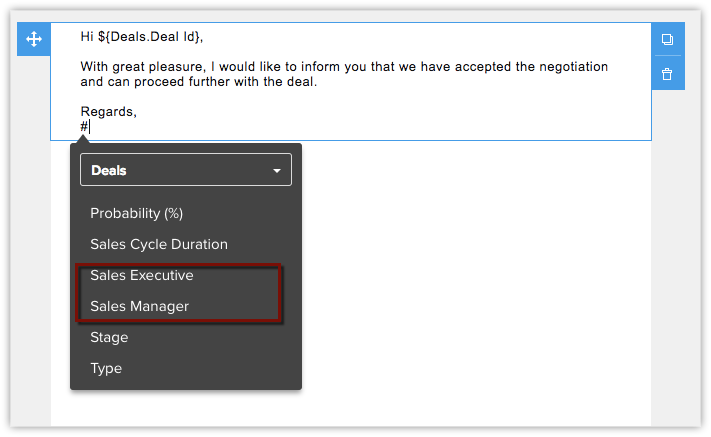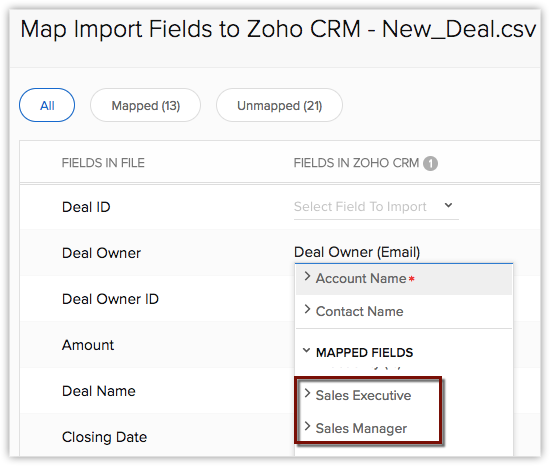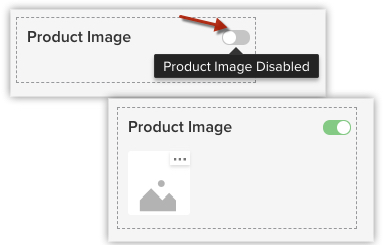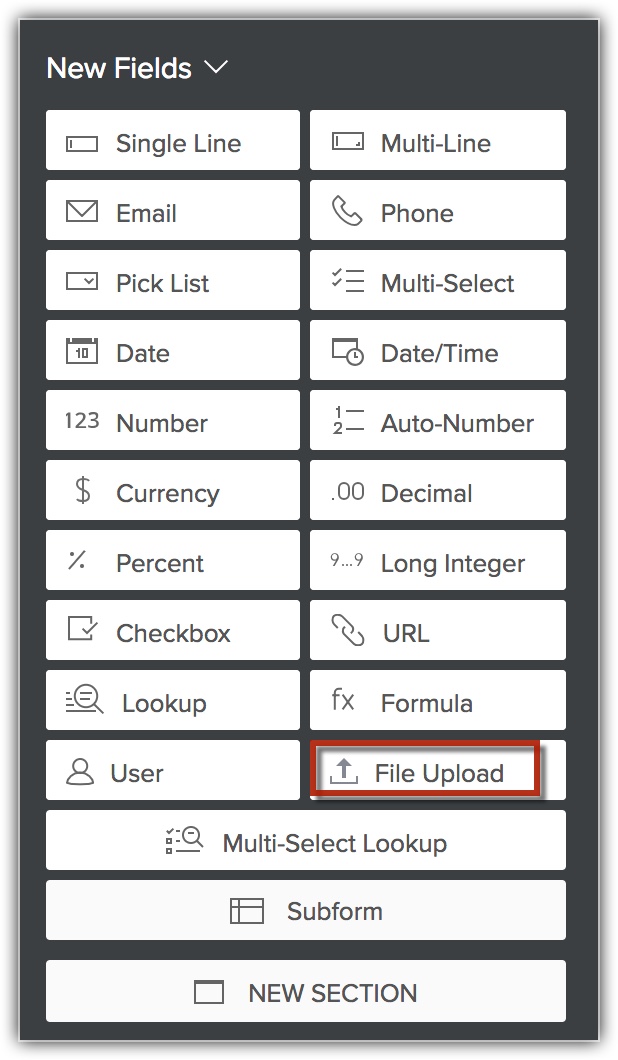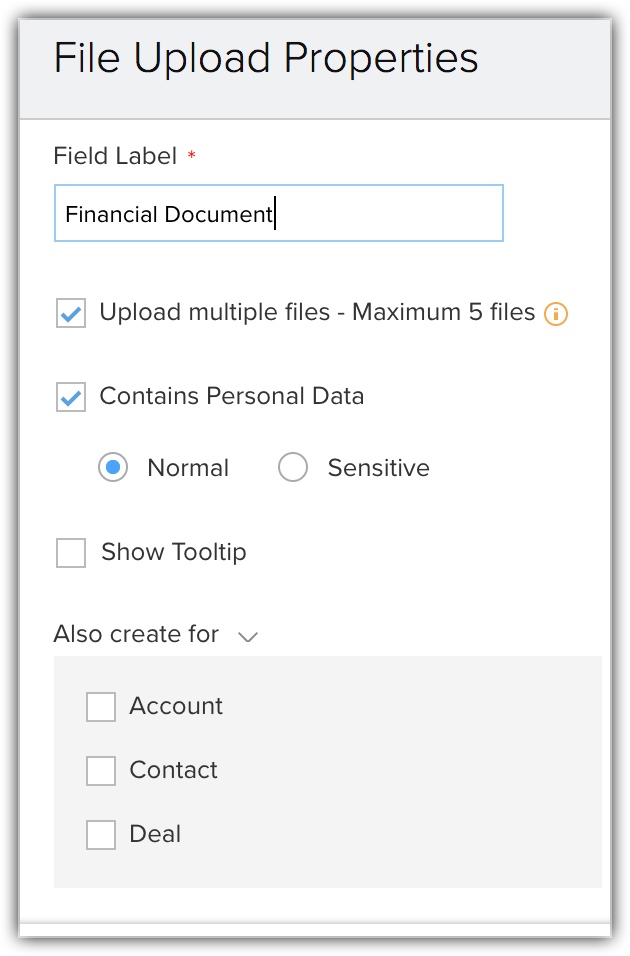Typen benutzerdefinierter Felder
Inhaltsverzeichnis...
- Währungsfelder erstellen
- Auswahllistenwerte hinzufügen/umbenennen
- Auswahllistenwerte ersetzen
- Mehrfach-Auswahllistenwerte hinzufügen
- Suchfeld erstellen
- Suchfelder mit Mehrfachauswahl erstellen
- Feld mit Auto-Nummer erstellen
- Benutzerfeld erstellen
- Datensatzbild hinzufügen
- Feld zum Hochladen von Dateien hinzufügen
In Zoho CRM können Sie verschiedene Typen von benutzerdefinierten Feldern nach Ihren Anforderungen hinzufügen. Diese Felder sind für alle Benutzer verfügbar, die dem CRM-Konto Ihres Unternehmens hinzugefügt werden.
- Von Zoho definierte Felder anpassen: Sie können einige der von Zoho definierten Felder bearbeiten, löschen und ausblenden, aber beachten Sie, dass es in den obligatorischen Einstellungen einige Felder gibt, die Sie nicht löschen, entfernen, umbenennen oder andern können. Diese von Zoho definierten Felder sind in Zoho CRM Pflichtfelder. Beispiele: Nachname in Leads, Thema in Aufgaben usw.
- Feldzugriffsberechtigungen festlegen: Sie können die Felder für Benutzer mit einem speziellen Profil ausblenden oder die Felder als schreibgeschützt markieren.
Verfügbarkeit
![]()
Berechtigung erforderlich: Benutzer mit der Profilberechtigung Zoho CRM anpassen können auf diese Funktion zugreifen.
| Funktionen | Free | Standard | Professional | Enterprise |
| Benutzerdefinierte Felder | - | 15 Felder/Modul | 155 Felder/Modul (Das Modul "Activities" hat nur 140 Felder) | 310 Felder/Modul (Das Modul "Activities" hat nur 230 Felder) |
Hinweis:
- Die maximale Anzahl der Felder, die Sie in den einzelnen Editionen erstellen können, unterscheidet sich. Ebenso gibt es auch eine maximale Obergrenze für jeden von Ihnen erstellten Feldtyp. Siehe auch Begrenzung von benutzerdefinierten Feldern.
- Sie können die benutzerdefinierten Felder umbenennen, der Feldtyp (z. B. Text, Ganzzahl, Datum usw.) lässt sich bei den benutzerdefinierten Feldern jedoch nicht ändern.
Wenn Sie zum Beispiel ein Textfeld erstellen, können Sie den Typ nicht auf Ganzzahl ändern.
Währungsfelder erstellen
Bei einem Währungsfeld können Sie die Dezimal- und die Genauigkeitseinstellungen auf Basis Ihrer ausgewählten Landeswährung definieren. Es gibt vier Rundungsoptionen für ein Währungsfeld in Zoho CRM:
So erstellen Sie benutzerdefinierte Felder des Typs "Währung"
- Melden Sie sich bei Ihrem Zoho CRM-Konto mit Administratorrechten an.
- Navigieren Sie zu Setup > Anpassung > Module und Felder.
Modul bezieht sich auf die Registerkarten "Leads", "Accounts", "Contacts" usw. - Klicken Sie in der Listenansicht der Module auf das erforderliche Modul.
- Ziehen Sie den Feldtyp Währung per Drag & Drop in den gewünschten Abschnitt des [Moduls] auf der rechten Seite.
- Führen Sie im Popup-Fenster Währungseigenschaften die folgenden Schritte aus:
- Geben Sie in das Feld Feldbezeichnung einen Namen ein.
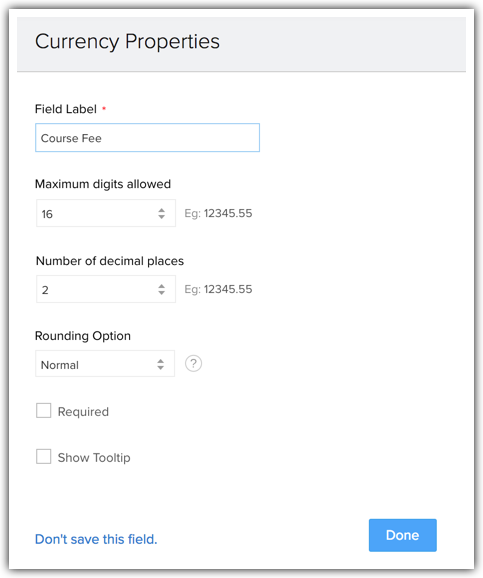
- Wählen Sie die Länge des Feldes aus der Dropdown-Liste Maximal zulässige Ziffern aus. Beispiel: 9.
- Wählen Sie die Anzahl der Dezimalstellen aus der Dropdown-Liste Nachkommastellen aus. Beispiel: 2.
- Wählen Sie die Rundungsoption aus der Dropdown-Liste aus. Beispiel: Normal.
- Aktivieren Sie das Kontrollkästchen "Erforderlich", wenn dies ein Pflichtfeld sein soll.
- Im Fall der Module Leads, Contacts, Accounts und Potentials sehen sie eine weitere Option namens "Auch erstellen für". Verwenden Sie diese Option, um das gleiche Feld in drei weiteren Modulen in einem Schritt zu erstellen. Diese Option ist nicht für das Feld Währung in benutzerdefinierten Modulen verfügbar.
- Geben Sie in das Feld Feldbezeichnung einen Namen ein.
- Klicken Sie auf Fertig.
Auswahllistenwerte hinzufügen/umbenennen
Standardmäßig sind einige der branchenüblichen Auswahllistenwerte in jedem Modul verfügbar. Sie können neue Auswahllistenwerte gemäß dem Geschäftsprozess Ihres Unternehmens hinzufügen und vorhandene Werte umbenennen.
So fügen Sie Auswahllistenwerte hinzu oder benennen sie um
- Melden Sie sich bei Ihrem Zoho CRM-Konto mit Administratorrechten an.
- Navigieren Sie zu Setup > Anpassung > Module und Felder.
Modul bezieht sich auf die Registerkarten "Leads", "Accounts", "Contacts" usw. - Klicken Sie in der Listenansicht der Module auf das gewünschte Modul.
- Öffnen Sie das erforderliche Auswahllistenfeld, klicken Sie auf das Symbol Einstellungen, und wählen Sie die Option Eigenschaften bearbeiten aus.
- Im Popup-Fenster Eigenschaften derAuswahlliste können Sie folgende Schritte ausführen:
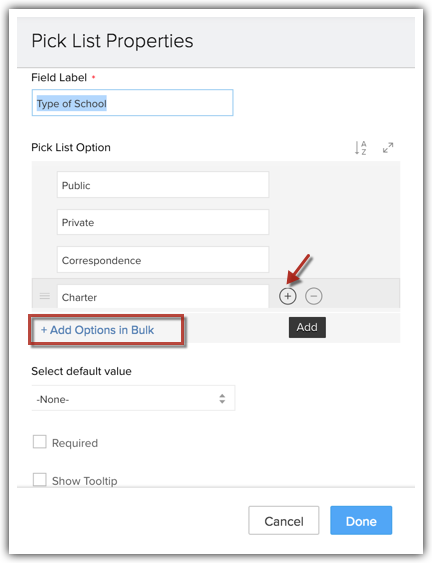
- Um einen neuen Wert hinzufügen, klicken Sie auf das Plus-Symbol für einen Wert und fügen den Wert darunter hinzu.
- Um einen Wert zu löschen, klicken Sie auf das Minus-Symbol für den Wert.
- Um einen vorhandenen Wert umbenennen, geben Sie einfach den neuen Namen an der Stelle des vorhandenen Werts ein.
- Um die Optionen alle auf einmal hinzuzufügen, klicken Sie auf Optionen als Massenaktion hinzufügen.
Geben Sie im Textfeld Optionen als Massenaktion hinzufügen einen Wert unter den anderen ein.
Klicken Sie auf Auswahl hinzufügen. - Um die Werte zu sortieren, klicken Sie auf das Symbol Sortieren
 .
. - Um die Werte zu importieren, klicken Sie auf das Symbol Importieren
 .
. - Um das Popup-Fenster zu maximieren, klicken Sie auf das Symbol Maximieren
 .
.
- Wählen Sie einen Wert aus der Dropdown-Liste Standardwert auswählen aus.
Wenn kein Wert ausgewählt ist, gilt der ausgewählte Standardwert für dieses Feld. - Wenn das Feld ein Pflichtfeld sein soll, aktivieren Sie das Kontrollkästchen Erforderlich.
- Klicken Sie auf Fertig.
Hinweis:
- Beim Hinzufügen/Umbenennen/Löschen von Werten, werden diese nicht automatisch in den Datensätzen aktualisiert, in denen sie bereits verwendet wurden. Sie müssen manuell jeden Datensatz auswählen und das Auswahllistenfeld aktualisieren.
- Wenn Sie einen Auswahllistenwert löschen, werden die Datensätze, die mit dem Feldwert verknüpft sind, nicht gelöscht.
- Sie können die Verlaufsüberwachung für einen bestimmten Auswahllistenwert aktivieren. Mit der Verlaufsüberwachung können Sie den Verlauf eines Datensatzes über einen Zeitraum oder verschiedene Phasen hinweg anzeigen lassen. Siehe auch Auswahlliste Verlaufsüberwachung.
- Wenn Sie die Auswahllistenwerte in alphabetischer Reihenfolge sortieren möchten, werden die übersetzten Werte in der alphabetischen Reihenfolge der übersetzten Sprache angezeigt.
Auswahllistenwerte ersetzen
Wenn Sie die Werte eines Auswahllistenfelds so bearbeiten möchten, dass sich die Änderung auch in den Datensätzen widerspiegelt, denen sie zugeordnet wurden, sollten Sie die Auswahllistenwerte ersetzen.
Hinweis:
- Das Ersetzen der Auswahllistenwerte unterscheidet sich vom Hinzufügen/Umbenennen der Auswahllistenwerte.
- Beim Ersetzen der Werte spiegelt sich die Änderung automatisch in den Datensätzen wider, in denen sie verwendet wurden. Sie müssen nicht die Datensätze einzeln auswählen und die Auswahllistenfelder aktualisieren.
- Beim Hinzufügen/Umbenennen von Werten werden die Änderungen hingegen nicht in den vorhandenen Datensätzen widergespiegelt.
So ersetzen Sie Auswahllistenwerte
- Melden Sie sich bei Ihrem Zoho CRM-Konto mit Administratorrechten an.
- Navigieren Sie zu Setup > Anpassung > Module und Felder.
Modul bezieht sich auf die Registerkarten "Leads", "Accounts", "Contacts" usw. - Wählen Sie in der Listenansicht der Module das erforderliche Modul aus.
- Öffnen Sie das erforderliche Auswahllistenfeld, klicken Sie auf das Symbol Einstellungen, und wählen Sie die Option Werte ersetzen aus.
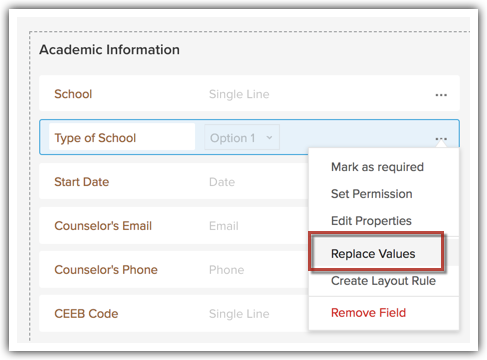
- Führen Sie im Popup-Fenster Auswahlliste ersetzen die folgenden Schritte aus:
- Wählen Sie im Feld Wert ändern von einen vorhandenen Wert aus, der ersetzt werden muss.
- Wählen Sie im Feld Wert ändern in den neuen Wert aus, der den vorhandenen Wert ersetzen soll.
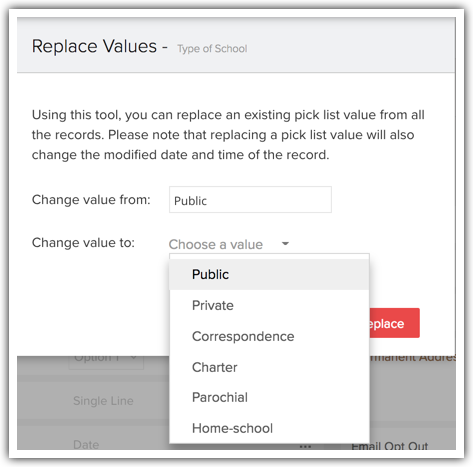
Klicken Sie auf Ersetzen.
- Klicken Sie auf Speichern.
Sobald Zoho CRM den Austausch der Werte in den vorhandenen Datensätzen abgeschlossen hat, werden Sie benachrichtigt.
Mehrfach-Auswahllistenwerte hinzufügen
Diese Option ermöglicht das Auswählen mehrerer Werte beim Erstellen oder Bearbeiten von Datensätzen. Zum Beispiel bietet Ihr Unternehmen vielleicht verschiedene Dienstleistungen an, und einige Ihrer Kunden könnten an mehreren Dienstleistungen interessiert sein. In diesem Fall können Sie beim Erstellen eines potenziellen Kunden den Mehrfach-Auswahllistenwert anstelle eines einzelnen Auswahllistenwerts verwenden. Sie können die Auswahllistenwerte in regelmäßigen Abständen entsprechend der Geschäftsprozesse Ihres Unternehmens ändern.
So fügen Sie Mehrfach-Auswahllistenwerte hinzu
- Melden Sie sich bei Ihrem Zoho CRM-Konto mit Administratorrechten an.
- Navigieren Sie zu Setup > Anpassung > Module und Felder.
Modul bezieht sich auf die Registerkarten "Leads", "Accounts", "Contacts" usw. - Wählen Sie in der Listenansicht der Module das erforderliche Modul aus.
Der Layout-Editor wird angezeigt. - Ziehen den Feldtyp Mehrfachauswahl per Drag & Drop aus dem Bereich Neue Felder in den gewünschten Abschnitt des [Moduls] auf der rechten Seite.
- Führen Sie im Abschnitt Eigenschaften der Auswahlliste folgende Schritte aus:
- Geben Sie in das Feld Feldbezeichnung einen Namen ein.
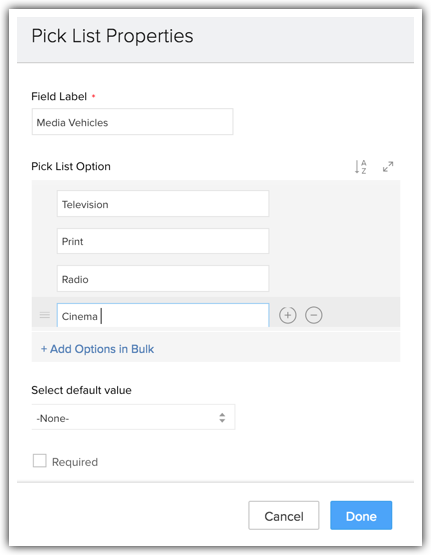
- Um einen neuen Wert hinzufügen, klicken Sie auf das Plus-Symbol für einen Wert und fügen den Wert darunter hinzu.
- Um einen Wert zu löschen, klicken Sie auf das Minus-Symbol für den Wert.
- Um einen vorhandenen Wert umbenennen, geben Sie einfach den neuen Namen an der Stelle des vorhandenen Werts ein.
- Um die Optionen alle auf einmal hinzuzufügen, klicken Sie auf Optionen als Massenaktion hinzufügen.
Geben Sie im Textfeld Optionen als Massenaktion hinzufügen einen Wert unter den anderen ein.
Klicken Sie auf Auswahl hinzufügen. - Um die Werte zu sortieren, klicken Sie auf das Symbol Sortieren
 .
. - Um die Werte zu importieren, klicken Sie auf das Symbol Importieren
 .
. - Um das Popup-Fenster zu maximieren, klicken Sie auf das Symbol Maximieren
 .
.
- Geben Sie in das Feld Feldbezeichnung einen Namen ein.
- Wählen Sie einen Wert aus der Dropdown-Liste Standardwert auswählen aus.
Wenn kein Wert ausgewählt ist, gilt der ausgewählte Standardwert für dieses Feld. - Wenn das Feld ein Pflichtfeld sein soll, aktivieren Sie das Kontrollkästchen Erforderlich.
- Klicken Sie auf Fertig.
Hinweis:
- Wenn Sie einen Auswahllistenwert löschen, werden die Datensätze, die mit dem Feldwert verknüpft sind, nicht gelöscht.
Suchfeld erstellen
Das Suchfeld hilft beim Erstellen von Beziehungen zwischen den verschiedenen Modulen. (Zwei unterschiedliche Module werden verknüpft: "Accounts" mit "Contacts".) Nehmen wir zum Beispiel an, einige Ihrer Kontakte empfehlen mehr Leads für Ihr Unternehmen. Sie möchten wissen, welcher Kontakt einen Lead empfohlen hat. Sie haben dafür ein Feld "Empfohlen von" in Ihrem Modul Leads, nach dem Sie es durchsuchen und den entsprechenden Kontakt auswählen können. Diese Verknüpfung wird durch Erstellen eines Suchfelds eingerichtet. Beachten Sie, dass Suchfelder nicht für Aufgaben und Veranstaltungen erstellt werden können.
So erstellen Sie ein Suchfeld
- Melden Sie sich bei Ihrem Zoho CRM-Konto mit Administratorrechten an.
- Navigieren Sie zu Setup > Anpassung > Module und Felder.
Modul bezieht sich auf die Registerkarten Leads, Accounts, Contacts usw. - Wählen Sie in der Listenansicht der Module das Modul aus.
Der Layout-Editor wird angezeigt. - Ziehen den Feldtyp Suche per Drag & Drop aus dem Bereich Neue Felder in den erforderlichen Abschnitt des [Moduls] auf der rechten Seite.
- Führen Sie im Popup-Fenster Eigenschaften für Suche die folgenden Schritte aus:
- Geben Sie einen Namen für das Suchfeld in das Textfeld Feldbezeichnung ein. (Beispiel: Erstellen Sie im Modul Students ein Suchfeld namens Kurse. Dieses Feld ist nun beim Erstellen eines Studenten verfügbar.)
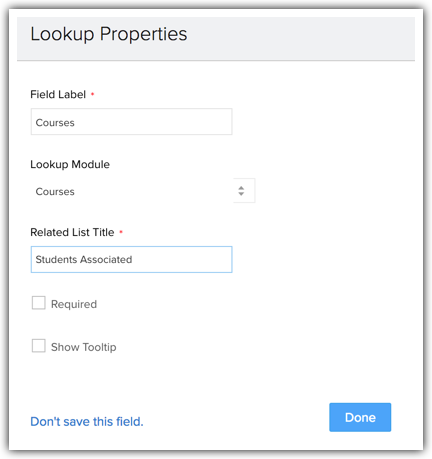
- Wählen Sie ein Modul aus der Dropdown-Liste Suchtyp aus. In dem Feld werden die Daten aus dem hier ausgewählten Modul aufgeführt. (Beispiel: Kurse. Im Suchfeld werden alle Kurse aufgelistet.)
- Geben Sie den Titel der verknüpften Liste ein. (Beispiel: Verknüpfte Studenten. Im Modul "Courses" wird eine verknüpfte Liste für die Datensätze erstellt.)
- Geben Sie einen Namen für das Suchfeld in das Textfeld Feldbezeichnung ein. (Beispiel: Erstellen Sie im Modul Students ein Suchfeld namens Kurse. Dieses Feld ist nun beim Erstellen eines Studenten verfügbar.)
- Klicken Sie auf Fertig.
- Klicken Sie auf Layout speichern.
Das Suchfeld Kurse wird beim Erstellen von Studenten angezeigt.
Die zugehörige Liste Verknüpfte Studenten wird auf allen Detailseiten der Datensätze im Modul "Courses" angezeigt.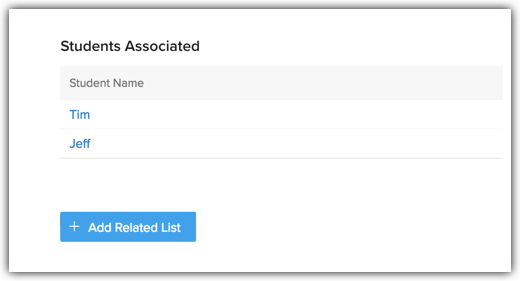
Suchfelder mit Mehrfachauswahl erstellen
Über das Suchfeld mit Mehrfachauswahl können Sie zwischen zwei CRM-Modulen eine sogenannte n:n-Beziehung erstellen.
Betrachten Sie das Beispiel einer Versicherungsgesellschaft.
- Viele Versicherungsnehmer können eine einzelne Versicherung haben.
- Ebenso kann ein einzelner Versicherungsnehmer viele Versicherungen haben.
Wenn Sie zwei Module haben – Insurance Policies und PolicyHolder – müssen Sie mehrere Datensätze aus den einzelnen Modulen miteinander verknüpfen. Dies ist mit einem normalen Suchfeld nicht möglich, da es nur eine 1:n-Beziehung zulässt.
In diesem Fall können Sie ein Suchfeld mit Mehrfachauswahl aus dem Bereich Neue Felder im Layout-Editor verwenden. Dadurch können Sie mehrere Datensätze aus zwei Modulen miteinander verknüpfen und damit eine n:n-Beziehung in CRM einrichten.
Um mehr über n:n-Beziehungen und das Erstellen von Suchfeldern mit Mehrfachauswahl zu erfahren, klicken Sie hier.
Feld mit Auto-Nummer erstellen
Das benutzerdefinierte Feld des Typs "Auto-Nummer" hilft bei der Klassifizierung von Datensätzen durch eindeutige Nummern. Sobald das Feld "Auto-Nummer" im CRM-Modul hinzugefügt wurde, wird neuen Datensätzen der Reihe nach eine Nummer hinzugefügt. Dies kann auch verwendet werden, um die vorhandenen Datensätze zu aktualisieren. Beispiele: Rechnungsnummer, Angebotsnummer und Kundenauftrag.
So erstellen Sie ein Feld mit Auto-Nummer
- Melden Sie sich bei Ihrem Zoho CRM-Konto mit Administratorrechten an.
- Navigieren Sie zu Setup > Anpassung > Module und Felder.
Modul bezieht sich auf die Registerkarten "Leads", "Accounts", "Contacts" usw. - Wählen Sie in der Listenansicht der Module das Modul aus.
Der Layout-Editor wird angezeigt. - Ziehen Sie den Feldtyp Auto-Nummer per Drag & Drop aus dem Bereich Neue Felder.
- Führen Sie im Popup-Fenster Eigenschaften für Auto-Nummer die folgenden Schritte aus:
- Geben Sie in das Feld Feldbezeichnung einen Namen ein.
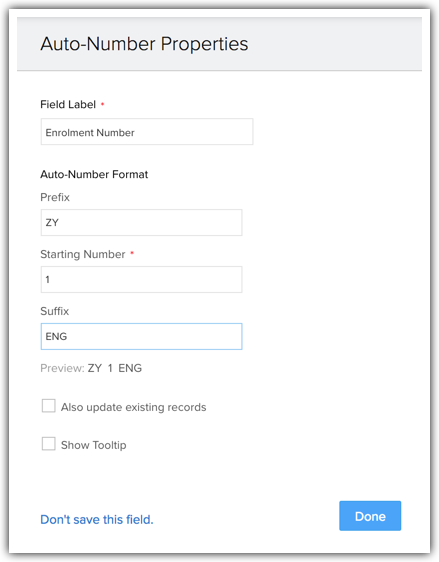
- Geben Sie im Abschnitt Format der Auto-Nummer für die Auto-Nummer die Werte für Präfix, Startnummer & Suffix ein.
Sie können die Vorschau überprüfen.
- Geben Sie in das Feld Feldbezeichnung einen Namen ein.
- Klicken Sie auf Fertig.
- Klicken Sie auf Layout speichern.
Benutzerfeld erstellen
Mit dem Benutzerfeld in Zoho CRM können Sie einem Datensatz mehrere Eigentümer zuweisen. Sie können einem Datensatz mehr als einen Teilnehmer mit Eigentumsberechtigungen hinzufügen. Die Miteigentümer des Datensatzes sind in der Lage, sowohl die Details als auch die verknüpften Listen des Datensatzes anzuzeigen.
Beispielsweise kann das Hinzufügen von mehr als einem Miteigentümer in folgenden Fällen nützlich sein:
- Die Aushandlung eines Deals bedarf der Zustimmung durch den Vertriebsleiter.
- Der Vertriebsmanager möchte den Verlauf der einzelnen Phasen oder die offenen Aktivitäten eines Deals überprüfen.
Verfügbarkeit
![]() Berechtigung erforderlich: Benutzer mit Zugriff auf "Anpassung verwalten" können ein Benutzerfeld erstellen.
Berechtigung erforderlich: Benutzer mit Zugriff auf "Anpassung verwalten" können ein Benutzerfeld erstellen.
| Funktionen | Free | Standard | Professional | Enterprise |
| Benutzerfeld | - | - | - |  |
Benutzerfeld konfigurieren
In Zoho CRM ist ein Datensatzeigentümer der primäre Eigentümer eines Datensatzes. Jedoch können Sie je nach Notwendigkeit mehreren Benutzern ermöglichen, sich an Datensatzaktionen zu beteiligen. Sie können einem Datensatz bis zu drei Benutzerfelder hinzufügen.
So konfigurieren Sie ein Benutzerfeld
- Melden Sie sich bei Ihrem Zoho CRM-Konto mit Administratorrechten an.
- Navigieren Sie zu Setup > Anpassung > Module und Felder.
Modul bezieht sich auf die Registerkarten "Leads", "Accounts", "Contacts" usw. - Wählen Sie in der Listenansicht der Module das Modul aus.
Der Layout-Editor wird angezeigt. - Ziehen Sie das Benutzerfeld per Drag & Drop aus dem Bereich Neue Felder.
- Geben Sie einen Feldnamen ein. (Beispiele: sekundärer Eigentümer, Vertriebsmanager, Miteigentümer usw.)
- Klicken Sie auf Speichern.
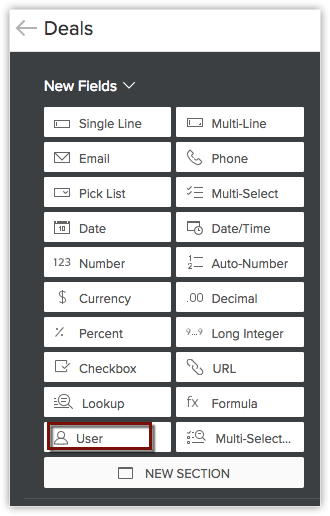
Hinweis:
- Sie können für alle Module (außer für das Modul Activities) ein Benutzerfeld konfigurieren.
- Wenn Sie das Benutzerfeld aus einem bestimmten Layout entfernen, sind die Miteigentümer nicht in der Lage, den Datensatz anzeigen zu lassen, es sei denn, das Feld wird dem Layout wieder hinzugefügt.
Aktionen im Datensatz auf Basis der Profilberechtigung
Jedes Mitglied eines Unternehmens hat eine andere Rolle, auf deren Basis seine Profilberechtigung innerhalb des Zoho CRM-Kontos definiert ist. Ein Vertriebsmanager kann zum Beispiel ein Administratorprofil, ein Vertriebsleiter hingegen ein Standardprofil haben. Je nach Profil kann ein Miteigentümer in der Lage sein, Aktionen mit einem Datensatz durchzuführen. Siehe auch (Profilberechtigungen).
Emily Ross ist zum Beispiel eine Vertriebsmanagerin bei Zylker Inc. und verfügt über Administratorrechte im CRM-Konto. Daher kann sie in einem Datensatz, von dem sie Miteigentümer ist, Aufgaben bearbeiten oder schließen.

Verknüpfte Liste eines Datensatzes auf Basis der Rollenhierarchie anzeigen
Der Miteigentümer eines Datensatzes ist in der Lage, die verknüpfte Liste des Datensatzes auf Basis seiner Rolle innerhalb des Unternehmens anzuzeigen.
Emily Ross ist zum Beispiel Vertriebsmanagerin bei Zylker Inc. Sie kann die verknüpften Aktivitäten ihres untergeordneten Miteigentümers (Vertriebsleiter/Tim Drummond) direkt in ihrem CRM-Konto anzeigen.
So zeigen Sie verknüpfte Datensätze an
- Wählen Sie ein Modul aus.
- Zeigen Sie auf der Seite Datensätze die Liste der Datensätze an.
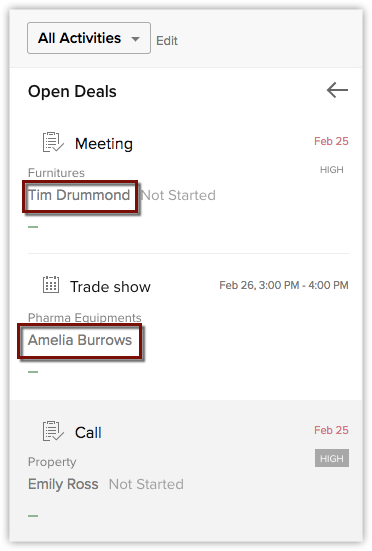
Anwendungsgebiete für Benutzerfelder
Das Benutzerfeld in Zoho CRM kann auch mit anderen Funktionen verknüpft werden. Im Folgenden finden Sie die Liste der Funktionen, in denen Sie das Benutzerfeld verwenden können:
- Workflow-E-Mail-Benachrichtigungen: In der Zoho CRM-Automation können Sie beim Erstellen von E-Mail-Benachrichtigungen die Miteigentümer als E-Mail-Empfänger hinzufügen.
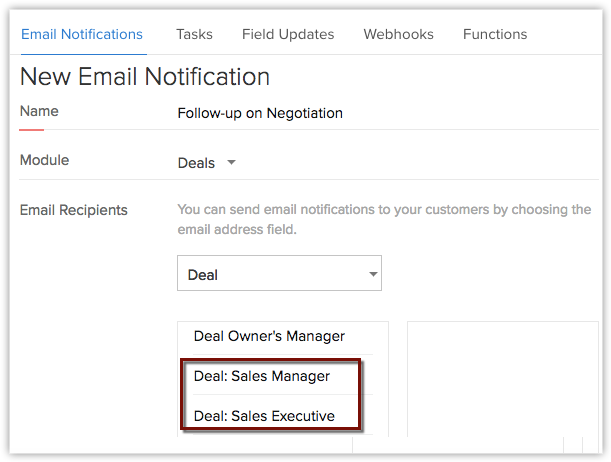
- Listenansicht: Die Miteigentümer können eine Listenansicht der Miteigentümer erstellen. Zum Beispiel können sie die Deals nach Deals von Miteigentümern filtern.
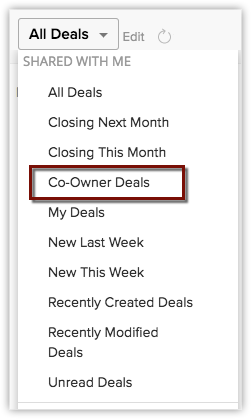
- E-Mail-Felder: Sie können die E-Mail-Adressen der Miteigentümer im An/Von-Feld in allen E-Mail-bezogenen Funktionen von Zoho CRM verwenden. Zum Beispiel können Sie beim Versenden von E-Mails eine E-Mail-Adresse eines Miteigentümers zum Senden verwenden. Das Benutzerfeld kann beim Versenden von Massen-E-Mails, beim Ausführen von Makros, in Autoantworten, in Regeln für Autoantworten, in Webformularen und zur Planung von Massen-E-Mails verwendet werden.
- Filter und Kriterien: Die Datensätze können über das Benutzerfeld gefiltert werden. Sie können die Miteigentümer aus dem Filter für Datensatzeigentümer auswählen.
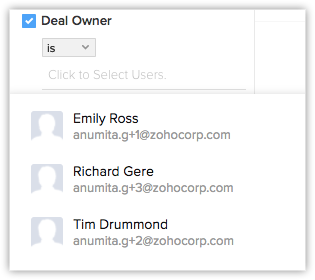
- Platzhalter in E-Mail-Vorlagen: Beim Erstellen einer E-Mail-Vorlage können Sie das Benutzerfeld als Platzhalter verwenden.
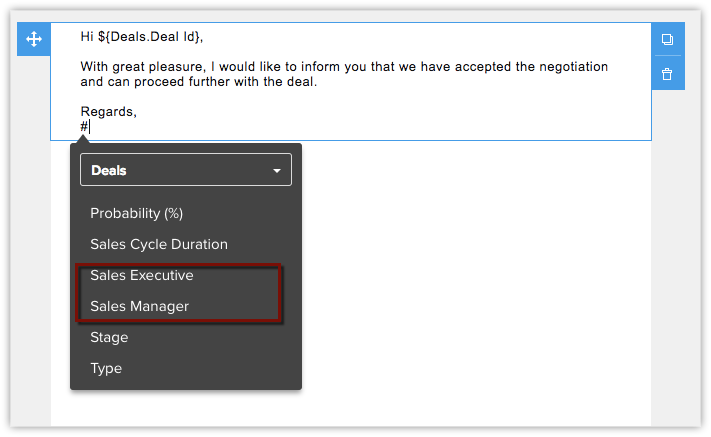
- Berichte: Beim Generieren von Berichten können Sie das Benutzerfeld unter "Spalten und Kriterien" verwenden.
- Daten importieren und migrieren: Sie können beim Importieren oder Migrieren von Daten in Ihr CRM-Konto die Miteigentümer als Datensatzeigentümer zuordnen.
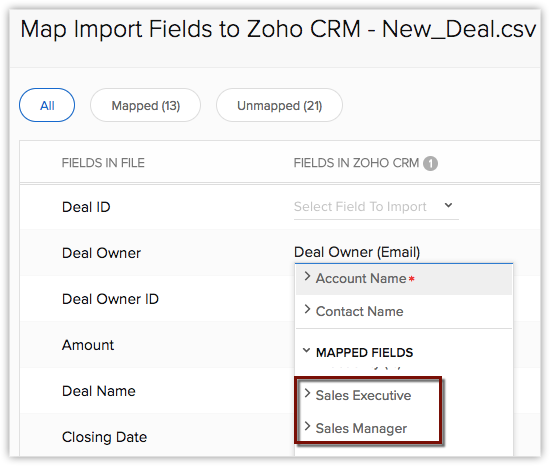
Datensatzbild hinzufügen
In Zoho CRM können Sie ein Bild zu Datensätzen in den Modulen Leads, Contacts, Accounts, Deals, Products, Cases, Solutions, Vendors und in benutzerdefinierten Modulen hinzufügen. So können Ihre Kunden und CRM-Benutzer das Datensatzbild direkt auf der Detailseite anzeigen. In der Immobilienbranche kann zum Beispiel ein Grundstücksbild sowohl durch den Käufer als auch durch den Vertriebsmitarbeiter referenziert werden.
Beachten Sie, dass Sie als Zoho CRM-Administrator das Feld "Datensatzbild" bei Bedarf deaktivieren können.
So aktivieren Sie das Feld "Datensatzbild"
- Melden Sie sich bei Ihrem Zoho CRM-Konto mit Administratorrechten an.
- Navigieren Sie zu Setup > Anpassung > Module und Felder.
Modul bezieht sich auf die Registerkarten "Leads", "Accounts", "Contacts" usw. - Wählen Sie in der Listenansicht der Module das Modul aus.
Der Layout-Editor wird angezeigt. - Aktivieren Sie auf der Seite Layout-Editor über die Schaltfläche das Datensatzbild.
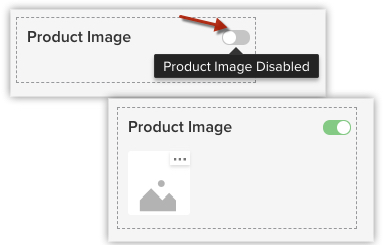
Hinweis:
- Das Feld "Datensatzbild" kann nur verwendet werden, wenn Sie für ein bestimmtes Modul die Canvas-Ansicht erstellen.
- Beim Erstellen von E-Mail-Vorlagen können Sie das Datensatzbild als Platzhalterfeld verwenden, um das entsprechende Bild in der E-Mail Ausgabe abzurufen.
Feld zum Hochladen von Dateien hinzufügen
In Zoho CRM können Sie das Feld zum Hochladen von Dateien verwenden, um eine Datei oder ein Dokument, das eng mit einem Datensatz verknüpft ist, direkt im Datensatz hinzuzufügen. Nehmen wir an, Ihr Unternehmen erfordert, dass Sie Ihrem Kunden eine "Dienstgütevereinbarung", einen "Geschäftsbericht" oder eine "Grundstücksübersicht" zukommen lassen. Dokumente wie diese sind benutzerspezifisch und können daher zum Datensatz des Kunden mithilfe eines Felds "Datei hochladen" für weitere Verweise hinzugefügt werden.
Verfügbarkeit
![]() Berechtigung erforderlich: Benutzer mit Profilberechtigung "Anpassung verwalten" können ein Feld "Dateien hochladen" hinzufügen.
Berechtigung erforderlich: Benutzer mit Profilberechtigung "Anpassung verwalten" können ein Feld "Dateien hochladen" hinzufügen.
| Funktionen | Free | Standard | Professional | Enterprise |
| Benutzerfeld | - |  |  |  |
Feld zum Hochladen von Dateien hinzufügen
Sie können Dateien aus jeder der folgenden Quellen in einen Datensatz hochladen: PC, Dokumente, Zoho Docs oder Google Drive.
So fügen Sie ein Feld zum Hochladen von Dateien hinzu
- Navigieren Sie zu Setup > Anpassung > Module und Felder.
Modul bezieht sich auf die Registerkarten "Leads", "Accounts", "Contacts" usw. - Wählen Sie in der Listenansicht der Module das [Modul] aus.
Der Layout-Editor wird angezeigt. - Ziehen Sie vom Bereich Neues Feld per Drag & Drop das Feld Datei hochladen in den Modulabschnitt.
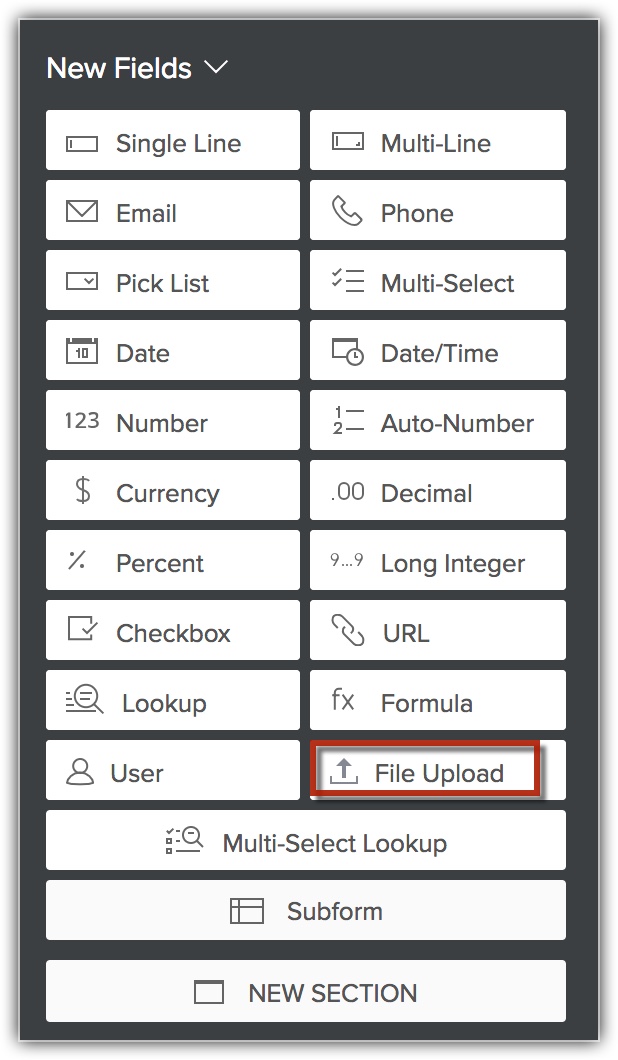
- Klicken Sie auf das Symbol Mehr > Eigenschaften bearbeiten, um die Option zum Hinzufügen mehrerer Dateien oder zum Hinzufügen des gleichen Felds in anderen Modulen bereitzustellen.
Wenn die Einstellung zur Einhaltung der DSGVO aktiviert ist, können Sie auch auswählen, ob die Informationen personenbezogene Daten enthalten.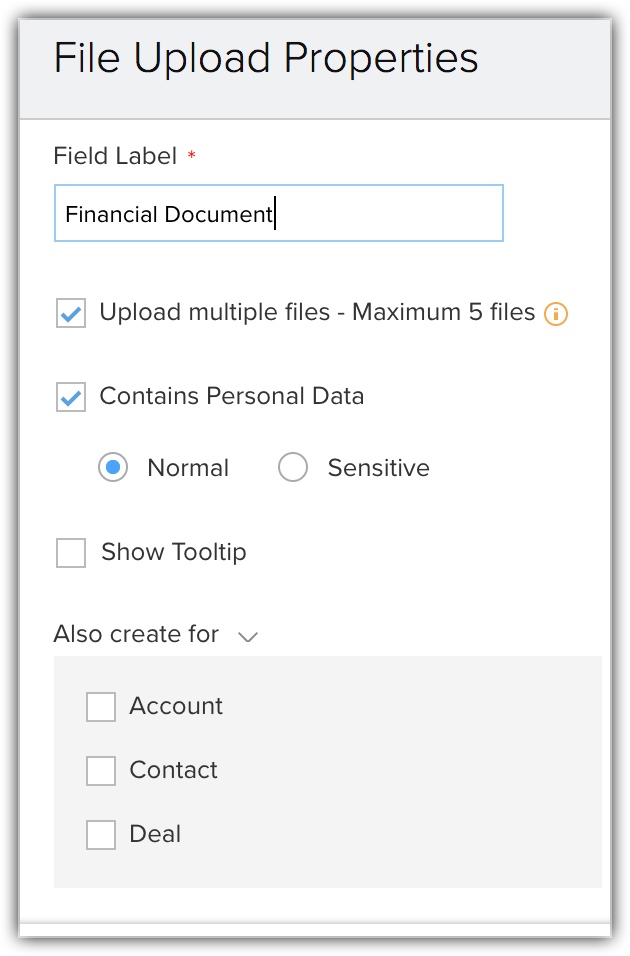
- Klicken Sie auf Speichern.
Hinweis:
- Sie können bis zu fünf Felder "Dateien hochladen" in einem Modul hinzufügen.
- Die Dateigröße darf 20 MB nicht überschreiten.
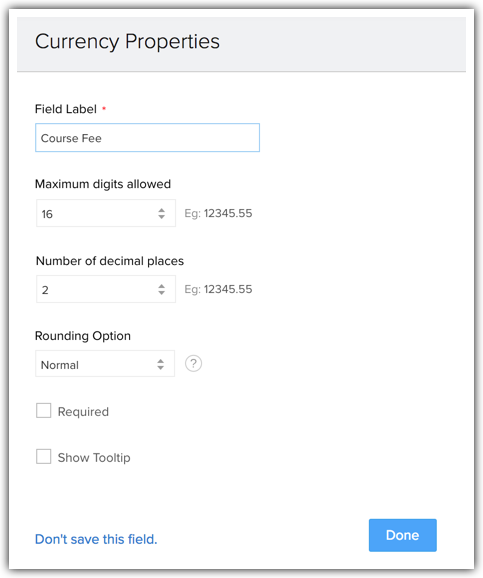
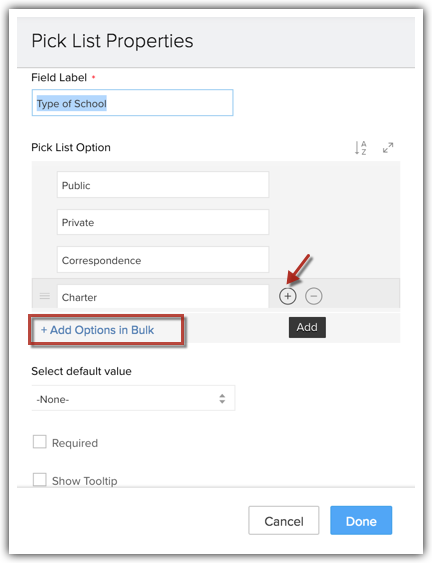
 .
. .
. .
.