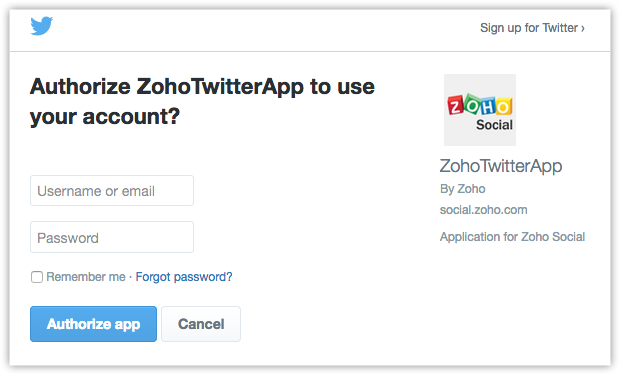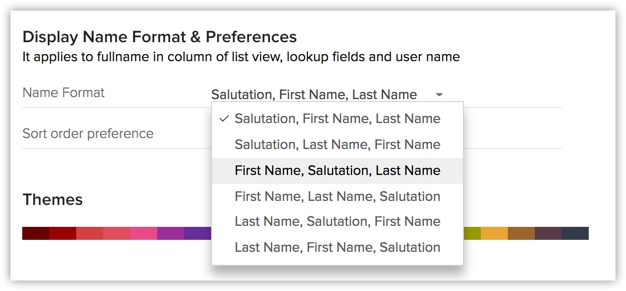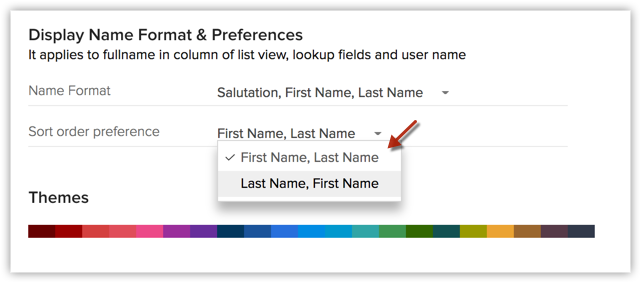Verwalten der CRM-Kontoeinstellungen
Wie kann ich...
Wenn Sie sich bei Zoho CRM angemeldet haben und Ihr eigenes Konto haben, können Sie Ihr CRM-Konto personalisieren. Standardmäßig werden die obligatorischen Informationen, die Sie bei der Anmeldung angegeben haben, automatisch aktualisiert. Nach der Anmeldung können Sie diese Angaben nach Ihrem Wunsch ändern.
Die folgende Tabelle zeigt die Liste der Funktionen, die für Administratoren und Standardbenutzer verfügbar sind:
| Funktionen | Privileg |
| Name ändern | Administrator und Standardbenutzer |
| Adressinformationen ändern | Administrator und Standardbenutzer |
| Sprache ändern | Administrator und Standardbenutzer |
| Datumsformat ändern | Administrator und Standardbenutzer |
| Zeitzone ändern | Administrator und Standardbenutzer |
| Signatur ändern | Administrator und Standardbenutzer |
| Namensformat ändern | Administrator und Standardbenutzer |
| E-Mail-ID ändern* | Standardbenutzer |
| Passwort ändern* | Standardbenutzer |
| Sicherheitsfrage ändern* | Standardbenutzer |
| Antwort ändern* | Standardbenutzer |
| Profil ändern | Administrator |
| Rolle ändern | Administrator |
| Währung ändern | Administrator |
| Benutzer hinzufügen | Administrator |
| Benutzer aktivieren/deaktivieren | Administrator |
| Benutzer erneut einladen | Administrator |
Persönliche Informationen ändern
Sie können Ihre persönlichen Daten wie Name, Telefonnummer, Website, Geburtsdatum, Adresse, Sprache, Zeitformat, Zeitzone usw. ändern.
So ändern Sie die persönlichen Daten
- Navigieren Sie zu Setup > Allgemein > Persönliche Einstellungen.
- Klicken Sie auf der Seite Persönliche Einstellungen für den entsprechenden Abschnitt auf das Symbol Bearbeiten.
- Bearbeiten Sie die persönlichen Daten im Popup-Fenster Kontoinformationen. (Siehe Tabelle unten)
- Klicken Sie auf Speichern.
Liste der Standardfelder
| Feldname | Beschreibung | Datentyp |
| Vorname | Geben Sie den Vornamen des Benutzers an. | Textfeld |
| Nachname* | Geben Sie den Nachnamen des Benutzers an. Dieses Feld ist ein Pflichtfeld. | Textfeld |
| Alias | Geben Sie weitere Namen des Benutzers an. | Textfeld |
| Rolle* | Wählen Sie die Rolle aus (z. B. Administrator, Standardbenutzer, usw.). Dieses Feld ist ein Pflichtfeld. Diesen Wert können Sie nur als Administrator ändern. | Auswahlliste |
| E-Mail* | Zeigen Sie die primäre E-Mail-ID des Benutzers an. Dieses Feld kann in Zoho Konten aktualisiert werden. | |
| Website | Geben Sie die Website-URL des Benutzers an. | URL |
| Telefon | Geben Sie die offizielle Telefonnummer des Benutzers an. | Auswahlliste |
| Mobiltelefon | Geben Sie die Mobilfunknummer des Benutzers an. | Textfeld, Ganzzahl-Wert |
| Fax | Geben Sie die Faxnummer des Benutzers an. | Textfeld |
| Geburtsdatum | Wählen Sie das Geburtsdatum des Benutzers aus der Dropdown-Liste "mm/tt/jjjj" aus. | Datumsfeld |
| Straße | Geben Sie die Hauptadresse für den Zoho CRM-Benutzer an. | Textfeld |
| Ort | Geben Sie den Namen der Stadt an, in der der Benutzer lebt. | Textfeld |
| Bundesstaat | Geben Sie den Bundesstaat an, in dem der Benutzer lebt. | Textfeld |
| PLZ | Geben Sie die Postleitzahl für die Adresse des Benutzers an. | Textfeld, Ganzzahl-Wert |
| Land | Geben Sie das Land des Benutzers an. | Textfeld |
| Sprache* | Wählen Sie die Sprache aus. Dieses Feld ist ein Pflichtfeld. | Auswahlliste |
| Länderkennung* | Wählen Sie die Länderkennung aus, um das Datumsformat festzulegen. Dieses Feld ist ein Pflichtfeld. | Auswahlliste |
| Zeitzone* | Wählen Sie die Zeitzone aus, in der Sie arbeiten. Dieses Feld ist ein Pflichtfeld. | Auswahlliste |
Soziale Informationen hinzufügen
Fügen Sie soziale Profile (z. B. Twitter, Facebook und Google+) zu Ihrem CRM-Konto hinzu.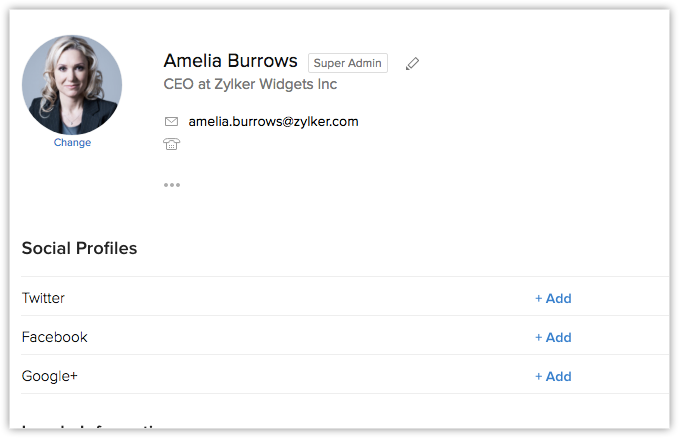
So fügen Sie ein soziales Profil hinzu
- Navigieren Sie zu Setup > Allgemein > Persönliche Einstellungen.
- Wählen Sie aus der verfügbaren Liste ein soziales Profil aus, und klicken Sie auf den Link +Hinzufügen.
- Geben Sie die Anmeldeinformationen ein, und klicken Sie auf App autorisieren.
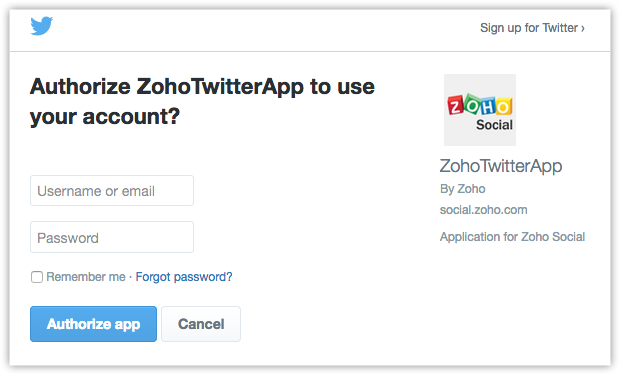
Ihr soziales Profil wird nun mit Ihrem CRM-Konto verknüpft. Sie können diese Profile jederzeit ändern, sich erneut authentifizieren oder diese löschen.
Informationen zur Länderkennung ändern
Basierend auf Ihrer Länderkennung können Sie die Sprache für Ihr Konto festlegen. Außerdem können Sie zwischen dem 12- und 24-Stunden-Format im CRM-Konto wählen. Das Datumsformat wird automatisch mit der von Ihnen ausgewählten Länderkennung aktualisiert. Die folgenden internationalen Datumsformate werden unterstützt:
- tt-mm-jjjj
- mm-tt-jjjj
- jjjj-mm-tt
So ändern Sie die Werte für Sprache, Länderkennung, Zeitformat und Zeitzone
- Navigieren Sie zu Setup > Allgemein > Persönliche Einstellungen.
- Klicken Sie auf der Seite Persönliche Einstellungen auf das Symbol Bearbeiten für den Abschnitt Länderkennung.
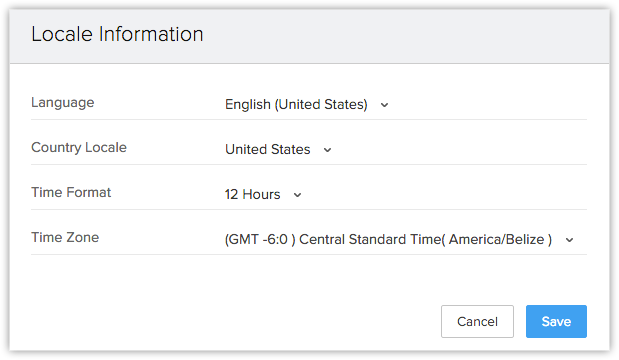
- Wählen Sie den Wert aus den entsprechenden Dropdown-Listen aus.
- Klicken Sie auf Speichern.
Namensformat & Präferenzen ändern
Im Abschnitt Namensformat & Präferenzen können Sie das Namensformat ändern und die Präferenzen für die Sortierreihenfolge festlegen.
Namensformat ändern
Standardmäßig ist das Namensformat als <Begrüßung><Vorname><Nachname> festgelegt. Sie können jedoch das Namensformat gemäß den Namenskonventionen Ihres Landes ändern.
Beispiel: In den USA ist das Namensformat üblicherweise <Begrüßung><Vorname><Nachname>, in Japan dagegen <Nachname> <Vorname> <Begrüßung>
So ändern Sie das Namensformat
- Navigieren Sie zu Setup > Allgemein > Persönliche Einstellungen.
- Wählen Sie unter Präferenzen & Namensformat das gewünschte Namensformat aus der Dropdown-Liste aus.
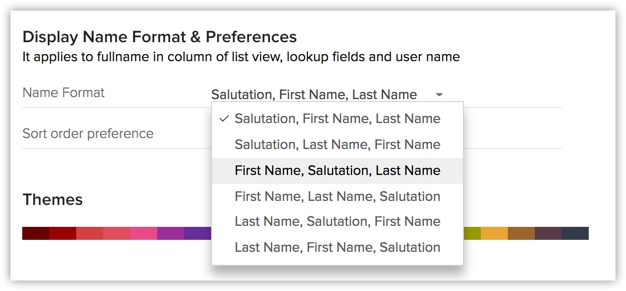
Dieses Format wird sofort gespeichert und für Listenansichten, Suchfelder und Benutzernamen angewandt.
Präferenzen für die Sortierreihenfolge festlegen
Datensätze werden üblicherweise in der Listenansicht [Modul] nach dem Namensformat sortiert. Wenn Sie jedoch ein Sortiermuster bevorzugen, das unabhängig vom Namensanzeigeformat ist, können Sie diese Präferenz unter der Präferenz für die Sortierreihenfolge festlegen.
Das Namensanzeigeformat ist beispielsweise <Vorname><Nachname>. Wenn Sie die Datensätze in aufsteigender oder absteigender Reihenfolge basierend auf <Nachname> <Vorname> sortieren möchten, können Sie dazu die geeignete Sortierreihenfolge einstellen.
So legen Sie die Präferenzen für die Sortierreihenfolge fest
- Navigieren Sie zu Setup > Allgemein > Persönliche Einstellungen.
- Wählen Sie unter Präferenzen & Namensformat in der Dropdown-Liste Präferenzen für Sortierreihenfolge eine geeignete Option aus.
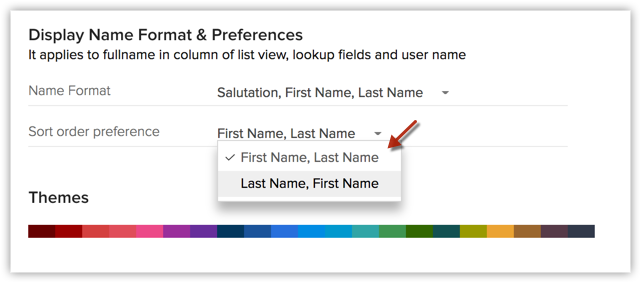
Sie können die Datensätze basierend auf diesem Format sortieren, auch wenn dies nicht das Namensanzeigeformat ist.
Feld "Vollständiger Name" in der Listenansicht
Wenn Sie für ein Modul eine benutzerdefinierte Listenansicht erstellen, wird Ihnen unter Verfügbare Spalten das Feld Vollständiger Name angezeigt. Hierbei handelt es sich um eine Kombination aus Vorname und Nachname. Dies kann in Ausgewählte Spalten verschoben werden. Sobald das Feld in der Listenansicht verwendet wurde, wird das Feld Vollständiger Name als Leadname und Kontaktname jeweils in den Modulen Leads und Kontakte angezeigt.

Die Felder Vorname, Nachname und Vollständiger Name sind individuelle Felder, nach denen die Listenansicht in aufsteigender oder absteigender Reihenfolge sortiert werden kann.
Passwort ändern
Zoho bietet einen Single-Sign-on-Service. Wenn Sie Ihr Passort in Zoho CRM ändern, wird dies für alle Zoho Services geändert. Sie können Ihr Passwort in Zoho-Konten ändern. Bitte beachten Sie, dass Sie nicht das Passwort für andere Benutzer ändern können.
So ändern Sie das Passwort
- Klicken Sie auf das Symbol Einstellungen und anschließend auf Mein Konto.

- Klicken Sie auf der Seite Zoho-Konten auf Sicherheit.
- Geben Sie auf der Seite Passwort Ihr Aktuelles Passwort und Neues Passwort in den entsprechenden Feldern ein.
- Klicken Sie auf Speichern.
Das neue Passwort wird aktualisiert und sollte zur Anmeldung bei allen Zoho Services verwendet werden.
Signatur verwenden
Wenn Sie E-Mails an Ihre Kunden senden, können Sie automatisch eine Signatur in der Nachricht einbetten. Signaturen können nach Ihren Anforderungen angepasst werden.
So verwenden Sie eine Signatur
- Navigieren Sie zu Setup > Allgemein > Persönliche Einstellungen.
- Klicken Sie auf der Seite Persönliche Einstellungen für den Abschnitt Signatur auf das Symbol Bearbeiten.
- Legen Sie die Signatur im HTML-Editor fest.
Aktivieren Sie das Kontrollkästchen Benutzersignatur hinzufügen in der E-Mail-Vorlage, um die Signatur in E-Mails zu verwenden. - Klicken Sie auf Speichern.
Logo zur Signatur hinzufügen
Sie können auch ein Logo zu Ihrer Signatur hinzufügen, indem Sie die Bildquelle im HTML-Code hinzufügen.
So fügen Sie ein Logo zu Ihrer Signatur hinzu
- Navigieren Sie zu Setup > Allgemein > Persönliche Einstellungen.
- Klicken Sie auf der Seite Persönliche Einstellungen für den Abschnitt Signatur auf das Symbol Bearbeiten.
- Klicken Sie im Popup-Fenster des Editors auf
 , um ein Bild auszuwählen und dies einzufügen.
, um ein Bild auszuwählen und dies einzufügen. - Klicken Sie auf Speichern.