The Government of the Kingdom of Saudi Arabia (KSA) has announced a cut in the living allowance and an increase in the VAT rate from 5% to 15%, effective from 1 July 2020. The triple hike has been implemented to balance the sudden drop in the economy caused by cutbacks in commercial spending, the decrease in oil prices, and the global crisis caused by the coronavirus pandemic.
Based on the new tax guidance, all contracts with the date of supply on or after 1 July 2020 will be taxed at 15%.
Transitional provisions
To combat the sudden hike, the government has levied certain transitional provisions based on the date of contract and the date of supply.

In case of imports, VAT will be applied at 5% if the goods are imported on or before 30 June 2020, and 15% if imported on or after 1 July 2020.
To comply with the revised VAT rates, you will have to make the required changes in your Zoho Finance organization(s).
Update the VAT rates in Zoho Books, Zoho Invoice and Zoho Inventory
If you have created items, recurring invoices, bills, or expenses with 5% VAT, you can update the transactions with the new tax rate, using our simple update tool. Click the Update Now button in the organization’s Dashboard to get access to this Update tool.

Modules in the Update tool based on the product:
Zoho Books: Change the VAT rates of items, recurring invoices, recurring bills, and recurring expenses in the Zoho Books update tool.
Zoho Invoice: Change the VAT rates of your items, recurring invoices, and recurring expenses in Zoho Invoice update tool
Zoho Inventory: Change the VAT rates of your items using this Zoho Inventory update tool. However, if your Zoho Inventory organization is integrated with your Zoho Books organization, you will have to update your recurring transactions using the Zoho Books update tool.
To simplify the process, the update is segregated into 4 sections:
Goods and Services
Recurring Bills
Recurring Invoices
Recurring Expenses
Here’s how you can change the VAT rates of each module:
Goods and Services: In this section, all the items with 5% tax will be displayed. Change the tax rate to 15% for each item, or bulk update the tax rate by selecting the checkboxes to the left of the items and clicking Save. You can choose to Skip an item if you do not want to make any changes or click Skip this Step and not change any items. If you want to change the items’ tax rate later, you can do so manually from the Items module.

The list of the items Processed, Skipped, and Updated will be displayed in the following page.
Recurring Invoices: This section lets you change the VAT rates of all the recurring invoices created with items that have 5% VAT rates. Select the recurring invoice in which you want to update the VAT rates. The tax rate will be auto-populated to 15% in the tax column of the item line, and you can change it to 5% if you want to. Once the changes are made, verify the information, and click Save. If you do not want this recurring invoice to generate child invoices anymore, click Stop Recurring Invoice. Make the changes in the same way to all of your other recurring invoices to go to the next step.

Recurring Bills: In this section, all the recurring bills with 5% tax will be listed. Similar to the previous step, select each bill to verify the VAT rates and click Save. If you no longer want a bill to recur, click Stop Recurring Bill.

Recurring Expenses: Once you have updated the recurring bills’ VAT rates, you will be taken to your recurring expenses. Here, verify the auto-populated VAT rates and click Save. Follow the same process for the rest of the expenses. If you do not want a recurring expense to generate any further transactions, click Stop Recurring Expenses.

Once you have changed the VAT rates in the above sections, click Continue with Zoho Books/Zoho Invoice/Zoho Inventory.

You will be redirected to your organization with the updated VAT rates.
We have come up with this tool to simplify the process of updating the VAT rates in each item and transaction. If you have any questions, please feel free to reach out to us at support.me@zohobooks.com. We are happy to help!
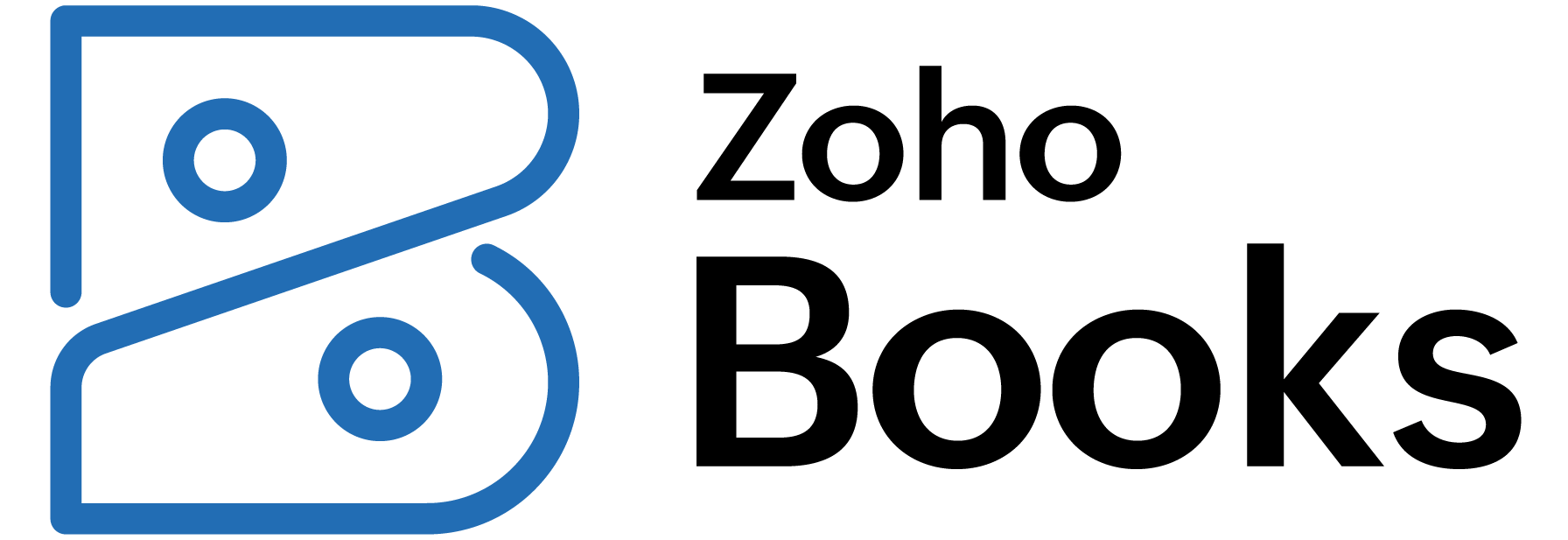
Comments