Zoho BugTracker Advanced Analytics
The Zoho BugTracker Advanced Analytics Connector allows you to import Zoho BugTracker data and create insightful reports over them. With this integration, your Zoho BugTracker data can be easily analyzed to create insightful reports & dashboards using the powerful reporting options in Zoho Analytics. Also it enables you to proactively monitor & manage your BugTracker by tracking the Key BugTracker Metrics.
General
- What is Zoho Analytics?
- What is Zoho BugTracker Advanced Analytics connector add-on and how does it work?
- Who can subscribe to the Zoho BugTracker connector add-on?
- What do I get when I subscribe to this add-on?
- How does the Zoho BugTracker connector add-on work?
- What are the default reports & dashboards created by Zoho Analytics, on setting up this connector add-on?
Pricing
- How much does this add-on cost?
- Do you provide trial evaluation for this add-on?
- What do you mean by 'Users' in the (add-on) pricing plan?
- What do you mean by 'Rows' and how is it calculated in the pricing plan?
- How do I purchase this add-on?
Setup
- Who can set up the Zoho BugTracker Advanced Analytics Connector?
- How do I setup the Connector for my Zoho BugTracker account?
- How long should I wait for my Zoho BugTracker data to initially appear in Zoho Analytics?
- I got this email which said 'Integration Setup Failed'. What should I do?
- My data sync has failed. How do I resolve it?
- How frequently can I synchronize my data with Zoho Analytics?
- Can I edit the Zoho BugTracker connector add-on Synchronization setting?
- Can I view data sync history?
- How do I access the reports created in Zoho Analytics?
- How to create my own reports with this add-on?
- Who has access to the reports I create?
- What are the modules in Zoho BugTracker on which I could create reports using this add-on?
- On whose account will the Zoho BugTracker connector add-on be setup?
- Can I setup the in an account other than the one who configures/sets up the trial?
- Can I transfer my Zoho BugTracker connector add-on to another admin account?
- How do I re-authenticate my Zoho BugTracker account in Zoho Analytics?
- Can I track the action by all users in the connector workspace?
- How can I remove the setup?
Reporting Features
- What are the report types supported by Zoho Analytics?
- What are the default reports & dashboards created by Zoho Analytics, on setting up this connector add-on?
- Can I modify the default reports that have been created by this connector add-on? If so, how?
- How do I create reports using Zoho Analytics with this add-on? [or] What are the reports that I can possibly make using this add-on?
- How do I create reports using fields/columns across different modules?
- What are 'Formulas' in reports?
- What are the default formulas added by Zoho Analytics, on setting up this add-on?
- How do I create my own custom formulas in Zoho Analytics?
- Can I add/modify data in the Zoho BugTracker data tables (modules) from within Zoho Analytics?
- Can I add new columns to the Zoho BugTracker data tables (modules) from within Zoho Analytics?
- Can I add new data tables in this Workspace to create reports & dashboards?
- Can I combine data from other sources with the data from Zoho BugTracker to create reports and dashboards?
- What are Query Tables?
- Can I join data from multiple tables to create reports?
Users, Sharing & Collaboration
- How do I share the reports in Zoho Analytics with my colleagues?
- Why are other members in my Portal not able to access the reports created?
- How can other members in my Portal create reports?
- What are the user roles available in Zoho Analytics?
- Why can't other users edit the reports that I have shared to them?
- Can I share the same report created to multiple users with different criteria associated, so that they see different data?
- How can I print the reports & dashboards created in Zoho Analytics?
- How can I email reports & dashboards created in Zoho Analytics in a scheduled manner?
- Into what file formats can I export the reports & dashboards created in Zoho Analytics and how?
- How do I embed my reports in my intranet, blog or presentation?
Cross-Functional Analytics with Popular Business Applications
- What are the popular business applications that I can integrate Zoho BugTracker with?
- How can I analyze the data from the business applications along with Zoho BugTracker
- Will a relationship (lookup) be created between Zoho BugTracker and the third party applications that I integrate it with?
Help & Support
- How do I get technical support on Zoho Analytics add-on?
- Can I have someone from Zoho do a Demo of this add-on for me?
General
1. What is Zoho Analytics?
Zoho Analytics is an on-demand reporting and business intelligence solution that helps you get new insights on your business information through its powerful and flexible online business intelligence engine. You get powerful reports in minutes, with no IT help. It offers the following important capabilities.
- Complete Online Reporting & Business Intelligence service accessible anytime and anywhere!
- Easy to adopt 'Spreadsheet-like' interface for data addition and report creation
- Powerful drag & drop based reporting features for quick report creation and publishing.
- Visual Analysis capability for in-depth analysis and to slice & dice your data.
- Supports Dashboards, Charts, Pivot Tables, Summary and Tabular reports
- Supports data import from variety sources such as local drive, web feed or cloud storage. You can import variety file formats including Excel, Open Office, CSV, TSV, HTML and JSON. Also supports periodic scheduling of import.
- Also push data from traditional in-house applications and databases with batch tools or API (application programming interface)
- Supports pulling data from various applications such as Zoho CRM, Zoho Projects, Zoho BugTracker, Google Drive, Dropbox, SkyDrive, Box etc., to provide advanced analytics over your data.
- Supports combining dataset to create reports.
- SQL (Structured Query Language) driven querying for powerful report creation. You could provide your SQL queries written in any of the familiar database dialects, including Oracle, SQL Server, IBM DB2, MySQL, PostgreSQL, Informix and ANSI SQL.
- Real-time collaboration by sharing data and reports in read or read-write modes with your colleagues and client. You could also notify reports via email.
- Export and Print Reports in variety of formats
- Embed reports within your Websites, Web Applications and Blogs
- Highly secure through user login with support for HTTPS (SSL connection). All your data and reports are hosted in highly secure datacenters.
- Supports accessing Zoho Analytics views and reports from iPad using a native application.
- Web APIs (HTTP based & Zoho CloudSQL) to tightly integrate and interact with your business applications
- Zero maintenance cost & low cost
2. What is Zoho BugTracker Advanced Analytics connector add-on and how does it work?
Zoho BugTracker Advanced Analytics Connector brings in all the capabilities of Zoho Analytics described above to Zoho BugTracker users. It comes with the following features/benefits.
- A full-featured business intelligence (BI) and reporting tool that can slice & dice your Zoho BugTracker data to create any report/dashboard you require
- Create your own reports and dashboards based on not only your Zoho BugTracker data but also from any other data source (e.g., Excel spreadsheets, Zoho CRM, Google Adwords etc.,) that you would wish to combine with your BugTracker data.
- Collaboratively work with your colleagues when creating new reports/dashboards on your Zoho BugTracker data.
- Schedule and email your reports whenever you want.
- Export your reports as PDF, HTML, Excel, CSV, JPG, PNG files to your desktop and print them for offline consumption.
3. Who can subscribe to the Zoho BugTracker connector add-on?
Users with paid accounts of both Zoho BugTracker (Enterprise or Premium editions) and Zoho Analytics (any paid plan) can avail this connector.
Note: Only Portal Owners or Admin users can configure this add-on to analyze their BugTracker data.
4. What do I get / What is the value add I get, when I subscribe to this add-on?
As a Zoho BugTracker user this add-on brings you immense benefits. It enables you to do powerful analysis of your BugTracker data and create insightful reports & dashboards. This allows you to view your BugTracker data in ways you haven't looked at before.
Zoho Analytics drag-and-drop based reporting is so easy to use that you could create any report or dashboard on your BugTracker data with no IT help or technical knowledge and share them to your colleagues.
5. How does the Zoho BugTracker connector add-on work?
The Zoho BugTracker connector add-on for Zoho Analytics works as below.
- Zoho BugTracker Portal Owner or Admin user of the project chooses to configure this connector add-on in their Zoho BugTracker account.
- Selects the Portal and Projects from which the data is to be imported.
- Data from Bugs and Timesheet modules in the selected projects will be combined and imported into Zoho Analytics Workspace. Initial import will take some time.
- Data Import can be scheduled periodically from Zoho BugTracker, at the desired interval, to keep the latest data available in Zoho Analytics Workspace.
- By default 50+ insightful reports over the BugTracker data will be created. You can also easily create Custom reports over the BugTracker data.
- The Zoho BugTracker Owner or Admin, who setup the add-on can share the reports created in Zoho Analytics to other BugTracker users.
6. What are the default reports & dashboards created by Zoho Analytics, on setting up this connector add-on?
When you setup/configure the Zoho BugTracker Integration Connector , 50+ default reports & dashboards are automatically created. These hand-picked reports will be pretty useful in analyzing your BugTracker data effectively. For example, Bugs Targeted vs Closed, Bugs status by Projects, Pending Bugs across Open Miestones and Projects and Top 10 Delayed Bugs.
For more details about the reports supported by the Zoho Analytics Advanced Analytics for Zoho BugTracker refer to Reporting Features section.
Pricing
1. How much does this add-on cost?
The pricing for the Zoho BugTracker Advanced Analytics Connector add-on starts at $15/month. This will enable you to import the data from Zoho BugTracker into Zoho Analytics, and avail the features in the Zoho Analytics free plan (2 users and 1,00,000 rows).
This add-on is available free in all the paid plans of Zoho Analytics. Refer to the Zoho Analytics pricing page.
To subscribe to a paid plan:
- Log into Zoho Analytics.
- Click the Subscription link displayed in the top-right corner. A page displaying your current plan details will appear.
- You can subscribe to a paid plan by clicking the Upgrade button or on the Upgrade tab.
- Choose the plan that best suits your needs.
- Once you have decided on the plan, click the Upgrade button available below the corresponding plan.
- In the Plan and Charges page that opens you can choose the subscription interval (either yearly or monthly). The total cost of the plan based on the subscription interval will be displayed at the bottom.
- Click Proceed.
- In the page that appears, enter the necessary credit card details, and click Make Payment.
Note: Users with paid Zoho Bugtracker accounts (Premium or Enterprise editions only) can setup this add-on.
2. Do you provide trial evaluation for this add-on?
Yes, we do provide a 15-day free trial for this add-on from the date of setup.
3. What do you mean by 'Users' in the (add-on) pricing plan?
Anyone to whom you privately share your databases, tables (data), reports and dashboards, created in Zoho Analytics, for collaboration is considered a "User" in Zoho Analytics. Users are identified by their unique email address, with which their Zoho Analytics account was created/registered.
Let's say that you have subscribed to the Zoho Analytics Standard plan, you can privately share the data/reports in your account and collaborate with 4 other persons. Now, your Zoho Analytics account is said to have 5 users (including yourself). You can also purchase additional users and rows as required. Purchasing additional users is available only on paying plans.
4. What do you mean by 'Rows' and how is it calculated in the pricing plan?
In Zoho Analytics, a row or record is defined in the same context as in a database (or spreadsheet). In simple terms, a table consists of rows (records) and columns (fields). Each row in a table represents a set of related data and has the same structure. For example, in a table that represents "Tasks", each row would represent a single task record. The number of rows calculated for pricing, is the sum of all rows/records stored across all your database tables in your Zoho Analytics account.
5. How do I purchase this add-on?
Zoho BugTracker Connector add-on is available in all the paid plans of Zoho Analytics. You can subscribe to this add-on in Zoho Analytics as follows:
To subscribe to a paid plan:
- Log into Zoho Analytics.
- Click the Subscription link displayed in the top-right corner. A page displaying your current plan details will appear.
- You can subscribe to a paid plan by clicking the Upgrade button or on the Upgrade tab.
- Choose the plan that best suits your needs.
- Once you have decided on the plan, click the Upgrade button available below the corresponding plan.
- In the Plan and Charges page that opens you can choose the subscription interval (either yearly or monthly). The total cost of the plan based on the subscription interval will be displayed at the bottom.
- Click Proceed.
- In the page that appears, enter the necessary credit card details, and click Make Payment.
Setup
1. Who can set up the Zoho BugTracker Advanced Analytics Connector?
The Account Administrator and the Organization Administrators can set up the Advanced Analytics connector. Click here to learn about Managing Users.
The credentials of the Administrator who set up the connector, will be used for establishing any connections with source application by other administrators.
2. How do I setup the Connector for my Zoho BugTracker account?
You can set up the Zoho BugTracker Connector add-on from Zoho Analytics user interface by following few simple steps.
Follow the steps below to establish the connection from Zoho Analytics.
- Login to Zoho Analytics using the same Zoho BugTracker credentials.
- In the Home page, click Import from Zoho BugTracker option. The Import from Zoho BugTracker wizard appears.
- Specify a mandatory database name and an optional description.
- The Choose Zoho BugTracker Portal drop-down will list the portals for which you are an Owner or Admin. Select the portal from which you want to import data.
- All the Projects in the selected portal will be listed. Select required projects. You can select multiple projects. Relevant data from the selected multiple projects will be combined and imported into the corresponding data tables.
- Select the modules to be synced in the Modules option. The Bugs is a mandatory module. You will not be able to unselect this.
- In the Perform Import Every drop-down, select the schedule interval in which you want to import data from Zoho BugTracker. If you do not want to schedule an import select Not Scheduled from the drop-down.
- Click Next.
- Initial data import will be started. This process will take some time. You will be notified at your e-mail address once this process is complete. Click OK.
Note: You will be able to configure only one Workspace for each portal.
Watch the following presentation to know how to setup Zoho Analytics Projects Connector :
3. How long should I wait for my Zoho BugTracker data to initially appear in Zoho Analytics?
You will not be able to view any data in this Workspace until the initial data import from Zoho BugTracker is completed. This will take some time depending on the amount of data available in your project.s You will be notified to your email address once this process is complete.
4. I got this email which said 'Integration Setup Failed'. What should I do?
The import process of your Zoho BugTracker data can sometimes fail, for various reasons. You will receive the 'Integration Setup Failed' mail, when there is a failure during the initial fetch. In this case, we request you to:
- Open the Workspace in which you have set up the connector.
- Click the Data Sources button in the Explorer tab.
- In the Data Sources page that opens, click the Retry Now link.
- If the issue persists, please do write to support@zohoanalytics.com. We will look into it and get back to you immediately.
Note : The Account Administrator and the Organization Administrators can use the Retry Now link to resume the integration process.
5. My data sync has failed. How do I resolve it?
Data sync may sometimes fail due to various reasons such as Authentication Failure, your business app service is down etc. In that case, you will receive the "Data Synchronization Failure" mail with the reason for the failure, and its solution. Click here to learn more about Synchronization Error Failures and their solutions.
Note: This import schedule will get suspended if there are successive failures for five consecutive days.
6. How frequently can I synchronize my data with Zoho Analytics?
If you have bought the connector over a free plan, you will be able to synchronize your data only once every day.
If you are in a paid plan you can choose to synchronize your data at hourly intervals mentioned below.
- Everyday
- 12 Hours
- 6 Hours
- 3 Hours
- 1 Hour
7. Can I edit the Zoho BugTracker connector add-on Synchronization setting?
Yes, you can edit the Zoho BugTracker connector synchronization setting. The Account Administrator and the Organization Administrators can edit this setup.
Follow the steps given below to edit the setup from Zoho Analytics.
- Open the corresponding Workspace.
- In the Explorer tab, click Zoho BugTracker > Edit Setup. The Edit Zoho BugTracker Setup dialog will open.
- The Selected BugTracker field will list the projects that you have previously selected. Click Show All link to list all the projects in the Portal.
- Select or clear the checkboxes adjacent to the required projects.
- Select or clear the modules in the Modules option.
- Modify the synchronizing time in the Perform Import drop-down.
- In Every Import section, select the Import New Projects Automatically checkbox to import data from any new projects that you create in Zoho BugTracker portal, automatically into Zoho Analytics.
- Select Retain Archived Projects checkbox to retain the data from old projects, that you have archived in Zoho BugTracker, in Zoho Analytics.
- Click Save. The synchronization setting will be modified.
Subsequent synchronizations will take the above changes into consideration.
Note:
The credentials of the Administrator who set up the connector will be used for establishing any connections with source application by other administrators.
You can track all activities performed in the Connector-configured workspaces by all users, using Audit History.
8. Can I view the data sync history?
Can I view the data sync history?
Yes, the Account Administrator and the Organization Administrator can view the data sync history. Follow the below steps to view the data sync history.
- Open the corresponding Zoho Sprints Analytics Workspace in Zoho Analytics.
- Click Data Sources on the left panel. All the data source of the workspace will be listed.
- Click Zoho Sprints. The Data Sources page for Zoho Sprints will open.
- In the Data Sources page that opens, click Sync History.
- A calendar with the Sync History of the last 45 days will open. The date when the data sync has happened will be highlighted. Hover to view the number of times the data had got synced on a specific date.
- Click the date to view more details.
- Time - Displays the time when the data is synced.
- Status - Shows whether the sync was a success or a failure.In case of failure, the reason will be displayed. Refer to this page to learn how to resolve the issue and avoid further failure.
9. How do I access the reports created in Zoho Analytics?
Login to Zoho Analytics and access the Zoho BugTracker Workspace. You can view the Zoho BugTracker reports only when the initial data import/synchronization between Zoho BugTracker and Zoho Analytics is completed successfully. You can also create your own reports & dashboards, as required.
Your other BugTracker users will be able to view these reports only when you explicitly share this to them. You can share these reports with fine grained permissions.
Refer How to Share Reports & Dashboards to know about how to share reports and dashboards to other users in this add-on.
10. How to create my own reports with this add-on?
You can easily create your own reports using the Zoho Analytics add-on by dragging and dropping the appropriate columns from the data tables (BugTracker module data) that have been shared with you. You can refer to the below presentation to know how to create your own reports & dashboards using Zoho Analytics.
Also refer to the following Video Demos:
- How to Create Charts
- How to Create Pivot Tables (Matrix Views)
- How to Create Dashboards
- How to Apply Filters on Reports
- More Videos...
Note: For creating your own reports using this add-on, you can do it only if the administrator (or portal owner) who has setup this add-on, has shared the tables (that contains the Zoho BugTracker data) in Zoho Analytics to your account. Refer How to Share Reports & Dashboards question.
11. Who has access to the reports I create?
By default, the reports you create are accessible only to you. However, you can share the reports with your colleagues using the 'Sharing' options available in Zoho Analytics. Refer How to Share Reports & Dashboards question.
12. What are the modules in Zoho BugTracker on which I could create reports using this add-on?
Data from the following modules of Zoho BugTracker get synced with Zoho Analytics.
- Bugs
- Timesheet
The Timesheet is optional. You can choose to include or exclude this as needed. Each of the above modules data is stored as a 'Table' in Zoho Analytics. Default reports are based out of the above modules, which you have synchronized. You can also create your own reports & dashboards over the above modules.
13. On whose account will the Zoho BugTracker connector add-on be setup?
It will be setup in the account of the Zoho BugTracker Portal Owner or Admin of the portal who configures this Connector add-on. It is this account which will serve as the master admin account of Zoho Analytics.
14. Can I setup the in an account other than the one who configures/sets up the trial?
Yes, you can do this. If the account on which the trial was configured is not upgraded after trial expiry, then the account will be downgraded to free plan and eventually the sync will also be deleted. In this case you will be able to set up the synchronization in the account you need by purchasing the . You will not be able to trial the add-on again.
15. Can I transfer my Zoho BugTracker connector add-on to another admin account?
At present, we do not provide an option in the user interface. If you require this transfer, please do mail us to support@zohoanalytics.com. We will get your requirements and handle this accordingly.
16.How do I re-authenticate my Zoho BugTracker account in Zoho Analytics?
Yes, you can re-authenticate the connector setup. Only the Administrator who created the connector setup can re-authenticate it. Follow the below steps to re-authenticate the connector.
- Open the Data Sources page.
- Click Re-authenticate to re-authenticate your account.
17 Can I track the action by all users in the Zoho Sprints workspace?
Yes, you can track all activities performed in Zoho Sprints workspaces by all users, using Audit History. The Account Administrator and the Organization Administrators can view the audit history.
Follow the below steps to do so.
- Open the corresponding Hubspot Marketing Advanced Analytics Workspace in Zoho Analytics.
- Click Data Sources on the left panel.
- The Data Sources page will open. Click Audit History.
- A dialog with audit history for the last 180 days will open with the following information.
- Date & Time of the action
- Action done
- User who performed the action
The following are the actions that are logged in Zoho Analytics.
- User Actions
- Create - Connector setup created
- Edit Setup - Edit connector setup to do the following changes.
- Modules Added
- Modules Removed
- Fields Added
- Fields Removed
- Schedule Change and
- Entities (Campaigns, Org, Handles) Modified
- Delete - Remove integration
- Take Ownership - Transferred connector to other admin.
- Re-authenticate - Re-authenticate business app
- Sync Now - Sync data instantly
- Retry Now - Retry to import data after initial setup failure
- Connector Activated (when you upgrade from Basic plan to Standard plan)
- Connector Disabled (when you downgrade from Standard plan to Basic plan)
- System Event - Any action done by Zoho Analytics
- The Connector is automatically deleted when you downgrade to free plan.
- The Connector is automatically restored when you upgrade from free plan to a higher plan.
- The Connector is automatically deactivated when you downgrade your plan.
- The Connector is automatically activated when you upgrade to a higher plan.
- The Connector is manually restored by the Zoho Analytics support.
- Data synchronization schedule automatically changed to interval supported to your new pricing plan.
17. How can I remove the setup?
To remove the setup,
- Login to your Zoho Analytics account.
- Open the corresponding Workspace.
- In the Explorer tab, click Zoho BugTracker button (or Data Sources button - in the case where the database contains multiple connector setups).
- In the Data Sources tab that opens click the Settings icon and select Remove Data Source
Reporting Features
1. What are the report types supported by Zoho Analytics?
Zoho Analytics supports a wide variety of reports.
- Charts
- Pie
- Bar
- Stacked bar
- Line
- Smooth Line
- Scatter
- Combination
- Area
- Stacked Area
- Web
- Funnel
- Doughnut
- Table View
- Pivot tables (Matrix Views)
- Summary view
- Tabular view
- Dashboards (multiple reports arranged in the same page)
2. What are the default reports & dashboards created by Zoho Analytics, on setting up this connector add-on?
When you setup/configure the Zoho BugTracker Integration Connector , 50+ default reports & dashboards are automatically created. These hand-picked reports will be pretty useful in analyzing your BugTracker data effectively. For example, Bugs Targeted vs Closed, Bugs status by Projects, Pending Bugs across Open Miestones and Projects and Top 10 Delayed Bugs.
3. Can I modify the default reports that have been created by this connector add-on? If so, how?
Yes, you can modify the default reports. If you are the 'Administrator' or a 'Workspace Administrator' of the Zoho Analytics account in which the Connector is configured (Refer Managing Users in Zoho Analytics). To modify the reports click the Edit Design button in a report's toolbar and you will be able to make the changes. If you are just a user who's been shared the report, save a copy of the report by clicking Save -> Save As. Now you can edit this newly copied report.
4. How do I create reports using Zoho Analytics with this add-on? [or] What are the reports that I can possibly make using this add-on?
You can create any type of report with this Zoho Analytics add-on. All you have to do is open the appropriate table(s)/module(s) over which a report is to be created, click New and choose any type of report you would want to create.
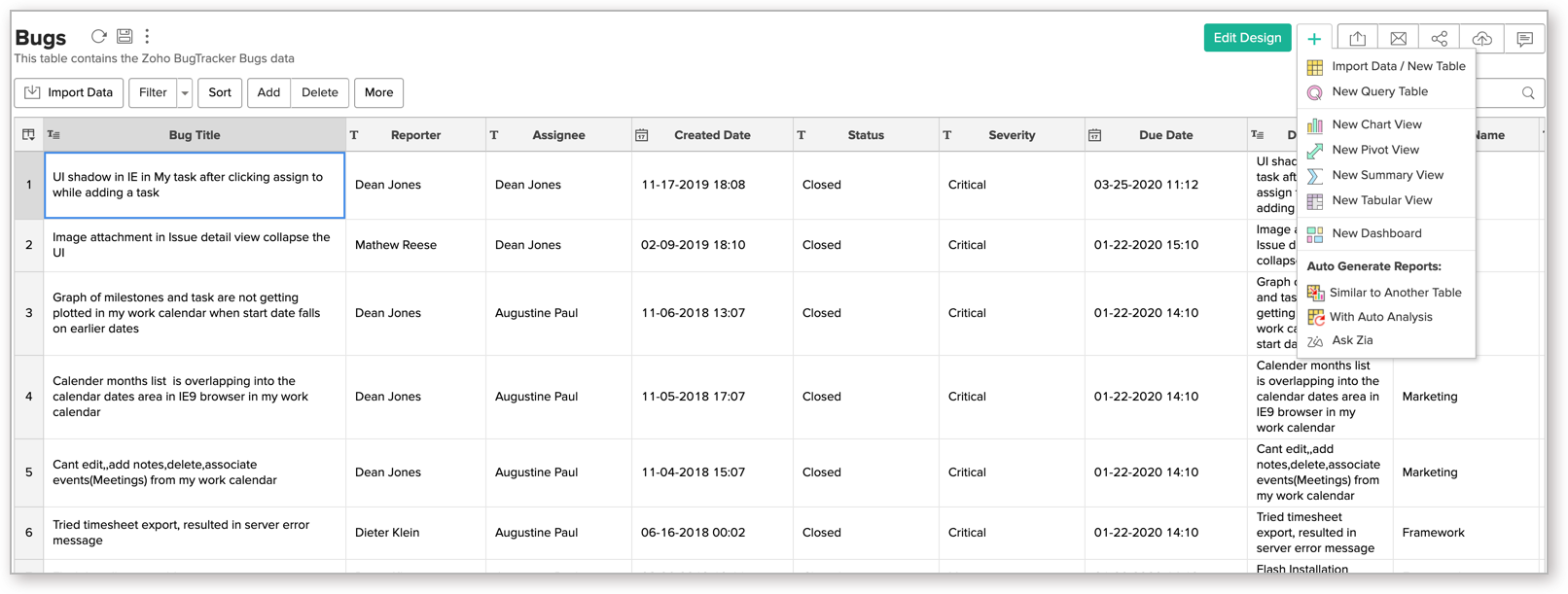
Use the intuitive drag-and-drop based designer of Zoho Analytics to create the report required.
You can also quick view the type of reports & dashboard that are created by default, from the sample given below, to get know the possibilities.
https://analytics.zoho.com/workspace/sample/bugtracker
5. How do I create reports using fields/columns across different modules?
Columns from across different tables can be dragged and dropped to create a report. Refer this slide show on How to Create Reports?
6. What are 'Formulas' in reports?
Formulas, as the name indicates, are calculations that you could define in Zoho Analytics to help you create the required reports. Zoho Analytics provides a powerful formula engine to create any type of calculations required, to enable creating the required reports. Refer Adding Formulas in Zoho Analytics to know more.
7. What are the default formulas added by Zoho Analytics, on setting up this add-on?
The following table consists of the defaults formulas in the Timesheet table.
| Formula Name | Formula Type | Formula | Description |
| Average Billable Hours by Members | Aggregate | sumif("Status"='Billable', "Hours",NULL) /count(distinct("Owner")) | Returns the average billable hours by members. |
The following table consists of the defaults formulas in the Bugs table.
| Formula Name | Formula Type | Formula | Description |
| Planned Days | Custom | datediff( "Due Date","Created Date") | Returns the scheduled duration (in days) to fix a bug. |
| Time Taken | Custom | if( "Status"='Closed',datediff ( "Modified Date","Created Date"), datediff( currentdate( ),"Created Date")) | Returns the time taken (in days) to fix the bug if it is closed or will return the time between the start date to current date. |
| Delay in Days | Custom | "Time Taken" - "Planned Days" | Returns the delay (in days) to fix the bug. |
| Top Level Status | Custom | if("Status" = 'Closed', 'Closed', 'Open') | Returns whether the bugs is closed or not. |
| Time Left | Custom | if( "Status"!='Closed',datediff("Due Date", currentdate( )), 0) | Returns the time left to fix the bug. |
| Closed Bugs Count | Aggregate | countif("Status"='Closed') | Returns the count of closed bugs. |
| Overdue Bugs Count | Aggregate | count(if("Delay in Days">0 AND "Status"!='Closed',"Bug ID",NULL)) | Returns the count of overdue bugs. |
| Overdue bugs % | Aggregate | "Overdue Bugs Count"/count("Bug ID")*100 | Returns the percentage of overdue bugs. |
The below table lists all the default formulas that will be created in the User Rates table:
| Formula Name | Formula Type | Formula | Description |
| Revenue Earned | Aggregate | sum(if((("User Rates"."User ID"="Timesheets"."Owner ID") AND ("User Rates"."Project ID"="Timesheets"."Project ID") AND ("Bugs"."Is Closed"=1)), ("Timesheets"."Hours"*"User Rates"."Hourly Rate"),NULL)) | Returns the revenue earned. |
| Projected Revenue | Aggregate | sum(if((("User Rates"."User ID"="Timesheets"."Owner ID") AND ("User Rates"."Project ID"="Timesheets"."Project ID") AND ("Bugs"."Is Closed"=0)), ("Timesheets"."Hours"*"User Rates"."Hourly Rate"),NULL)) | Returns the estimated revenue. |
| Billable Amount | Aggregate | sum(if((("User Rates"."User ID"="Timesheets"."Owner ID") AND ("User Rates"."Project ID"="Timesheets"."Project ID")), "Timesheets"."Hours"*"User Rates"."Hourly Rate",NULL)) | Returns the total billable amount. |
| Actual Cost | Aggregate | Sumif(("User Rates"."User ID"="Timesheets"."Owner ID" AND "User Rates"."Project ID"="Timesheets"."Project ID"), "Timesheets"."Hours"*"User Rates"."Hourly Rate",0) | Returns the actual cost of the project. |
You can also add your own formulas to derive your own calculations. Do refer to Adding Formulas in Zoho Analytics help page.
8. How do I create my own custom formulas in Zoho Analytics?
Refer to the Adding Formulas in Zoho Analytics help page. You can also read this blog post on aggregate formulas in Zoho Analytics.
9. Can I add/modify data in the Zoho BugTracker data tables (modules) from within Zoho Analytics?
No, you cannot add or modify data in Zoho BugTracker data tables. Data from Zoho BugTracker modules gets automatically synched into Zoho Analytics in different tables (one table for one module). You cannot edit any of this data or add new data records from within Zoho Analytics.
However you can add new tables and add/import data into that, to create reports combining it with the data from Zoho BugTracker. Refer #10 below
10. Can I add new columns to the Zoho BugTracker data tables (modules) from within Zoho Analytics?
No, you cannot add new columns. But, you can add Formula Columns and Aggregate Formulas (i.e., calculated fields) to these tables to help you create powerful reports. Refer Adding Formulas to know more on this.
11. Can I add new data tables in this Workspace to create reports & dashboards?
Yes, you can add new data tables. Click New > New Table to add a new table in the existing Zoho BugTracker Workspace.
With this feature, you can import data from other sources or add them manually into your Workspace to analyze and create reports combining this with your Zoho BugTracker data.
You can import data from files like CSV, Excel, HTML, JSON, Cloud Drives etc., or import data from local databases like Oracle, SQL Server, DB2, MySQL, PostgreSQL, MS Access etc., You can also use Zoho Analytics API to develop an application for data upload into Zoho Analytics.
Refer:
- Import data from files
- Import data from Web feeds
- Import data from Cloud Storage
- Import data from local databases
- Import data from Cloud databases
- Import data from popular Business Applications
- Import data using Zoho Analytics API
12. Can I combine data from other sources with the data from Zoho BugTracker to create reports and dashboards?
Yes, you can combine data from your other sources with your Zoho BugTracker data for analysis.
To do this, you need to add/import a new data table into the Zoho BugTracker Workspace and then define a look-up to join it with the synchronized table from Zoho BugTracker.
To define a lookup relationship between two tables, it is essential that the tables have at least one column which is common between them. Follow the below steps to look up a column from Zoho BugTracker along with the data from any other source.
- Open the corresponding table, right click the column header and select Change to Lookup Column.
- In the Change to Lookup Column dialog that opens, select the column to look up.
- Click Ok
Please do note that you can create Lookup only to columns in the tables that are not from the same data source.
13. What are Query Tables?
Zoho Analytics allow you to pull the data required by writing standard SQL SELET Queries. This is called Query Tables. With Query Tables you can also combine data from different tables and create reports over the same. Refer here to know about how to create Query Tables in Zoho Analytics.
14. Can I join data from multiple tables to create reports?
Yes, you can join data from multiple tables to create the reports. Refer to Joining Tables in Zoho Analytics for detailed help on this.
Users, Sharing & Collaboration
1. How do I share the reports in Zoho Analytics with my colleagues?
You can share the default reports provided in the Zoho BugTracker Connector add-on and the reports you have create, with other users in your portal. Refer to Sharing and Collaboration help page for more details on this.
Once you privately share a report to your colleagues they will be able to access the reports as you do. Refer here to know how to access the reports.
Note:
1. If you share the data tables in the Zoho BugTracker Workspace to users, they will be able to create their own reports over the same.
2. If you add a user as a Workspace Administrator in the Zoho BugTracker Workspace created in Zoho Analytics (Refer Managing Users in Zoho Analytics, to know how to add Workspace Administrators), the user will be able access all the data & reports, create new reports and do any operation that you could do on the Workspace.
3. You can share data tables and reports to any user. They need not be a user in our portal.
2. Why are other members in my Portal not able to access the reports created?
By default only the Portal Owner or Administrator who configures the Zoho BugTracker Connector will be able to access the views (tables, reports and dashboards) in Zoho Analytics. The Administrator has to explicitly share the view with other users. The shared user will be able to access the view with the specific permission that the Administrator has granted.
Also when the Administrator has shared a table, then the shared users can create reports over them and these reports will be available only to them, until they share the reports with others.
To know more, refer to Sharing and Collaboration help page.
3. How can other members in my Portal create reports?
The Administrator (or Portal Owner) who configures the Zoho BugTracker Connector should share the data tables present in Zoho BugTracker Workspace with other members. Once this is done, the shared users can create reports based over these data tables.
To know more, refer to Sharing and Collaboration help page.
Note: If you add a user as a Workspace Administrator, then the user will be able access all the data & reports, and create new reports in the Workspace. A Workspace Administrator can to add, delete, and modify reports, table rows and tables. A Workspace Administrator can share the database tables/reports with other users. A Workspace Administrator cannot delete or rename a database.
Refer Managing Users in Zoho Analytics section, to know how to add Workspace Administrators
4. What are the user roles available in Zoho Analytics?
Zoho Analytics supports fine-grained access control. The following are user roles that are supported in Zoho Analytics:
1. Administrator (Master Admin): The Zoho BugTracker Portal Owner or Administrator who had setup the add-on will be the administrator of the Zoho Analytics account.
2. Workspace Administrator: The Administrator can designate one or more users as Workspace Administrators. A Workspace Administrator has all permissions to add, delete, and modify reports, table rows and even tables. A Workspace Administrator can share the database tables/reports with other users. A Workspace Administrator cannot delete or rename a database.
3. User: A user has the least privilege in the hierarchy. Unless the Administrator or a Workspace Administrator shares a table with a user, the user cannot create any reports on his/her own. Also, an Administrator/Workspace Administrator can decide to set specific permissions when sharing a report (Read Only, Export Data, View Underlying Data, and Share with Others) or a table (Read Data, Export Data, Add/Delete/Modify Row, Delete All Rows, Only Append Rows, Add or Update Rows, Delete All Rows and Add New Rows, Share View / Child Reports)
Refer to Managing Users in Zoho Analytics, to know more about different user roles in Zoho Analytics. Also refer to Sharing and Collaboration help page.
5. Why can't other users edit the reports that I have shared to them?
This is the expected behavior. Only when the users being shared is set as a Workspace Administrators, they can edit the reports. If a normal user wants to edit report, what he/she can do is to use Save As to save the report in a different name in his account. This report can then be edited.
6. Can I share the same report created to multiple users with different criteria associated, so that they see different data?
Yes, you can. Refer to the Sharing section to know how this can be done.
7. How can I print the reports & dashboards created in Zoho Analytics?
To print a report/dashboard, please follow the below steps.
- Open the table or report that you want to print
- Click Export this View > As PDF from the toolbar.
- The Export As PDF screen will open. Set the export setting as needed.
- Click Export.
- Open the exported PDF and print it.
Note: If you are a user to whom a report has been shared and you want to take a print, ensure you have been provided the Export permission by the Administrator to the report, only then you will be able to print the report.
8. How can I email reports & dashboards created in Zoho Analytics in a scheduled manner?
If you are the Administrator of the Zoho Analytics add-on or a 'Workspace Administrator', you can schedule reports and dashboards to be emailed automatically. You can do this is as follows:
- Select the Report/Dashboard to be emailed in Zoho Analytics.
- Select Export -> Email this View from the toolbar.
- Follow the instructions in the screen and provide the required input to setup an email schedule.
9. Into what file formats can I export the reports & dashboards created in Zoho Analytics and how?
Reports and dashboards can be exported in a variety of file formats.
- Charts
- CSV
- Excel (XLS/XLSX)
- HTML
- Image (PNG/JPEG)
- Pivot/Summary/Tabular views
- CSV
- Excel (XLS/XLSX)
- HTML
- Dashboards
- HTML
You can export a report/dashboard in Zoho Analytics as follows
- Select the Report/Dashboard to be exported in Zoho Analytics
- Select Export > Export this View from the toolbar
- Follow the instructions in the screen and provide the required input to export the report(s) selected
10. How do I embed my reports in my intranet, blog or presentation?
You can easily embed the reports & dashboards created in Zoho Analytics in your website, web application or blog. Follow the steps below to achieve the same:
- Select the report or dashboard that you would like to embed into your Website or Blog
- Select the Publish > Embed in Website/Blog option.
- By default, when you embed the report into your website, web application or blog, it would prompt users to log in with their Zoho credentials to access the embedded view. Also, users to whom you have shared the view (using the 'Share' option) would only be able to access the view embedded, on successful login.
If you would like the embedded view to be accessible by anyone without login, and then click on the link To access this view/table without login, Click here...
(Note: This option is available only if your account is in any of the Paid plans of Zoho Analytics)
- Copy and paste the code snippet provided in the text area below into your webpage or blog html content to embed this view
On embedding, you will see the corresponding report within your web page, application or blog. Refer Embedding in Web Pages/Blogs to know more about this.
Cross Functional Analytics with Popular Business Applications
1. What are the popular business applications that I can integrate this connector with?
You can integrate and perform cross-functional analytics with almost all the business applications that Zoho Analytics offers integration with.
2. How can I analyze the data from the other business applications along with Zoho BugTracker?
To import data from business apps,
- Open the Workspace in which you have setup the connector
- Click the Import Data button
- In the Create New Table tab that opens, select the application that you wish to import.
- Provide the necessary authentications
- Select the necessary modules and fields
- Select the schedule import options
- Click Create
3. Will the related modules from Zoho BugTracker and other third-party application be created automatically?
No, a lookup relationship will not be created between the Zoho BugTracker modules and the modules of the application that you are trying to import automatically.
To manually create a lookup relationship refer this help link - https://www.zoho.com/analytics/help/table/joining-tables.html
Help & Support
1. How do I get technical support on Zoho Analytics add-on?
We offer 24x5 technical support (Monday to Friday). In case if you need our assistance kindly do mail us your questions to support@zohoanalytics.com.
You can also reach out to us on our toll free number
United States: +1 (888) 900 9646
United Kingdom: +44 (20) 35647890
Australia: +61-2-80662898
India: +91-44-67447000
2. Can I have someone from Zoho do a Demo of this add-on for me?
Yes, certainly. Register for a demo in this page.