- Import attendance and shift details
- Export attendance and shift entries
- Supported Formats
- View audit history
Import attendance details
Importing attendance details is an easy way to have employee attendance in the system with minimal time consumption.
- From your home page, go to Attendance > Views.
- Click on the ellipsis icon and select Import.
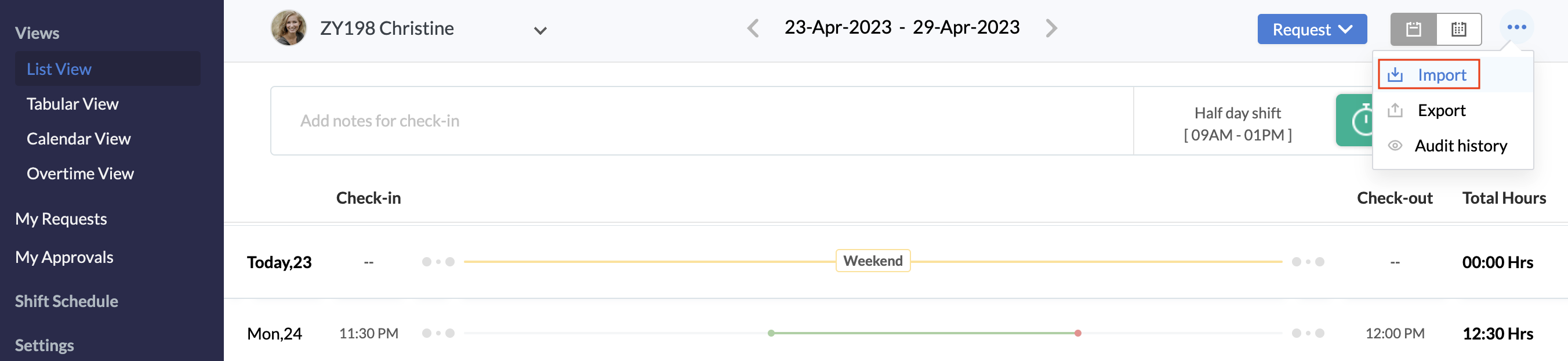
- Choose the file to be imported.
You can import employee email addresses, employee ID or mapper ID, check-in and check-out entries and break name. All manual breaks can be imported.
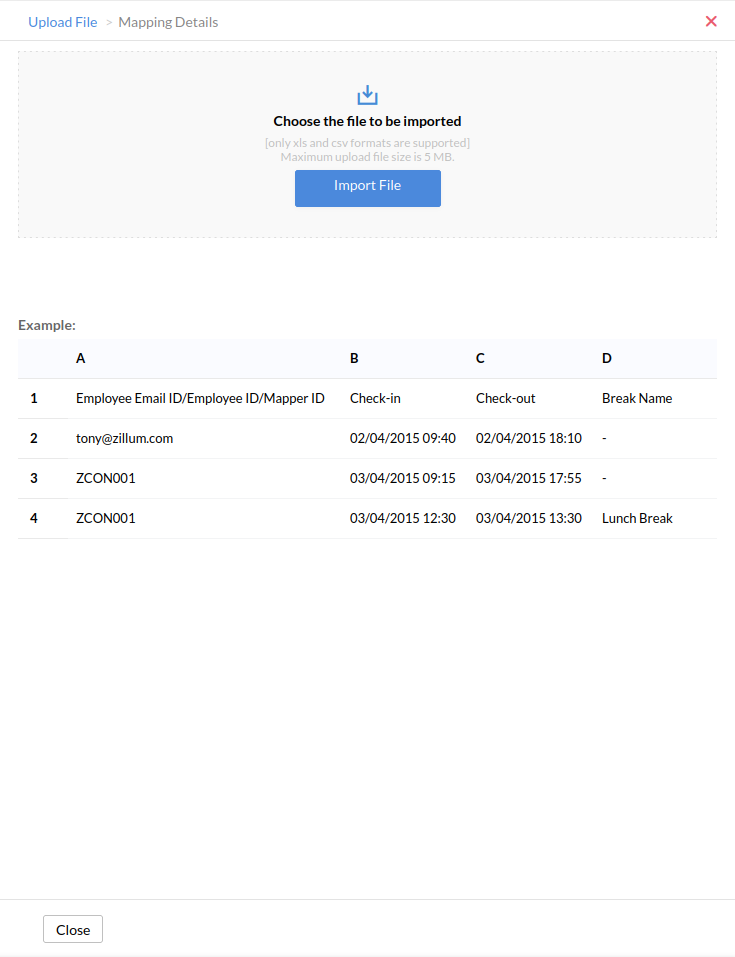
- Map the fields, handle duplicates and click Next
Your file is imported now.
Export attendance entries
Follow the steps given below to export attendance entries from an external source.
- From your home page, go to Attendance > Views.
- Click on the ellipsis icon and select Export.
- Select the format (.xls/.csv).
- Check Include all check-in/check-out entries if you would like to have every check-in and check-out exported.
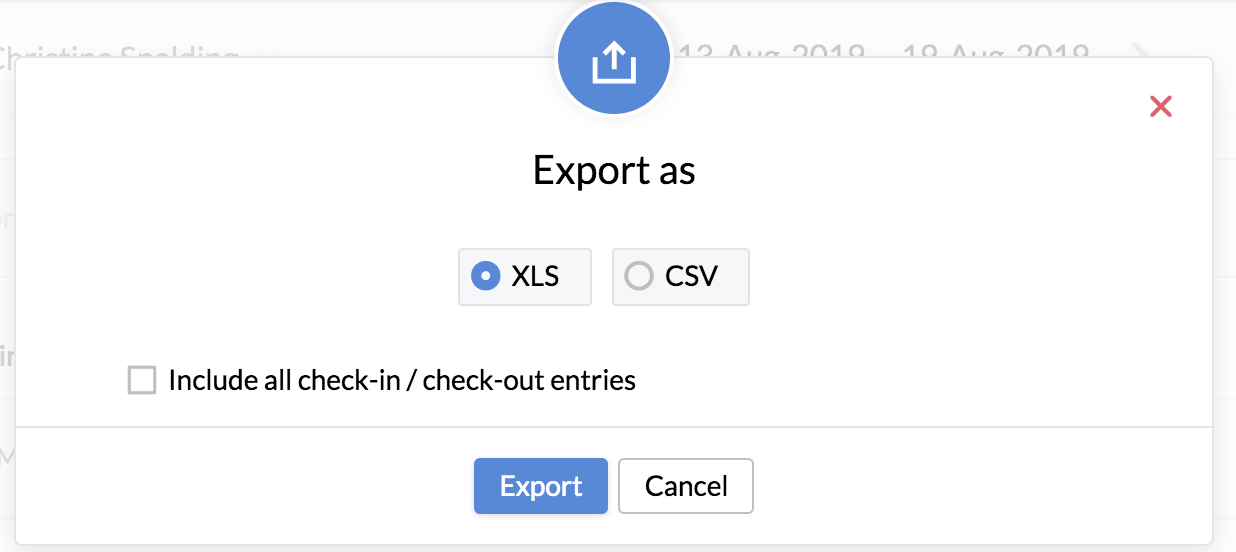
- Click Export.
To export attendance details of all users, follow the steps given below to do this.
- From your home page, go to Attendance > Reports > User Report.
- Click on the ellipsis icon and select Export.
- Check the box Include all user entries for export if you want to include all the check-in and check-out entries of the selected user.
- Check Include all user entries for export if you want to include all user entries in the selected Location, Department or Shift.
- Check Include additional employee fields and select the additional fields you want to include.
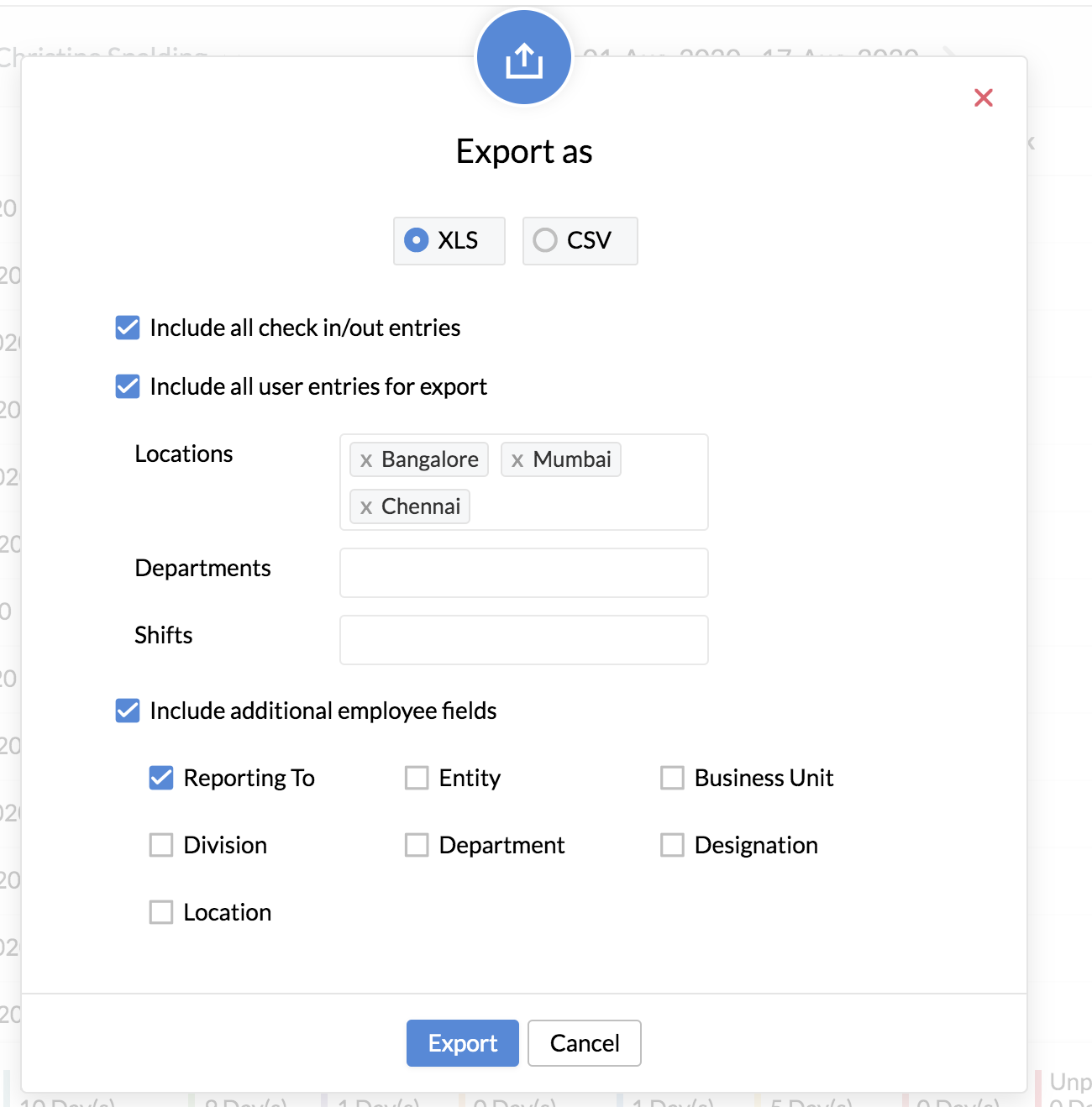
Click Export.
- From your home page, go to Attendance > Shift Schedule> Employee Shift Mapping.
- Click on the ellipsis icon and select Import.
- Click Import File.
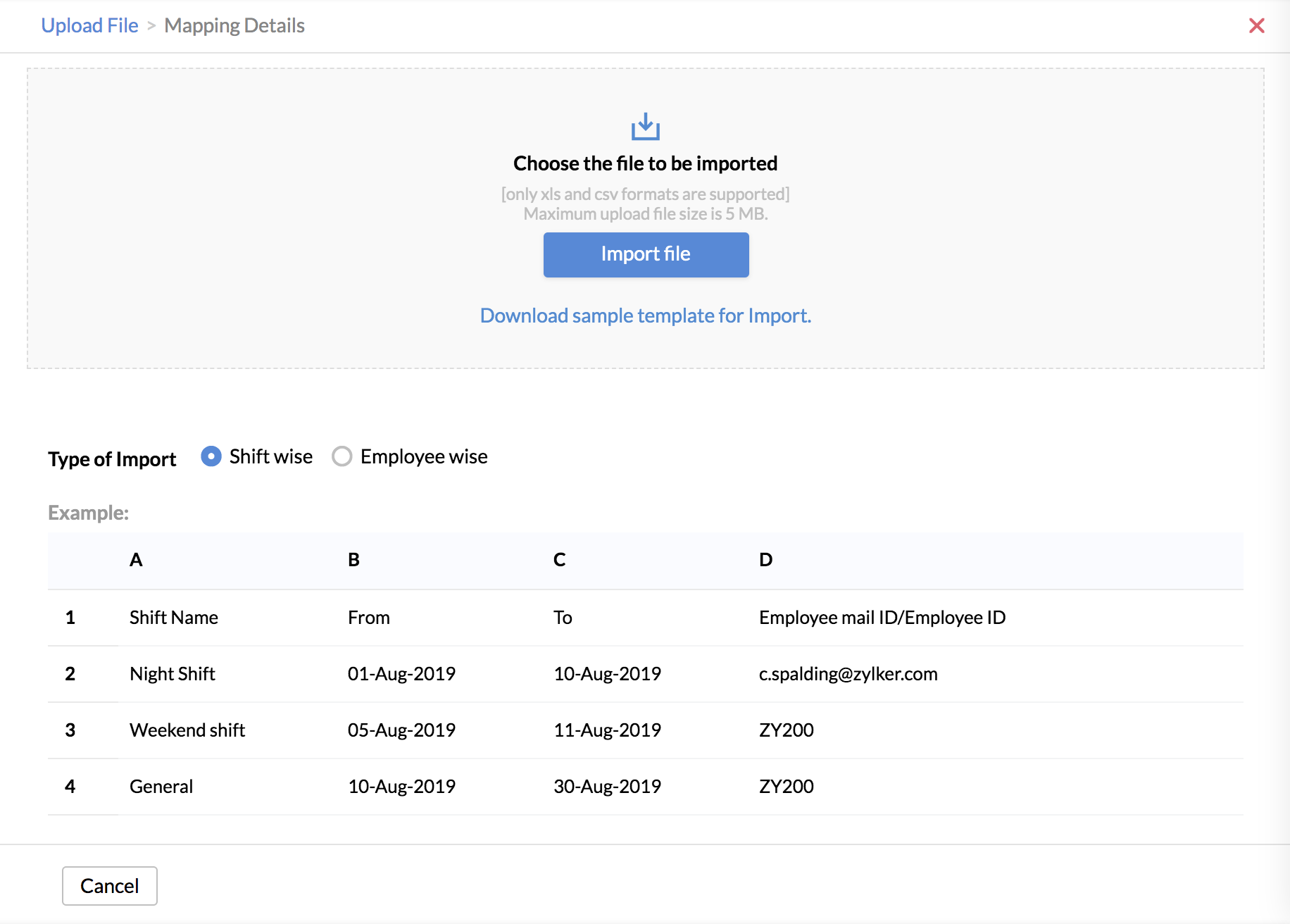
- Select the type of import - Shift wise or Employee wise.
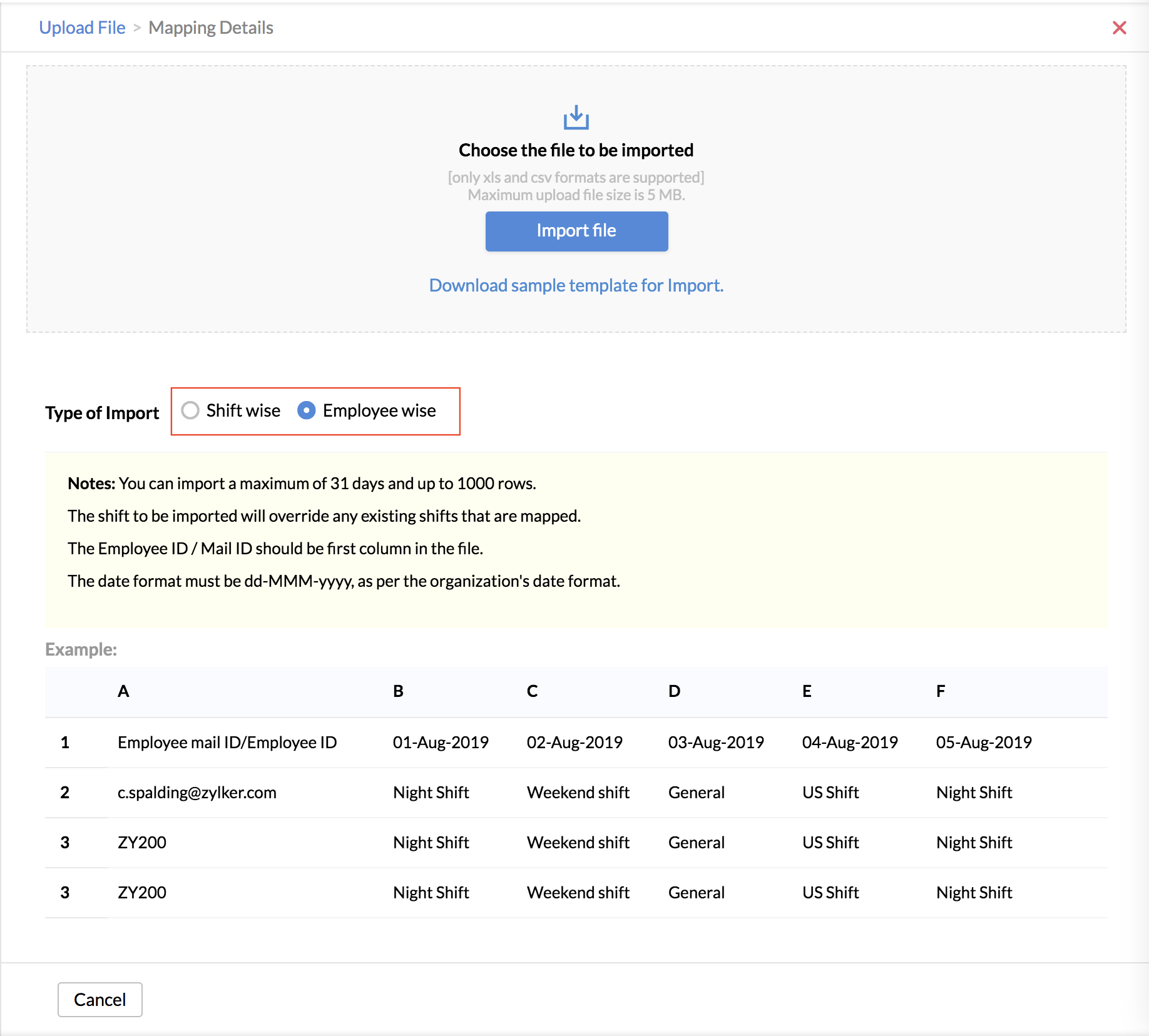
- Select the respective file which has to be imported. The file should be in the specified format.
Note:
- The file should be in XLS & CSV formats.
- Ensure that your file size does not exceed 5 MB.
- In the case of XLS files, only MS Excel 97 - 2003 formats are supported.
- The first row of the given file will be treated as field names.
- Unexpected errors may occur if the XLS file contains any special controls like combo filters or images embedded within it.
- Duplicate records if found, will be handled during the import.
- Date values should be in the same format as specified in the Organization Settings page.
- Other date formats will be ignored.
Import can also be done in another method as explained below.
- From your home page, go to Attendance > Shift Schedule > Shift Calendar
- Click on the ellipsis icon and select Import
- Click Import File and select the file to be imported
Supported Formats
XLS and CSV are the supported file formats for both importing and exporting of Attendance files.
View Audit History
The audit history feature helps the users have a detailed overview of a particular day's attendance record. This includes a log that includes all the check-in and check-out entries from various methods.
The following entries are displayed in audit history:
- check-in/check-out from varied methods
- permission entries
- on-duty entries
- break entries
- regularization entries
- timesheet integration entries
To access this feature in the List View, select a particular date and click on Audit History or select Audit History through the ellipses (3-dot icon) menu. All employees can view their own audit history. Additionally, administrators and managers can view the audit history of other employees by selecting an employee from the employee selector drop-down provided.
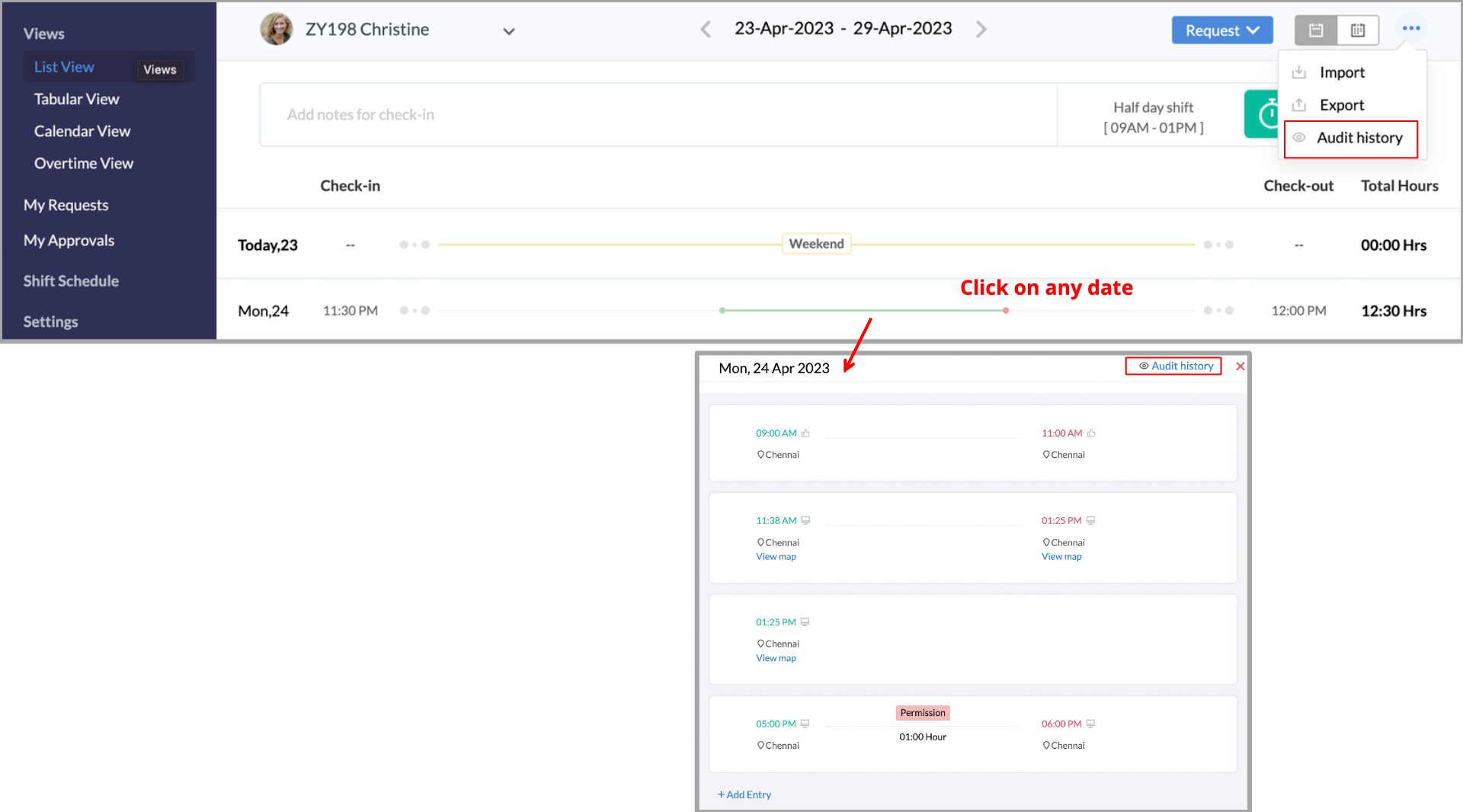
Here are some audit history screenshots that depict varied attendance logs.
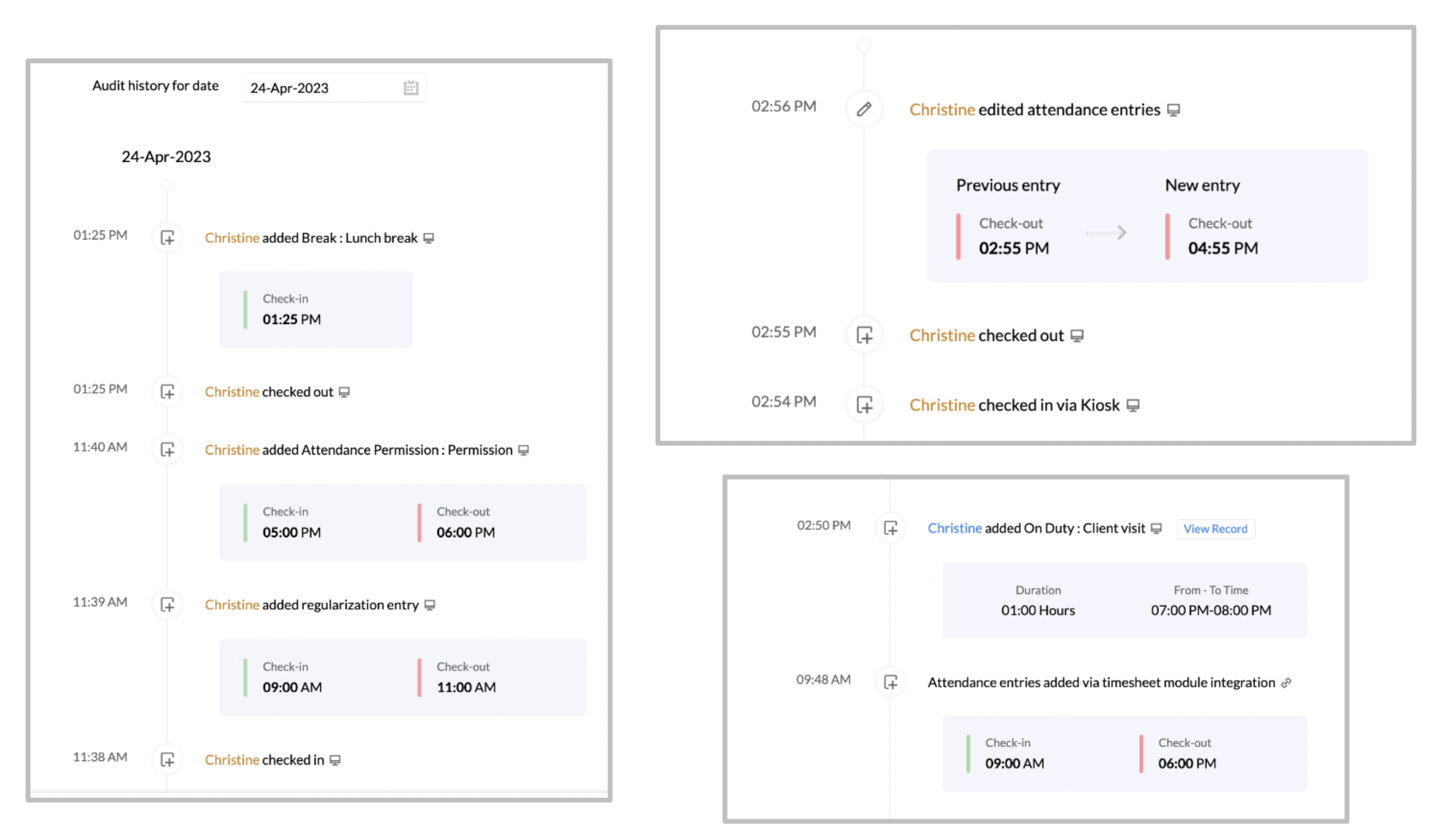
You will notice that the log includes check-in, check-out, permission, regularization, kiosk check-ins, and timesheet integration based entries as well.