Work Locations
A work location is a physical location from where your employees operate.
In Zoho Payroll, you can set up multiple work locations to calculate employer and employee contributions accurately towards state taxes. Regardless of whether your employees work from a company address or remotely, it is crucial to save their work locations in Zoho Payroll. This ensures accurate tax withholding for your employees.
In most cases, employees are taxed based on the location from where they work, and not based on where they live.
The following three scenarios will help you better understand work locations and their tax implications:
SCENARIO 1 Zylker has three offices in California: Fresno, Danville, and Blythe. Hence, you must add three work locations in Zoho Payroll corresponding to the offices located at Fresno, Danville, and Blythe.
SCENARIO 2 Zylker Corp is registered in Minnesota and has two offices in the state: Minneapolis and Lakeville. Pat works from his home in Woodbury, Minnesota as a web developer for Zylker Corp. His home address in Woodbury is saved as a separate work location in Zoho Payroll. Since Pat works from a location in Minnesota, he is subject to Minnesota State Taxes.
SCENARIO 3 Christie, a designer, works for Zylker Inc at their Tallahassee office in Florida but lives 40 minutes away in Bainbridge, Georgia. Although, she resides in Georgia, you must associate her to the Florida work location. This subjects her to Florida State Taxes.
Adding a Work Location
To add a work location:
- Go to Settings and click Work Locations.
- Click Add Work Location.
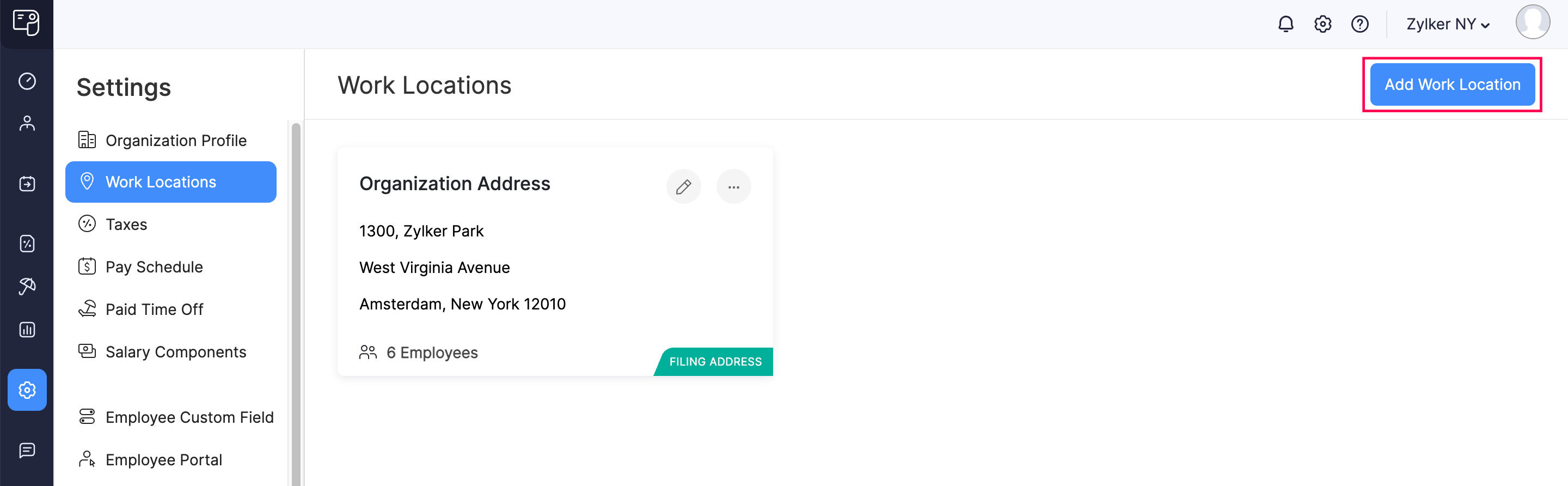
- Enter the work location name, address, city, state, and zip code.
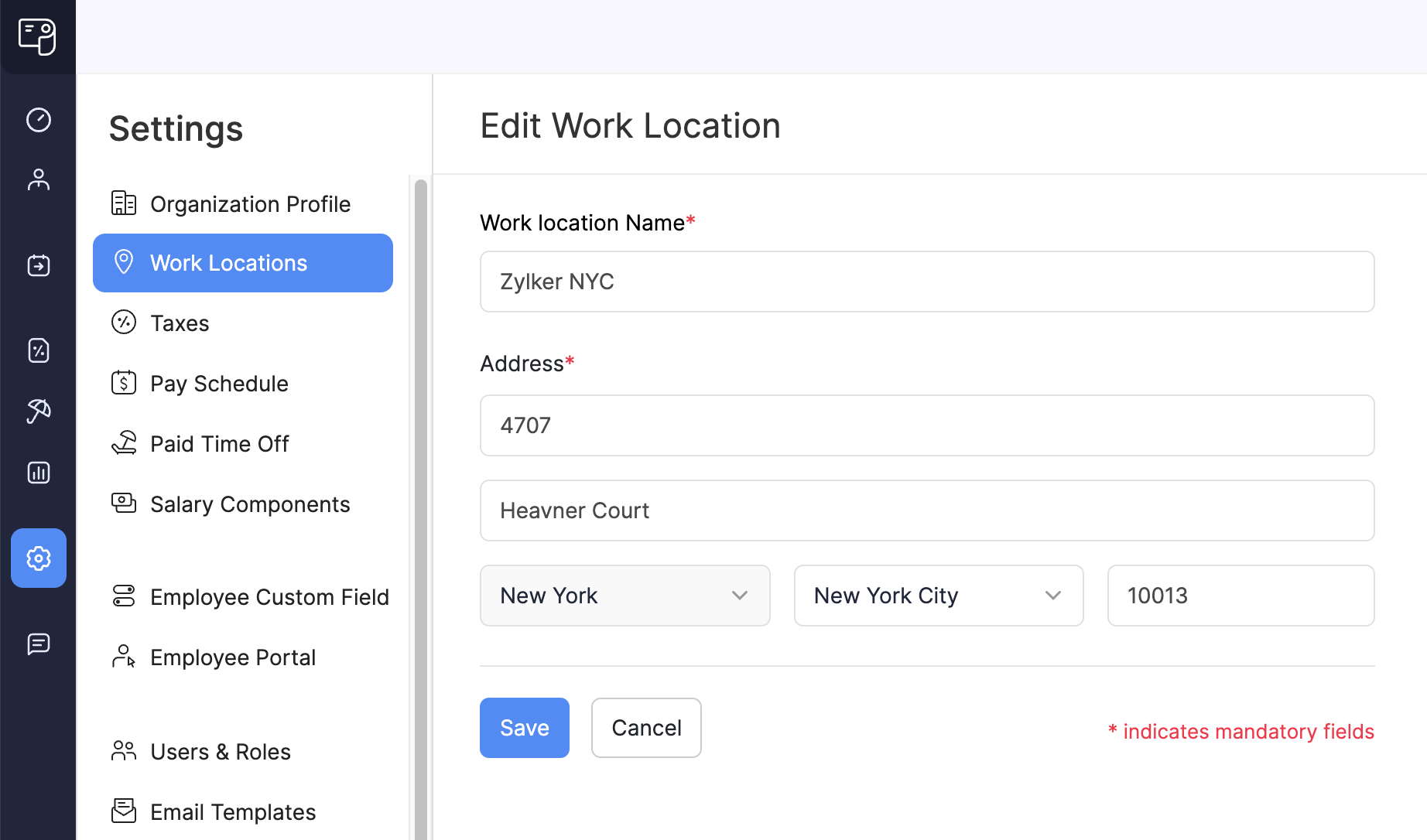
- Click Save.
The work location will be added, and you will be able to associate it to your employees.
Editing a Work Location
Let’s say you misspelled your work location’s name or added an incorrect address. Zoho Payroll lets your update all this information with just a few clicks.
To edit a work location:
- Go to Settings and click Work Locations.
- Click the Edit icon next to the work location.
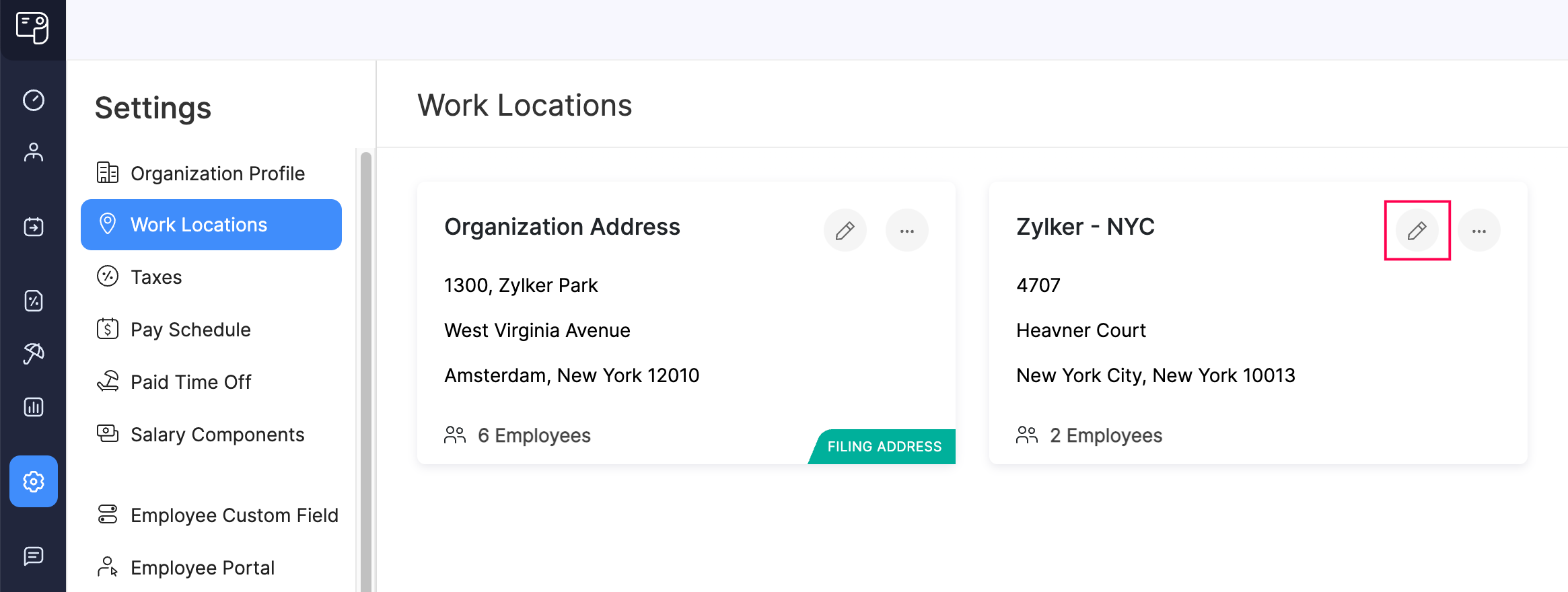
- Make the desired changes and click Save.
Deleting a Work Location
If a work location is no longer in use, you can delete it permanently.
To delete a work location:
- Go to Settings and click Work Locations.
- Click the More icon next to the work location you want to delete.
- Click Delete.
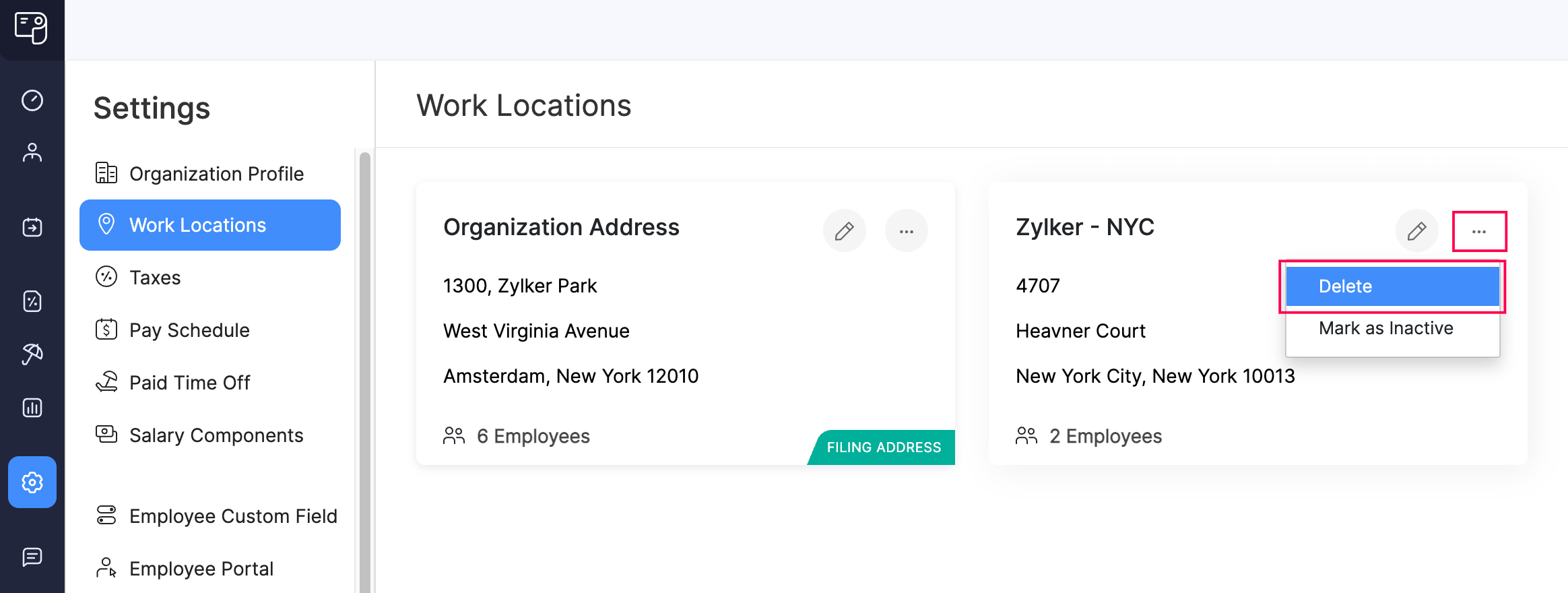
NOTE
- You cannot delete the work location marked as the filing address. You must first designate a different work location as the filing address before deleting it.
- You cannot delete a work location if there are employees associated with that location. Before deletion, you must reassign these employees to different work locations.
Marking a Work Location as Inactive
In some cases, an existing work location might no longer be in use. But you might need it in the future. In such cases, you can mark a work location as inactive instead of deleting it permanently.
To mark a work location as inactive:
- Go to Settings and click Work Locations.
- Click the More icon next to the work location you want to mark as inactive.
- Click Mark as Inactive.
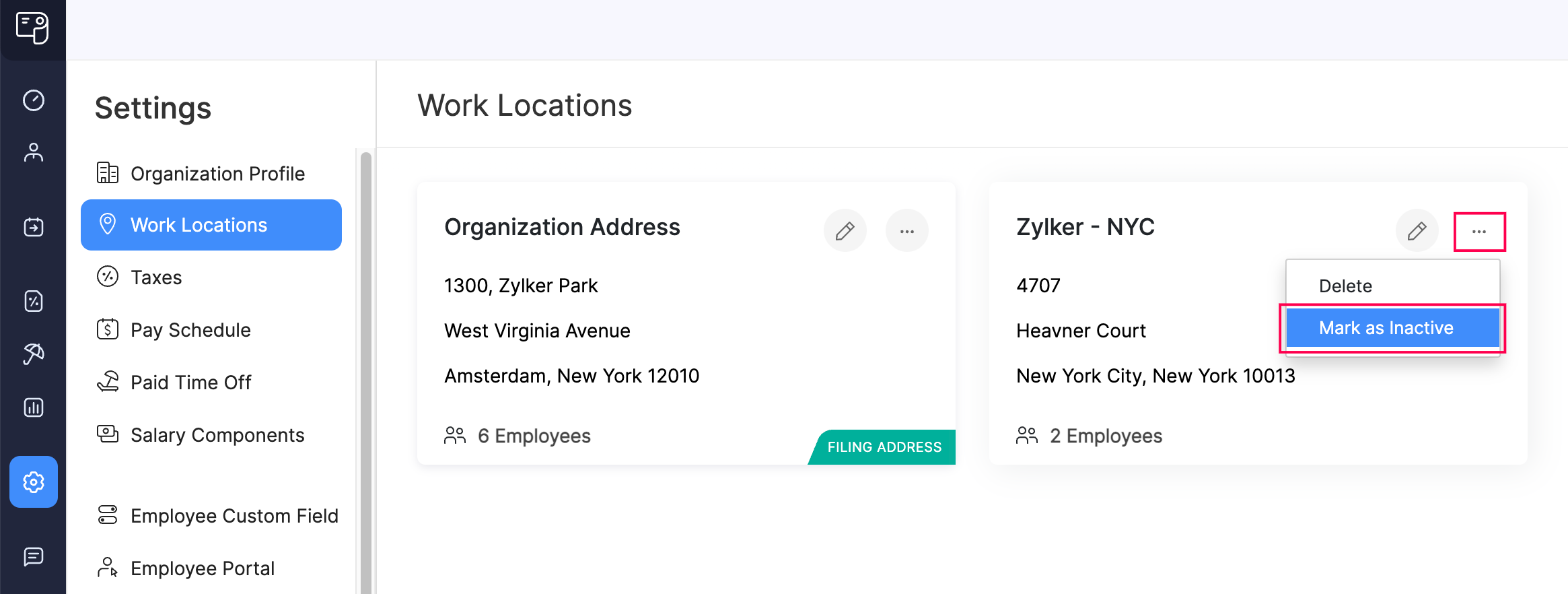
Now, this work location will be made inactive, and you won’t be able to associate it to any employees. You can reactivate the inactive work location any time.
