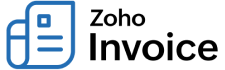
Template Preferences
Choose and customise templates in Zoho Invoice. Customise colour, font, font sizes and a lot more in the templates. Select information that needs to be shown or change text for the labels.
IN THIS PAGE…
Sections that can be customised in the Templates tab:
- Template Properties
- Header & Document Information
- Item Table
- Total
- Footer
To customise templates:
- Click the
 icon in the top-right corner and select Templates.
icon in the top-right corner and select Templates. - Here you can choose the module for which you wish to customise the template for, * Estimates * Invoices * Credit Notes * Retainer Invoices
- You can either customise the pre-loaded templates or add a new template by selecting the +New button on the New Template section. The new template option will allow you to create a template by asking you to choose one of a pre-loaded templates as the base.
- To edit a template, hover over the template you wish to edit and select the Edit button.
- After editing, press the Save button to save the changes.
Common-to-All Modules customisation
Here are the common-to-all customisation, that can be done in all the above mentioned modules.
Template Properties
This allows you to change the look of the template. From background colour, font sizes and colours to adding a background image can be done here. Also allows you to change the way your company address and customer’s name looks.
Customisation Present:
| Fields | Description |
|---|---|
| 1) Template Name | Name of the template that you customise according to your wish. |
| 2) Paper Size | This is for printing purposes. Either A4 or Letter sizes can be selected. |
| 3) Orientation | You can choose either the Portrait or Landscape layout for your PDF. |
| 4) Margins (in inches) | Margins present around the template. |
| 5) PDF Font | Font to be used on the PDF. Select from different fonts from the drop down. Note: On selecting the font, a note appears beneath it briefing about the different languages the particular font supports. |

| 6) Show organisation Logo | The logo uploaded in organisation profile will be placed on the template. |
| 7) Add Attention Content | You may want to draw your customer’s attention towards an important message in an invoice. Eg: Your magazine subscription is valid until 12th December. You can insert placeholders for your content from the placeholder drop down. |
| 8) Background Image Position | Add a background image of your company’s logo or any icon and adjust the image positioning from the drop down provided. |
| 9) Background Colour | Background colour of the template. |
| 10) Label Colour | Colour of all the labels provided on the template. |
| 11) Font Colour & Size | Font colour, size for the information and attention content. The font colour will be applied to the Terms & Conditions content. |
| 12) Customer Name | To adjust font colour and size just for the customer’s name on the template. |
| 13) Company | Check the box to Show organisation Address. Customise the font colour and size with labels for phone and fax. |
| 14) Payment Stub | Payment stub can be enabled to get a paper print of the invoice/estimate details along with a customer’s address, that you can send him over post. |



Header & Document Information
This allows you to change the look of the header and the information present in the document. Customise the background image, position and even the header content. If it’s a multi-page document, choose if the header should repeat or not. Also customise the labels and layout for the information present.
Customisations
Header
| Fields | Description |
|---|---|
| 1) Background Image & Position | Background image for the header section can be added here and position can be set from the drop down. |
| 2) Background Colour | This background colour is only for the header section. |
| 3) Header Content | Content present on top of the document. Customise the content by selecting the customise your header content option. Customise from font size, colour, alignment to inserting placeholders and tables in the content. |
| 4) Multi-Page Header customisation | If the document is a multi-pager and if you wish to have different header content for the first page alone, check the Apply to first page only box. You can also set the header height for the first page alone and customise the header content for other pages. |


Document Information
| 5) Document Title, Font & Colour | Customise the title of the document and also customise the font size and colour as you wish. |
| 6) Change Label | Customise the label names for the fields provided in the document. Number Field Date Field Due Date (Available in Invoice) Reference Field Sales Person (Available in Estimate, Invoice) Bill To Ship To (Available in Estimate, Invoice) |
If you wish to hide any of the fields from the template, check the box present next to the field off.


Item Table
This allows you to show or hide columns related to items and customise those labels. Also you can customise the way item table looks, from table header to item row and description.
Customisation:
**Table Column Width **
The Item Table Column’s width of your template can be adjusted in Zoho Invoice to perfectly fit in the appropriate information in the respective column. So, when you send out invoices or estimates to your customers for sales transactions, it looks just the way you want it to look.
For example, you might have created additional custom fields in your Item Table based on your organisation’s requirements. In such a case you might want to adjust the Item Table proportionately with the other columns. You can adjust them and customise your template based on your preferences!
To customise the table column width:
- Click the Gear icon in the top right corner of your window.
- Select Templates and choose a module from the tab.
- Click the Edit button on the template you wish to edit.

- Click Customise Table Cell Width and you can edit the size of the columns.

- Click Continue in the pop-up to enable the option to customise the column width.
- Use the Numeric-Up-Down control to increase or decrease the width or you can just type the value in the width field.

- Click Preview to verify the changes.
- Click Save.
Note: In case you are new to Zoho Invoice, the option to adjust Table Column Width will be enabled by default.
Labels
Serial Number, Item, Description, Quantity, Rate, Tax(%), Tax Amount, Discount, Amount, are the field labels that can be renamed as your wish. If you wish to hide any of the fields from the template, check the box present next to the field off.


Layout
Customise the font colour, size and background colour of Table Header, Item Row and also the font size and colour of Item Description. Also customise the colour for Table Header.


Total
This allows you to show or hide labels related to the Total section and customise those labels. Also you can customise the way Total section looks.
Customisation
Labels
Total, Sub total, Items in Total are the field labels that can be renamed as you wish. If you wish to hide any of the fields from the template, check the box present next to the field off. You can also customise the position of currency symbol to be before or after the amount. At times, you might need to show the number of items on the transaction. Checking the Quantity box will help you in showing the number of items present.


Layout
Customise the font size, colour and background colour of Sub Total and Total section. Customising the Sub Total section will also apply to Items in Total section.


Footer
- This allows you to customise labels related to Notes, Terms & Conditions, Signature. Also you can customise the way the content related to Notes, Terms & Conditions by adjusting their font size.
- Signature is available in all the modules. You can enable the signature field by checking the box next to the signature label field. Customise the label if you wish and add an image for the signature if required.
- Footer content can be added by selecting the customise your footer content and customised by adjusting font size, colour and background colour.
- Background image can be added for the footer section and can be positioned by selecting the option from the drop down.
- For a multi-page document, you can choose to show the page numbers on the document. Check the Show Page Number box to enable it.


Module Specific Customisation
Apart from the common customisation available in different modules, there are specific customisation provided for every module.
Estimate
- In the Estimate module, the Expiry Date field under Header & Document Information section is added. You can choose to show/hide the field by checking the box on or off and customise the label name.

- In the Total section, a field for Shipping Charges is also added and the label can be customised.'

Invoice
- In the invoice module, the option to add a Payment Stub is provided under Template Properties. Check the Do you want to use a ‘payment stub’ box to enable it. The labels for Payment Stub and Amount Enclosed can be customised.
What is a Payment Stub?
Let’s say you have sent an invoice to your customer and he/she decided to pay you by cash or check. This payment stub section will be added in your invoice for your reference of the amount being paid and your customer can return the invoice with the cash or check attached to you.

- The Terms field has been added under Header & Document Information. This will show the payment terms information on the invoice. You can choose to show/hide the field by checking the box on or off and customise the label name.
- You can also choose to show the status as a stamp on the invoices by checking the Show Status Stamp option under Header & Document Information.
Insight: Paid, Partially Paid, Void and Draft are the statuses shown. This will be shown only in the PDF and not in the preview.

- As invoices can be created for projects too, provision for customising labels such as Project Item, Project Description and Project Quantity are given under Item Table > Labels > For Invoices Created from Projects.

- For the Total section, Shipping Charges, Hours in Total under Quantity (for projects) are added. You can also choose to show Payment Details which will have Payment Made, Credits Applied, Amount Withheld, Write Off Amount & Balance Due fields under it. Also, you can choose whether to show the Tax summary table, which displays a summary of the tax applied to the line item in your invoice. You can choose to show/hide the table by checking the box on or off and customise the label name.

- In the Footer, you can choose to show the Online Payment Options by checking the Online Payment Link box. In case you do not have the option and would opt for a bank transfer or any other offline means, you can add the required details on the template by selecting the Add your bank details option. This will be displayed below the customer notes.

Credit Note
- For the Total section, you can also choose to show Payment Details which will have Credits Used, Refund, Credits Remaining fields under it. You can choose to show/hide the field by checking the box on or off and customise the label name.

Creating Templates in Multiple Languages
There might be a case where your customers might prefer to have the invoice delivered to them in their native language. Zoho Invoice allows you to create invoice templates in multiple languages. You can associate the template to a contact of your choice.
To create a template in a different language:
- Click on the Gear icon on the top-right corner and select More Settings.
- In the page that follows, click on the Templates section and choose the type of template, say invoice template.
- Click on the + New button present within the New Template section.
- A pop-up window will display all the available templates.

- Hover your mouse over the template of your choice, and click on the Use This button.

- In the window that follows, you will be asked to enter a name (optional) for your template, and choose a language in which it will be displayed.
- Choose the language of your choice by clicking the Language drop-down, say Spanish, and click on the Continue button.

- Configure the template properties, and click on the Save button. Now, your chosen template will be added to your list of templates.
The next step is associating your newly created template to a contact. To know more, kindly take a look at our help document for Associating PDF Templates
The same can be done for all types of templates (Estimates, Credit Note and Retainer Invoice)
Creating Email Templates in Multiple Languages
Apart from creating and sending PDF templates in multiple languages, you can also create email templates in a different language and associate them to a contact.
To create an email template in a different language:
- Click on the Gear icon on the top-right corner and select More Settings.
- In the page that follows, click on the Email Templates section and choose the type of email template, say invoice notification.
- Click on the + New button present on the top right corner and a new email template window will open on the screen.

- Give your template a name and enter the content in your preferred language.
- Once you’re done click on the Save button.
The next step is associating your newly created template to a contact. To know more, kindly take a look at our help document for Associating Email Templates

 Yes
Yes
 Thank you for your feedback!
Thank you for your feedback!



