Why is the Chat Widget Offline on my Website?
Sometimes, you may find that the SalesIQ chat widget shows offline on your website. Let's take a look at some common possibilities and reasons why the chat widget may go offline on your website.
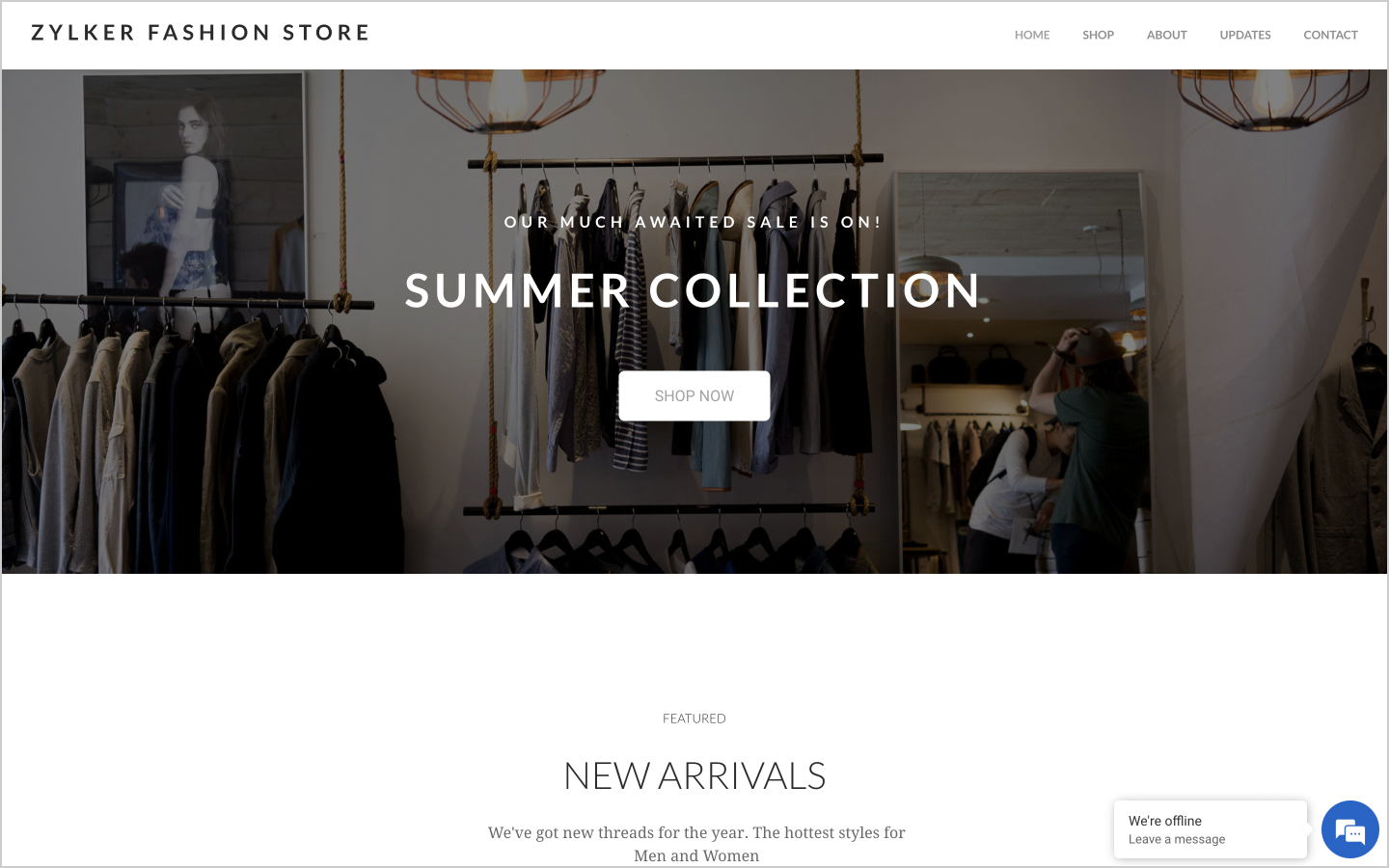
Business Hours activation:
If you have enabled business hours for your brand, and then login to your SalesIQ portal beyond the configured working hours, then your chat widget will show offline on your website. This may also be because you may have activated the wrong business hours.
To set up business hours for your brand,
1. From your SalesIQ dashboard, navigate to Settings > Brands and then choose your brand from the list.
2. On the top right, click on Business hours.

3. Enable the Business hours button and then choose Custom option to set up Business hours for your brand.

4. Choose one of the customary options or set up custom business hours in the below timesheet by dragging the hours as desired.
Note: Enabling the "Hide Chat Widget Outside Business Hours" option, will hide the chat widget after business hours from your website.
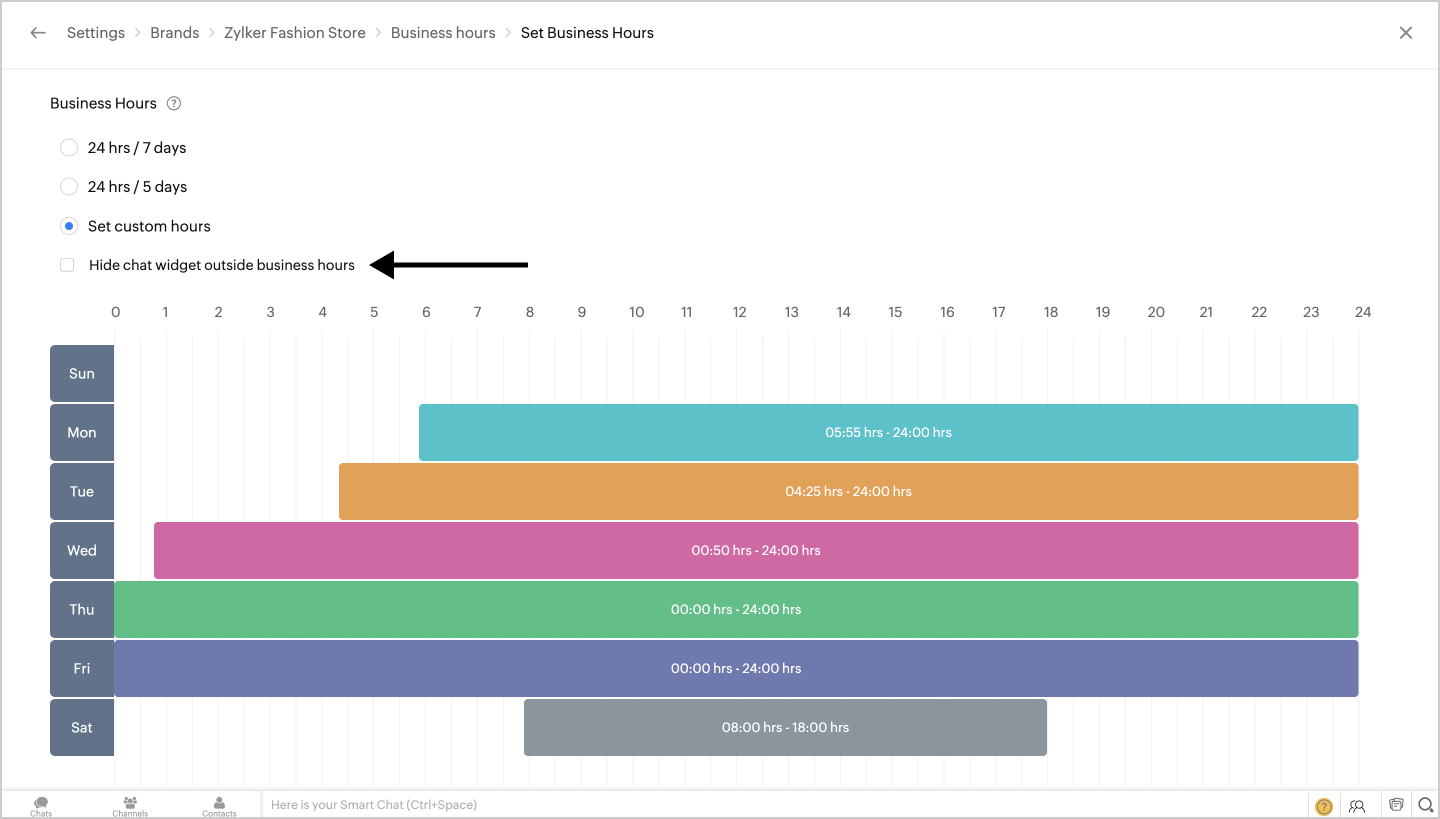
Time zone:
It is essential to set the right time zone here. If this is not set correctly, that might also be a reason for your chat widget showing offline even during business hours. This is because your computer time zone does not calculate the Business hours; it is calculated based on the time zone configured on your Zoho SalesIQ. Therefore, if the timezone not set correctly, the chat widget will go offline.
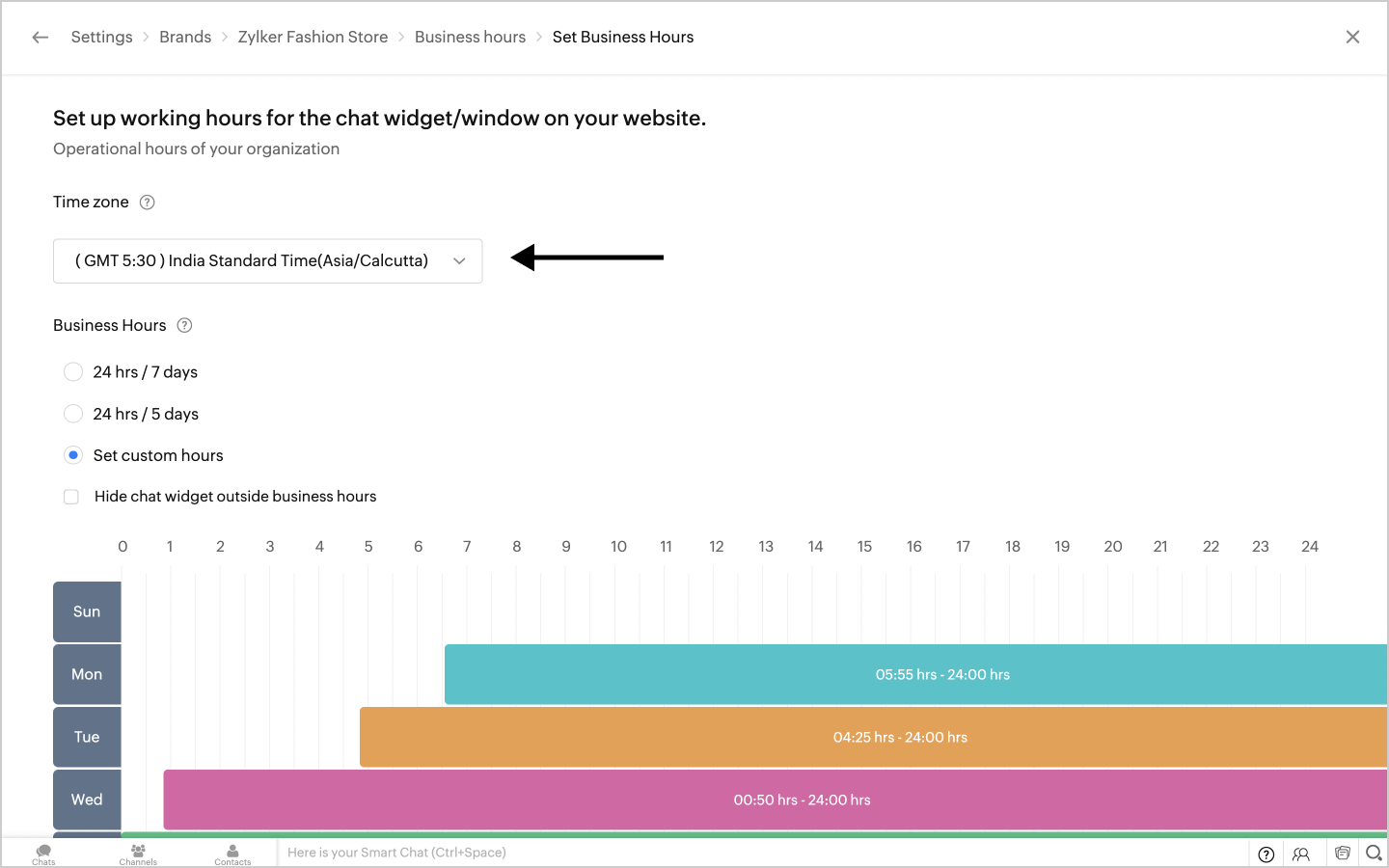
Operator Status is set to 'Busy':
If the status of all your operators who are attending website visitors is set as “Busy”, then the chat widget will be offline. Set the status as "Available" always for your operators.
Example: If you are the only operator to attend the website visitors and you have set your status as busy, then the chat widget will go offline. If you set your status as Busy, and other operators are in 'Available' status, then the chat widget will not go Offline.
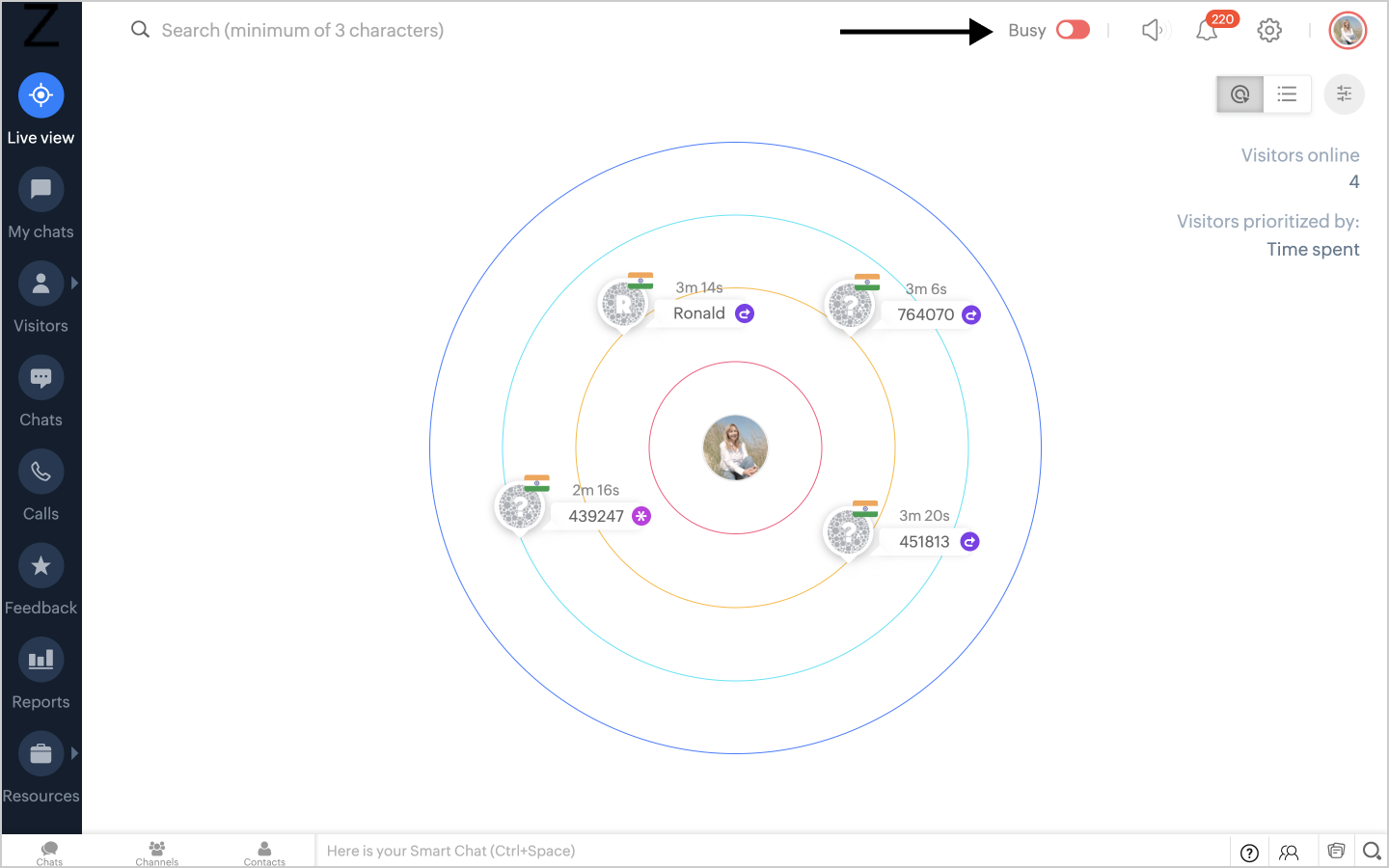
Turned on the 'Set idle operators as offline' option:
From the SalesIQ dashboard, navigate to Settings > Global Settings > Operator availability. Here, the 'Set idle operators as offline' option may be enabled. If all your operators' status is idle at any given point of time, then the chat widget might go offline. The Operator status will turn idle, when there is no activity found until the time configured in the 'Operator's idle time limit' option which is configurable in the same section.
Example: If you are the only operator to attend the visitor and the 'Set Idle Operators as Offline' option has been activated for you, then your website chat widget will go offline when your status turns Idle.
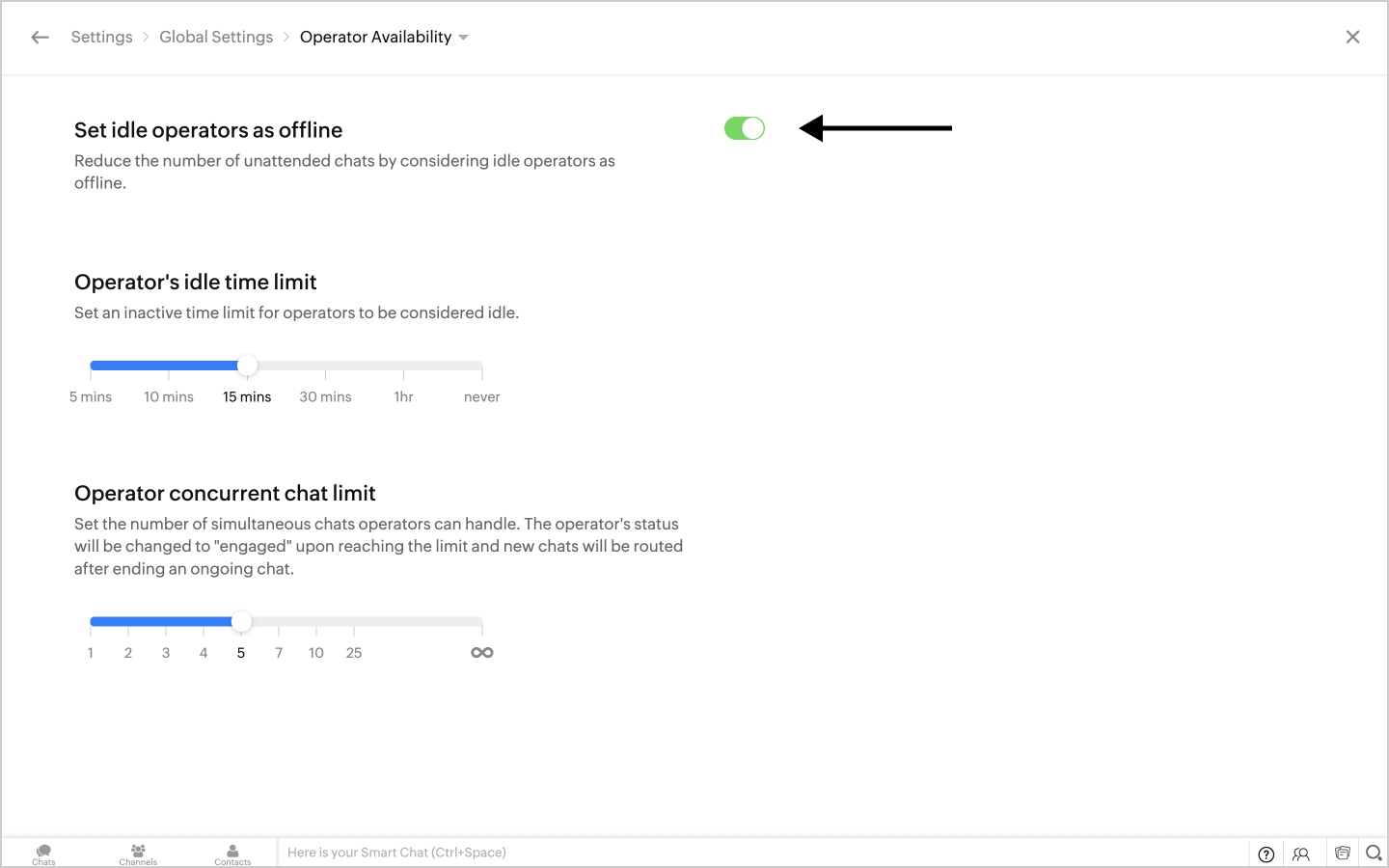
Reaching the Concurrent Chat Limit (Engaged):
Check the count of concurrent chat limit set for your operators by navigating to Settings > Global Settings > Concurrent Chat limit. When it reaches the maximum limit, and no other operator is available to attend the visitors, then the chat widget will go offline.
Note: The chat widget will go offline only when all the operator's concurrent chat limit is exceeded. Otherwise the chat widget will be online and the chats will be routed to the available operators.
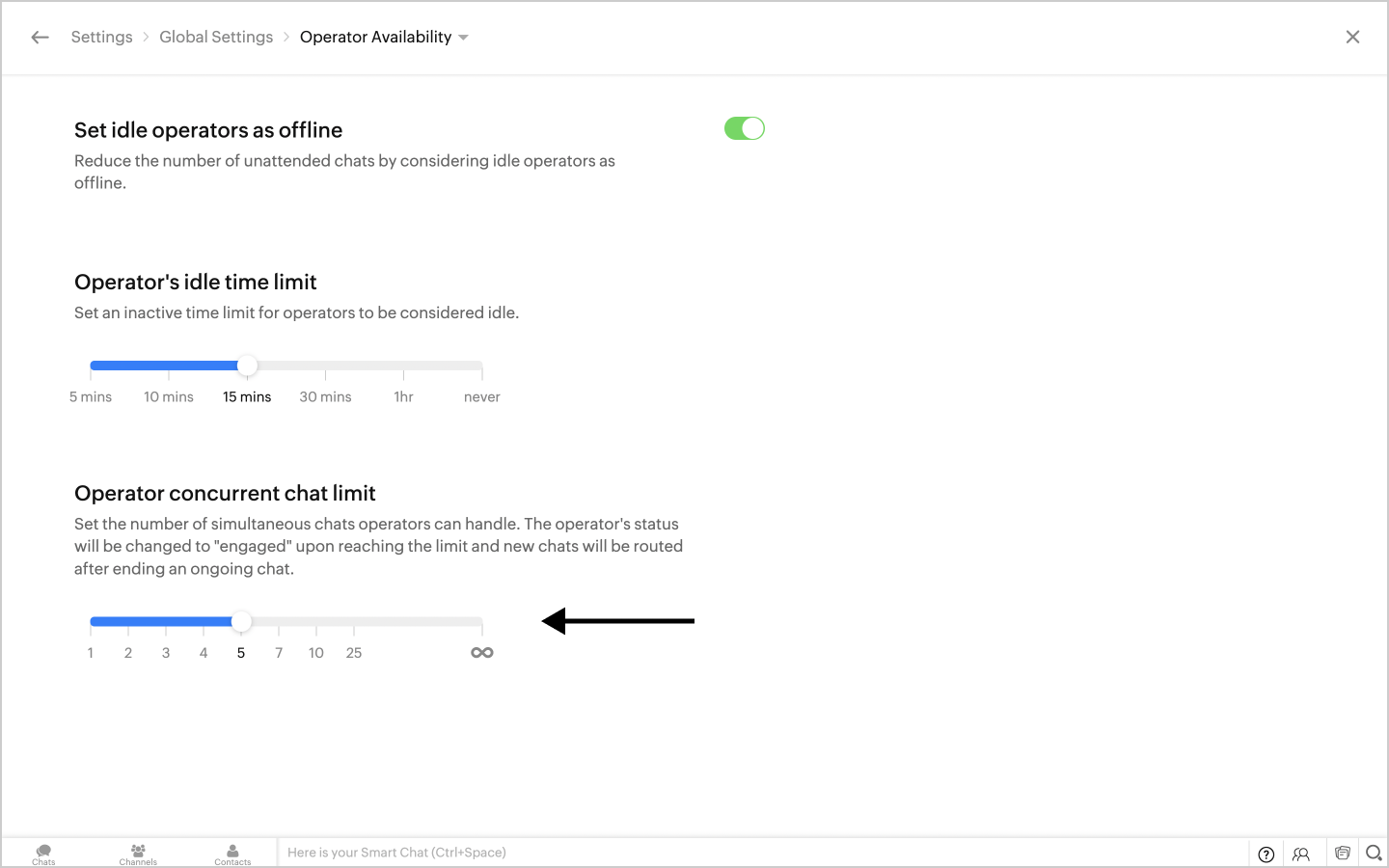
Operator not associated with the Department:
The active or logged in operators may not be associated with the department that is meant for customer support. In Settings > Departments, select the particular department name and add the operator to the 'Associate operators to the department' list.
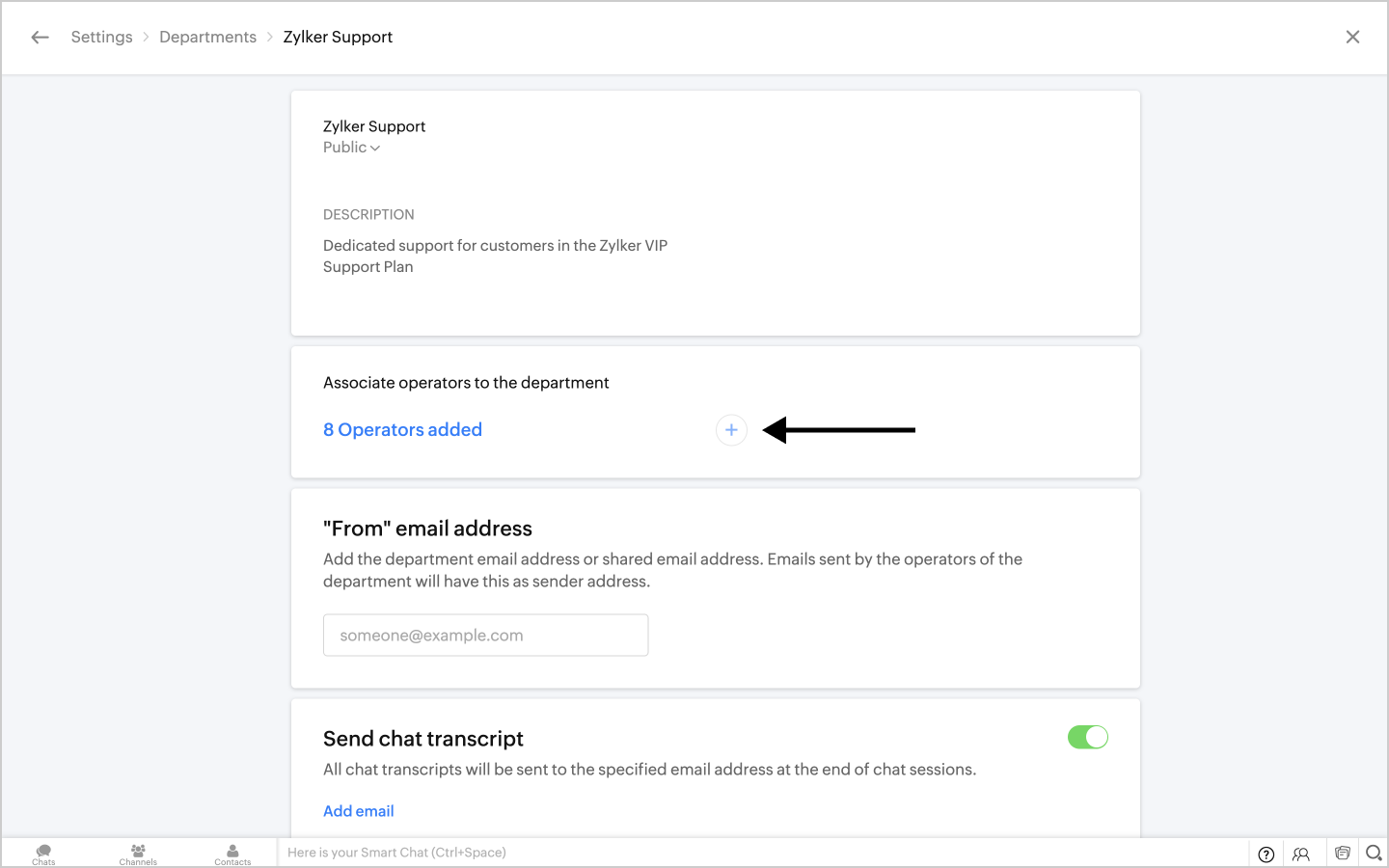
Available to take chats option disabled:
The 'Available to take chats' option may be disabled for the active or logged in operators. Make sure this is enabled for all the required operators. For this navigate to Settings > Operators and choose the required operator from the list. Scroll down to 'Available to take chats' and toggle the button to the right to enable it. Do this for all the required operators.
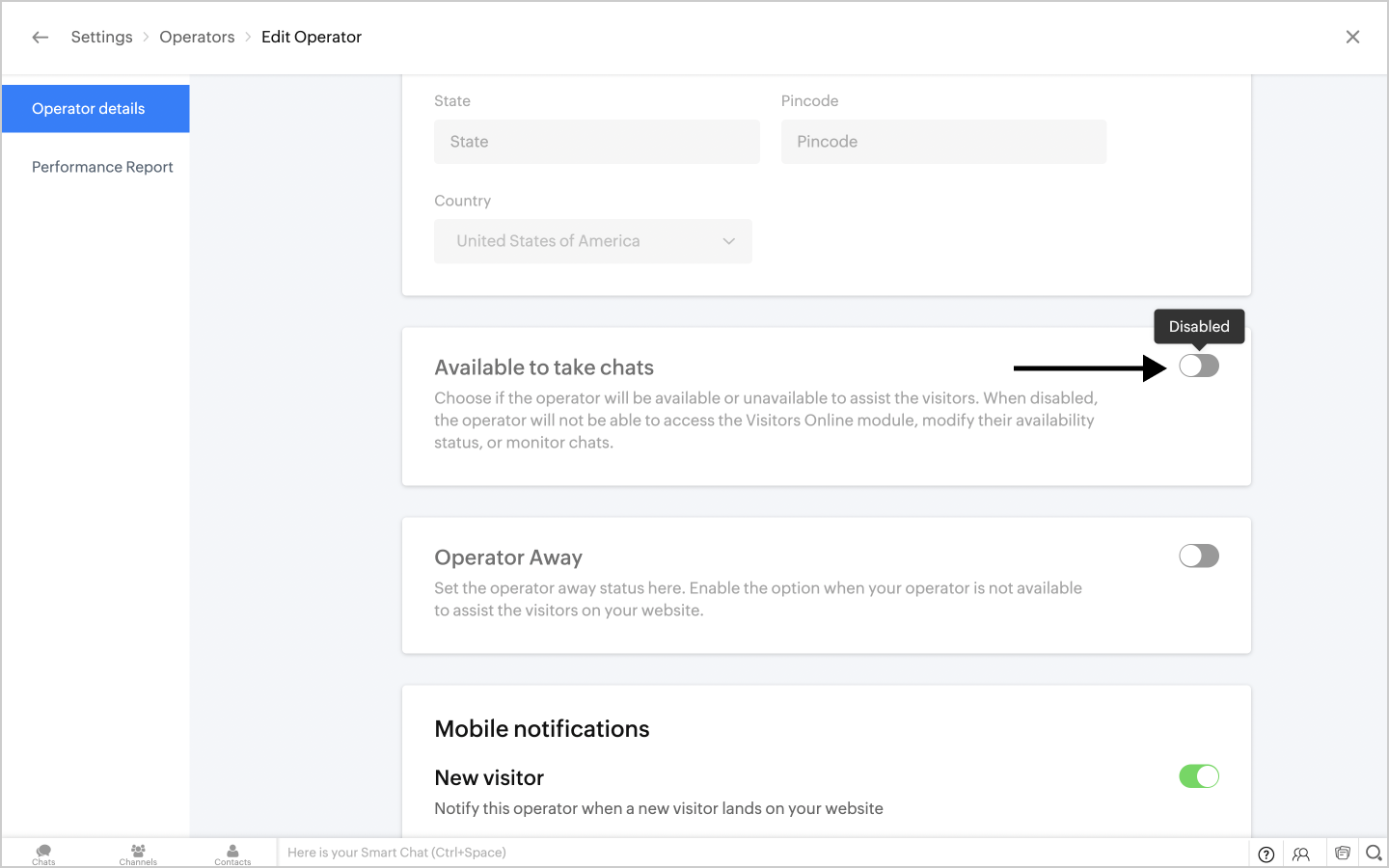
In addition to the above possibilities, there maybe some instances where the chat widget disappears altogether and does not show up on your website. We have possible solutions for these situations as well listed below.
Department set to 'Private':
The Department responsible for customer chats i.e. the department that you want your customers to interact with should not be a private department. It should always be set to public. The departments responsible for customer chats can be chosen in the Brands section by navigating to Settings > Brands > Flow Controls and choose the required department in the Departments responsible for chats' section.
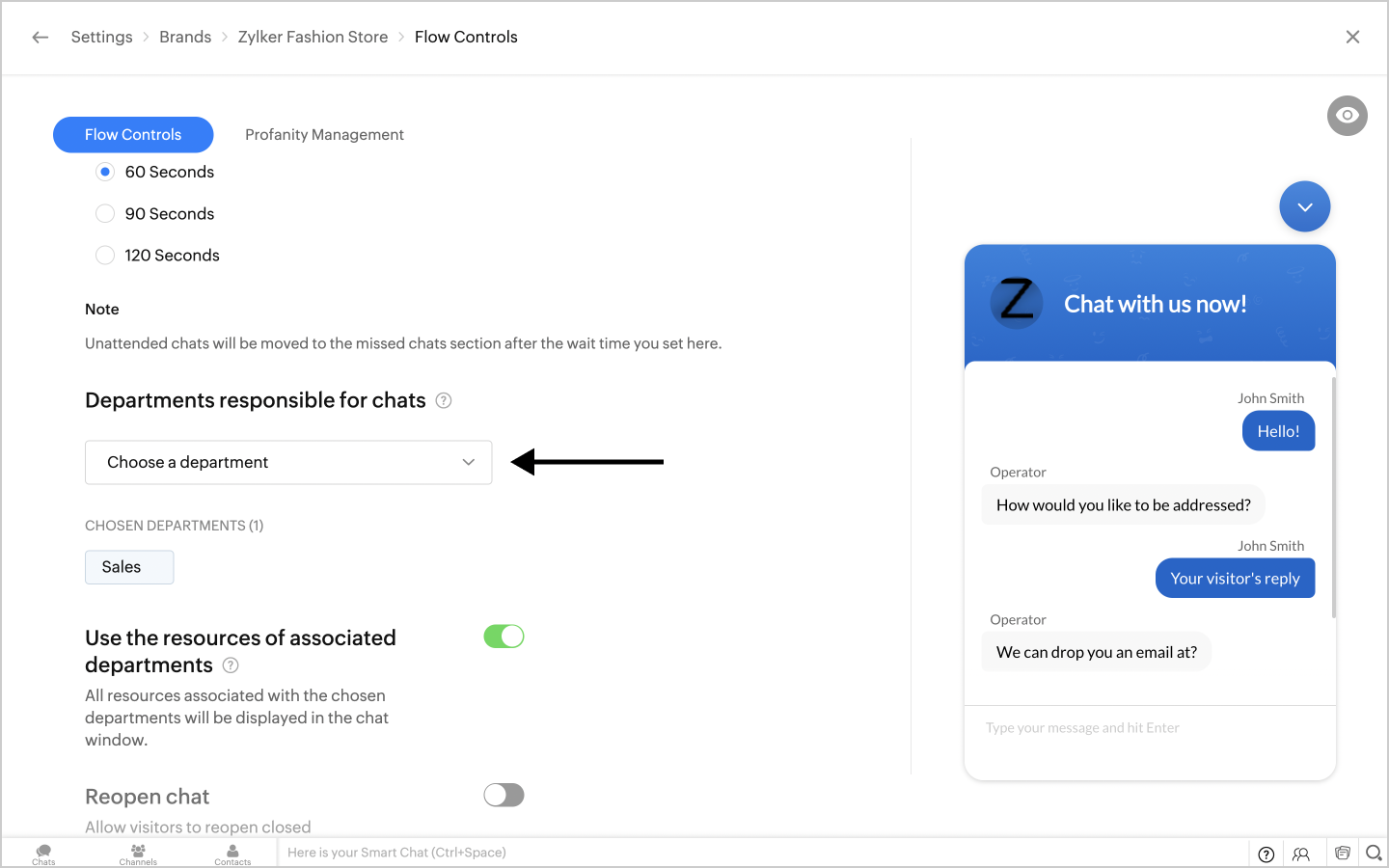
For checking the department visibility, navigate to Settings > Departments and choose the particular department. Choose the status from the dropdown right below the Department Name.
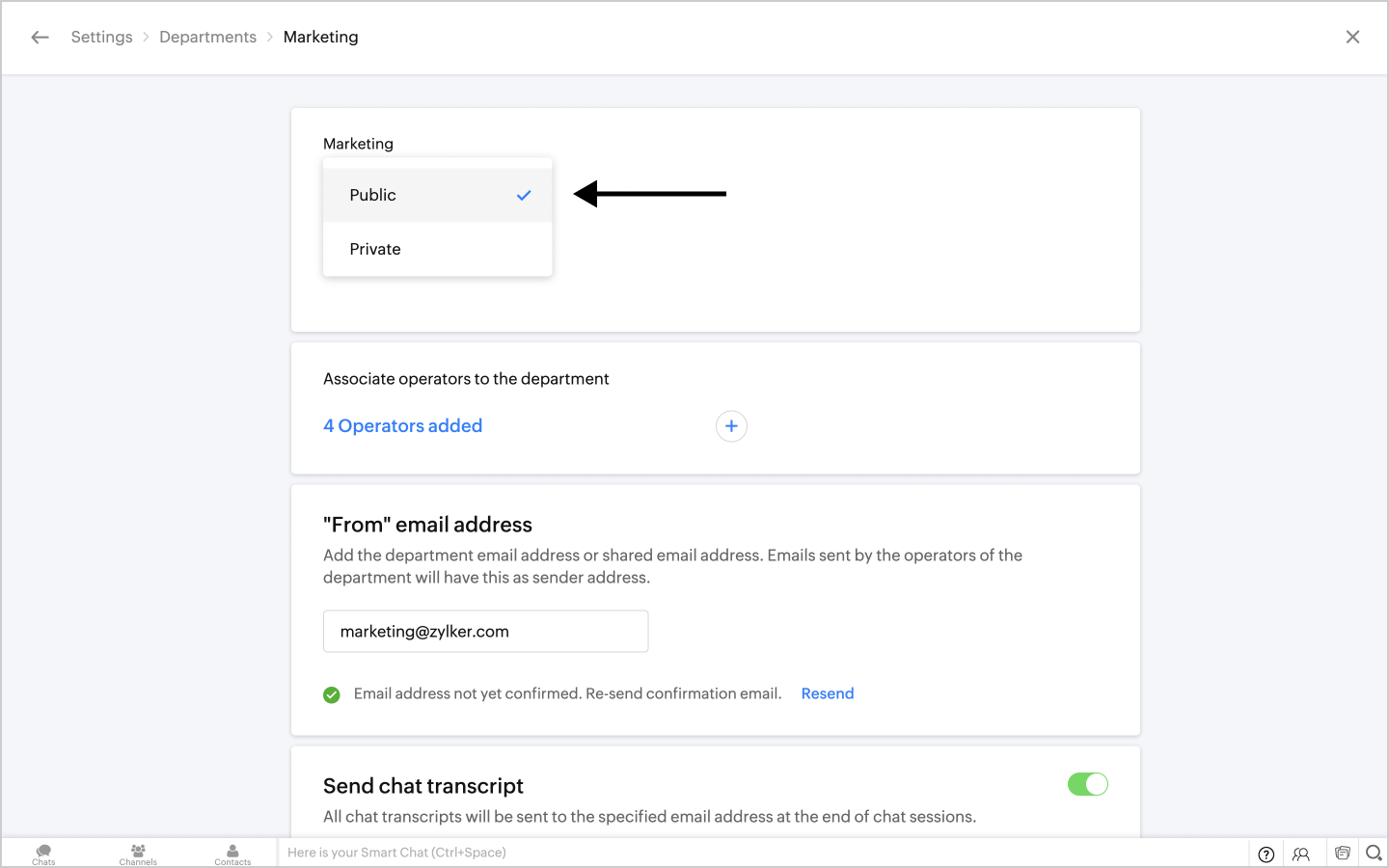
Department disabled:
Make sure that the departments chosen in the 'Departments responsible for chats' section are not disabled. They should always be enabled for the chat widget to be visible on your website. Enable your chosen departments by navigating to Settings > Departments and then toggling the buttons to the right of the listed departments.
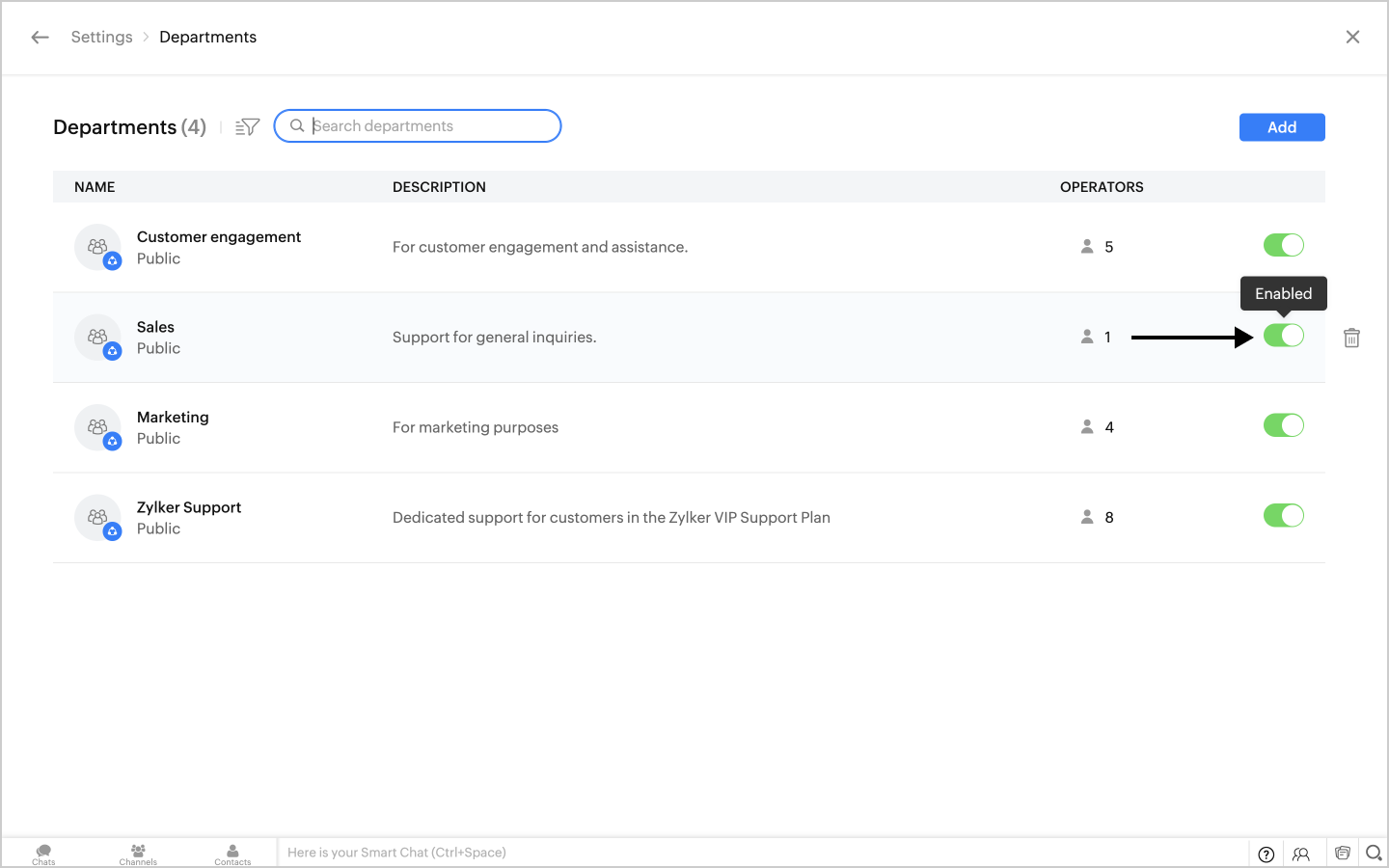
Brand disabled:
Make sure that your brand on SalesIQ has also been enabled for the chat widget to be visible on your website. This can also be a reason for your chat widget to disappear from your website. Enable your brand by navigating to Settings Brands and then toggling the buttons to the right of the listed brands.
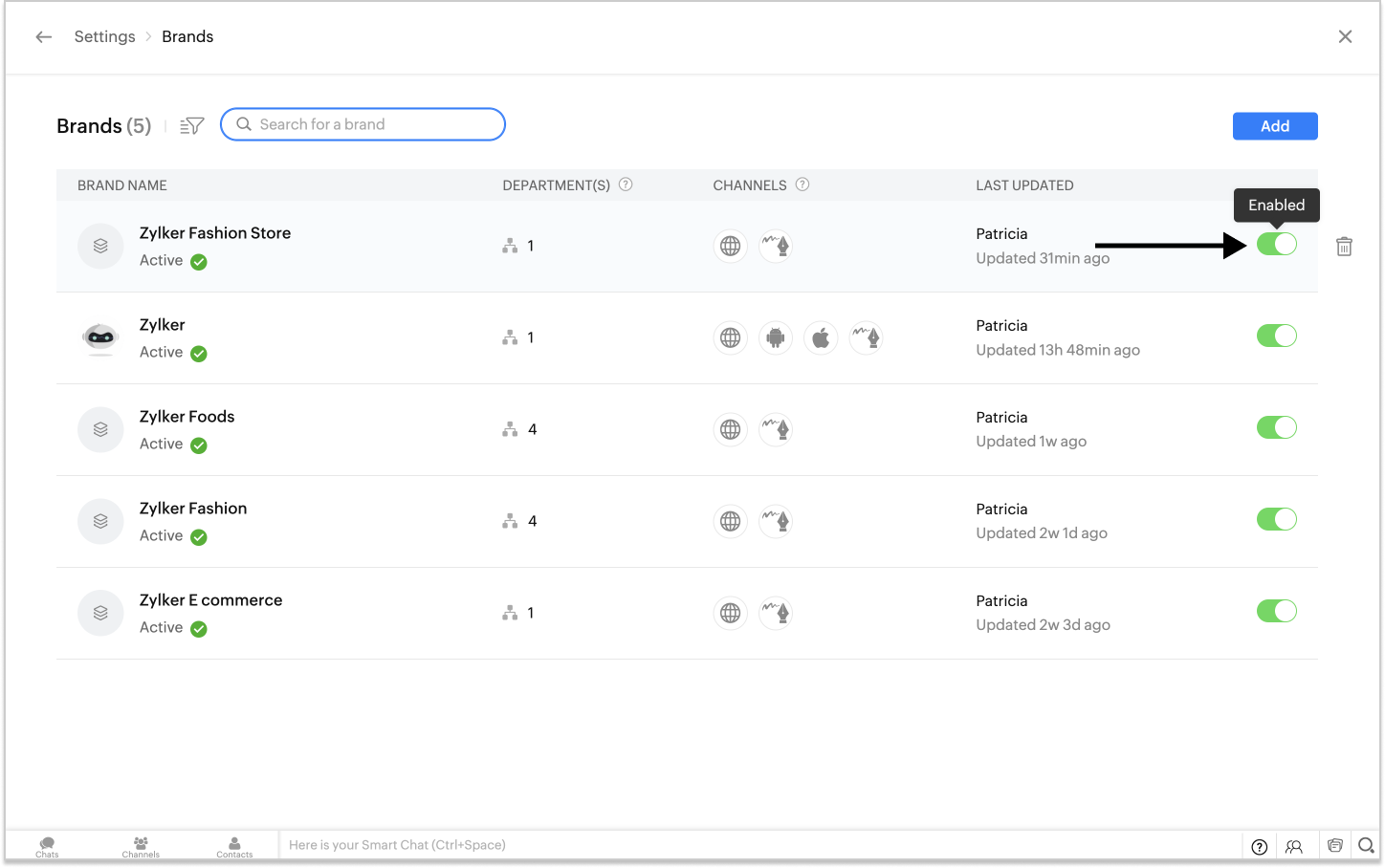
Website code disabled:
If the website code within the Installation tab of the brand is disabled, this will also result in the chat widget not showing up on your website. To enable the code, navigate to Settings > Brands > Brand Name > Installation and then toggle the button over the website card to enable it.
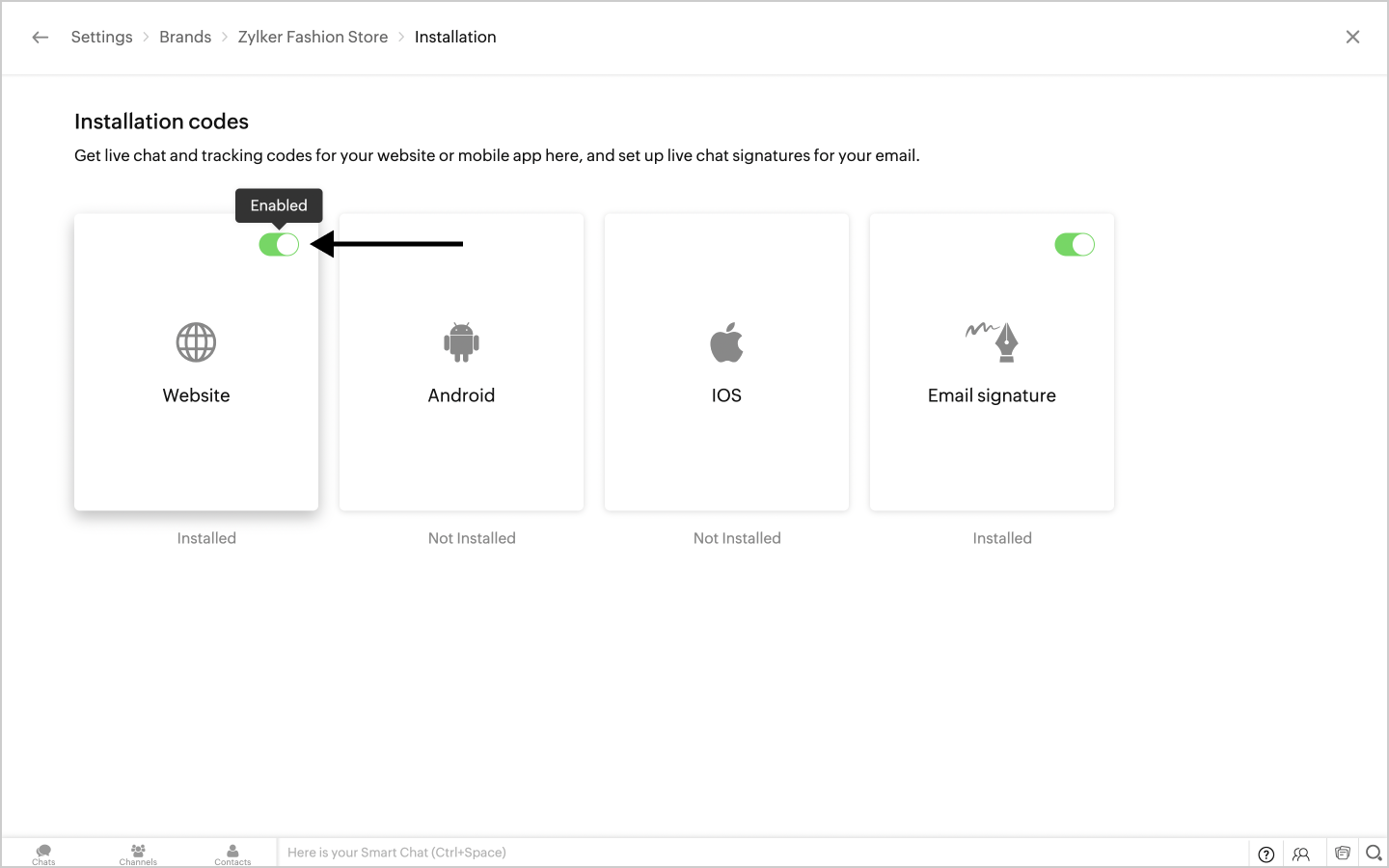
Those were some of the possibilities for the chat widget showing offline as well as when the chat widget does not show up on your website. It is essential to know these options and controls to make sure that they are set correctly for the SalesIQ live chat to function properly on your website.