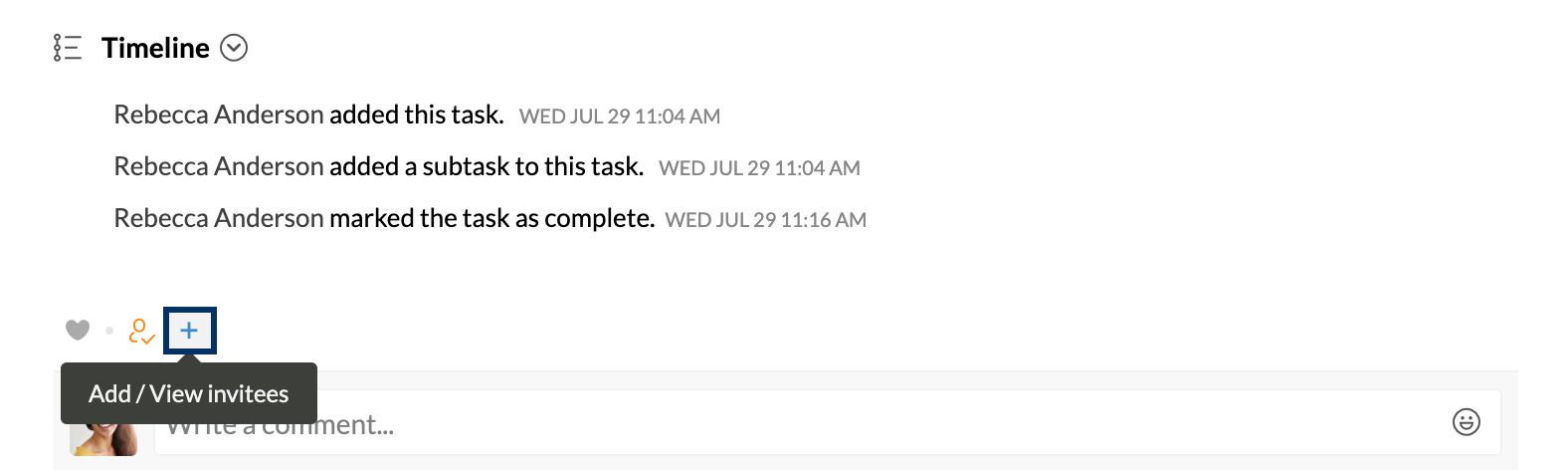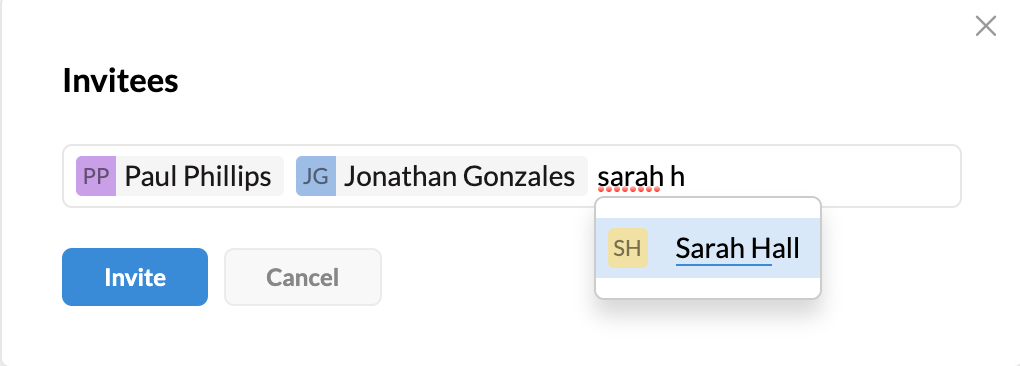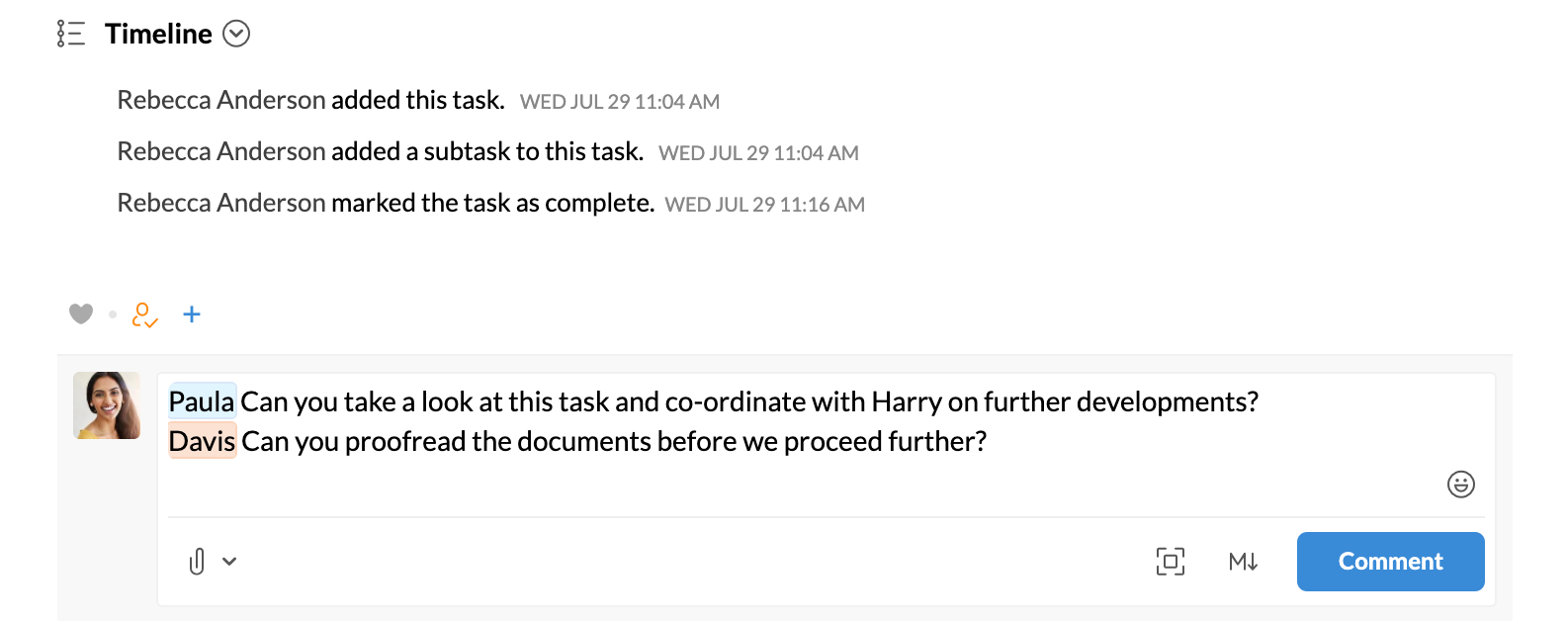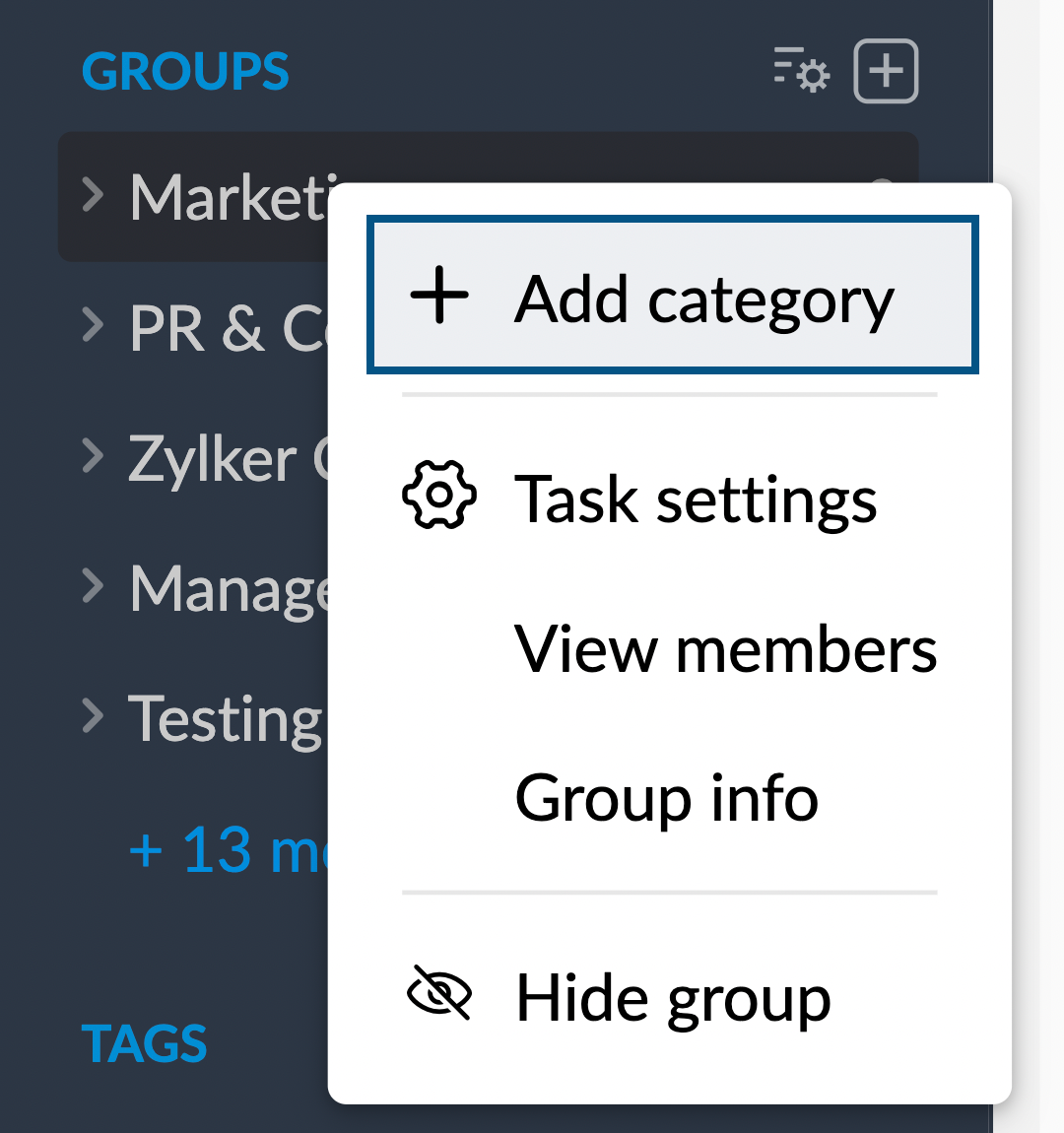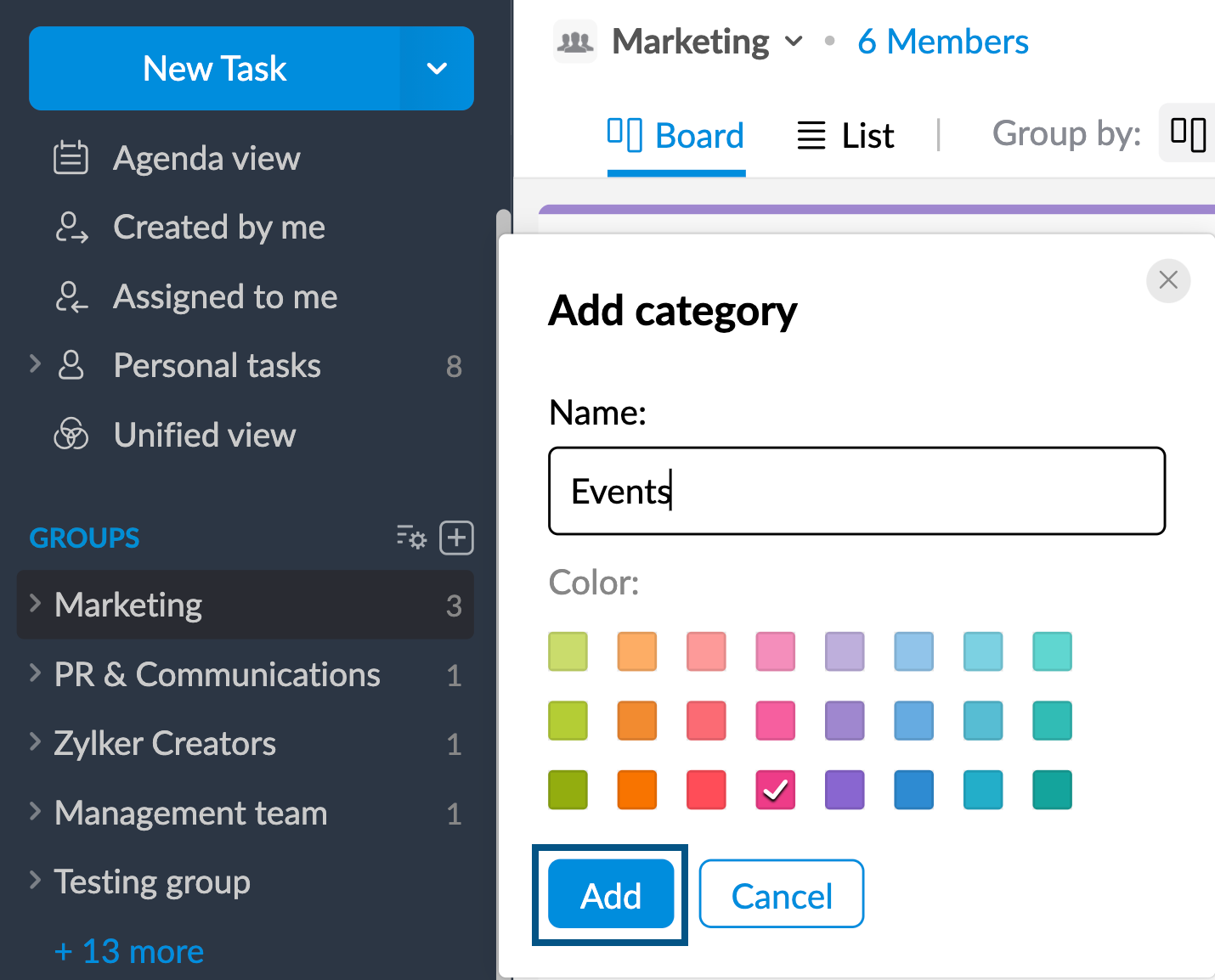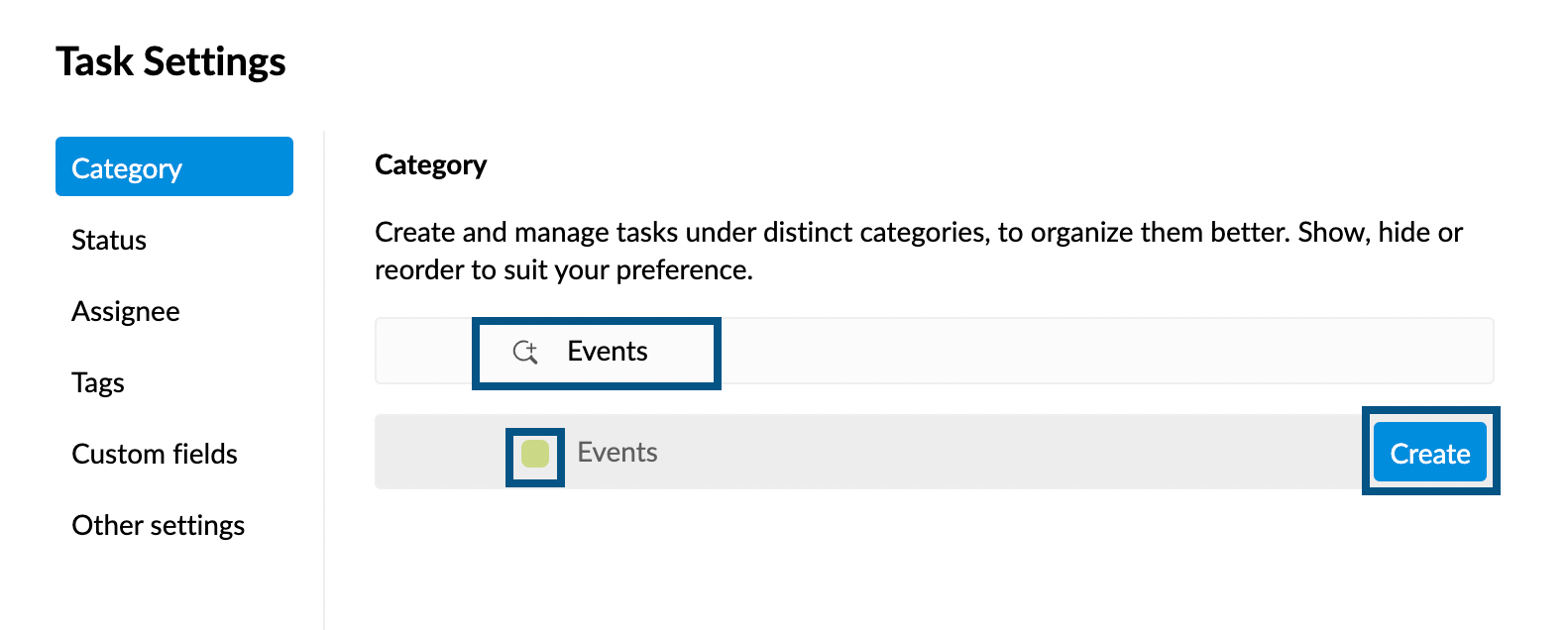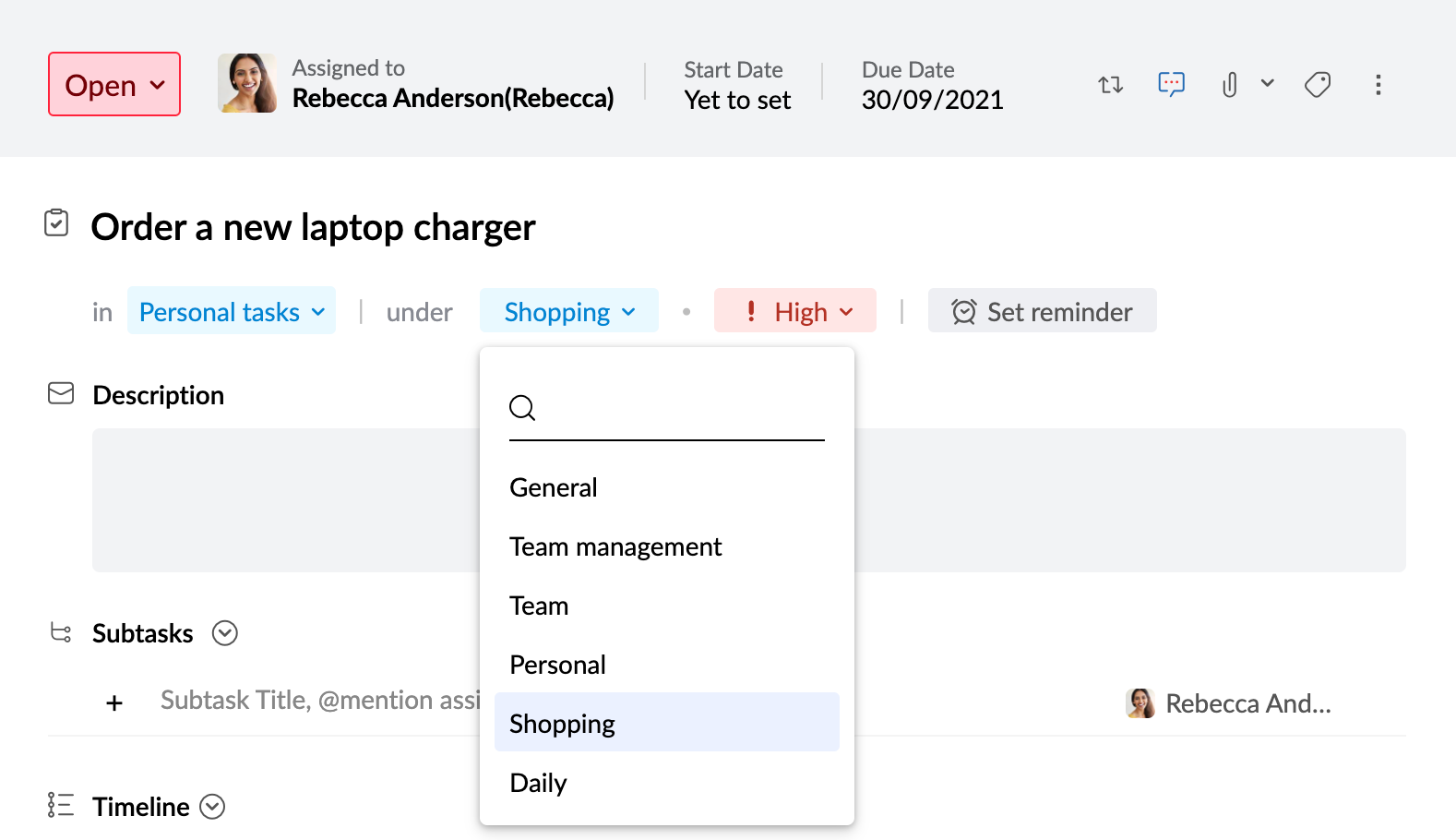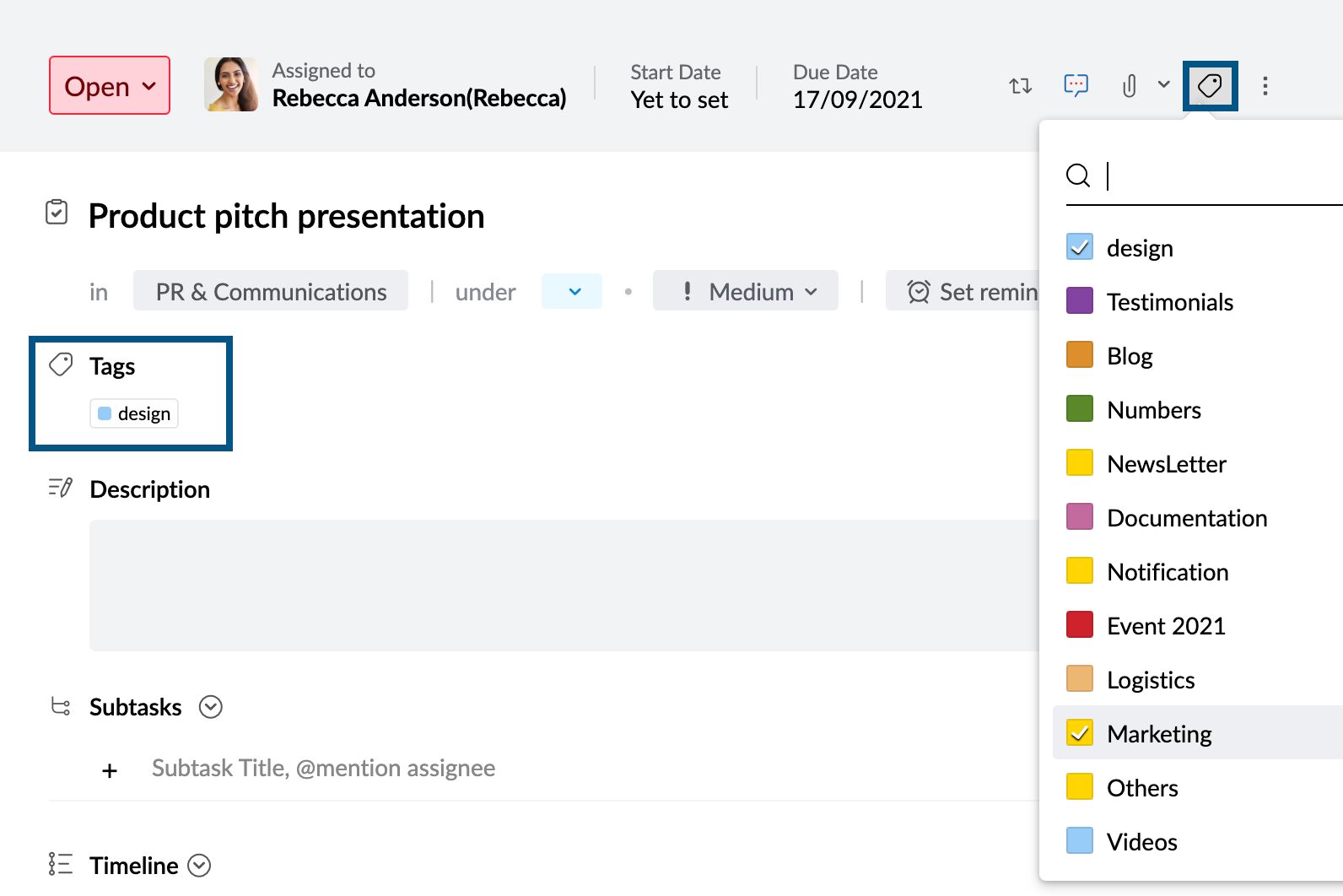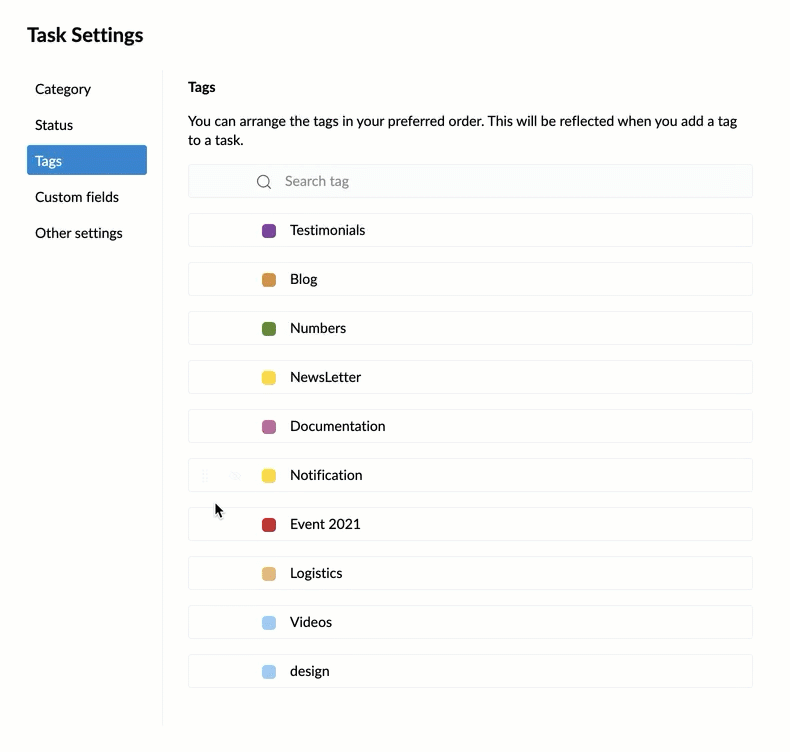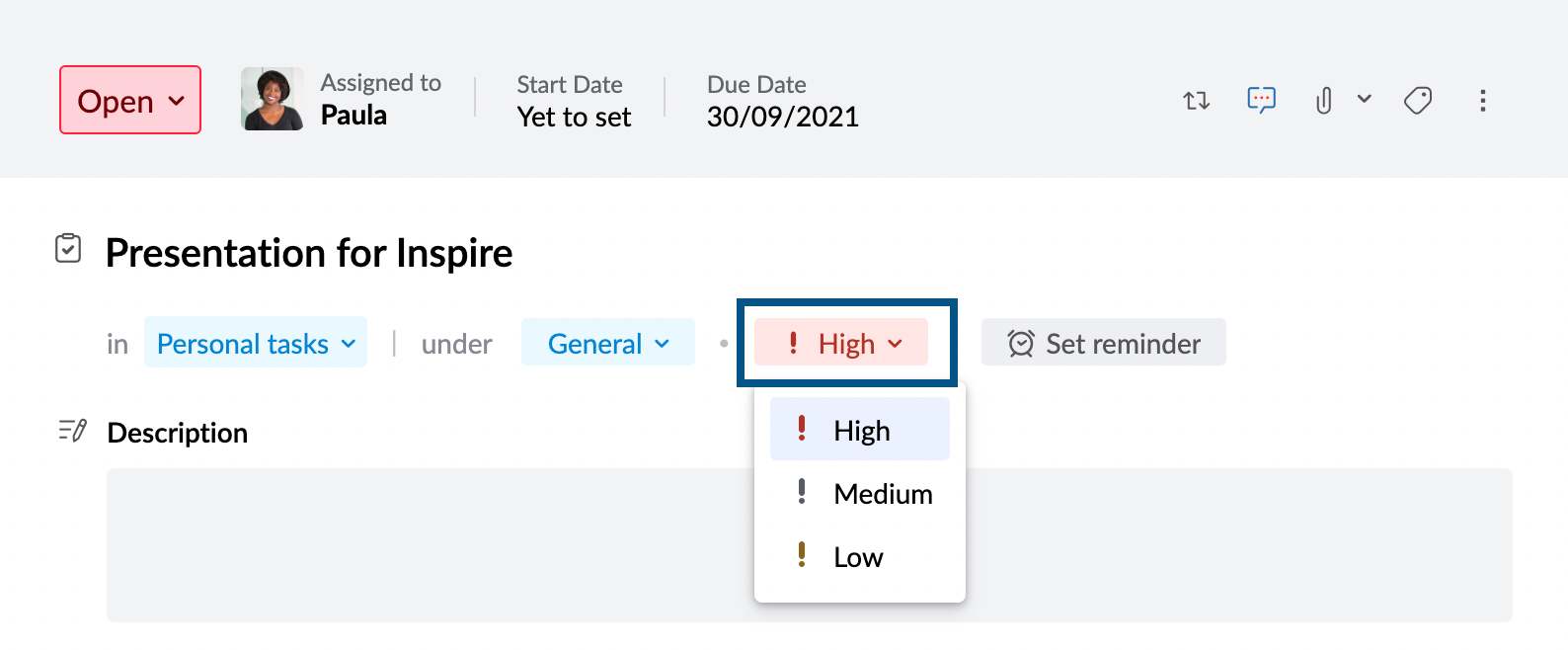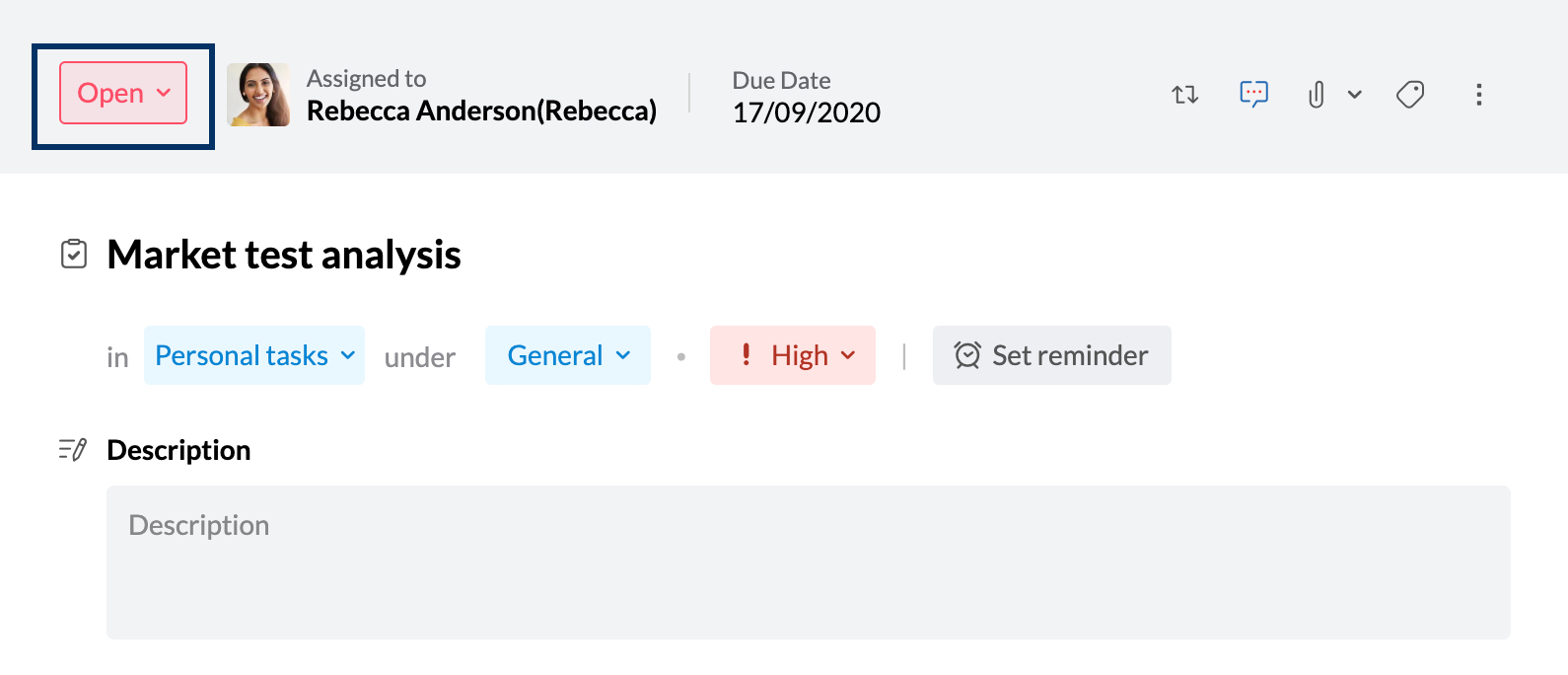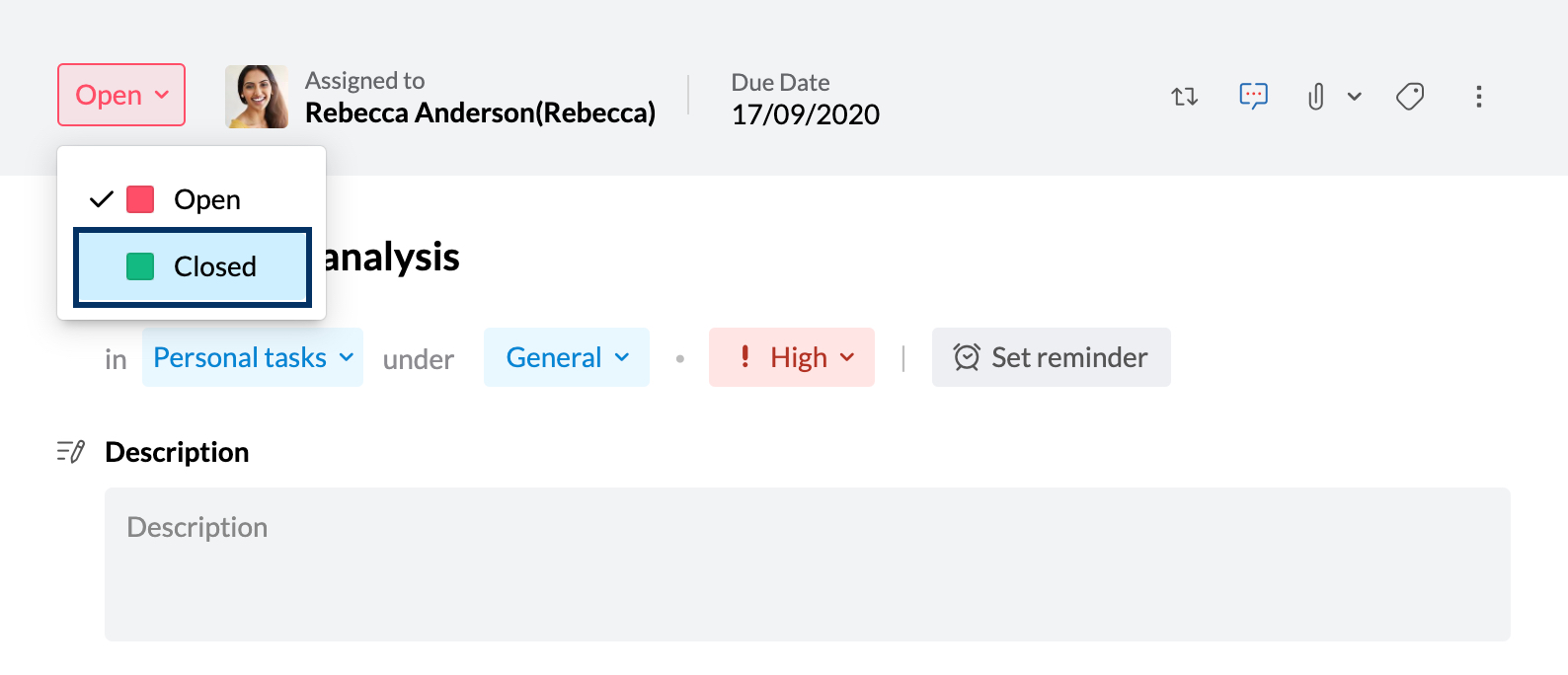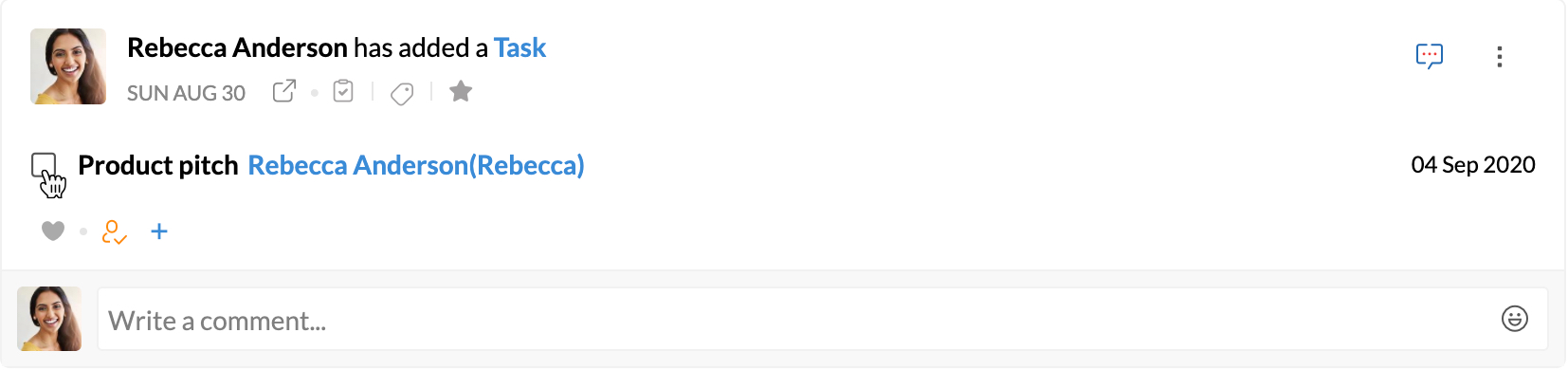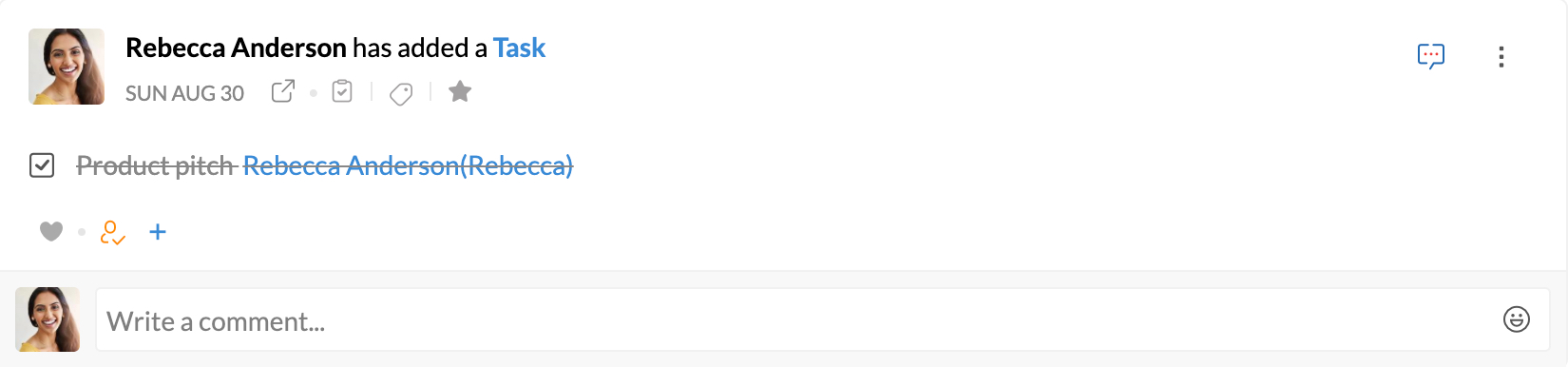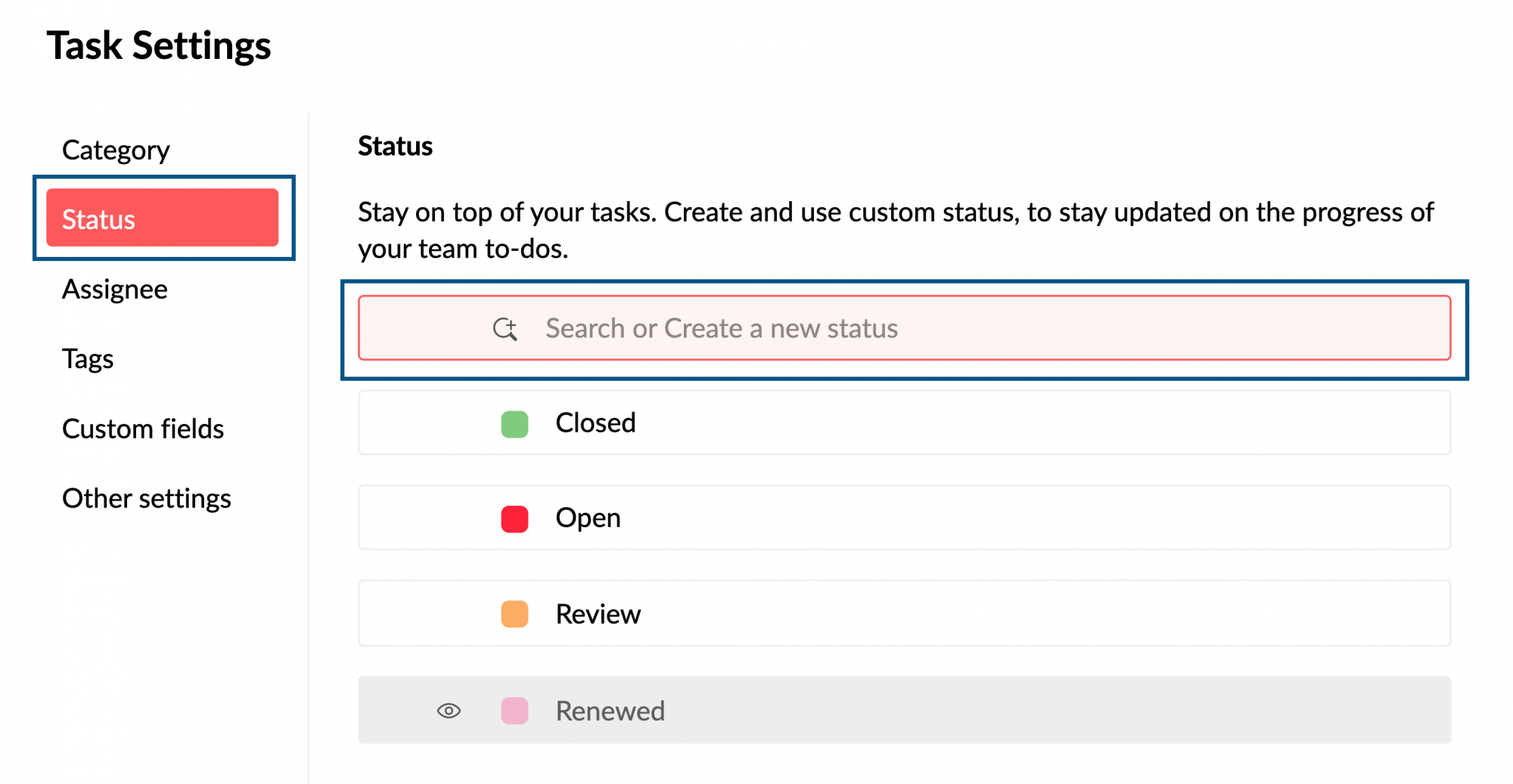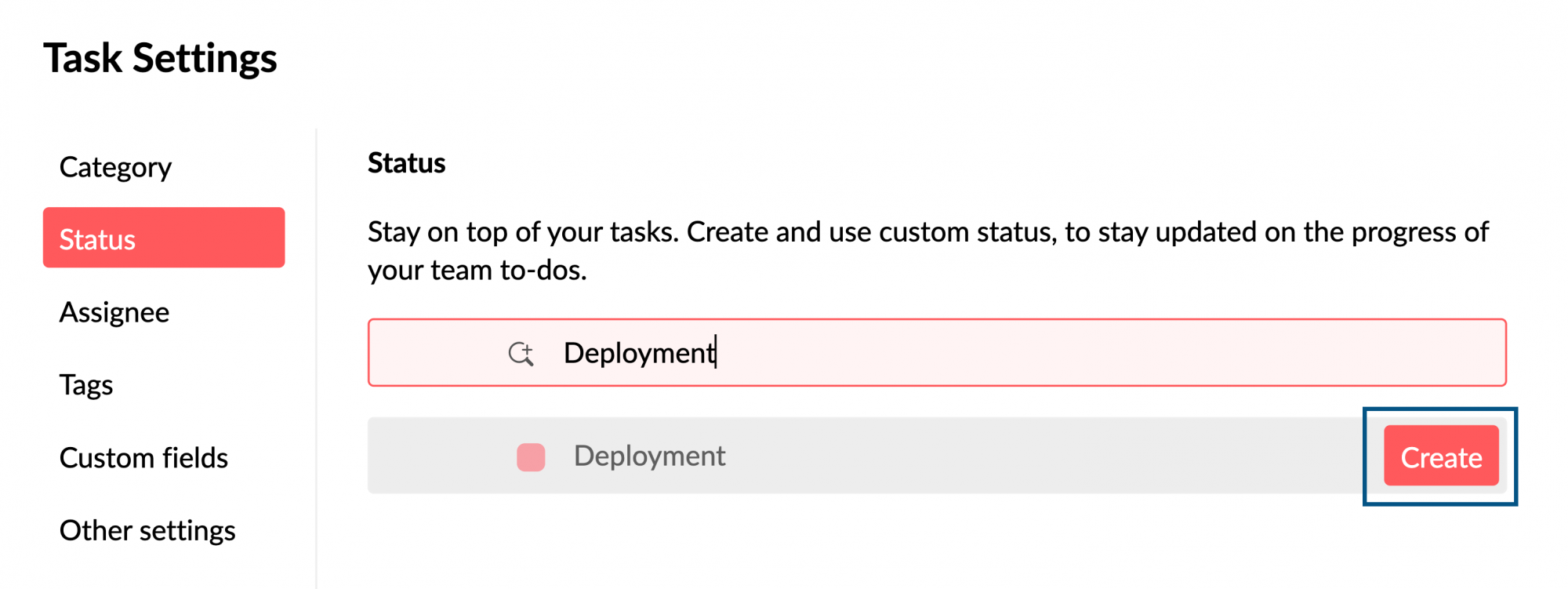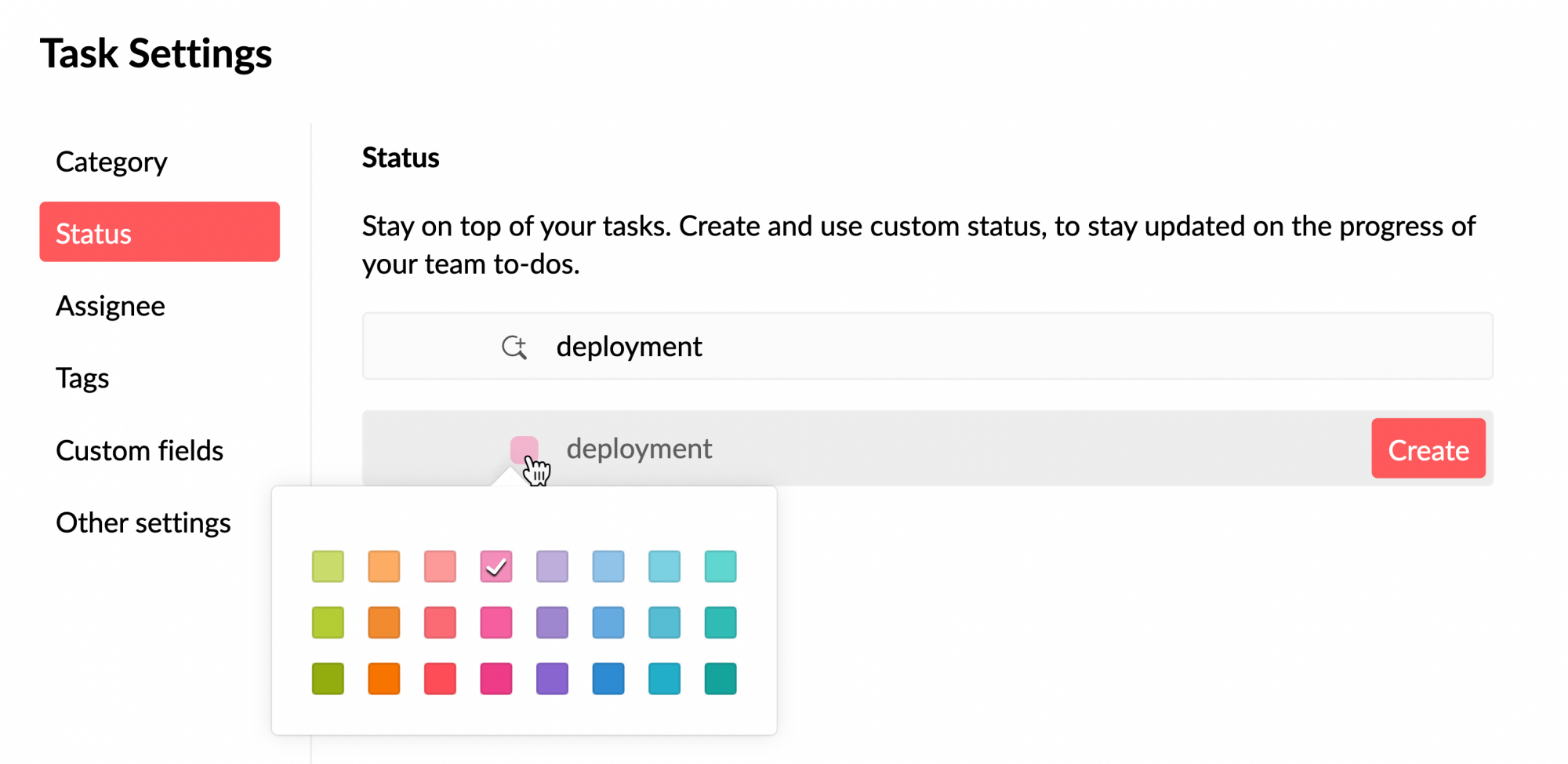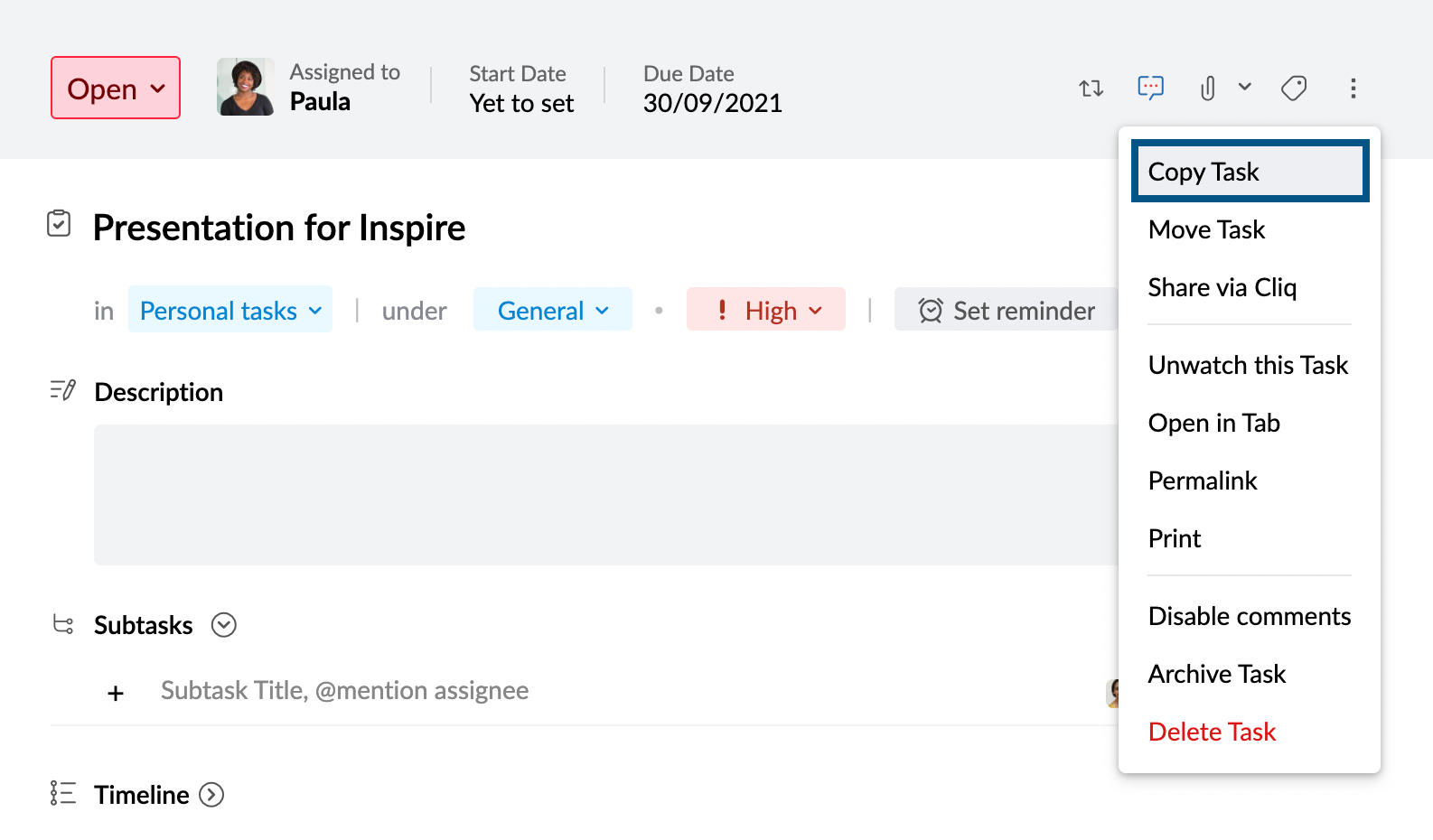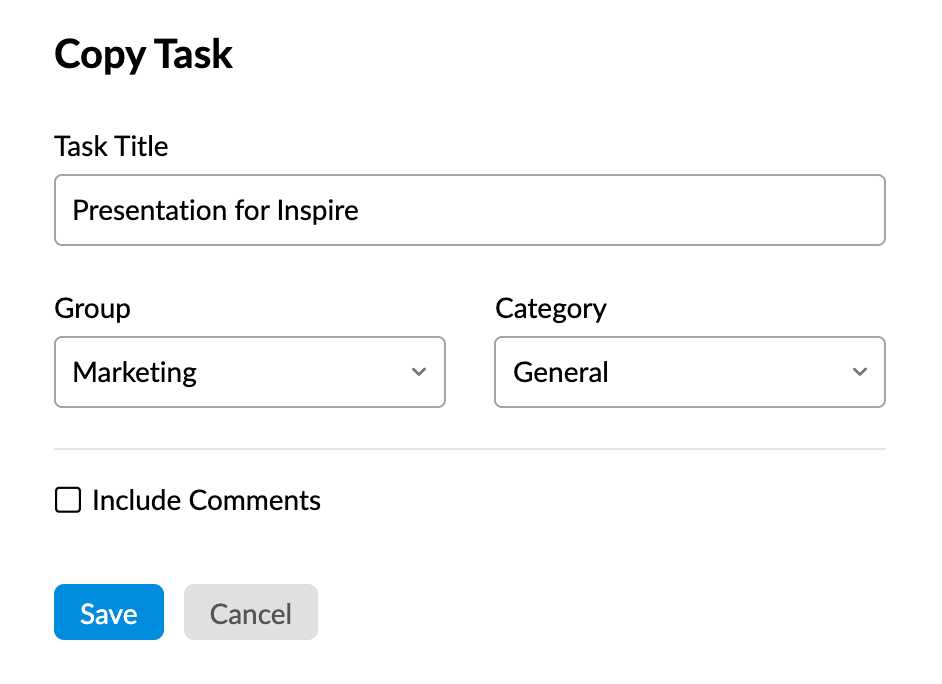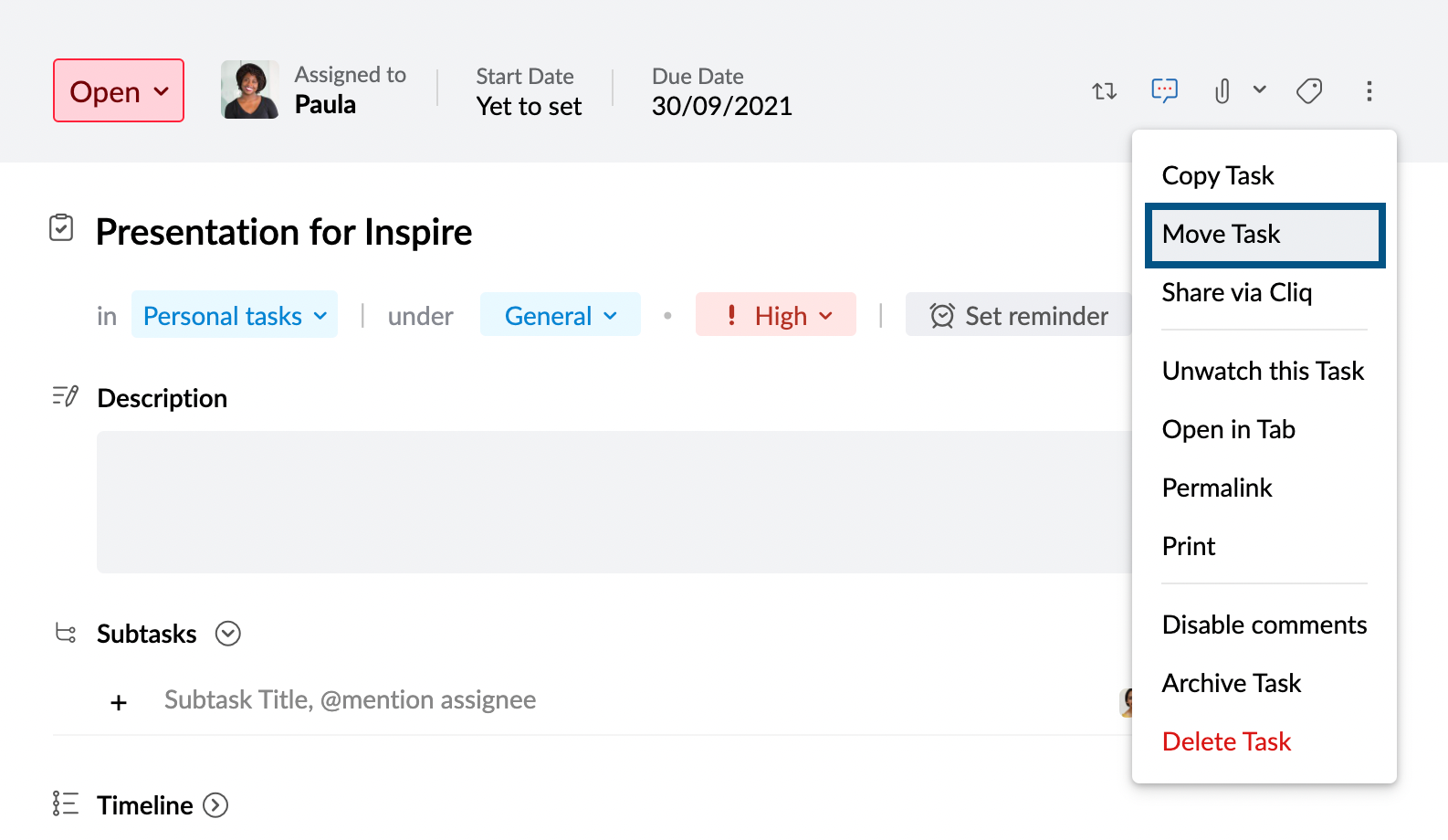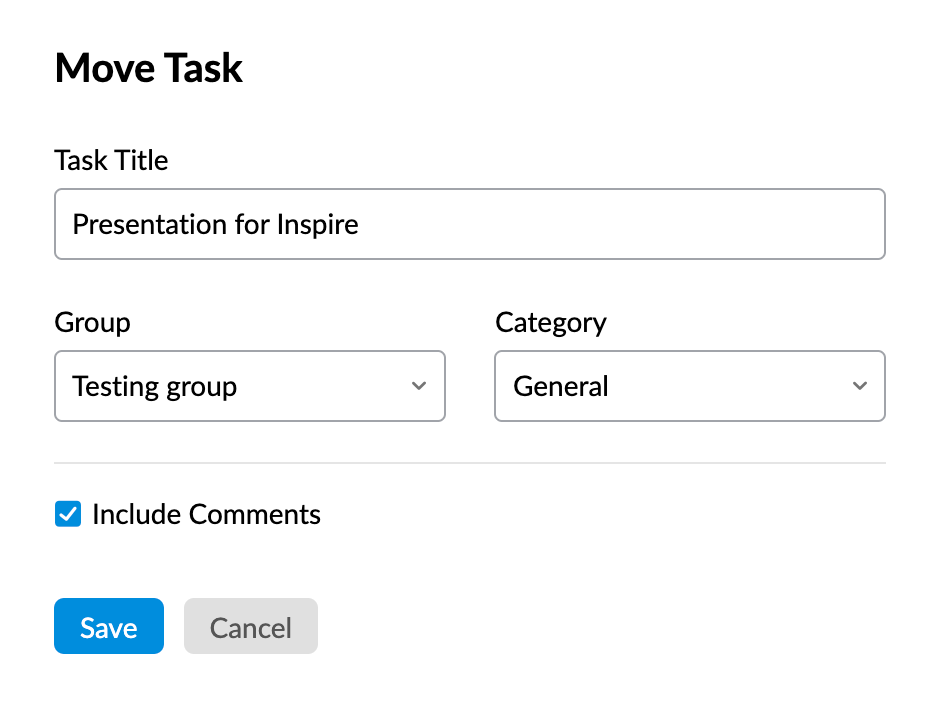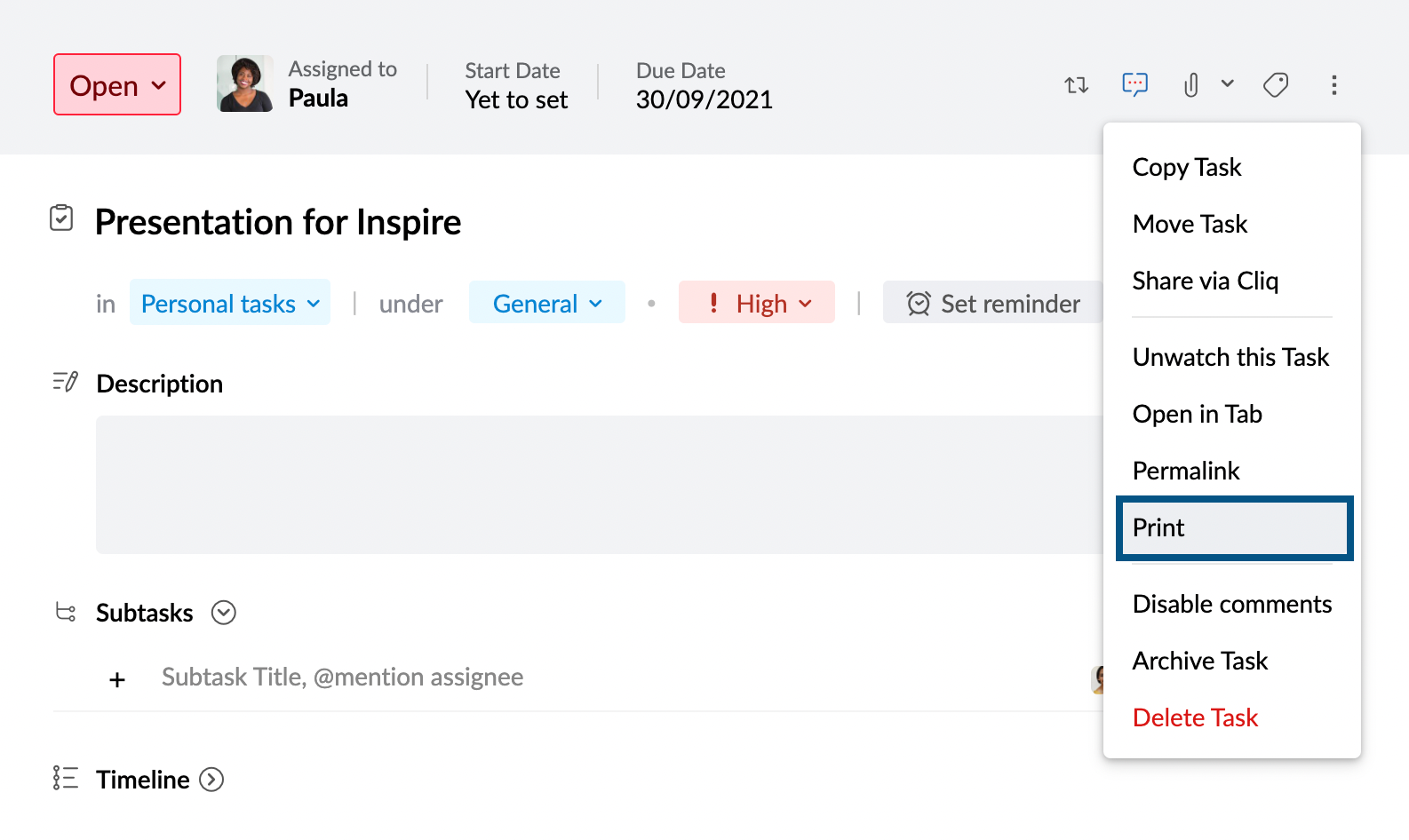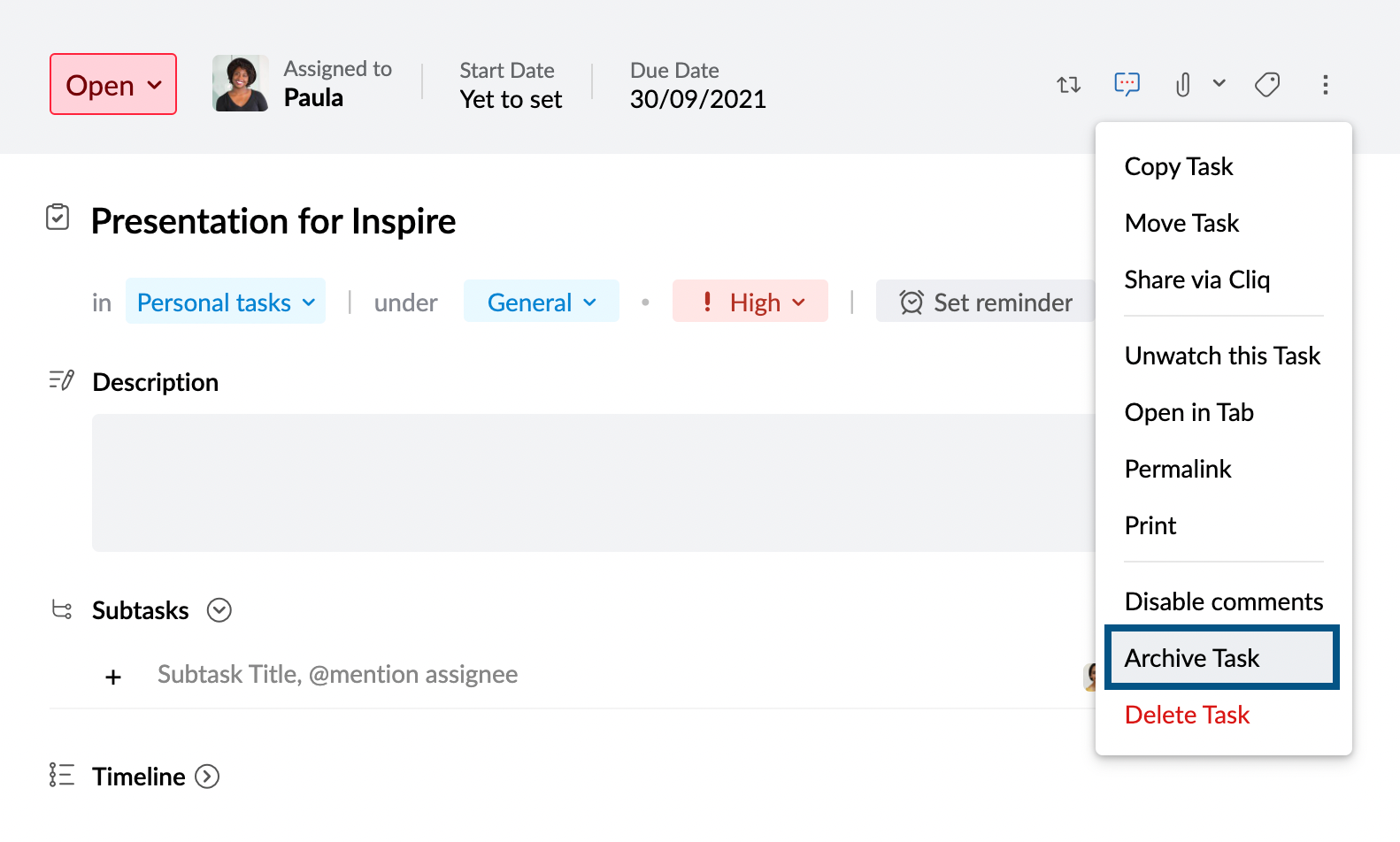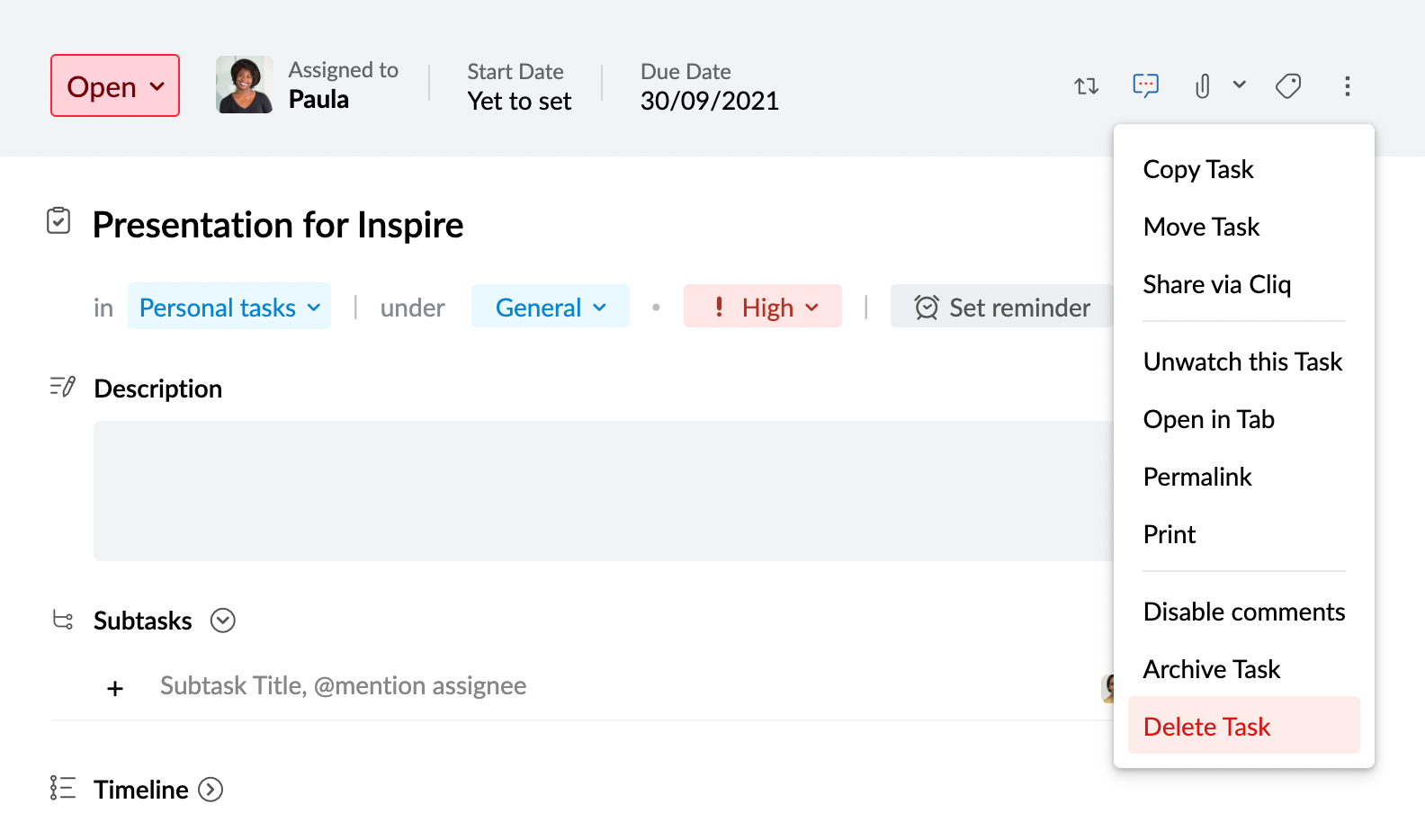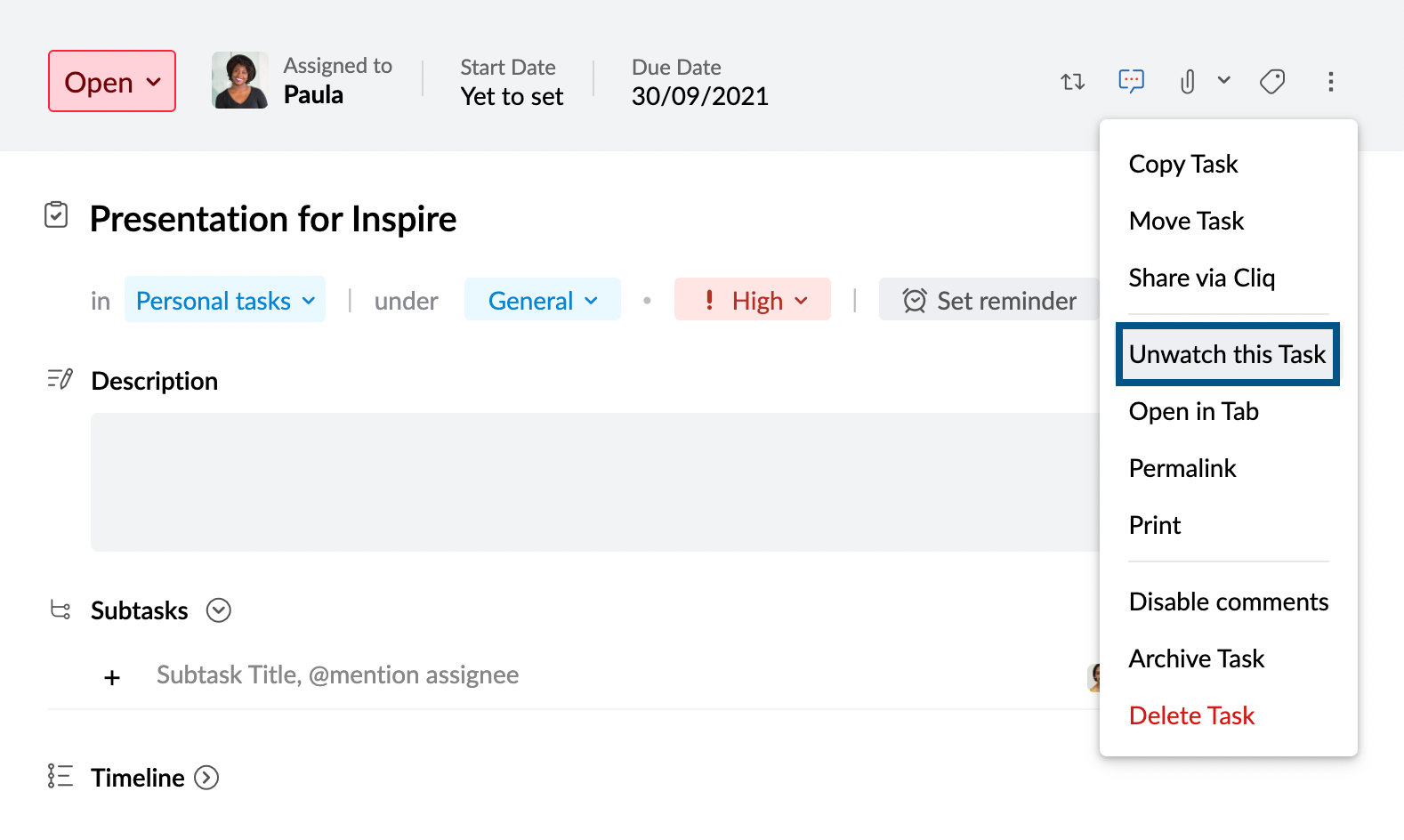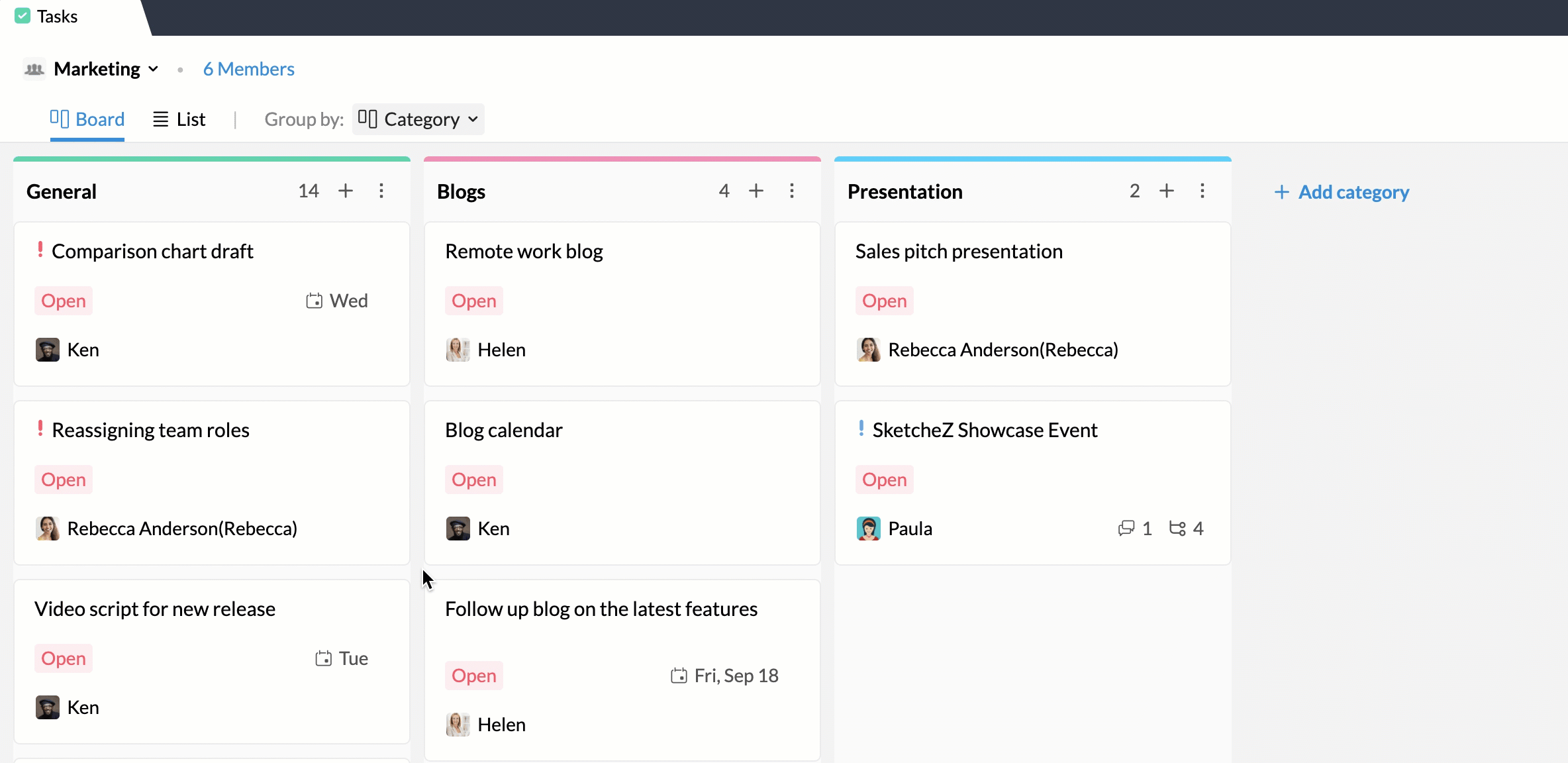Gerenciar tarefas do Zoho Mail
Convidar usuários
- Faça login no Zoho Mail e navegue até Tarefas.
- Abra a tarefa para a qual deseja convidar novos usuários.
- Clique no ícone + na parte inferior da tarefa.
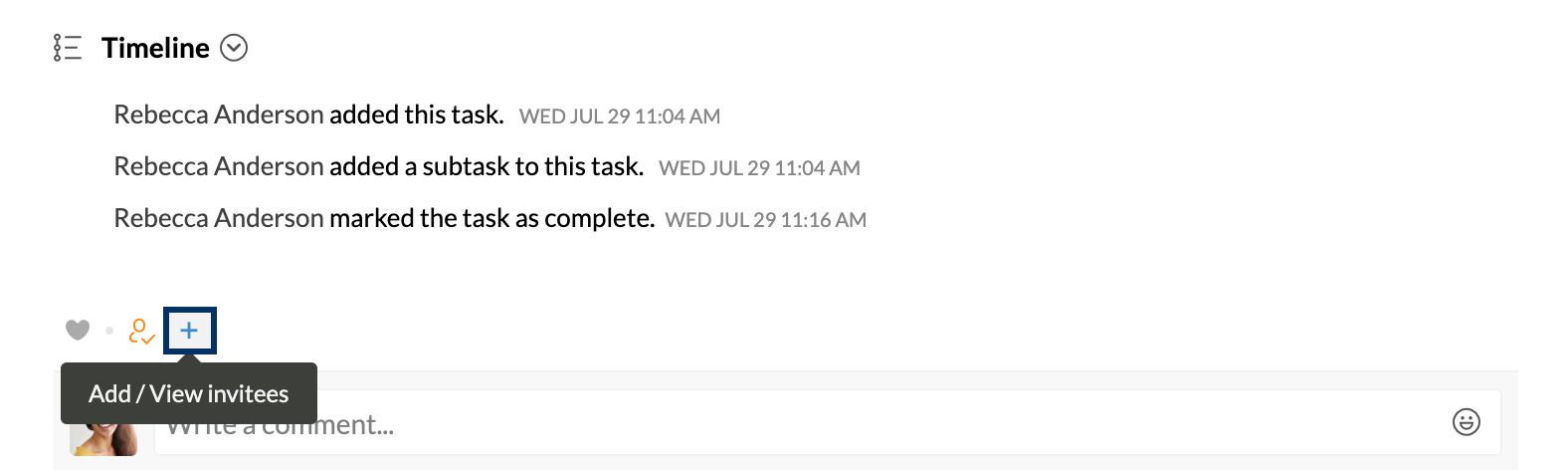
- Na janela pop-up do convidado, insira os nomes dos usuários com os quais você deseja compartilhar a tarefa. Você pode adicionar mais de um usuário de uma vez.
- Depois de adicionar os nomes de todos os convidados, clique em Convidar.
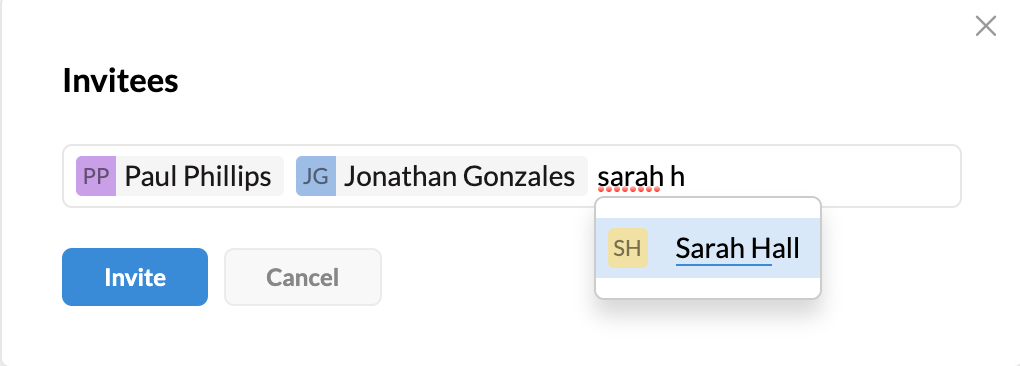
Você também pode convidar usuários simplesmente marcando-os na seção de comentários de uma tarefa. Para convidar usuários por meio de comentários,
- Abra a tarefa para a qual deseja convidar novos usuários.
- Na seção de comentários, @mencione os respectivos usuários. E clique em Comentário.
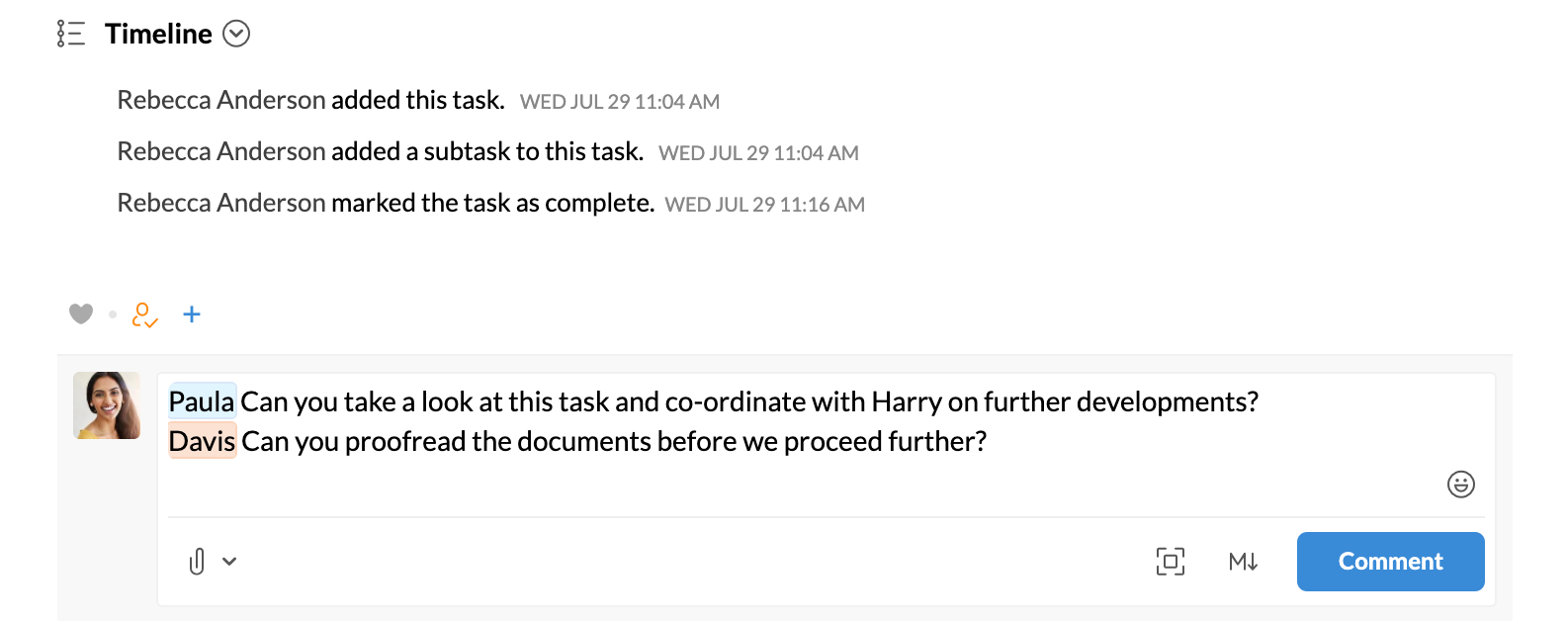
Categorias
Criar via menu LHS
- Faça login no Zoho Mail e navegue até Tarefas.
- Você pode criar categorias para tarefas de grupos e pessoais.
- Para criar uma categoria para tarefas pessoais, clique com o botão direito do mouse em Tarefas pessoais no painel esquerdo.
- Para criar uma categoria para qualquer grupo, clique com o botão direito do mouse no respectivo grupo no painel esquerdo.
- Clique em Adicionar categoria.
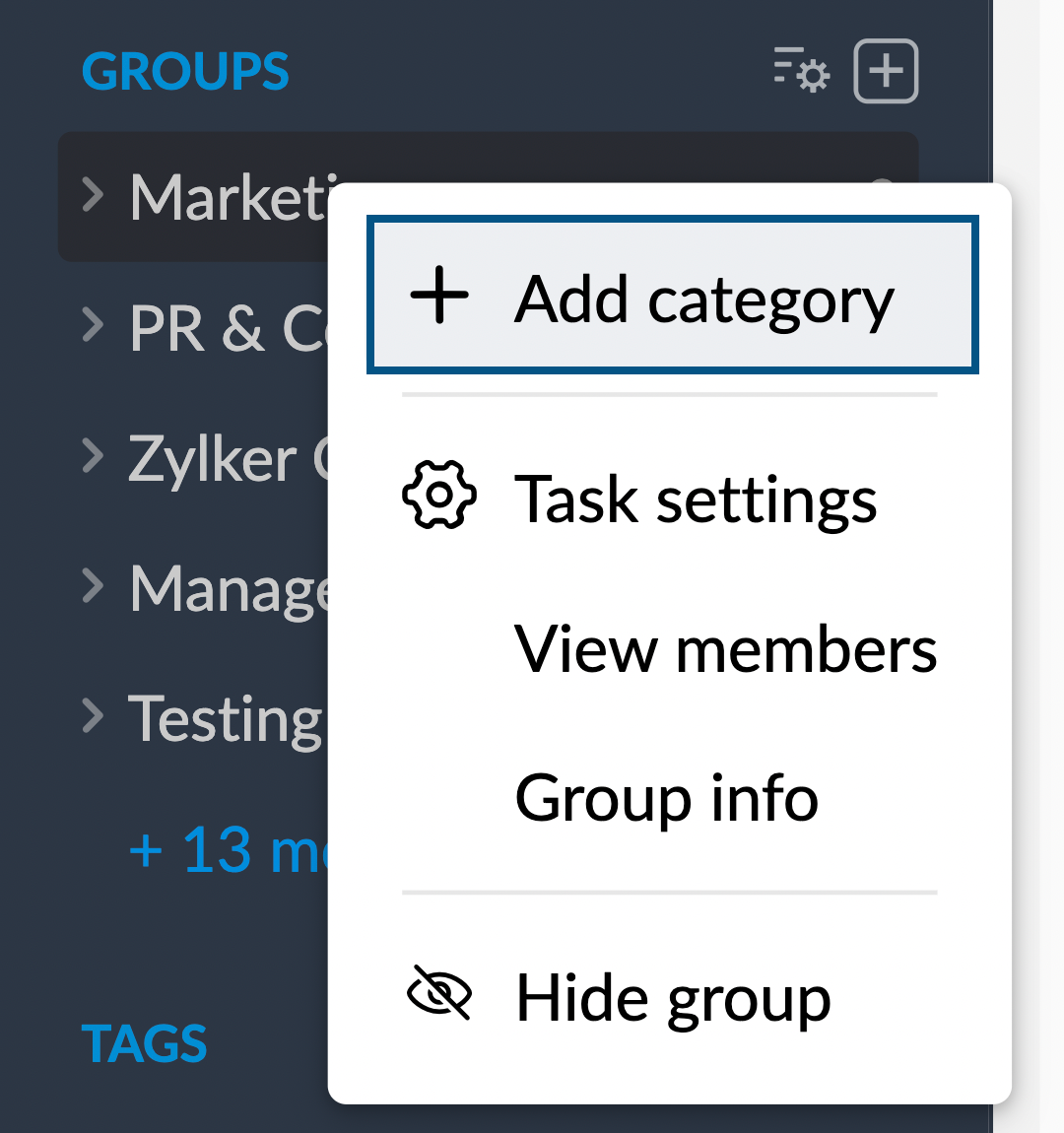
- Insira o nome da categoria e clique em Adicionar. Você também pode escolher uma cor para associá-la ao grupo clicando na cor de sua escolha.
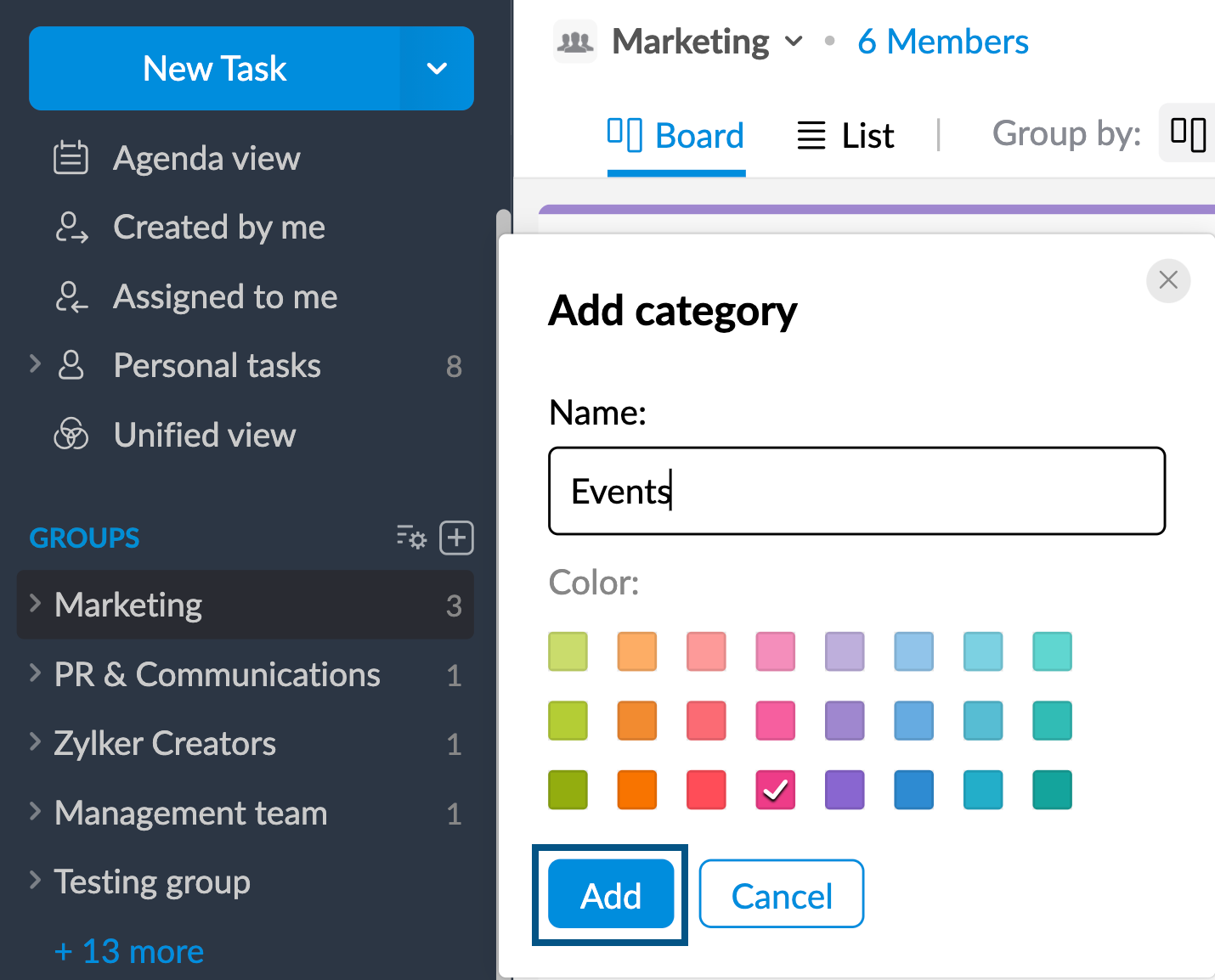
Criar via Configurações de tarefa
- Faça login no Zoho Mail e navegue até Tarefas.
- Se quiser adicionar novas categorias às suas tarefas pessoais, selecione Tarefas pessoais no menu LHS. Se quiser adicionar novas categorias a seus grupos, selecione o respectivo grupo.
- Clique no ícone Mais ações e navegue até Configurações da tarefa.

- Em Configurações da tarefa, navegue até a seção Categoria.
- Digite o nome da sua categoria na caixa de texto "Pesquisar ou criar uma nova categoria".
- Quando terminar, clique em Create (Criar). Você também pode associar uma cor à sua categoria clicando na caixa de cor.
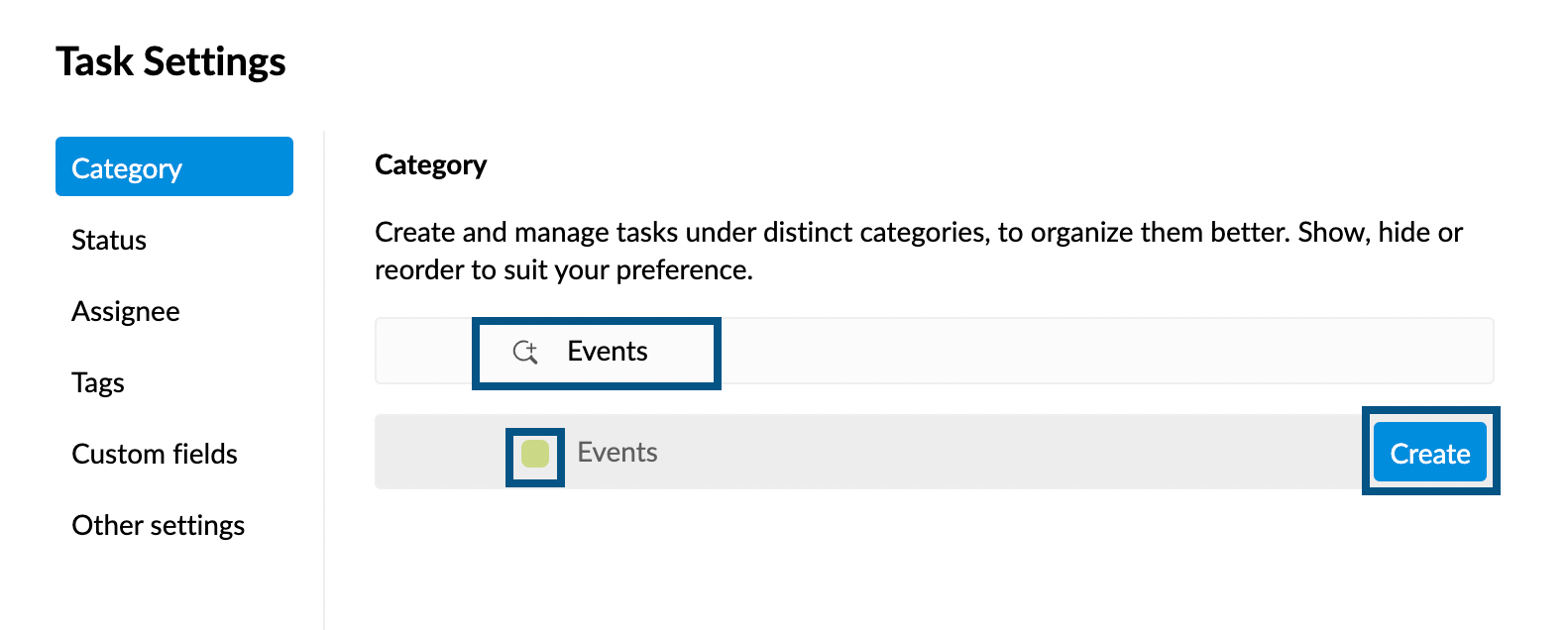
Você pode visualizar as categorias associadas aos seus grupos ou tarefas pessoais listadas abaixo delas no painel esquerdo.
Adicionar tarefa em uma categoria
Para associar uma tarefa em uma categoria,
- Faça login no Zoho Mail e navegue até Tarefas.
- Abra a tarefa que deseja mapear em uma categoria. Pode ser uma nova tarefa ou uma tarefa existente.
- Clique na lista suspensa ao lado da opção em.
- Selecione a categoria de sua preferência.
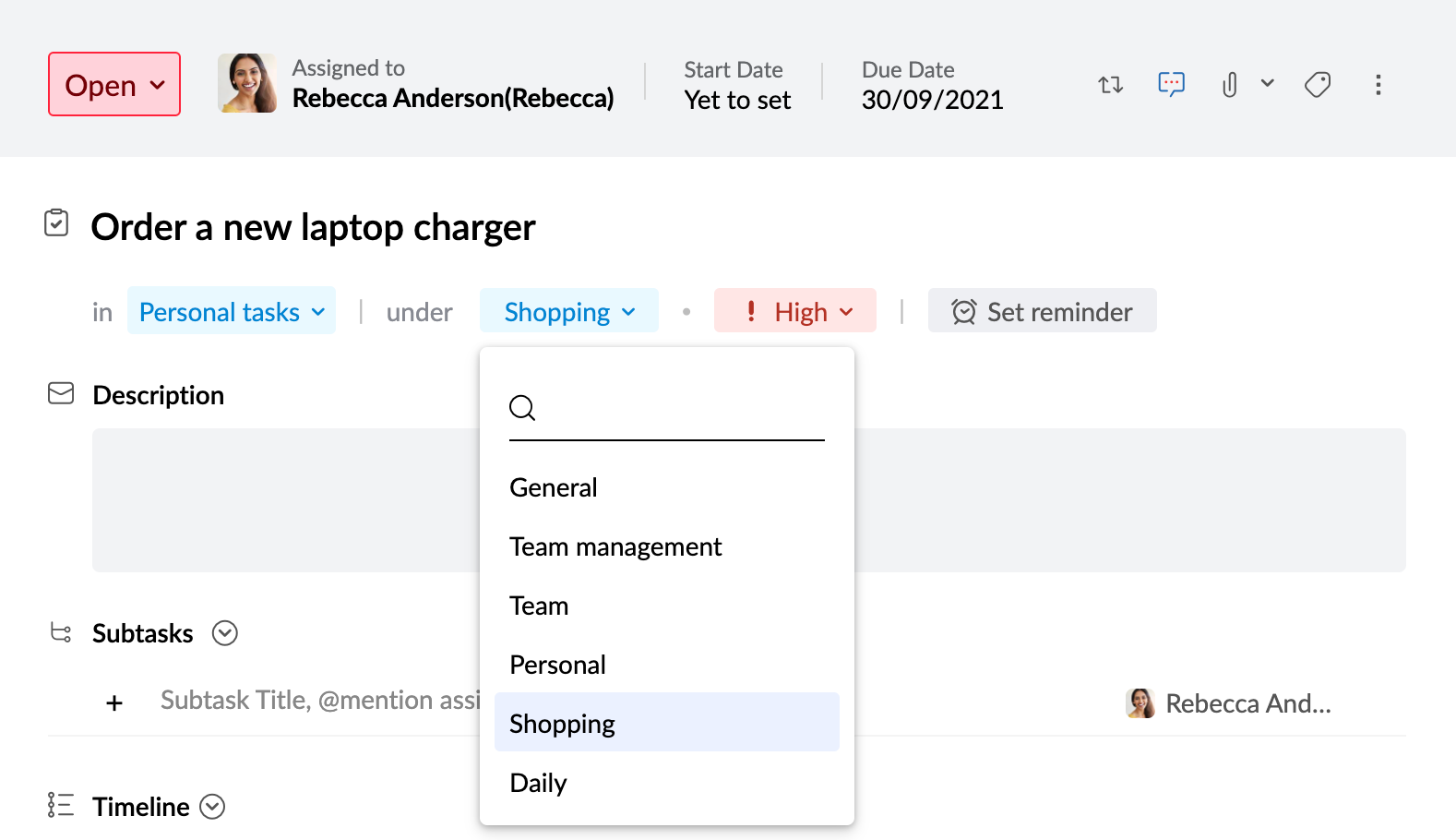
Agora você mapeou com êxito sua tarefa em uma categoria. Isso permitirá que você as acesse mais rapidamente e facilitará a organização.
Adicionar etiqueta/tag a uma tarefa
- Faça login no Zoho Mail e navegue até Tarefas.
- Abra a tarefa à qual deseja atribuir uma etiqueta. Pode ser uma nova tarefa ou uma tarefa existente.
- Clique no ícone Etiqueta. Ele abrirá a lista de etiquetas que você criou.
- Escolha as etiquetas que deseja associar à tarefa. Você pode adicionar mais de uma etiqueta a uma tarefa.
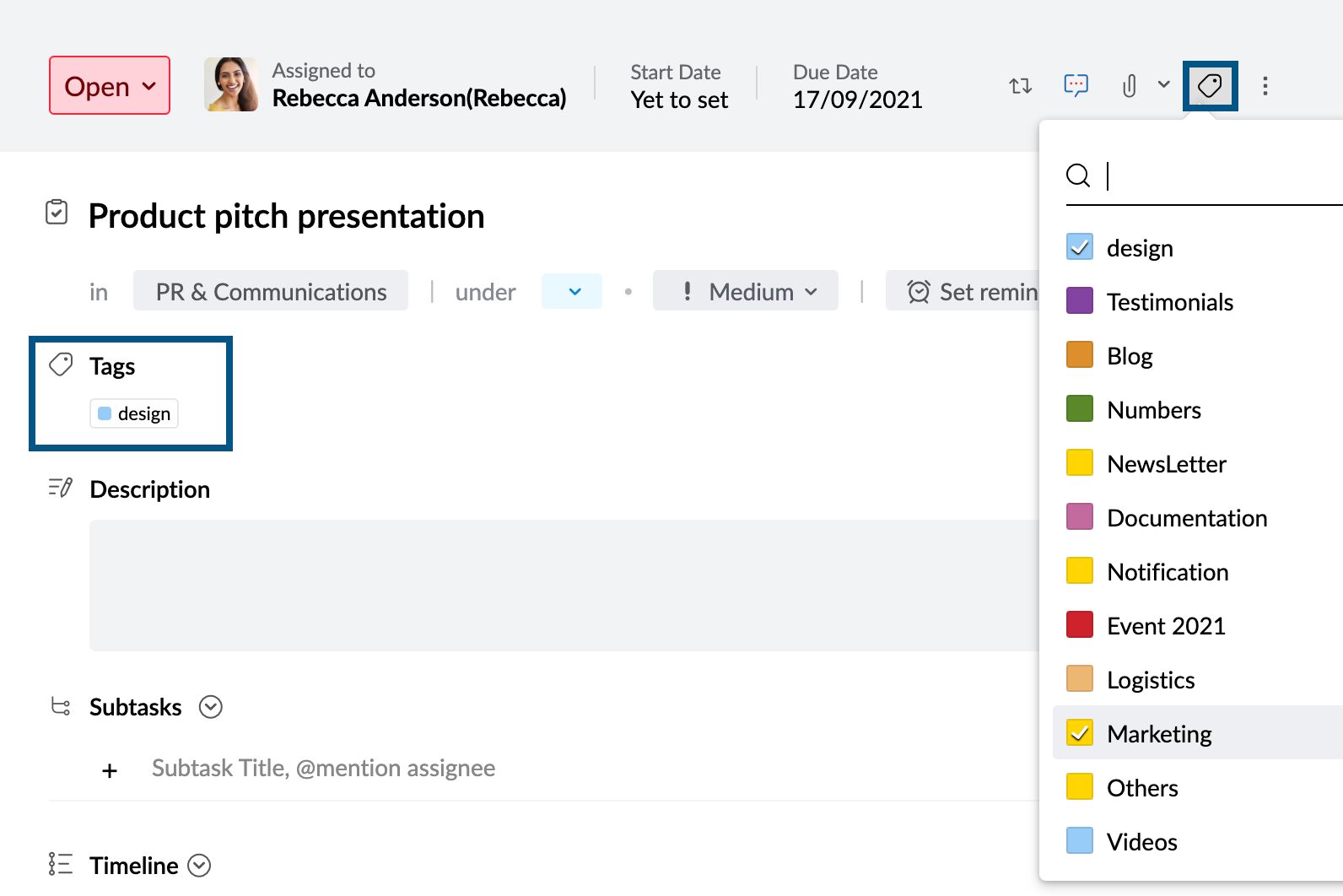
- Clique em Salvar, no caso de uma nova tarefa.
As etiquetas com as quais você associou sua tarefa serão exibidas na seção Etiqueta de sua tarefa.
Personalizar lista de tags para um grupo
Tags/etiquetas são criadas normalmente e estarão disponíveis para todos os grupos a serem usados. Mas os requisitos de cada grupo serão diferentes uns dos outros. Embora alguns grupos queiram que uma tag esteja presente, outros grupos podem não querer. E a preferência na ordem da listagem também pode ser diferente de grupo para grupo.
Você pode evitar essas dificuldades personalizando a lista de tags de cada grupo específica às suas necessidades. Para isso,
- Faça login no Zoho Mail e navegue até Tarefas.
- Se você quiser personalizar a lista de tags para suas tarefas pessoais, selecione Tarefas pessoais no menu LHS. Se quiser personalizar a lista de tags para qualquer um dos seus grupos, selecione o respectivo grupo.
- Clique no ícone Mais ações e navegue até Configurações da tarefa.

- Em Configurações da tarefa, navegue até a seção Tags.
- Passe o mouse sobre a tag/etiqueta que deseja ocultar ou reordenar.
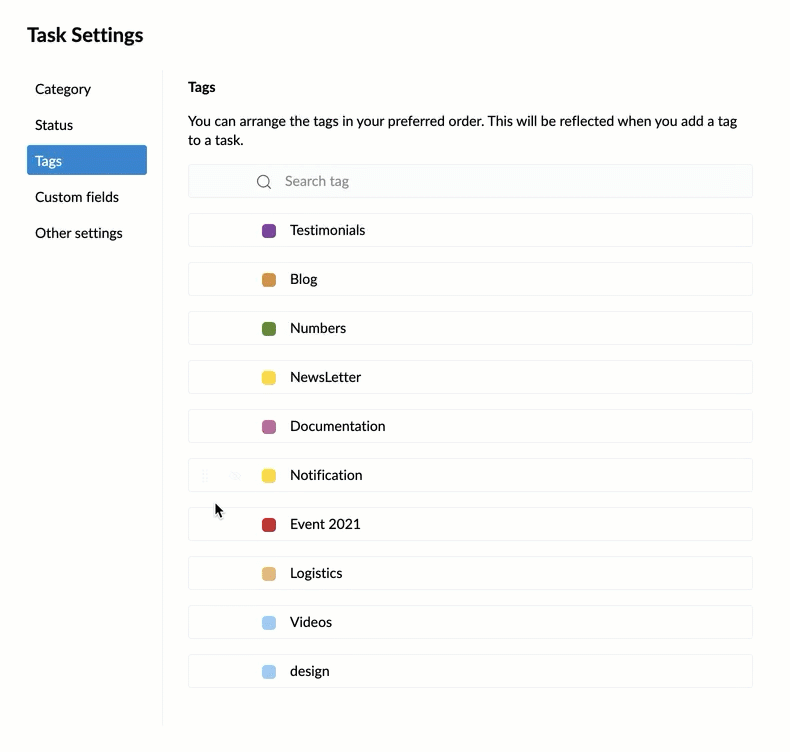
- Para mostrar/não mostrar uma tag na lista de tags, clique no ícone ocultar/exibir.
- Para alterar a ordem da listagem, arraste e solte as tags para ajustá-las à ordem de sua escolha.
Definir prioridades para tarefas
- Faça login no Zoho Mail e navegue até Tarefas.
- Abra a tarefa para a qual deseja definir a prioridade. Pode ser uma nova tarefa ou uma tarefa existente.
- Clique no ícone Prioridade. Você pode definir a prioridade como alta, média ou baixa.
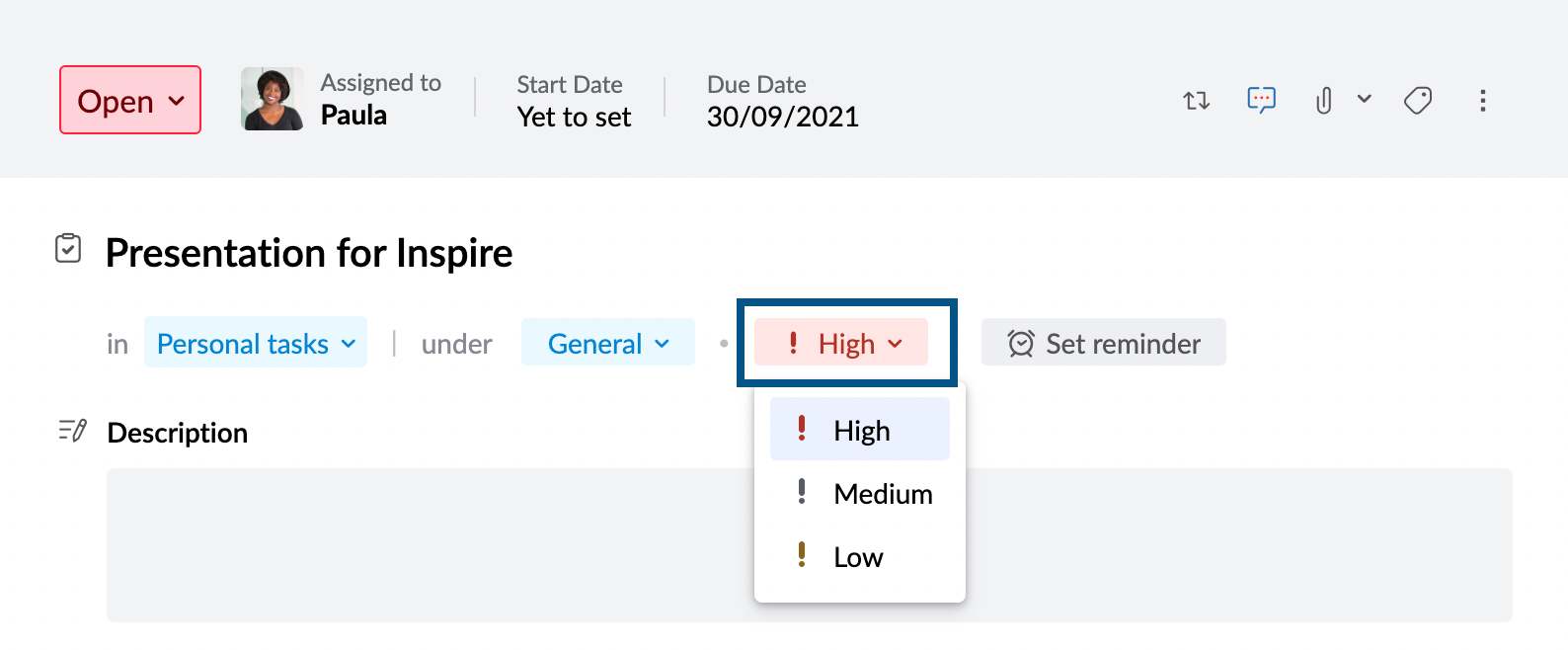
- Quando terminar, clique em Salvar, no caso de uma nova tarefa.
Status da tarefa
Marcar um teste como concluído
Você pode marcar uma tarefa como concluída alterando seu status para Fechado ou removendo-a do Streams. Além de fechar uma tarefa, você também pode defini-la para diferentes status personalizados que você criar usando as mesmas etapas.
Para marcar uma tarefa como Fechada no aplicativo Tarefas,
- Faça login no Zoho Mail e navegue até Tarefas.
- Abra a tarefa que deseja fechar ou marcar como concluída.
- No canto superior esquerdo da tarefa, clique no campo Status.
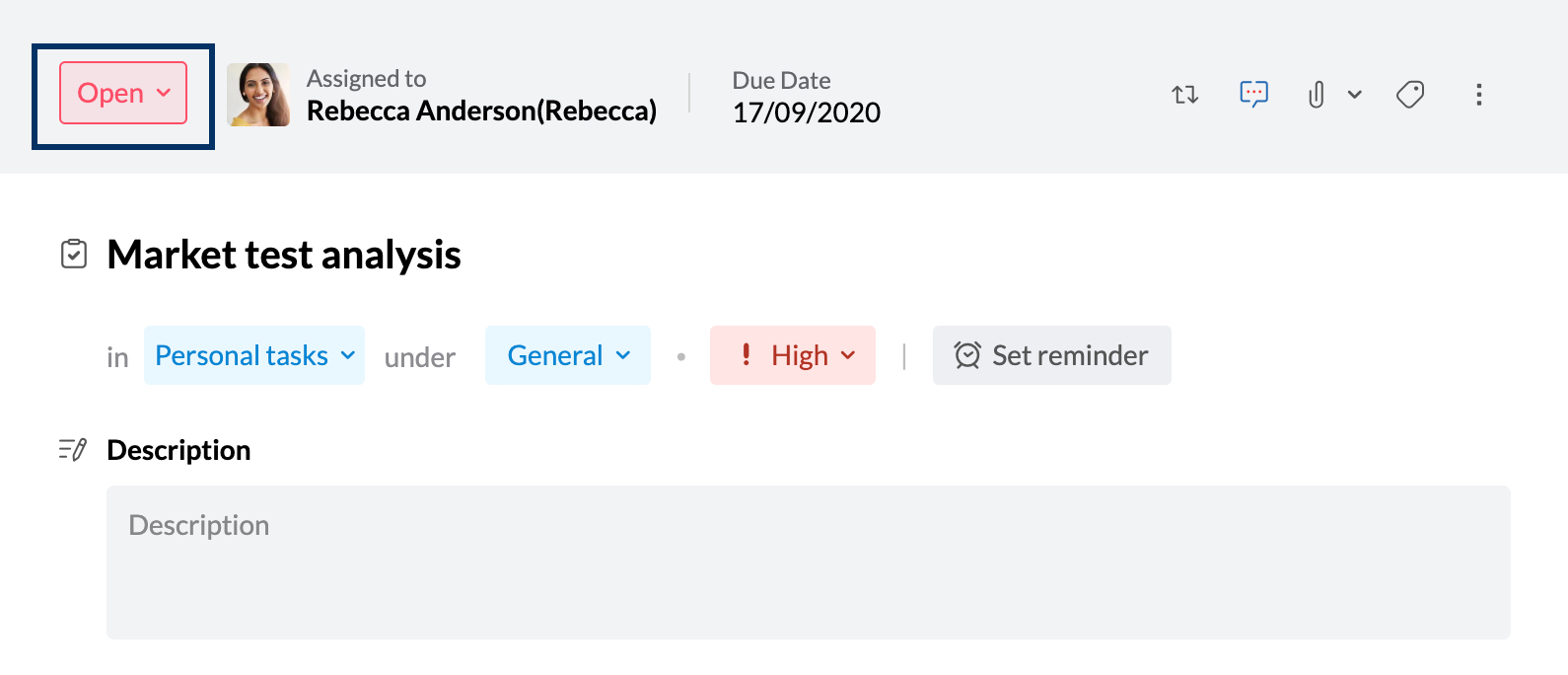
- Altere o status da tarefa para Fechado.
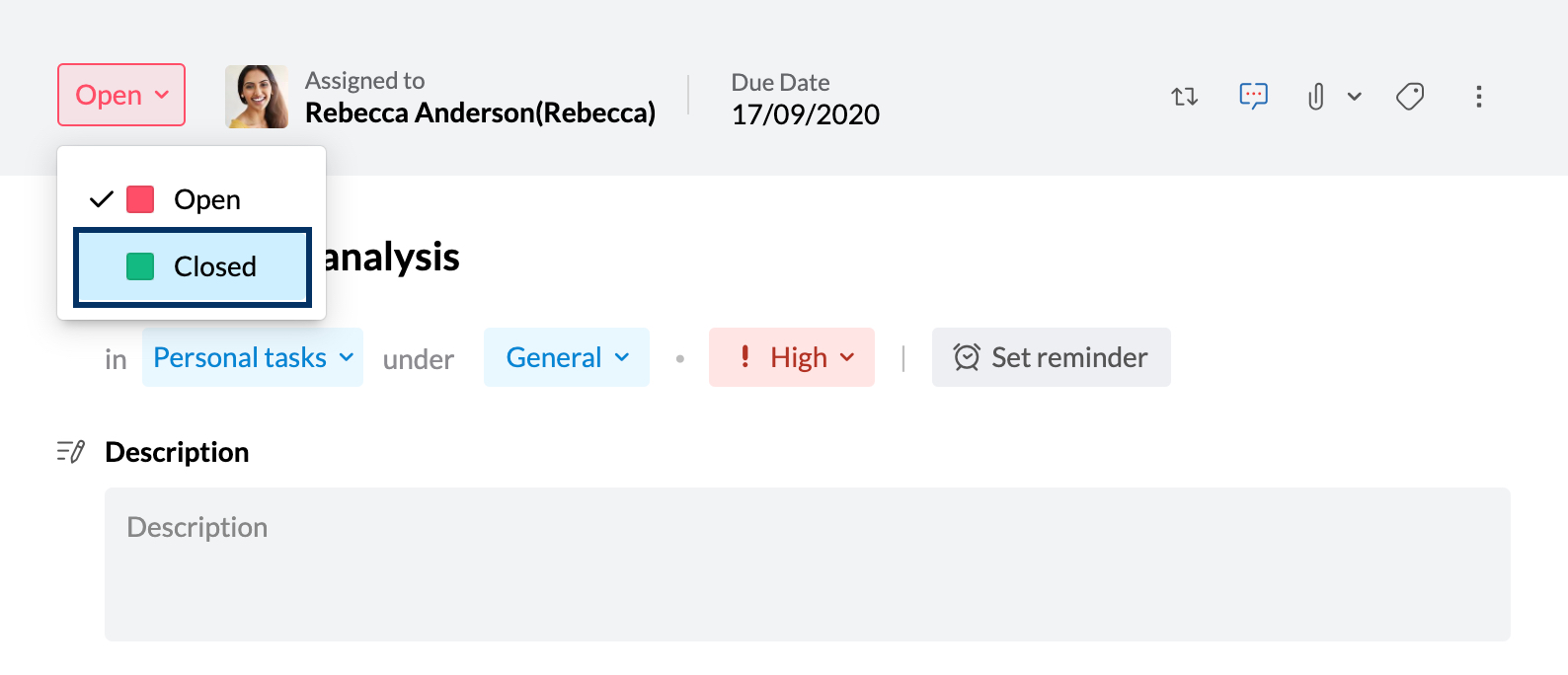
Se você quiser marcar uma tarefa como concluída no Streams,
- Faça login no Zoho Mail e navegue até o Streams.
- Encontre a tarefa que deseja fechar.
- Clique na caixa de seleção colocada na frente da tarefa para removê-la.
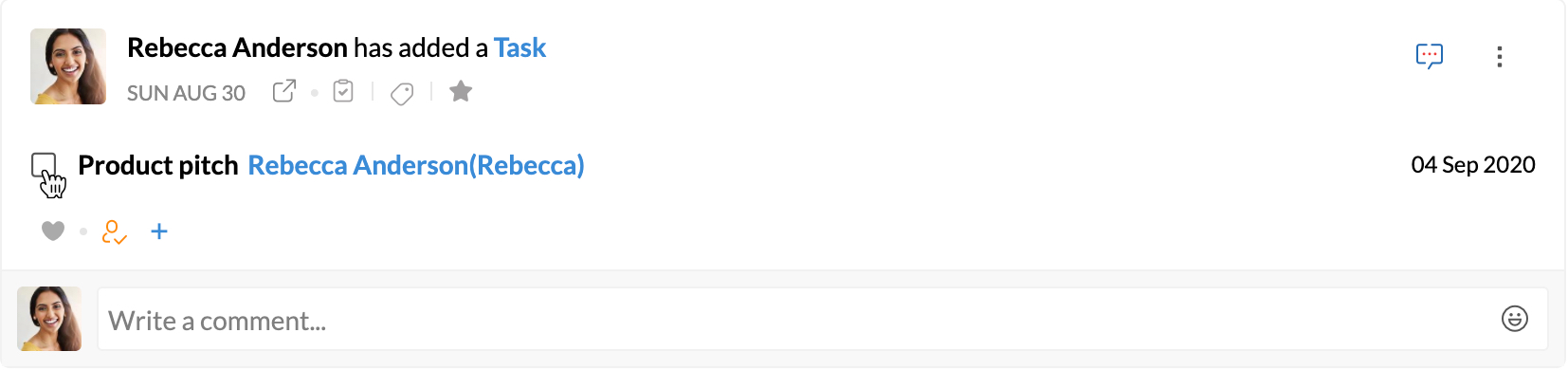
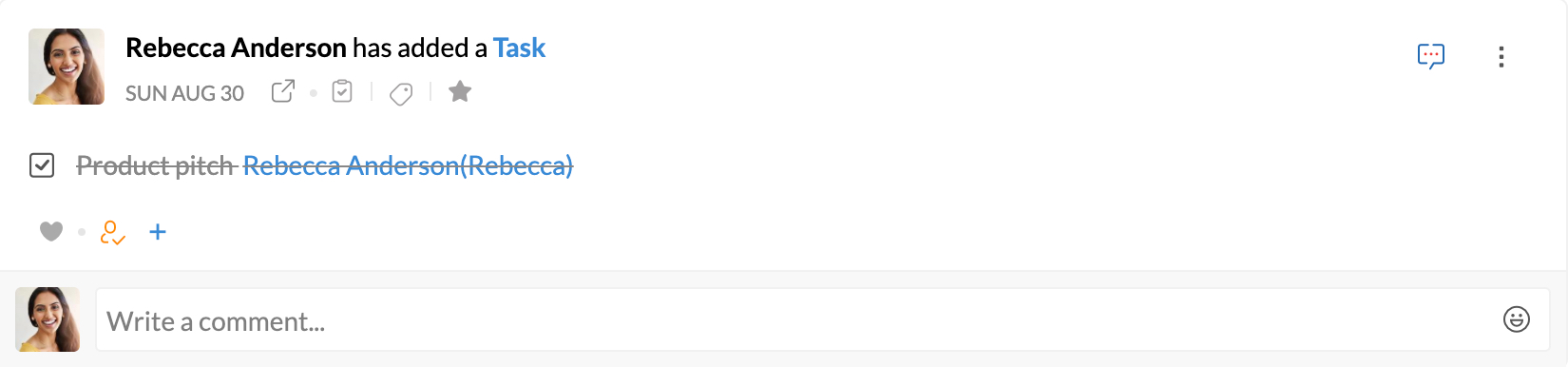
O status da tarefa será alterado automaticamente para Fechado.
Criar status personalizado
- Faça login no Zoho Mail e navegue até Tarefas.
- Se desejar criar um status personalizado para suas tarefas pessoais, selecione Tarefas pessoais no menu LHS. Se quiser criar um status personalizado para qualquer um dos seus grupos, selecione o respectivo grupo.
- Clique no ícone Mais ações e navegue até Configurações da tarefa.

- Em Configurações da tarefa, navegue até a seção Status.
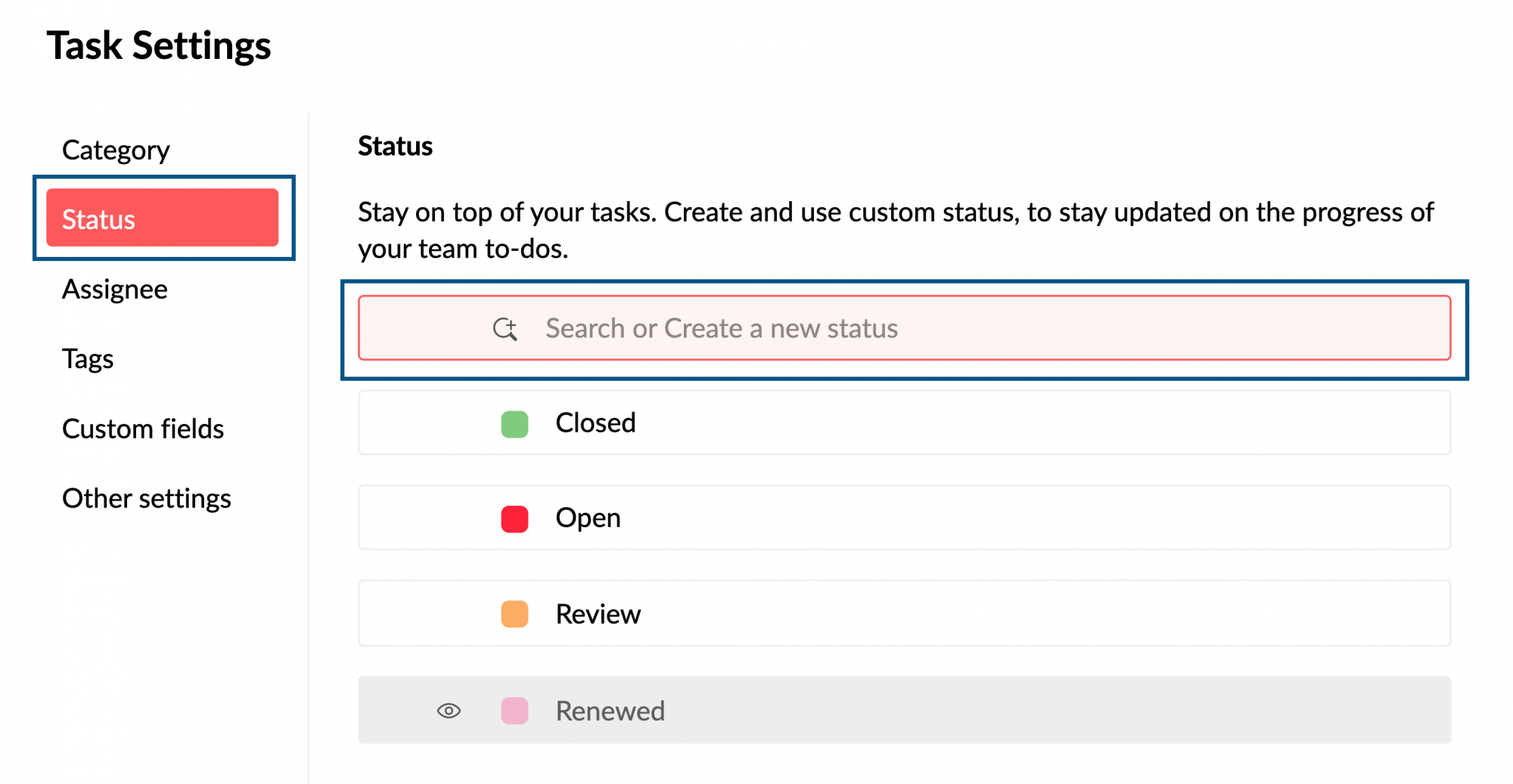
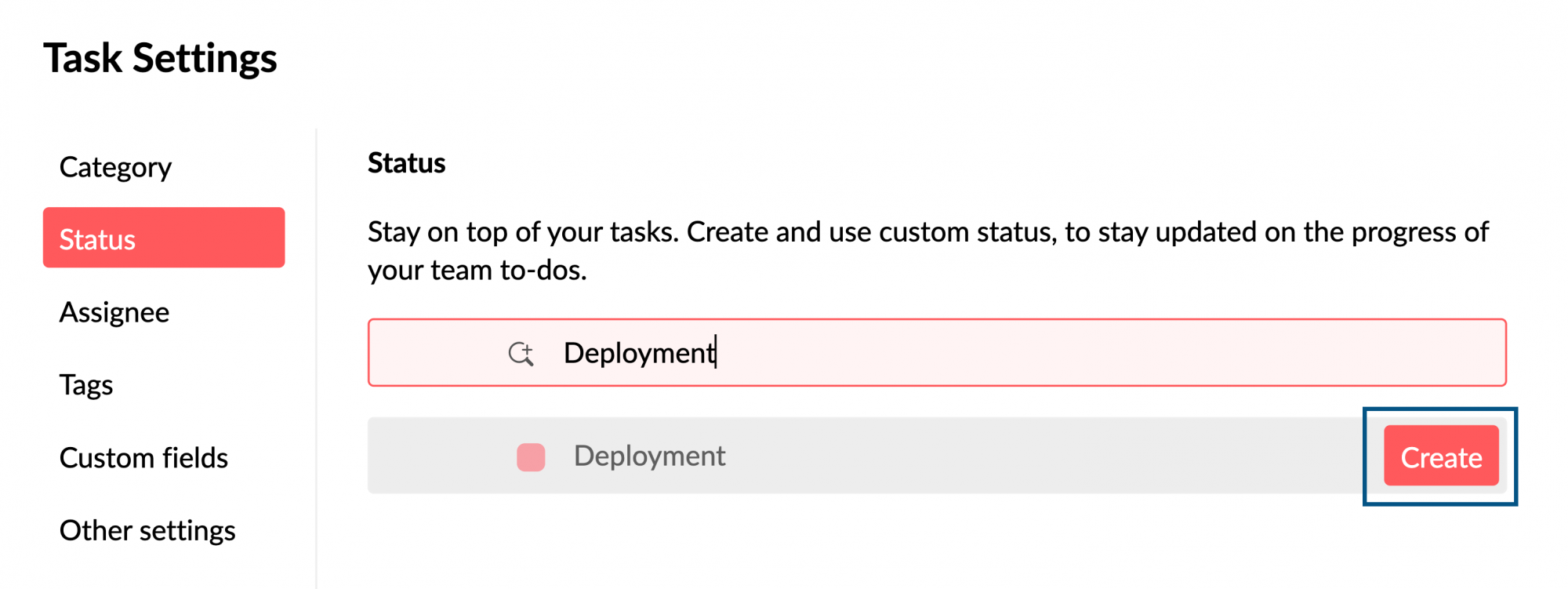
- Você também pode associar status à cor de sua escolha.
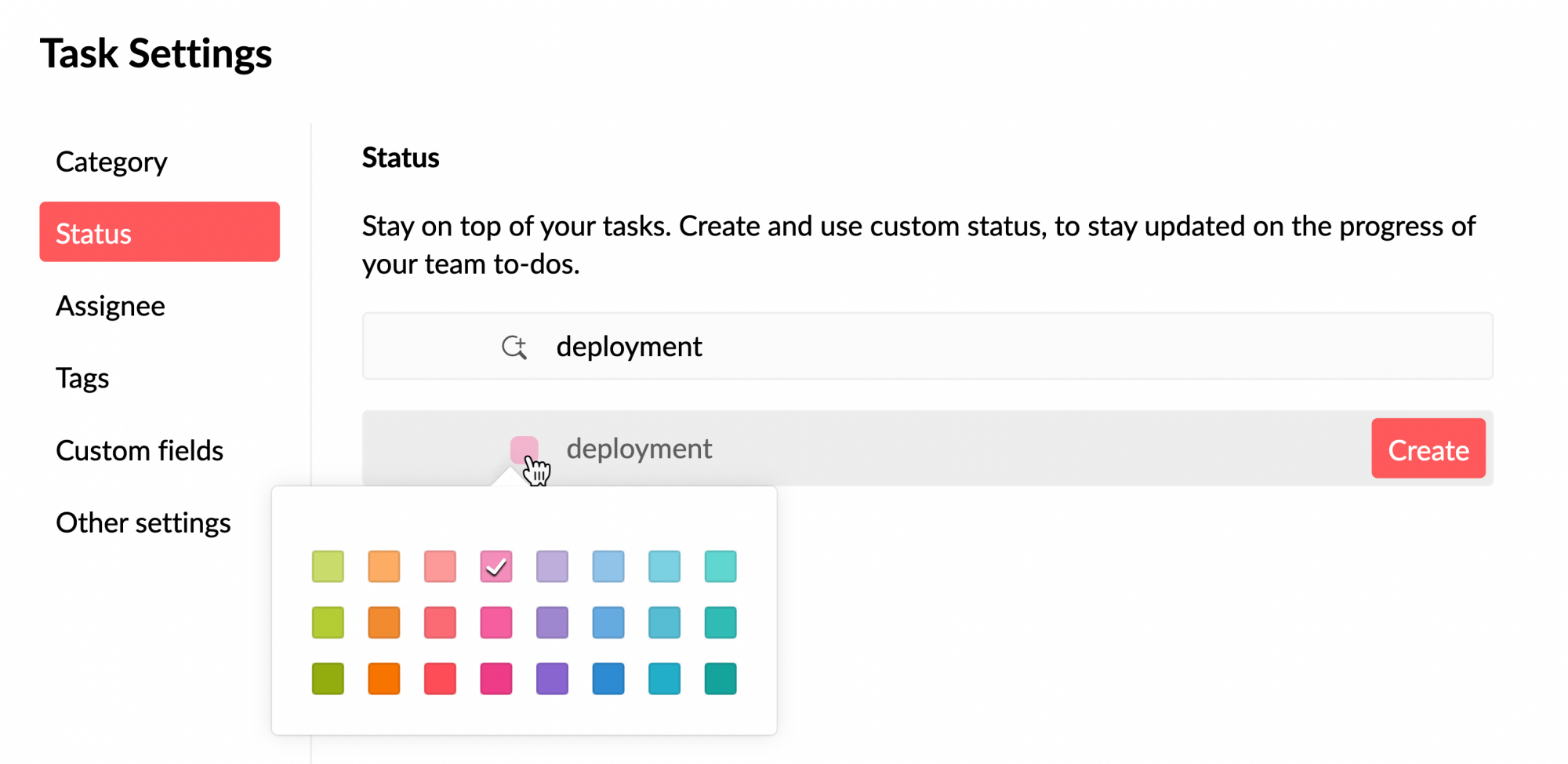
- Quando terminar, clique em Create (Criar).
Copiar tarefas
Quando você copia uma tarefa de um local para outro, a tarefa é duplicada e colocada no novo local e também pode ser encontrada no local original. Para copiar uma tarefa,
- Faça login no Zoho Mail e navegue até o Streams.
- Abra a tarefa que deseja copiar para um local ou grupo diferente.
- Clique no ícone Mais ações e selecione Copiar tarefa.
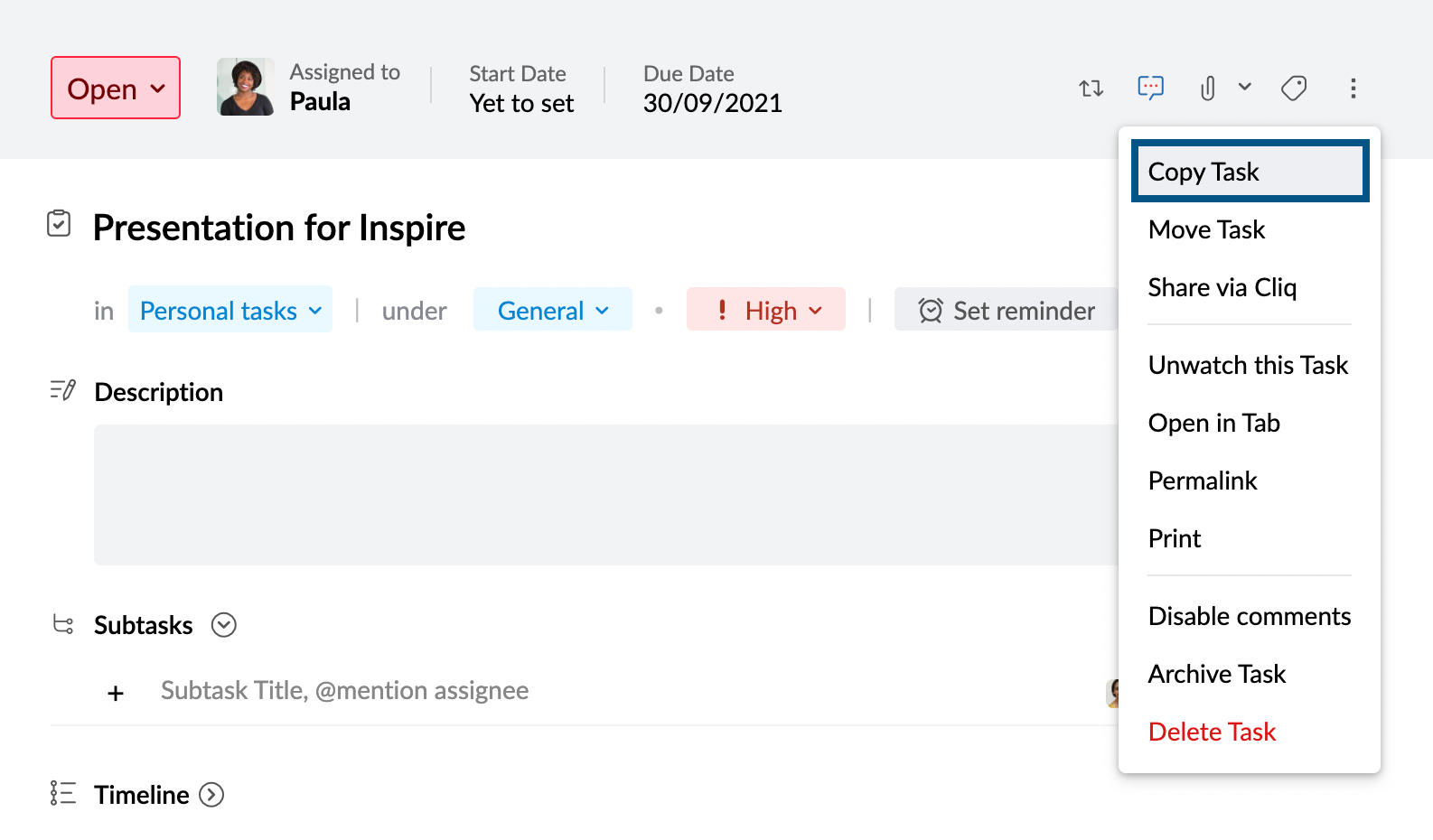
- Selecione o grupo e a categoria do grupo. Você pode optar por excluir os comentários da tarefa original desmarcando a caixa de seleção Incluir comentários ao copiar a tarefa.
- Uma vez concluído, clique em Salvar.
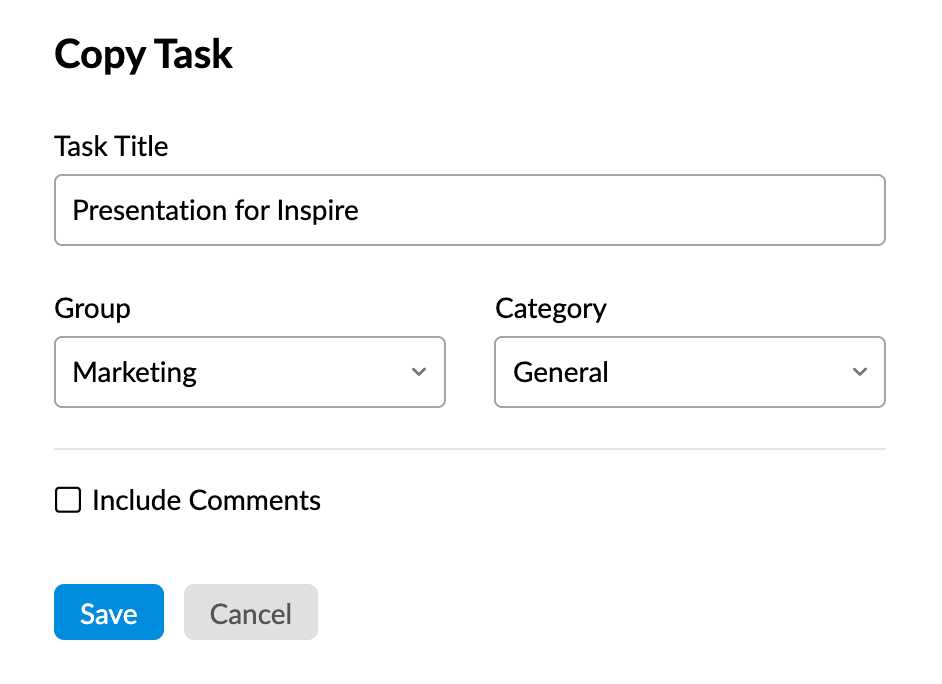
Mover tarefa
Quando você mover uma tarefa, ela será movida do local original para o novo local. Ou seja, a tarefa não existirá no local inicial e só poderá ser acessada a partir do novo local para o qual você a mover.
- Faça login no Zoho Mail e navegue até o Streams.
- Abra a tarefa que deseja copiar para um local ou grupo diferente.
- Clique no ícone Mais ações e selecione Mover tarefa.
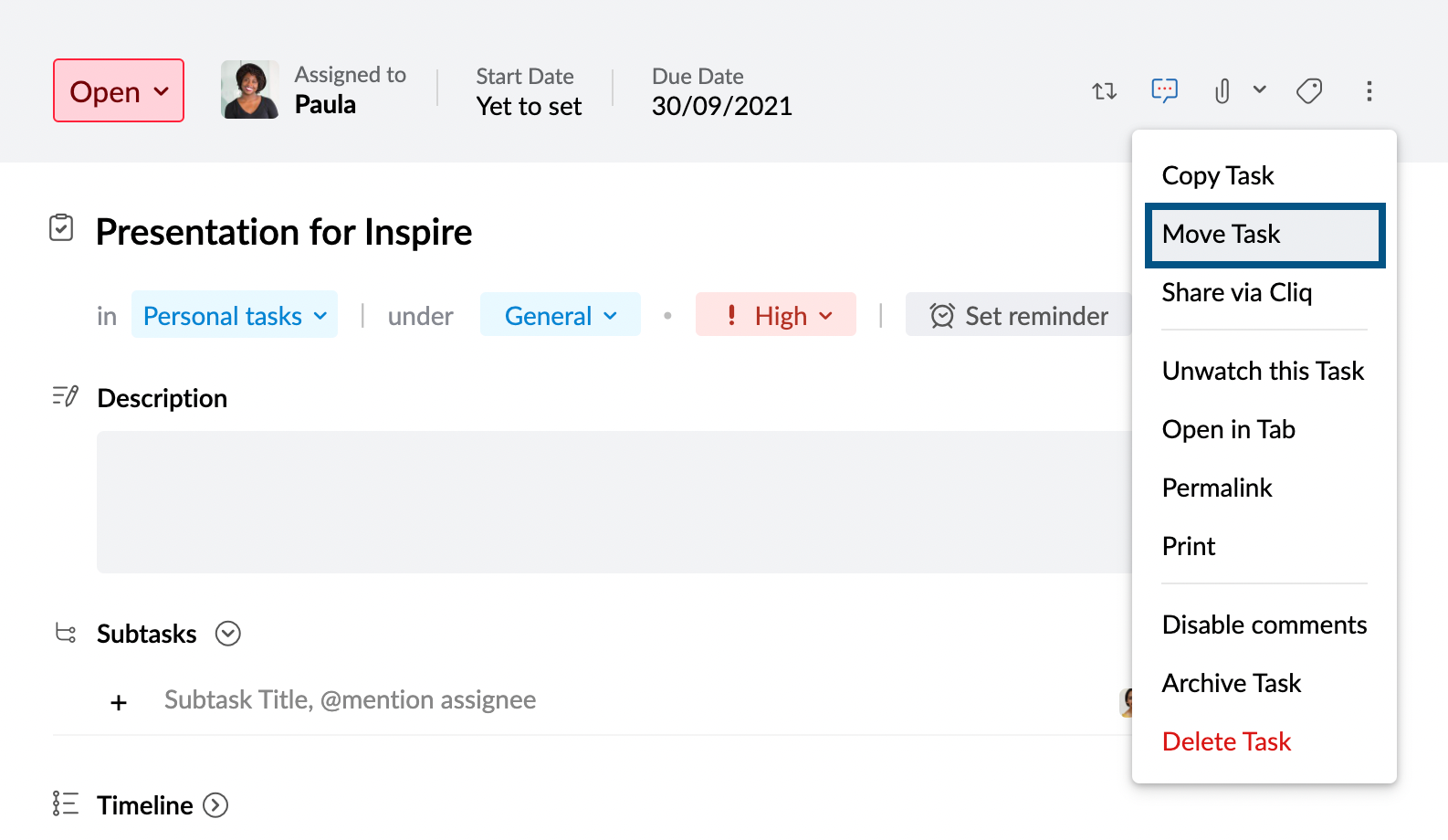
- Selecione o grupo e a categoria do grupo. Você pode optar por excluir os comentários da tarefa original desmarcando a caixa de seleção "Incluir comentários" ao copiar a tarefa.
- Uma vez concluído, clique em Salvar.
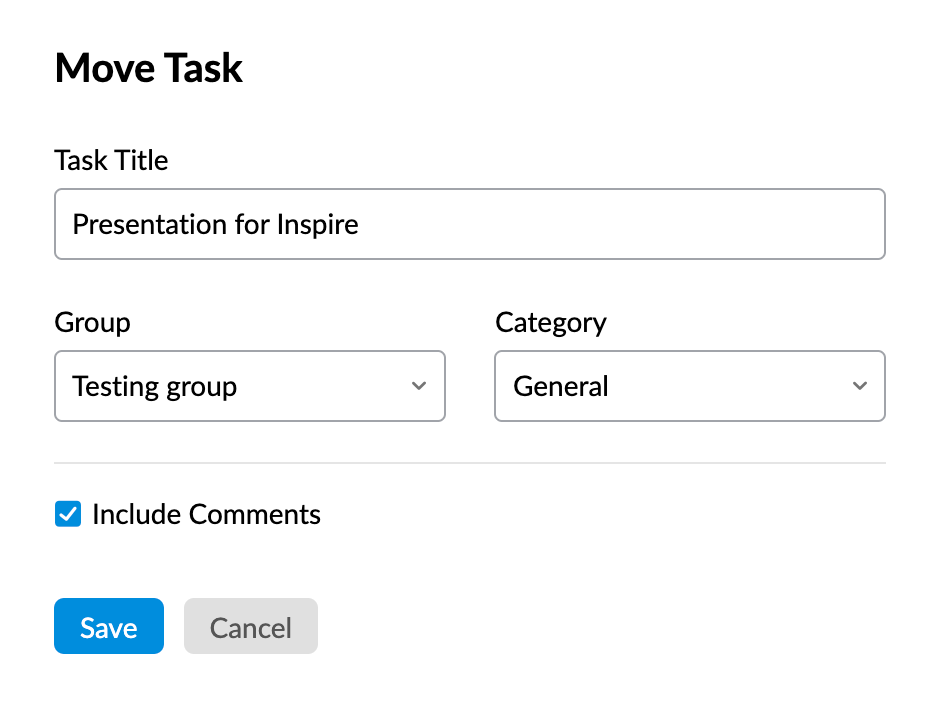
Ações diversas
Imprimir tarefas
- Faça login no Zoho Mail e navegue até o Streams.
- Abra a tarefa que deseja imprimir.
- Clique no ícone Mais ações e selecione Imprimir.
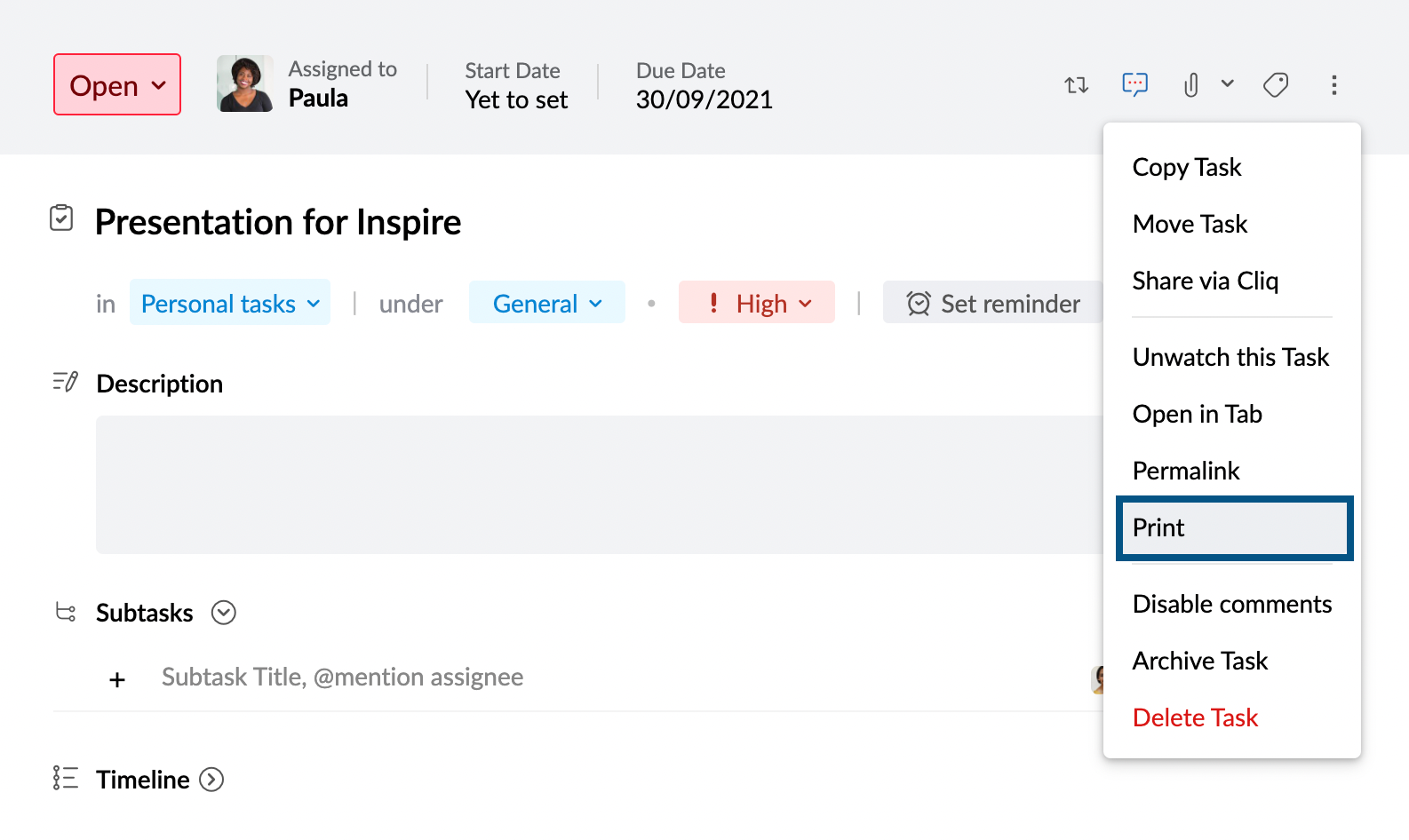
- Na janela pop-up, clique em Imprimir.
Arquivar tarefa
Quando você arquiva uma tarefa, ela é movida para a seção de arquivamento. Você pode acessar as tarefas arquivadas clicando no ícone Filtro. Observe que quando você arquiva uma tarefa de grupo, a tarefa é arquivada para todos os membros do grupo, não apenas para você.
- Faça login no Zoho Mail e navegue até o Streams.
- Abra a tarefa que deseja arquivar.
- Clique no ícone Mais ações e selecione Arquivar tarefa.
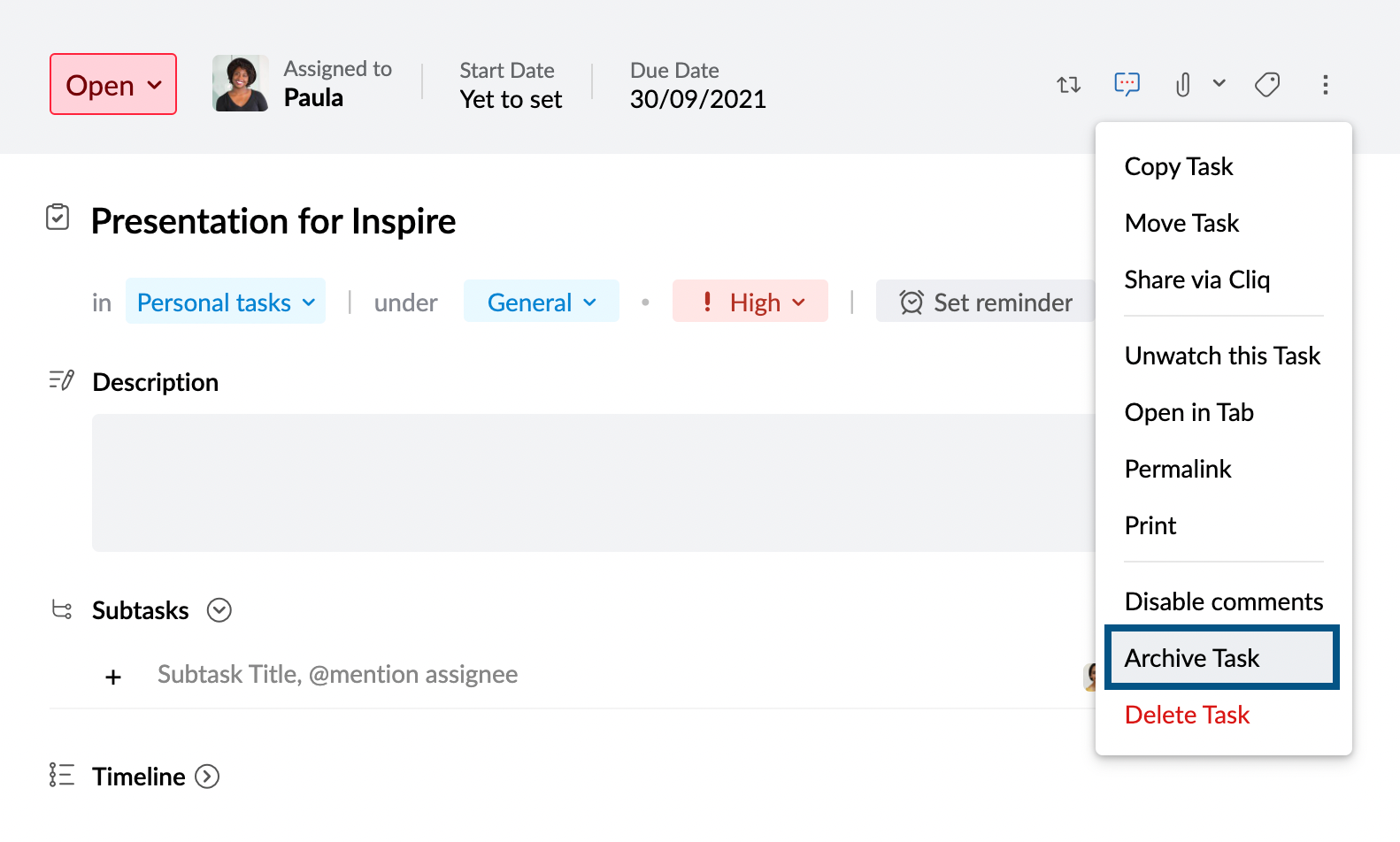
- No pop-up, clique em Arquivar.
Excluir tarefas
- Faça login no Zoho Mail e navegue até o Streams.
- Abra a tarefa que deseja excluir.
- Clique no ícone Mais ações e selecione Excluir tarefa.
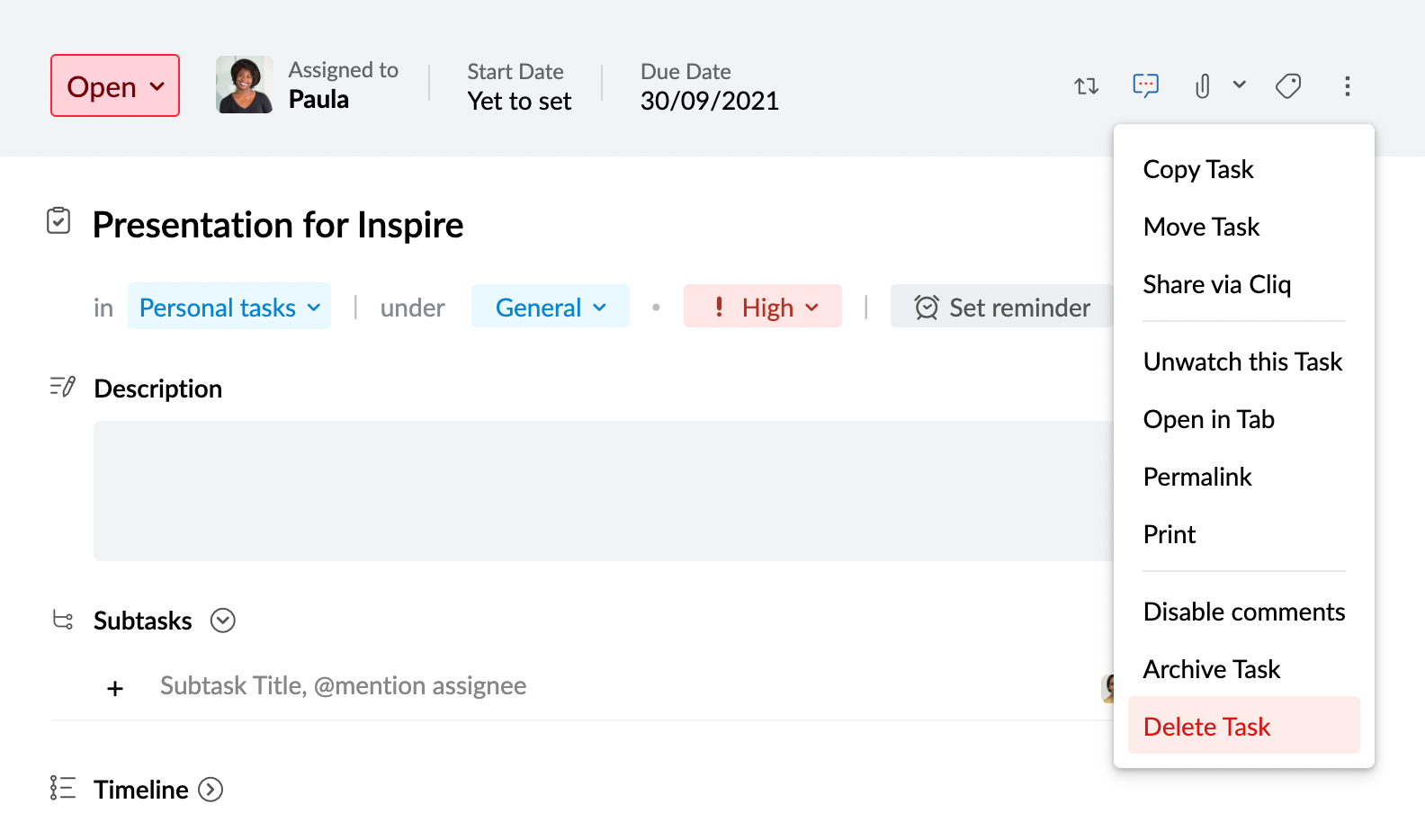
- No pop-up, clique em Excluir.
Observar ou não observar tarefas
Quando você cancelar a observação de uma tarefa, não receberá nenhuma notificação relacionada a ela. Para observar ou não observar uma tarefa,
- Faça login no Zoho Mail e navegue até o Streams.
- Abra a tarefa que deseja observar/não observar.
- Clique no ícone Mais ações e selecione Observar/não observar esta tarefa.
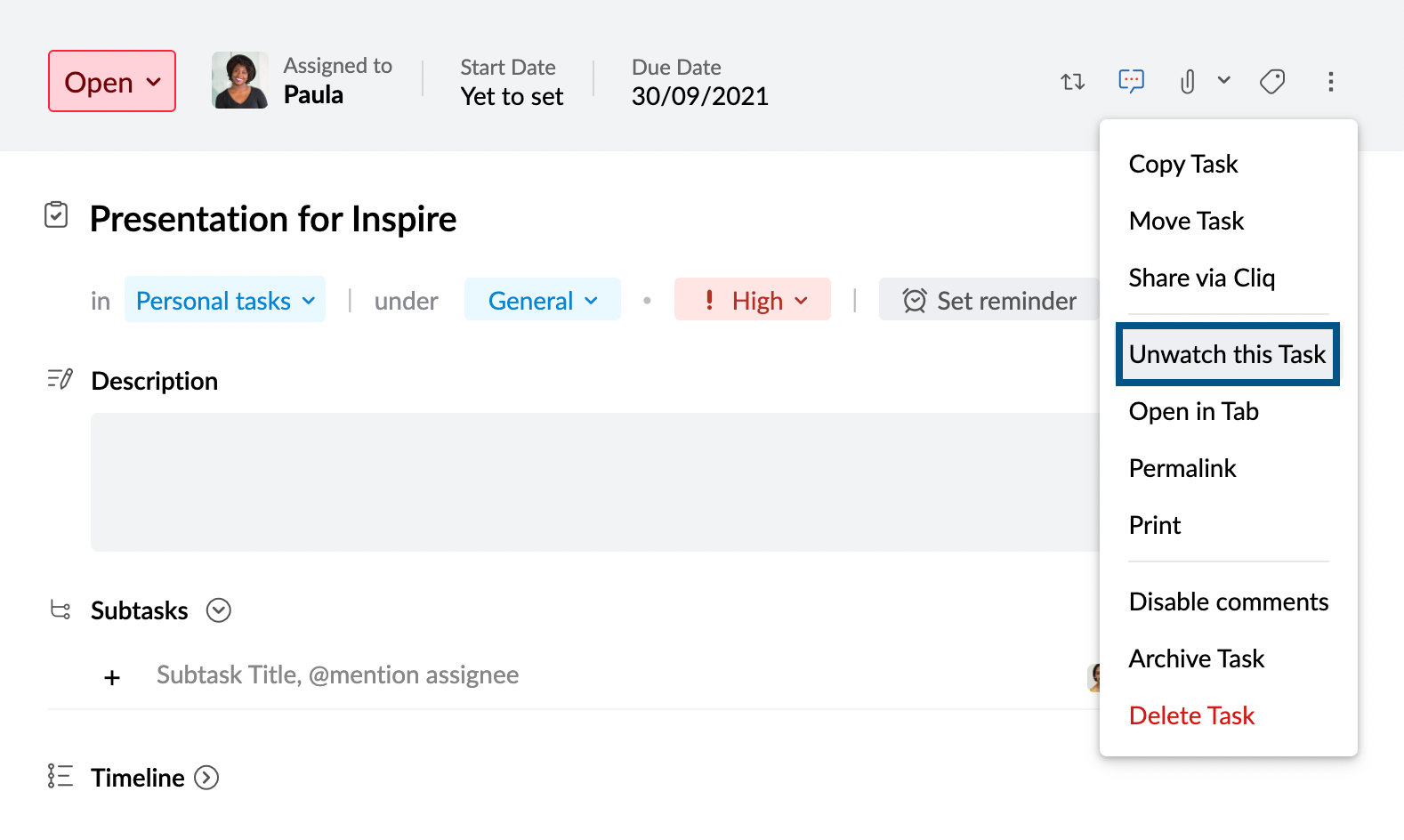
Outras ações
Você pode executar algumas outras operações acessando o menu Mais ações.
- Desativar/ativar comentários – você pode desativar ou ativar comentários para essa tarefa específica. Quando você desativar comentários, a seção de comentários não estará disponível para essa tarefa.
- Compartilhar via Cliq – você pode compartilhar sua tarefa por meio do Zoho Cliq usando esta opção. Isso é particularmente útil quando você deseja iniciar uma discussão estendida.
- Permalink – esta opção copiará o link da tarefa para a área de transferência.
Ações em massa
Além de executar operações usando o menu Mais ações, você também pode executar ações em massa no próprio painel de visualização de tarefas. Para executar ações em massa,
- Faça login no Zoho Mail e navegue até o Streams.
- Selecione as tarefas que deseja alterar.
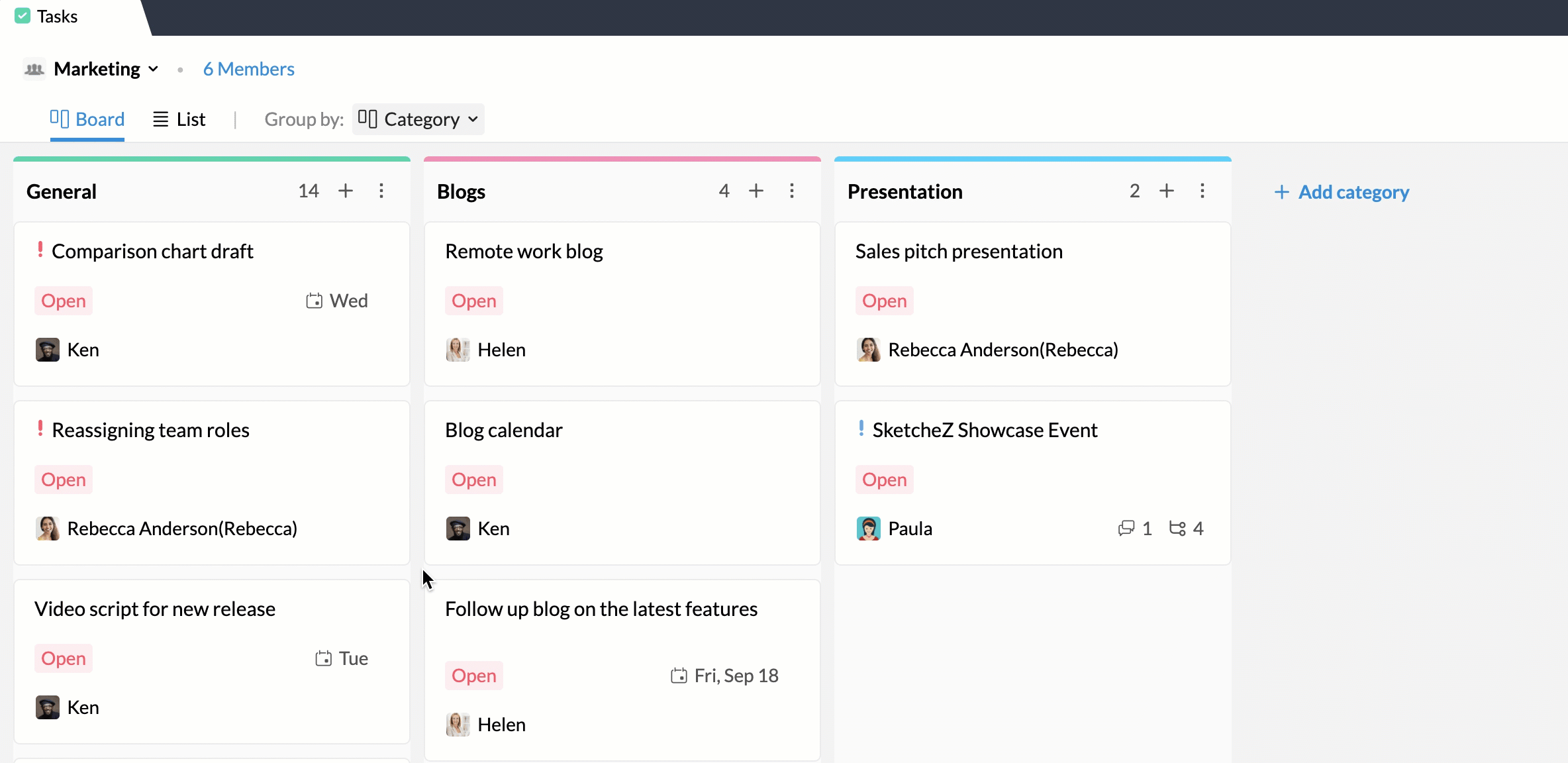
Usando o menu Ações em massa, você pode executar ações como alterar a prioridade, a categoria, o detentor e o status de várias tarefas de uma só vez. Além disso, você também pode marcar, excluir, arquivar e exportar várias tarefas.