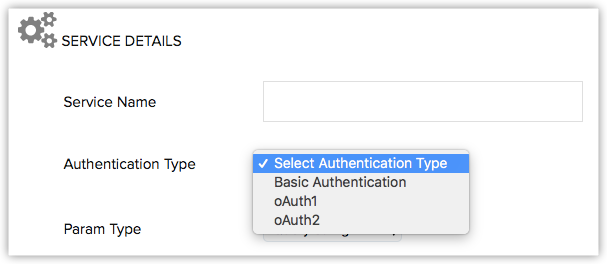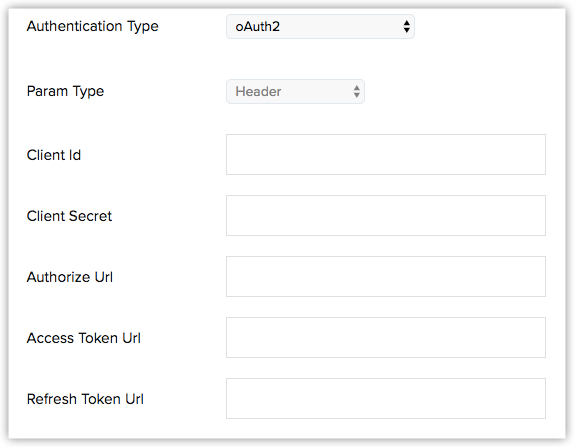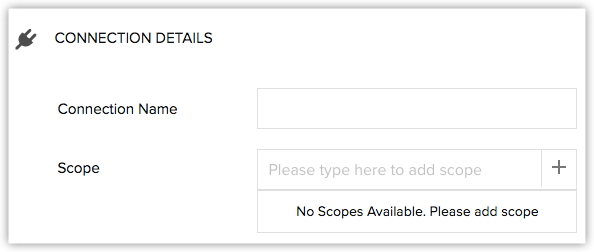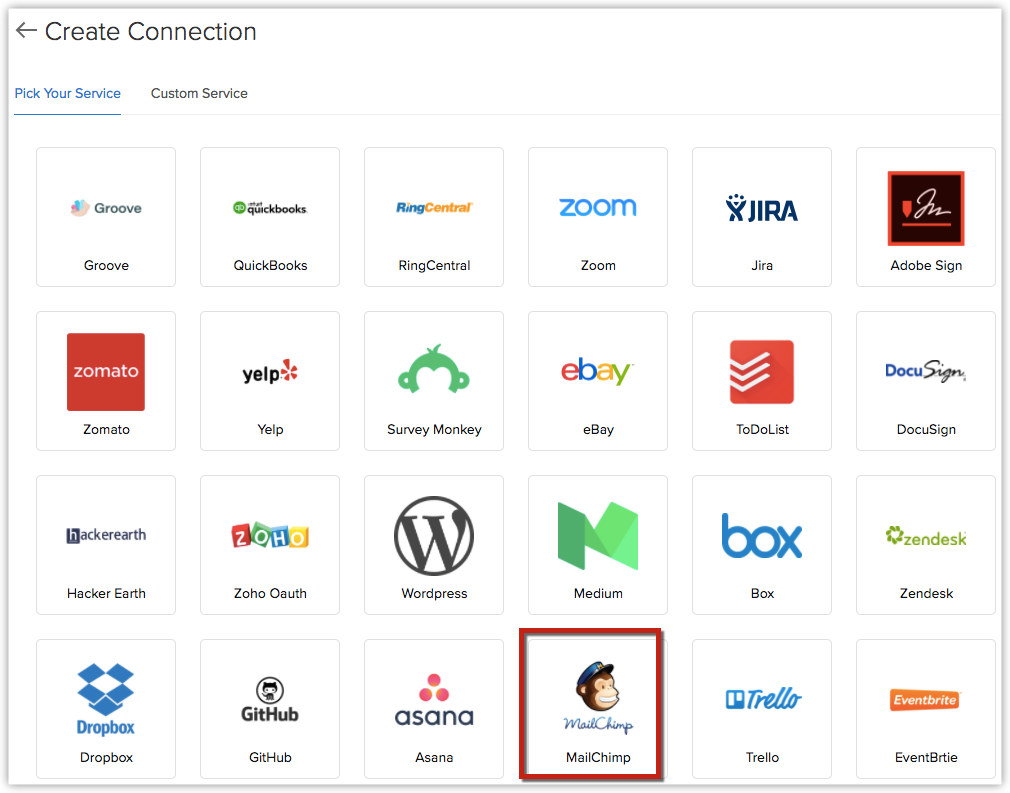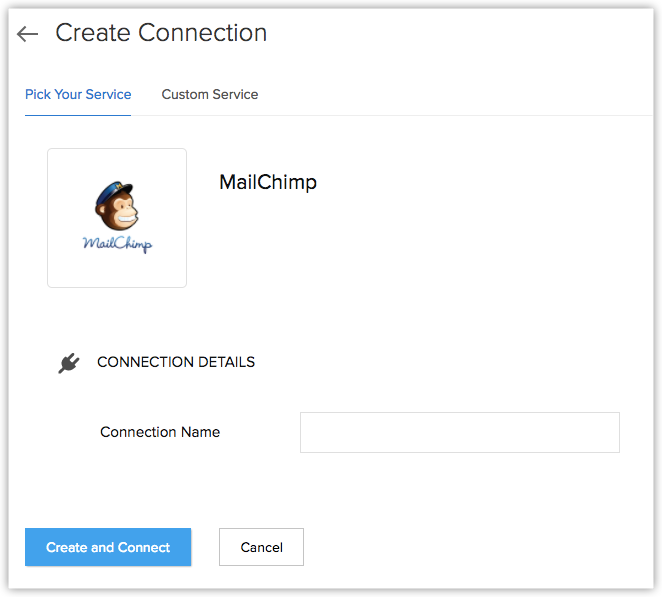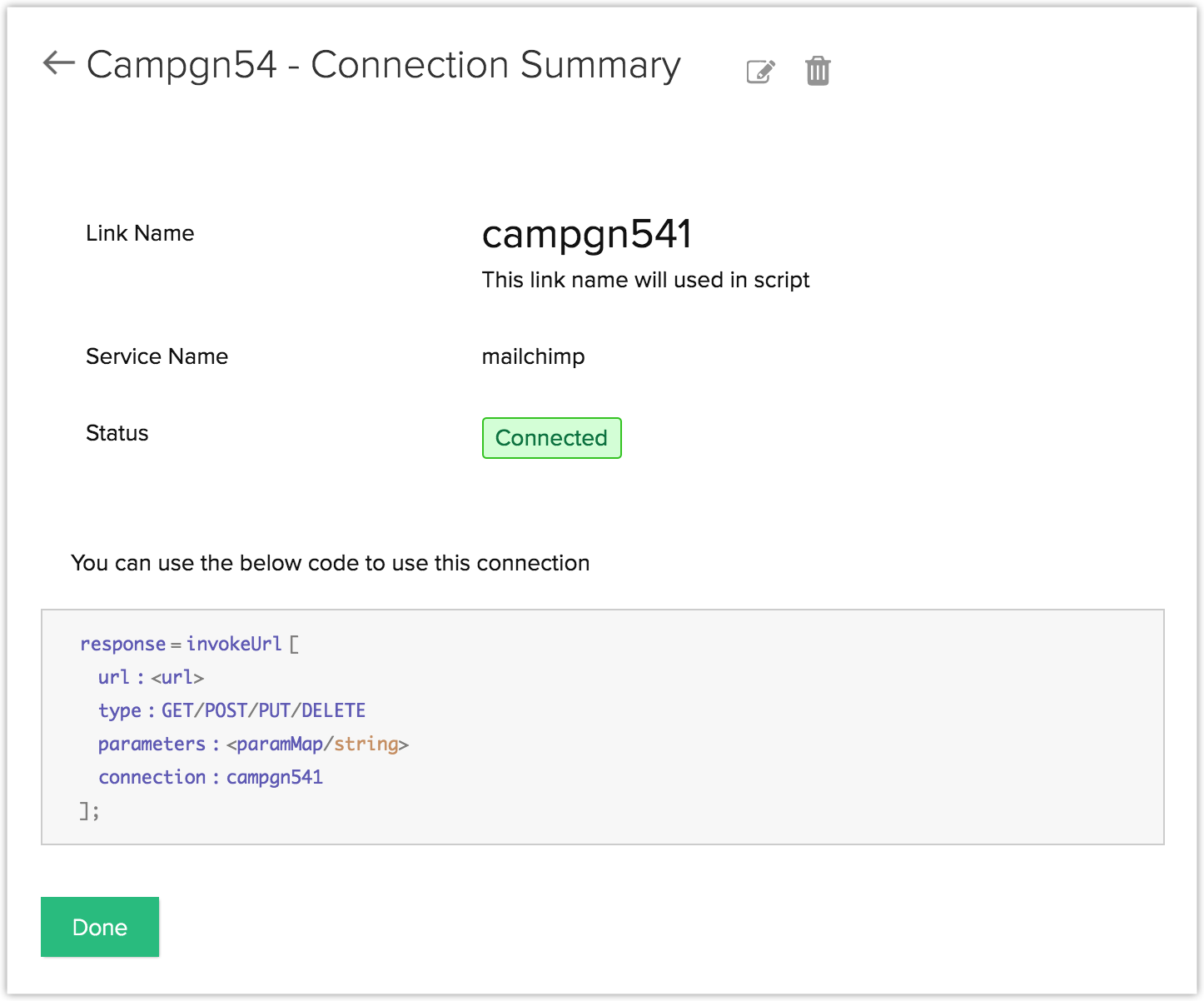Trabalhar com Conexões
A Zoho oferece suporte de integração a uma ampla gama de aplicativos de terceiros, incluindo serviços centrais do Google (Contatos, Calendário e AdWords) e softwares da Microsoft (MS Office, MS Outlook etc.). No entanto, existem alguns serviços que não podem ser integrados diretamente ao CRM, como Dropbox, PandaDoc e Google Drive. Nesses casos, você pode usar um conector para expandir o suporte de terceiros da Zoho. O Conector usa o protocolo OAuth 2.0 para facilitar essa integração.
Terminologia importante
- Cliente – o aplicativo que solicita acesso a dados armazenados em um sistema externo. Ao criar um conector no Zoho CRM, os clientes são aplicativos e serviços de terceiros.
- Recurso – o aplicativo ou o serviço que o cliente está tentando acessar. No nosso caso, o recurso é o serviço de terceiros (por exemplo: MailChimp) que você está tentando integrar.
- URL do token de solicitação – este URL é usado para enviar solicitações de autorização ao servidor de recursos. O servidor de recursos solicita ao proprietário do recurso (usuário) para autorizar essa solicitação.
- URL do token de acesso – logo que a solicitação é autorizada pelo proprietário do recurso, o servidor envia um token de acesso ao cliente. Esse token deve ser trocado toda vez que os clientes desejarem acessar os dados do recurso.
- URL do token de atualização – alguns tokens de acesso são válidos apenas por um período limitado de tempo. Quando um token de acesso expira, o cliente precisa obter outro token de acesso do recurso, usando o URL do token de atualização.
- ID do cliente – um identificador único fornecido a cada aplicativo cliente. Essa ID é fornecida pelo proprietário do recurso (por exemplo: MailChimp).
- Segredo do cliente – cada aplicativo cliente tem um código secreto mapeado para ele. Isso é feito para impedir acesso não autorizado ao recurso.
- URL de redirecionamento – esse é o URL para o qual o usuário final será redirecionado assim que o acesso aos dados for autorizado. O aplicativo cliente irá gerar um URL de redirecionamento automaticamente.
Registrar um cliente Zoho
Como as APIs do Zoho CRM são autenticadas com padrões OAuth2, você deve registrar o aplicativo cliente no Zoho. Para registrar seu aplicativo:
- Visite esta página https://accounts.zoho.com/developerconsole.
- Clique em “Adicionar ID de Cliente”.
- Insira o Nome do cliente e o Domínio do cliente.
- Digite o URL de redirecionamento como "https://deluge.zoho.com/delugeauth/callback".
- Selecione o Tipo de cliente como Baseado na Web.
- Clique em "Criar".
- Seu aplicativo cliente deve ter sido criado e exibido agora.
- A ID do cliente e o Segredo do cliente do aplicativo recém-registrado podem ser encontrados clicando em Opções → Editar.
(Opções é o ícone de reticências no canto direito).
Nota:
- Observe que esta etapa deve ser seguida por aplicativos que não estão originalmente disponíveis na guia "Conexões". Por exemplo, esta etapa é necessária se você deseja adicionar um "Serviço personalizado" em Conexões.
Criar uma conexão
Você pode usar as conexões existentes fornecidas para configurar uma conexão ou para criar uma conexão desde o início.
Para criar um conector
- Vá para Configuração > Espaço do Desenvolvedor > Conexões.
- Clique em +Criar sua Primeira Conexão.
- Clique na guia Serviço Personalizado.
- Forneça um nome para o serviço que será conectado (por exemplo, MailChimp).
- Selecione o tipo de Autenticação que é suportado pelo aplicativo ou serviço de terceiros.
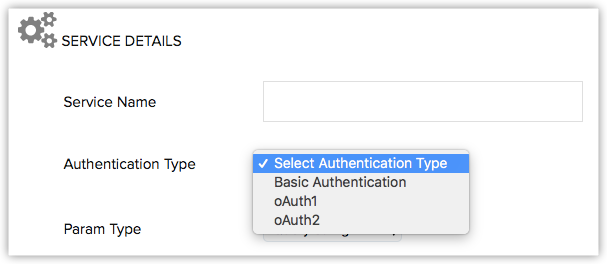
- Forneça os seguintes detalhes sobre o servidor de terceiros:
- ID do cliente e Segredo do cliente.
- URL do token de solicitação: permite que o conector solicite autorização para acessar dados no servidor de recursos.
- URL do token de acesso: depois de autorizado, o token de solicitação e a chave de token serão trocados pelo token de acesso, permitindo ao conector extrair informações específicas do servidor de terceiros.
- URL do token de atualização: alguns aplicativos aumentam a segurança limitando no tempo a validade de um determinado token. Nesses casos, você precisará fornecer o URL do token de atualização para permitir ao conector autorizar novamente o acesso.
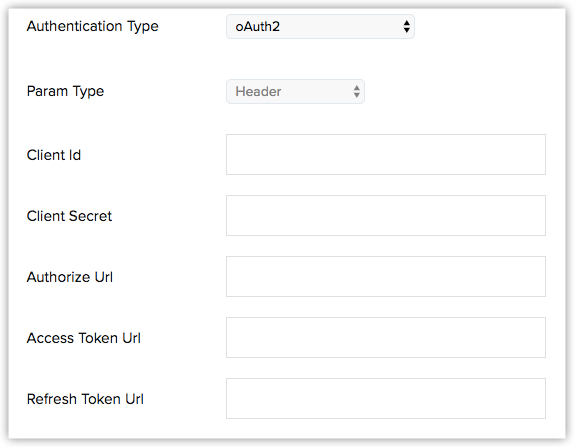
- Dê à conexão um nome de sua escolha.
- Forneça Escopos para a conexão. O escopo de cada conexão é fornecido pelo serviço de terceiros. Verifique a ajuda para o respectivo serviço de terceiros para saber sobre os escopos fornecidos.
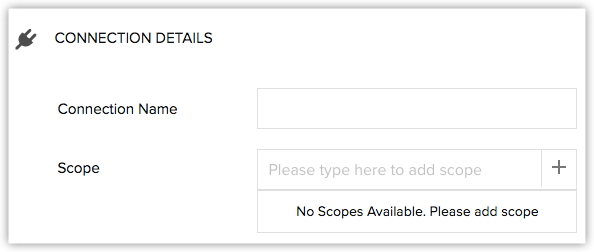
- Clique em Criar e Conectar.
Depois de criar a conexão, ela estará disponível na guia "Escolha seu serviço".
Sobre tokens
Os URLs de token de solicitação, de token de acesso e de token de atualização são fornecidos pelo aplicativo da Web. Você pode obter esses URLs no espaço do desenvolvedor do aplicativo da Web. Por exemplo, os URLs para os aplicativos do Google podem ser obtidos aqui.
Para qualquer serviço, os URLs de token de solicitação, de token de acesso e de token de atualização terão vários parâmetros, incluindo scope, state, client id e access type. Esses parâmetros podem variar de um serviço para outro. No entanto, três parâmetros são comuns a todos os serviços: o URL de redirecionamento, o ID do cliente e o tipo de resposta. Esses parâmetros serão tratados pelo Zoho. Se existirem outros parâmetros obrigatórios, como 'scope', 'state' ou 'access type', o desenvolvedor precisará fornecê-los no formato especificado pelo serviço de terceiros.
API do Google de amostra:
https://accounts.google.com/o/oauth2/v2/auth?scope=email%20profile&state=security_token%3D138r5719ru3e1%26url%3Dhttps://oa2cb.example.com/myHome&access_type=offline
Usar uma conexão
A guia "Escolha seu serviço" contém a lista de conexões disponíveis que estão prontas para uso. Você pode selecionar uma conexão existente ou selecionar aquela que você criou na guia "Serviços Personalizados". As conexões devem ser usadas chamando-as dentro das funções.
Vamos dar uma olhada em como usar uma conexão dentro da função
- Vá para Configuração > Espaço do Desenvolvedor > Conexões.
- Selecione a Conexão necessária na guia "Escolha seu serviço".
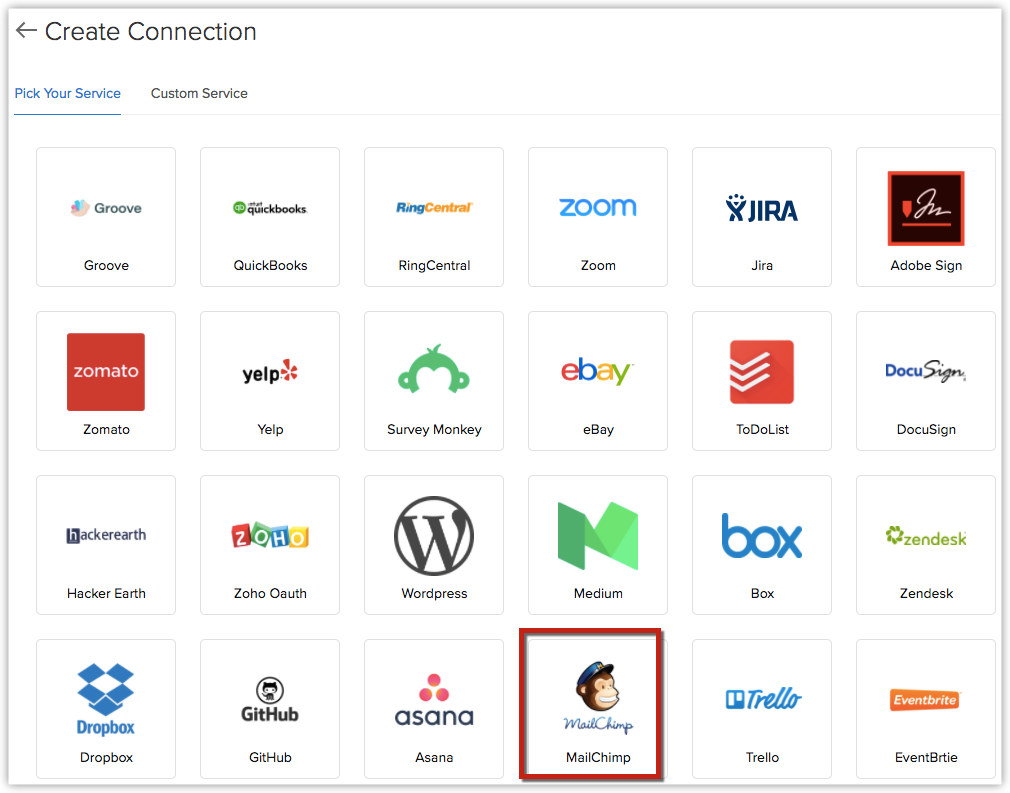
- Forneça um nome para a Conexão.
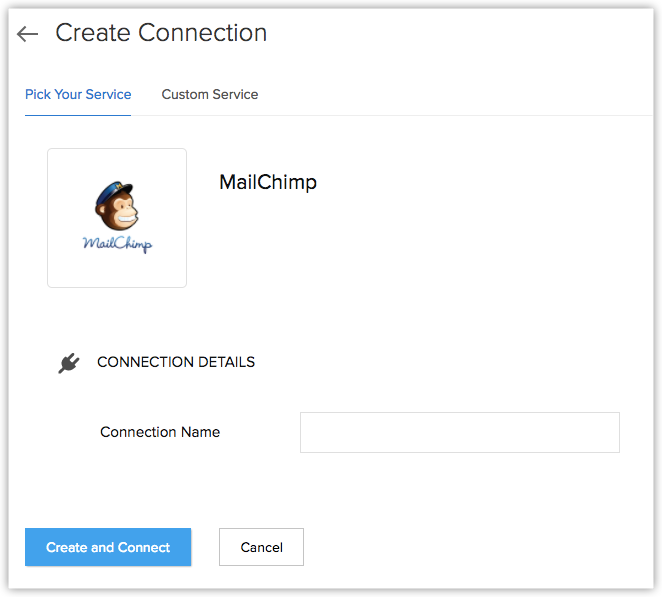
- Clique em Criar e Conectar.
- Na página seguinte, serão mostrados o Nome do link, o Nome do serviço e o Status da Conexão.
- Adicionalmente, o código a ser usado em uma função para chamar a conexão também é fornecido em uma caixa.
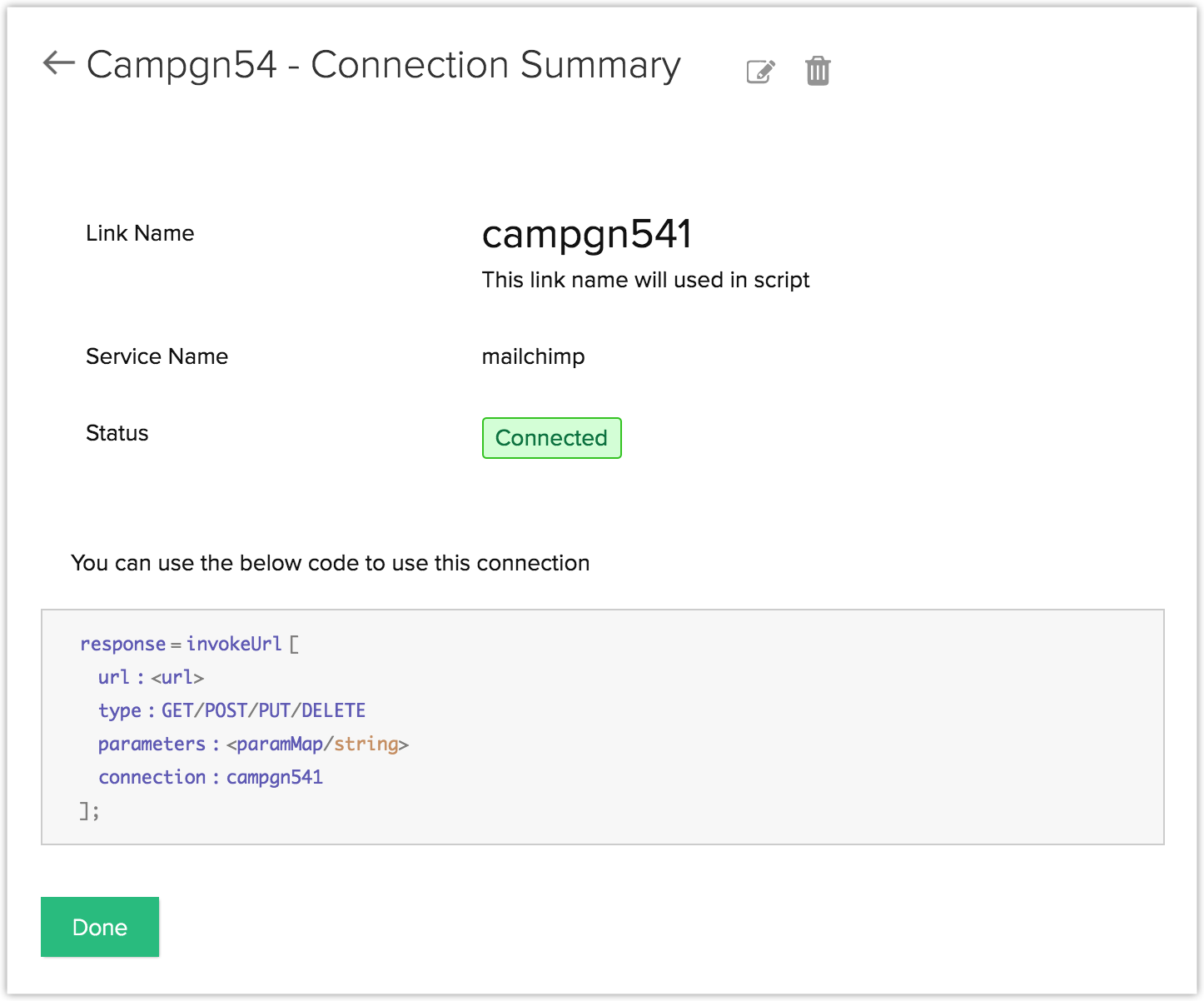
- O URL pode ser obtido do serviço de terceiros.
- Os Tipos POST, PUT, GET e DELETE são os métodos HTTP que determinam o tipo de ação que a solicitação realiza.
- Os Parâmetros são usados pela função para substituir os valores dinâmicos presentes na API por valores específicos do usuário. Por exemplo, se a API precisar buscar os detalhes do lead, como, por exemplo, nome, endereço de e-mail, número de contato etc., esses valores estarão representados por um valor dinâmico na API. Esse valor dinâmico pode ser substituído pelo valor real da página Detalhes dos Leads, usando a função do parâmetro. Os exemplos apresentados posteriormente neste documento fornecerão informações mais detalhadas sobre essa função.
- A Conexão no código é o nome do link.
Você pode usar o bloco de código acima para chamar o URL e integrar o aplicativo de terceiros ao Zoho CRM. Para saber mais sobre a Tarefa de chamar URL, clique aqui.
A ação de chamar o URL é normalmente realizada dentro de Funções aqui.
Conexão de amostra
Vamos dar uma olhada em um cenário de exemplo. Suponha que você queira saber sobre os detalhes de uma campanha do MailChimp, por exemplo, os Contatos na Campanha, os leads adquiridos da campanha e muito mais. Embora exista um módulo Campanhas no Zoho CRM, os detalhes mais precisos estão disponíveis apenas no MailChimp.
Para obter todas essas informações do MailChimp no CRM, você precisa criar um conector que integre o CRM ao MailChimp e, em seguida, escreva uma função que permita executar esse conector sempre que as condições necessárias forem atendidas.
Etapa 1: Obter os tokens de solicitação, acesso e atualização
Para começar, é preciso obter os URLs do token de solicitação, do token de acesso e do token de atualização do servidor do MailChimp.
- Vá para Configuração > Espaço do Desenvolvedor > Conexões.
- Clique na guia "Serviço Personalizado".
- Dê o Nome do serviço como "MailChimp"
- Defina o tipo de Autenticação como "OAuth 2".
- Forneça as seguintes informações:
- ID do cliente: {your_client_id}
- Segredo do cliente: {your_client_secret}
- URL de autorização: https://login.mailchimp.com/oauth2/authorize
- URL do token de acesso: https://login.mailchimp.com/oauth2/token
- URL do token de atualização: https://login.mailchimp.com/oauth2/token
- Dê um nome para a Conexão.
- Forneça os Escopos para a conexão, conforme especificado pelo MailChimp.
- Clique em Criar e Conectar.
Etapa 2: Habilitar o conector
Depois de adicionar o conector, é preciso habilitá-lo antes de usar.
- Vá para Configuração > Espaço do Desenvolvedor > Conexões.
- O conector do "MailChimp" pode ser encontrado na guia "Escolha seu serviço".
- Na página Conexão do MailChimp, digite um nome para a conexão atual.
- Clique em Criar e Conectar.
- A resposta fornece um código que pode ser usado em uma função personalizada.
- Você pode usar esse código para chamar a API usando uma função personalizada.
Etapa 3: Escrever uma função personalizada para chamar um conector
Depois que o conector tiver sido publicado e associado à extensão, ele poderá ser chamado usando uma função personalizada. Você pode executar uma dessas ações.
- Publicar dados do Zoho CRM para o MailChimp
- Obter dados do MailChimp para o Zoho CRM