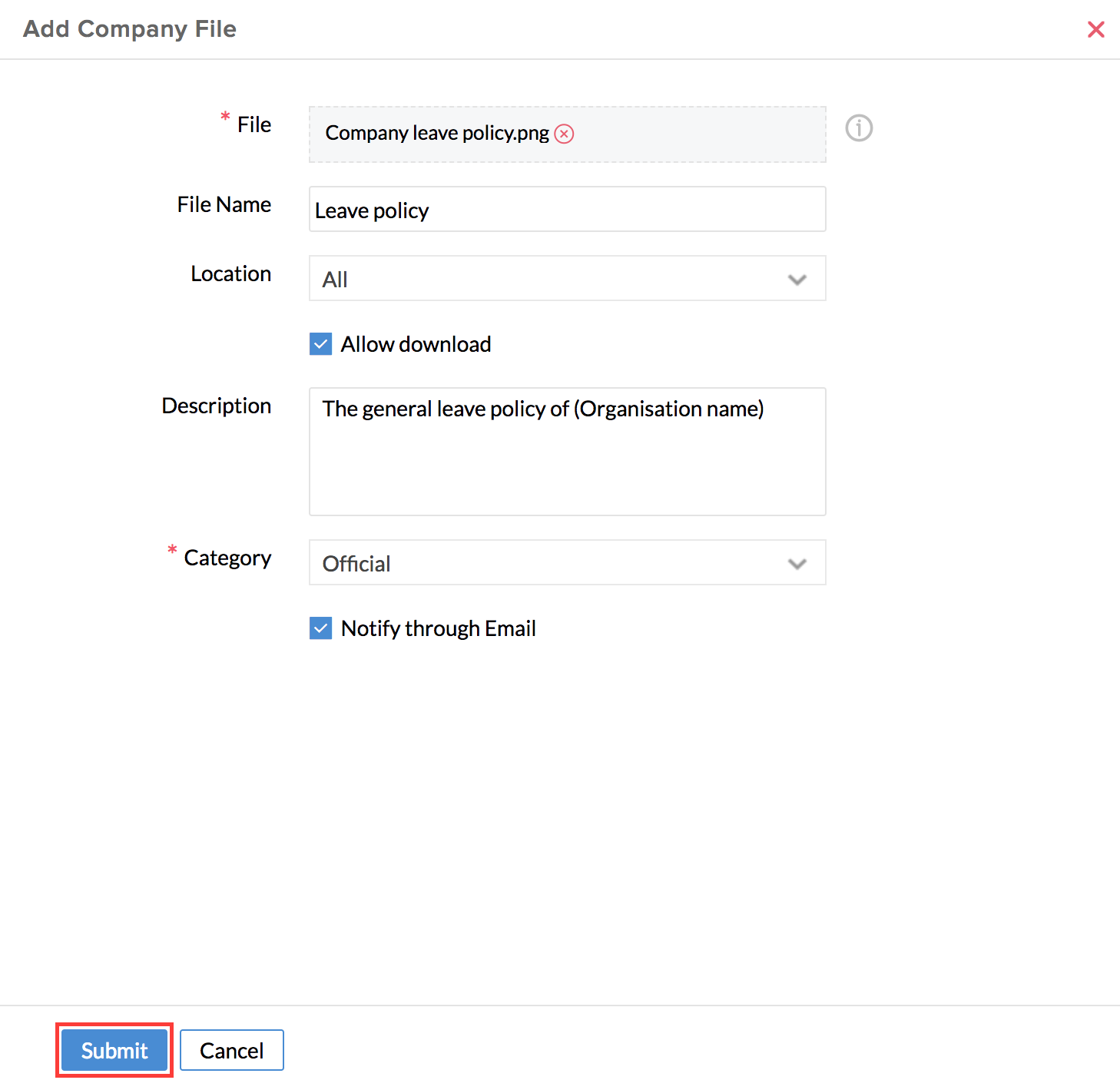Onboarding Process
Introduction
Happy and complete on-boarding processes create happy and productive employees. Every organization is different and so are their on-boarding processes. But the one, common thing is that it involves dozens of methodical tasks.Zoho People can be the solution to create easy yet effective On-boarding processes.
The process of on-boarding starts right from sending offer-letters, getting them signed,updating new joinee information, welcoming new joinees, allocating places, providing work machines, hosting induction and other training sessions and so on.The pictorial representation below helps to have a clear understanding of the general process of Onboarding with Zoho People at use.
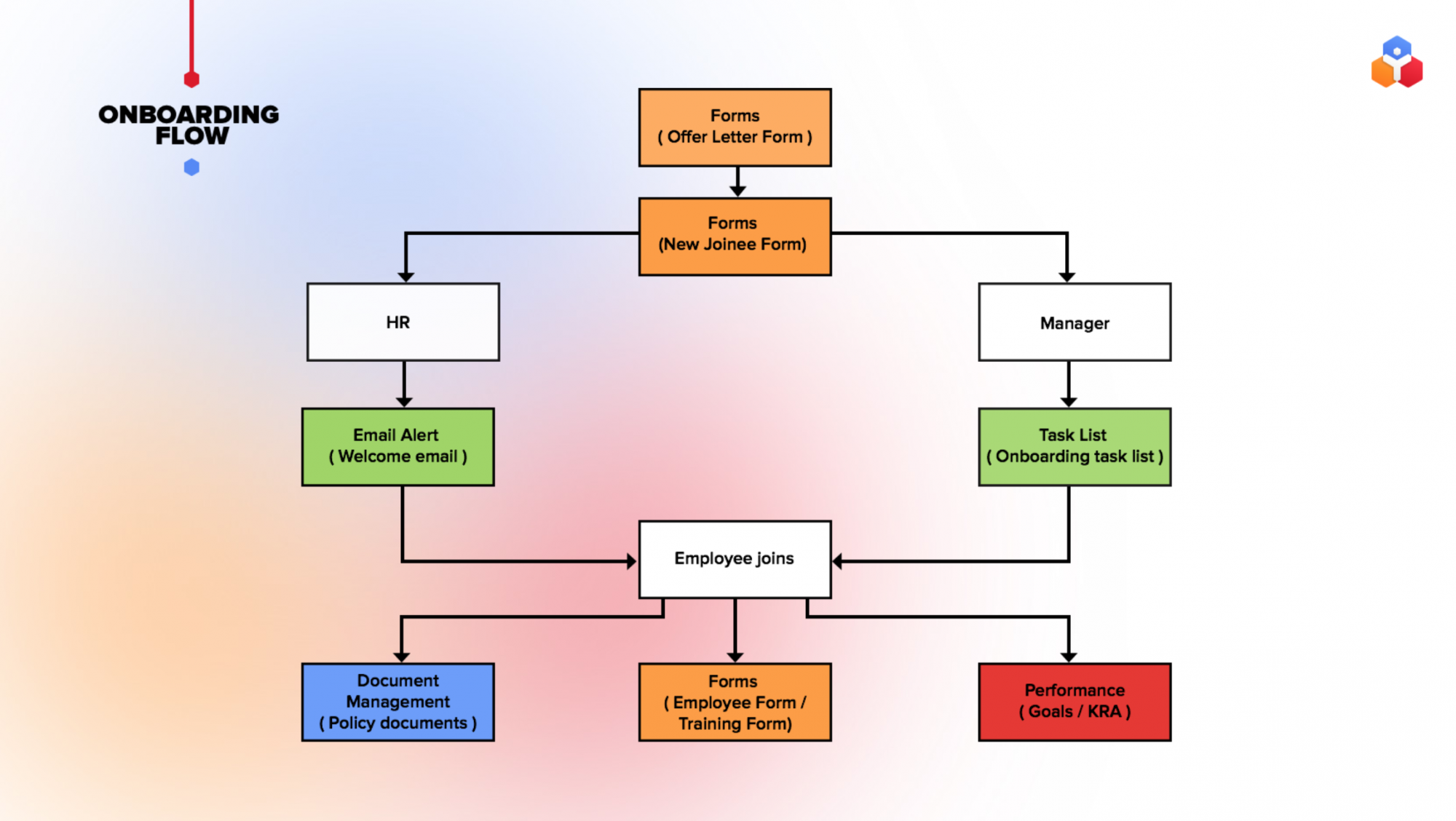
These are the various modules of Zoho People that are involved in on-boarding processes in general.
Forms - Forms like Offer letter form, Employee form, Training form, Goals form etc make the very basis of important on-boarding processes.
Email Alerts- Email alerts carrying welcome messages can be triggered for a warm start.
Task List- A complete list of Tasks to be completed, on the onset of a new employee's joining can be triggered.
Templates - With the use of Record templates and Mail Merge templates, tailor made letters with dynamic fields, like offer letter can be generated.
Goals- Goals provide clarity and set the path and pace in which the employee is expected to work.
Process:
An Offer Letter form has to be created in the first place for other processes to follow.
To create an Offer Letter form,
- From your home page, go to Settings (gear icon)>Forms and Tabs > Forms
- Click Add New Form
- Give the name 'Offer Letter form' for the Form and a form link name
- Select any tab from the tab name drop down to place the form under the selected tab.
- Give a description if needed
- Drag and Drop required fields, in this case Single line field for Candidate name, Last name,the Date field for the Date of Joining, Mail ID, Designation etc and other desired fields.
- Drag and drop the file upload field to upload the offer letter in the form. The same file upload field can be used to upload photographs of candidates for ID card purposes etc.
- Set a decision box to indicate the acceptance or rejection of the offer.Give the display name as 'Offer Accepted'.
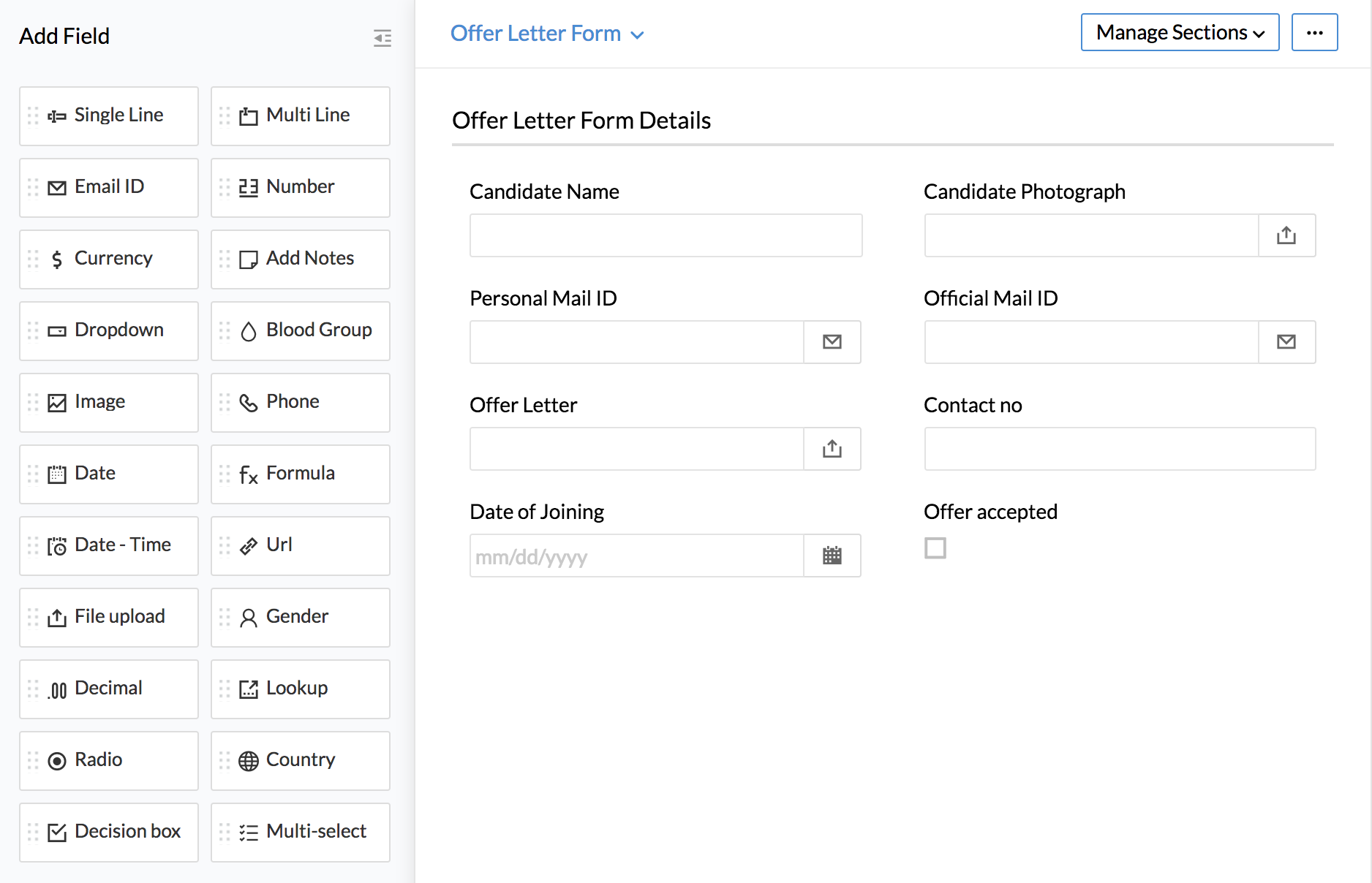
When you add records to this form, you can have the offer letter sent to the recipients with just a click. This is made possible by setting up a custom button named 'Send Offer Letter' in the form view to send offer letters in a click.
- Go to Settings > Forms and Tabs > Custom Action
- Click on 'Add Custom Action'
- Click on 'Custom Button'
- Under Form name drop-down, Select 'Employee form'
- Provide Name as 'Send Offer Letter'.
- Set permissions to access the Custom Button.
- Position the button to be in 'Record view' as you can send the letter after viewing the date of joining listed in the form.
- Select from the 'Visible for' drop down to make it visible only to certain roles or teams.
- Click on 'Mail Alerts' under Actions to be performed.
- Add a new mail or choose from an existing mail template. In this case add a new mail alert by filling in the mail alert name, subject etc.
![]() Tip: Click here to know more about mail alerts.
Tip: Click here to know more about mail alerts.
- Type in the message with the available merge fields.
eg: Dear ${FirstName} ,
We are happy to have you as part of ${companyName}. We wish you all success during your tenure here.
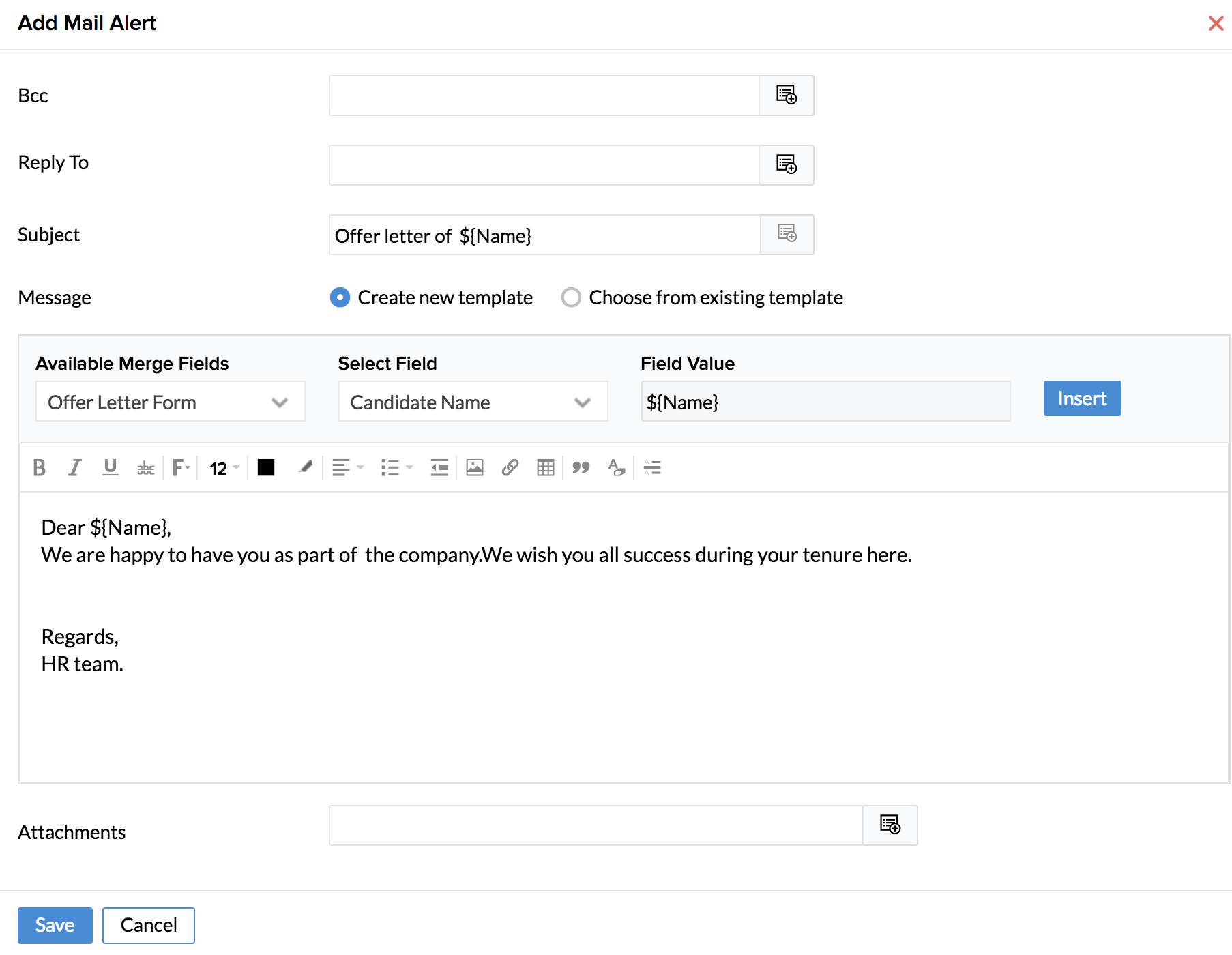
- Click Save
- Now go back to the Custom Action page,add the new record template and click 'Save'
Now you have set a custom button in the form to send the Offer letter.
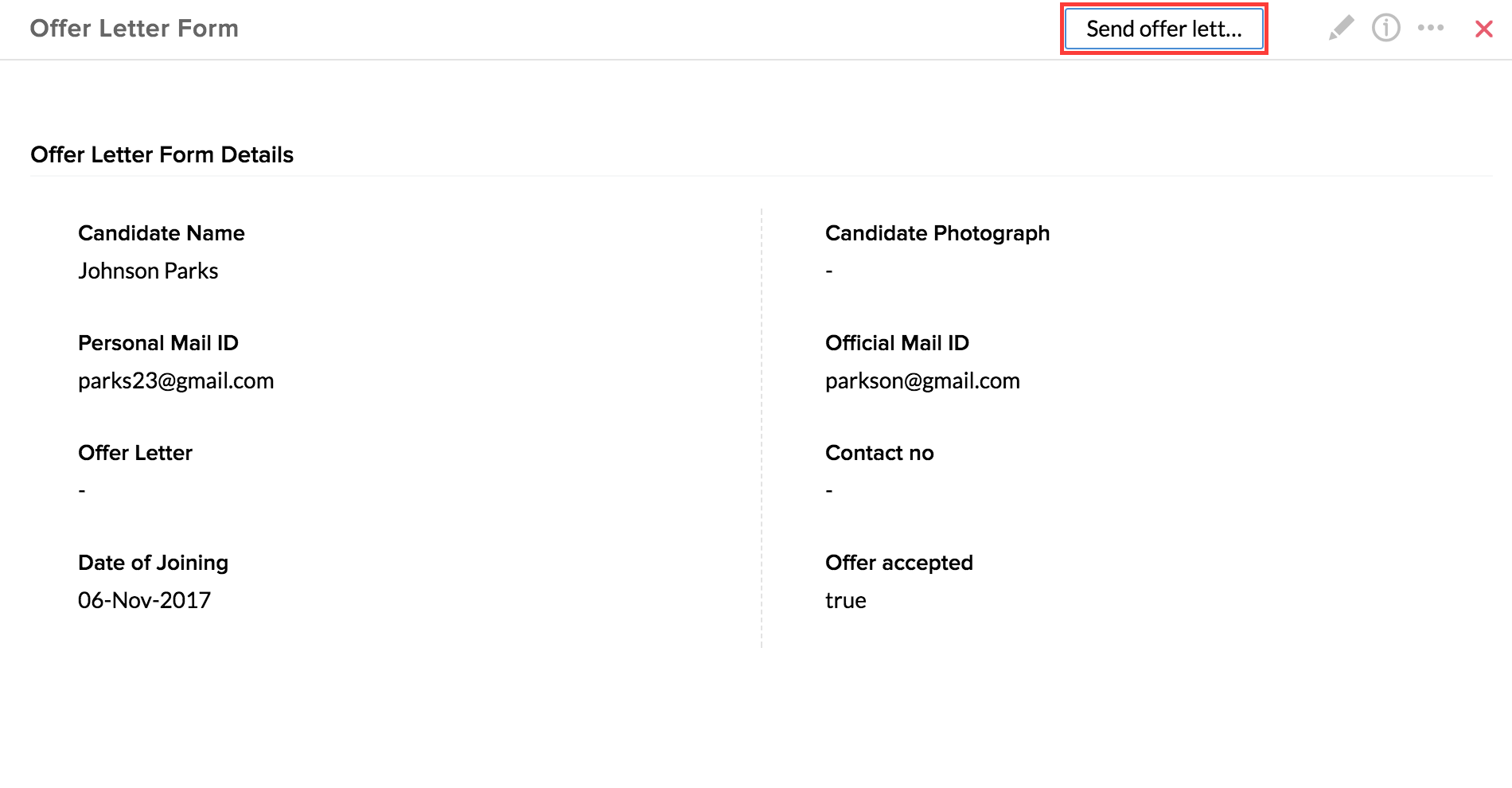
You can enable E-sign options for easy and secure signing of offer letters which stand for acceptance of the offer by the candidates.
Zoho People has integrated with Adobe Sign, DocuSign and Zoho Sign for convenient sigining of letters.
To enable e-sign using Adobe Sign in the offer letter form,
- Click on 'Form Properties' in the Offer letter form
- Under third party integrations check on 'Enable Adobe Sign'.
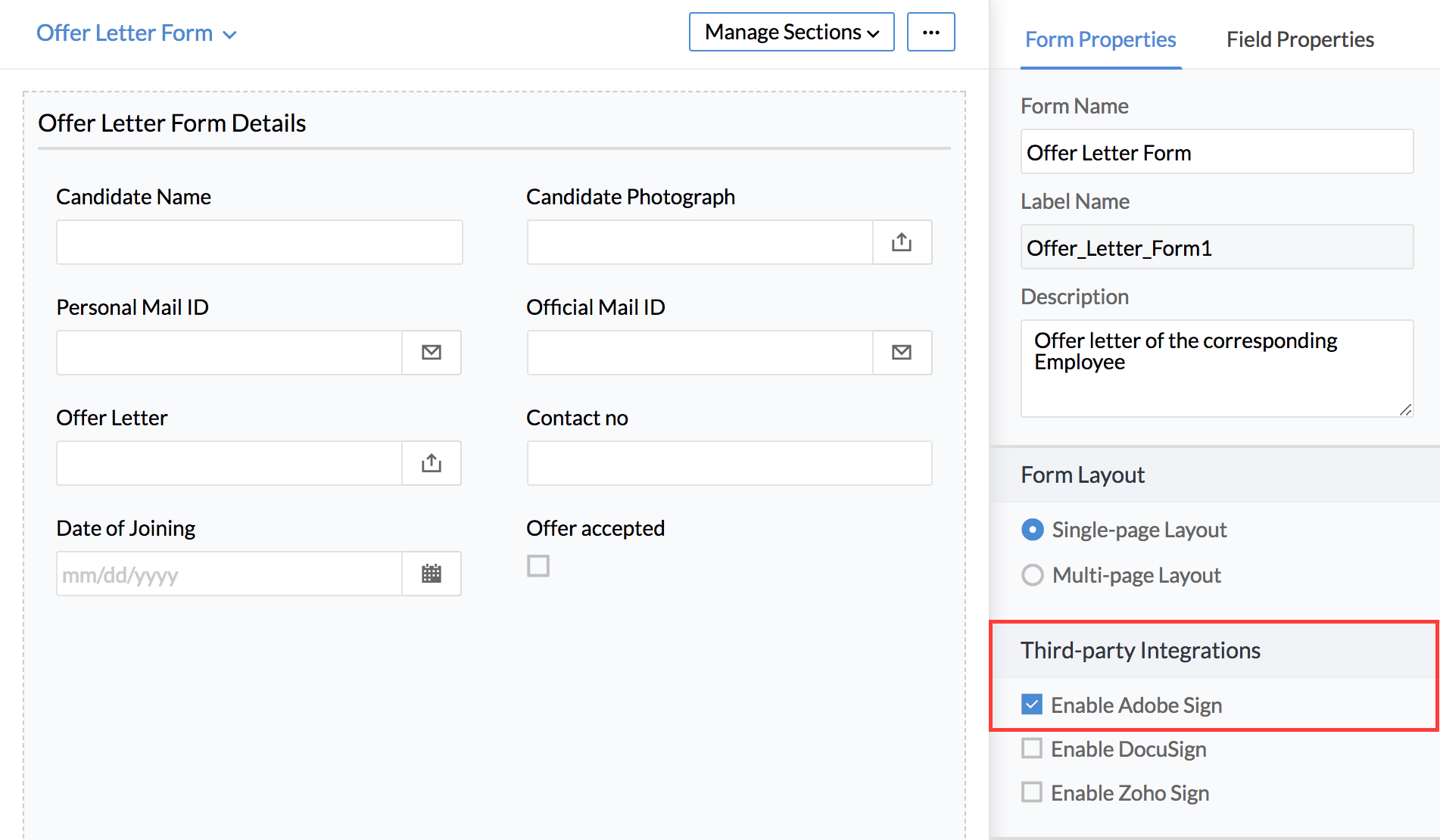
Note: Integration with the selected e-signature software should be configured in the first place.
To configure,
- Go to Settings> Integrations > Services.
Note: An active account in Adobe Sign is required to enable this.
- Now from your home page, Go to the offer letter form
- Pick the candidates to whom you need to send the offer letter
- Click on 'Send Agreement'
- Attach the offer letter file
- Under 'Recipients', select the email Id fields of the candidates
- Select 'Offer letter' from the File drop-down You could also have a reminder set to send the offer letter by checking on the Set Reminder box
- Check the 'I have to sign the agreement' box, for the e-signature to be on the agreement
Now your offer letters can be sent to candidates for e-signature.
Click here to know to send offer letters to e-signatures using DocuSign, Adobe Sign, and Zoho Sign.
A new joiner's entry into the organization call for various tasks like allocating a place for the new joinee etc.
For quick add-on of tasks in the Offer letter form view, say to allocate a place to the new joinee,
- Click on the ellipsis icon near the record
- Click Add Task
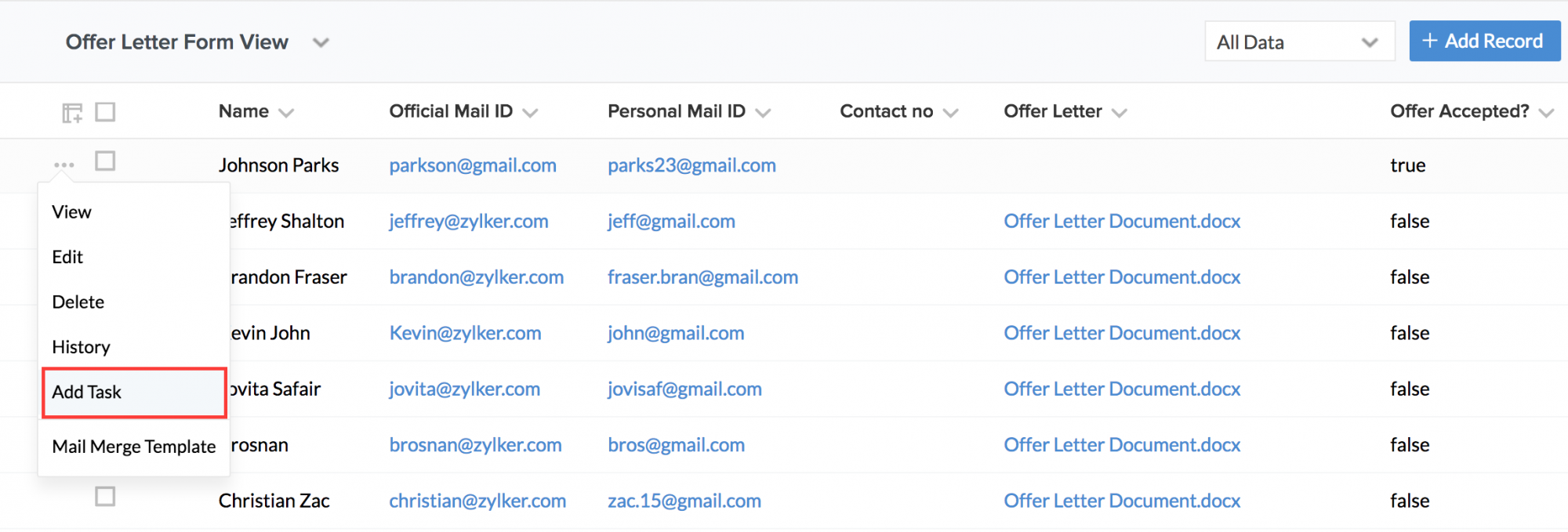
- Assign the task to the respective owner and set due date, priority etc
A complete task list to cover all the tasks following the joining of the employee can be automated with workflows put to use. Task templates can be created and then mapped to a workflow for this.
Lets assume the below listed tasks to be covered as part of the onboarding process.
- Send a welcome message
- Provide Laptop
- Provide mobile phone
Follow the steps below to automate these tasks using workflows.
A warm greeting from the team is the best way to welcome a new joinee. For this, a welcome message template can be created and mapped to the workflow.
To create the welcome message template,
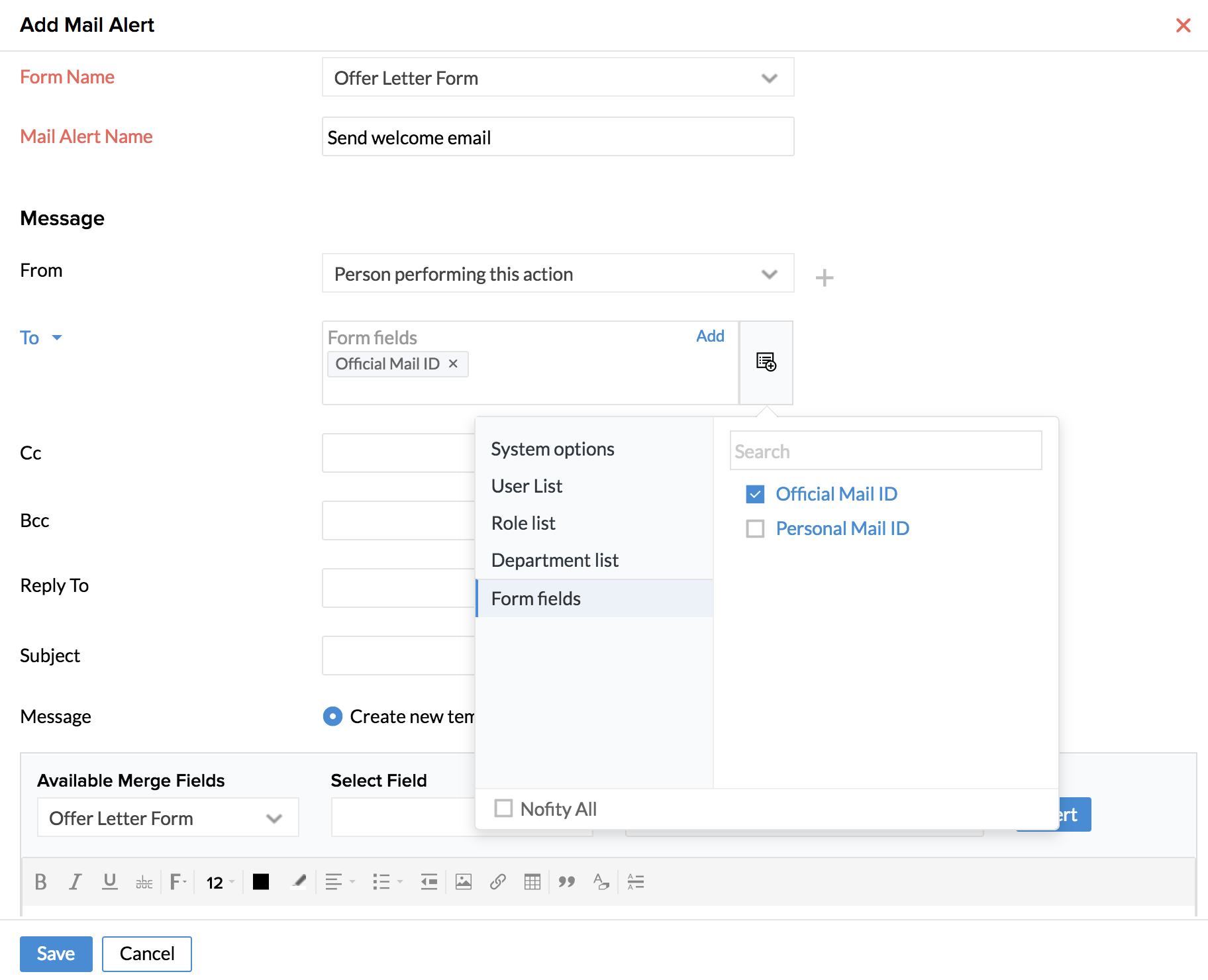
- Go to Settings > Automation > Mail Alerts >Add Mail Alert
- Select 'Employee Form' from Form name drop-down
- Provide Name of the Mail Alert say 'Send welcome email'
- Pick the From email ID from the drop down
- Provide the form field email ID of the new joinee in the 'To' dropdown
- Click Create Templates in Email Template
- Configure the desired email message using Available Merge Fields, Select Field, and Field Value
eg.Dear ${FirstName} , It is of immense pleasure to have you join the ${Company name} family. We wish you all success in your endeavours.
- Click 'Save'
A mail alert conveying a welcome message to the new joinee has been created.
Next on the task list to complete is assets distribution to new joinees.It can be completely automated using workflows.Let's assume that the task is to provide laptop,
- From your home page, go to Settings > Automation > Tasks
- Click on 'Add Task Template'
- Under Form name, select 'Employee'
- Under Display name, give 'Provide Laptop'
- Under Task Name, give a detailed name by clicking on the list icon- for eg. Provide Laptop to ${FirstName}${LastName}
- Insert First Name, Last Name and Date of Joining fields from the list icon to give a description say Employee ${Employee_ID} is joining on ${Date_of_Joining}. Please provide laptop
- Set priority if needed
The task can be assigned to an individual or a whole team or even a group.

- In this case select 'IT Administration' from 'Team' as Task Owner from the list icon
- Give a due date for the task to be completed 2 days before the date of joining, then select 2 under the first drop down, 'Days' under the second, 'Date of Joining' under the last drop down and 'Before' in the third drop down
- Click Save
A task template to provide laptop has been created.
To provide mobile phone,
- From your home page, go to Settings > Automation > Tasks
- Click on 'Add Task Template'
- Under Form name, select 'Employee'
- Under Display Name, give 'Provide mobile phone'
- Under Task Name, give a detailed name by clicking on the list icon- for eg. Provide mobile phone to ${FirstName}${LastName}
- Insert First Name, Last Name and Date of Joining fields from the list icon to give a escription to the task as given below. Employee ${FirstName}${LastName} is joining ${Department.Department} on ${Dateofjoining}.Please provide with mobile phone
- Set a priority
- Select a Task Owner from the options listed. You can assign the task to a team or group or individual employees. In this case, the task can be assigned to the asset team
- Give a due date for the task to be completed 2 days before the date of joining, then select 2 under the first drop down, 'Days' under the second, 'Date of Joining' under the last drop down and 'Before' in the third drop down.
A task template to provide mobile phone for the new joinee has been created.Now the created templates should be mapped to a workflow for the tasks to be triggered automatically whenever a record is added in the form.
Follow the steps given below to do this.
- From your home page, go to Settings > Automation > Workflows > Add Workflow
- Under Form Name, select 'Employee form'
- Give a name for the workflow say Task list for Onboarding
- Select the status 'Active'
- Under Trigger process, select 'Execute based on Action'
- Click on 'Create or Edit'
- Under 'Action' go to 'Mail Alerts'
- Map in the created 'Send welcome email' mail alert
- Click on 'Tasks'
- Map in the created tasks 'Provide Laptop' and 'Provide Mobile phone'
- Click Save
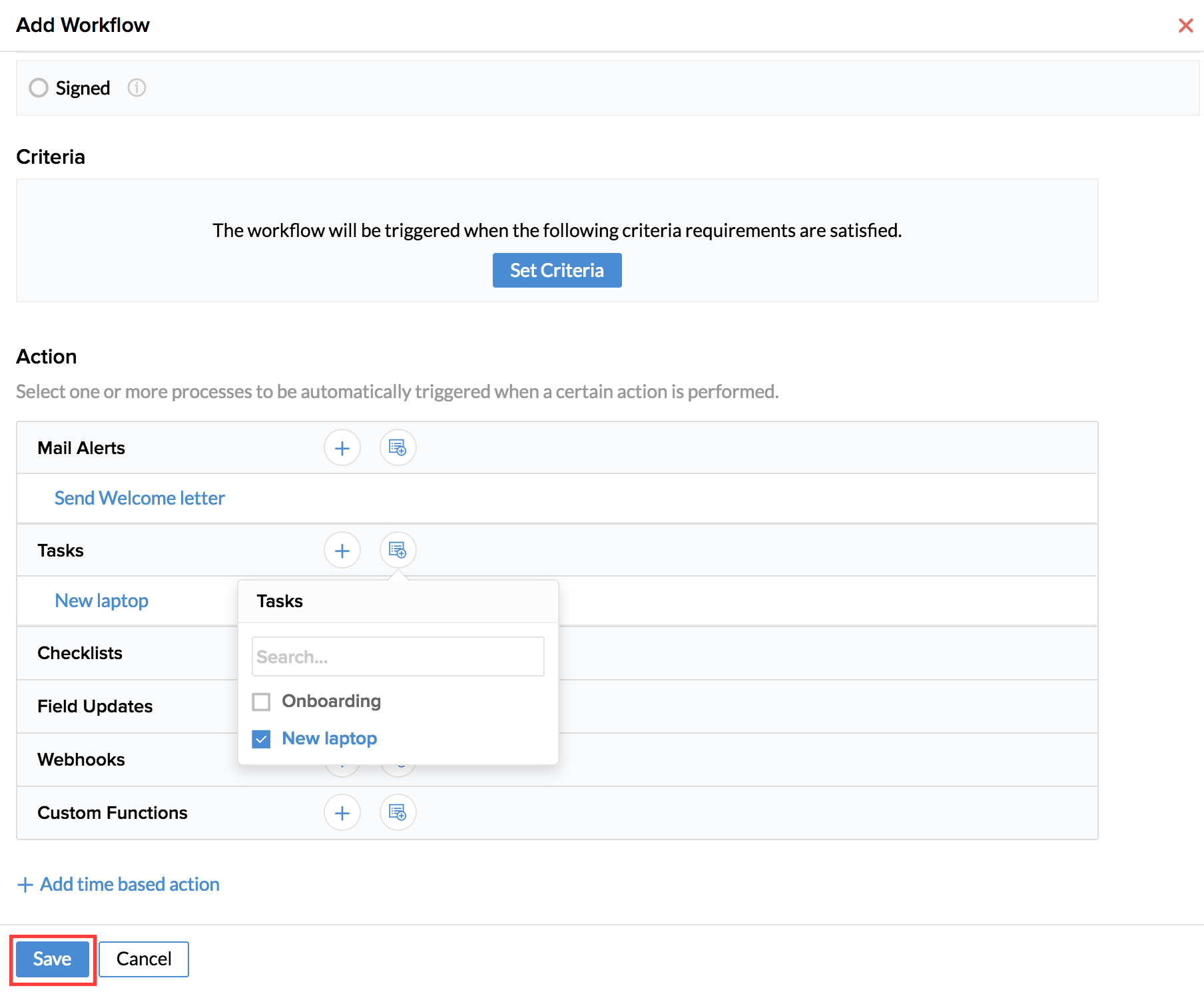
It is vital to instruct the new joinee of files like organization's regulations, leave policy etc as they play a major role in employee engagement.Files like code of ethics, company leave policies etc can be made available to the new-joinees using the File cabinet.
To add files,
- From your home page, go to Files > Company Files > Add
- Select the file you would like to add. You can either upload the file from your desktop or from cloud
- Provide a name for the File
- Select a location to make it accessible to employees of a particular location alone or Select 'All' from the dropdown
- Give a description if needed
- Under Category, select the category or add a new category
- Check the box if you would like to notify your employees through email about this file
- Click 'Submit'
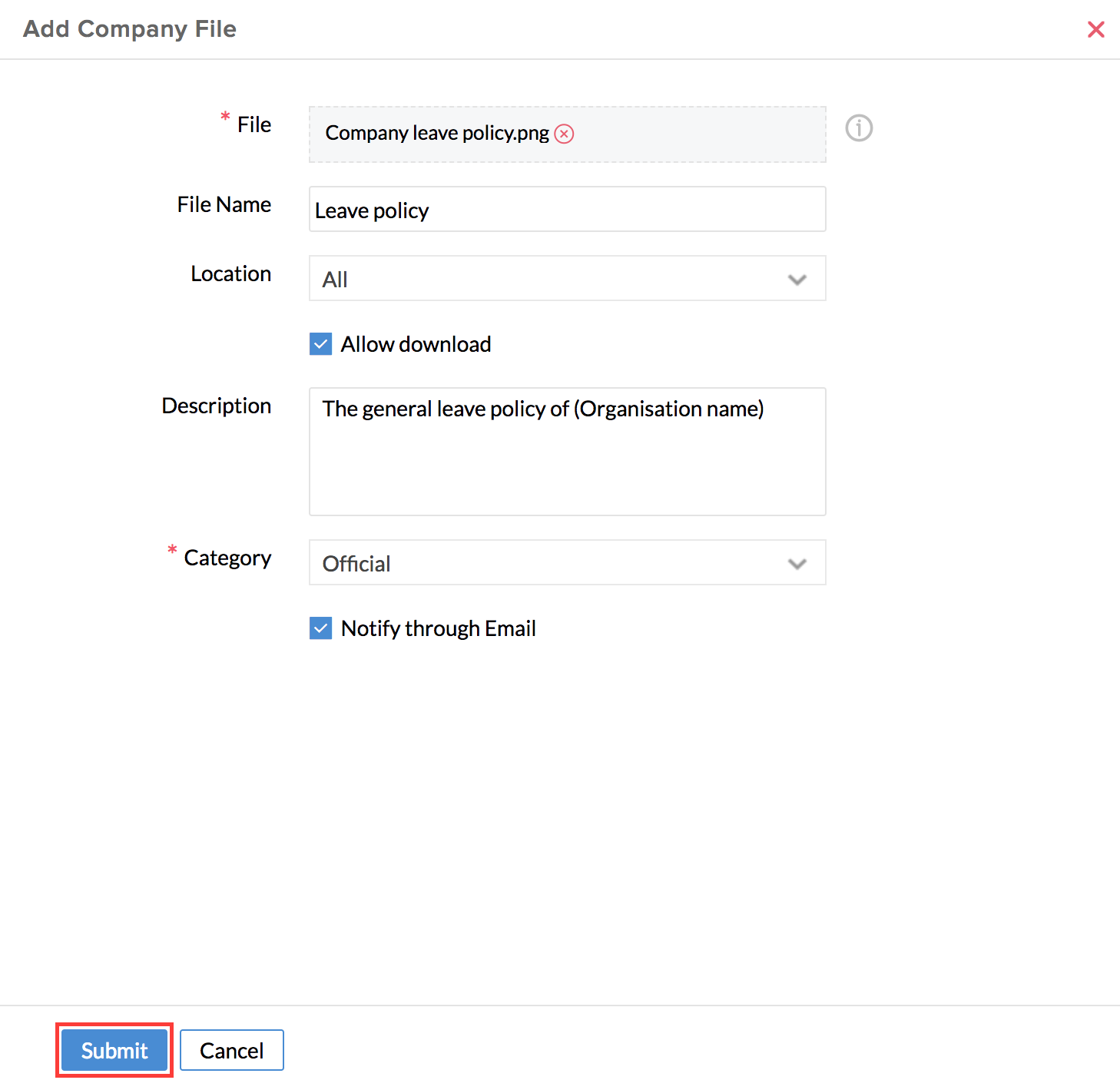
Goals
Goals give clarity and set the path and pace in which the employee is expected to work.You will be able to add your own goals, in case this permission is configured by your administrator.
- From your home page, go to Performance > My Review > Goals > Add Goal
- Enter a name for the Goal
- Enter a due date for the completion of the goal
- Select priority
- Give a description if needed
- Under Progress you can enter the progress of the job in percentage
On-boarding is of prime importance when it comes to retaining employees. Employing the above stated ways, a complete and effective on-boardingprocess can be created with Zoho People.