Attendance Views
Zoho People features definite attendance views to track your check-in and check out entries with less effort.
List View
All your attendance details including check-in/out will be displayed across your default shift timings. You can view all your check-in and check-out entries and your subordinates' entries under weekly and monthly time frames. As an administrator, you can add or edit a check-in and check- out entry.
In the List View page, you can also add notes for respective check-in/out entries for reasons for coming late or regarding work out of place.
To view attendance details of the past week:
- From your home page, go to Attendance > Views > List View
You will be able to see your weekly attendance details here. If you want to see the previous week's attendance details, use the left arrow of the date range. This will help you know your check-in, check-out time of the previous week.
To view the attendance details of your subordinates:
- From Home, go to Attendance > Views > List View
- From the employee name drop-down, select the particular employee
- Select a date range( navigate the left arrow for previous weeks and right arrow for weeks ahead)
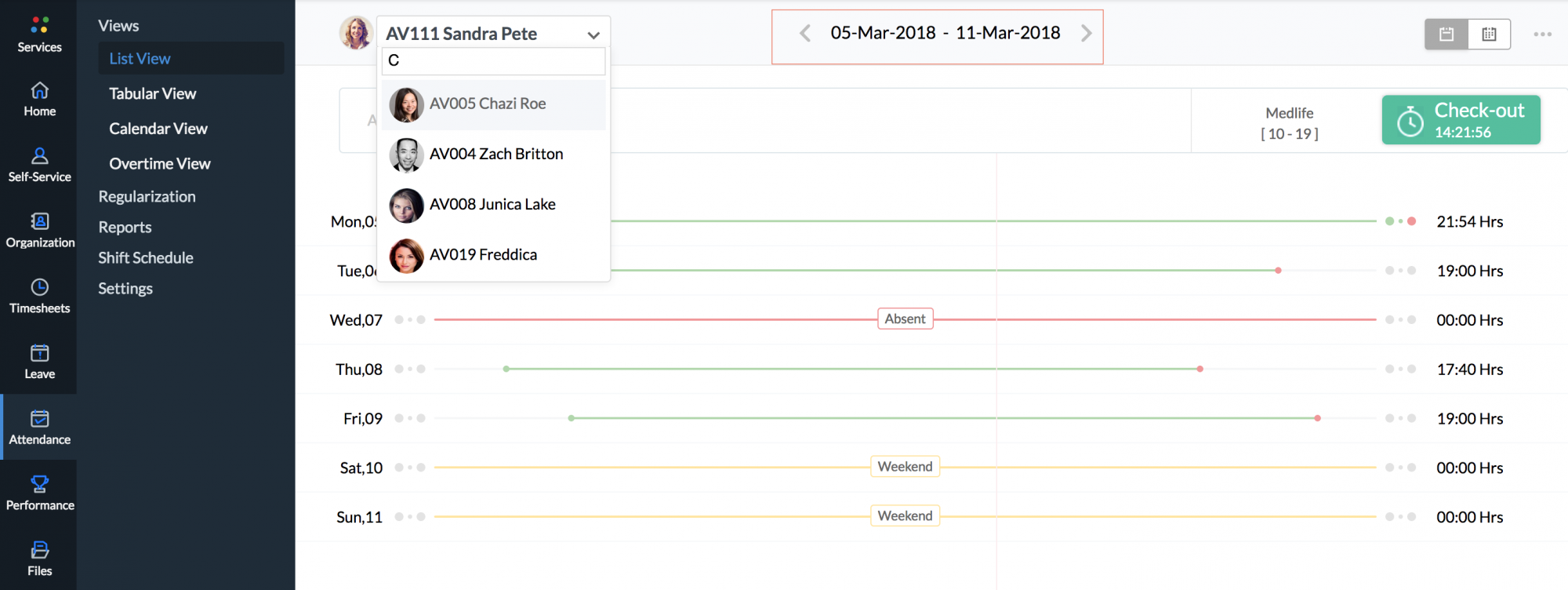
- You will find the attendance details of the selected employee listed.
Note: Permission to ' Edit their Subordinate's entries' should be enabled under Attendance > Settings > General Settings to perform this action.
To change attendance view-weekly and monthly:
- To change the view from weekly to monthly or vice versa, click on the (board like icon) at the top right corner near the ellipsis.
To Import or Export check-in/out entries:
- From Home, go to Attendance > Views > List view
- Click on the ellipsis icon (right top corner).
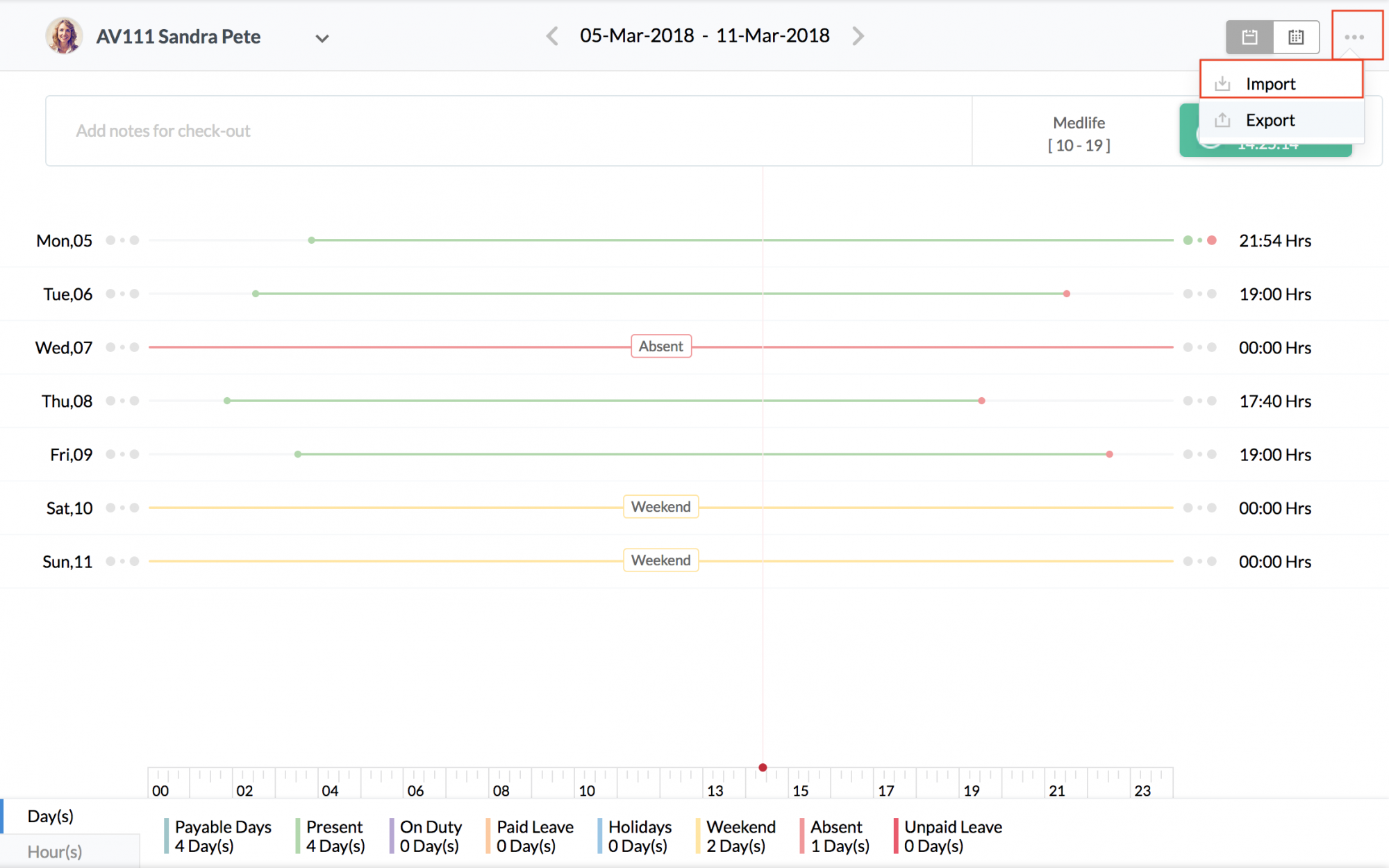
To import,
- Click on 'Import'
- Choose the file to be imported
- Map the fields, handle duplicates and click 'Next'
- Your file has been imported now
Note: Only .xls and .csv formats are supported
To export,
- Click on the ellipsis icon and select Export
- Select the format (.xls/.csv)
- Check the option 'Include all check-in/check-out entries' if you would like to have every check-in and check-out exported
- Click Export
To export attendance details of all Users:
Follow the steps given below to do this.
- From your home page, go to Attendance > Reports > User Report
- Click on the ellipsis icon and select 'Export'
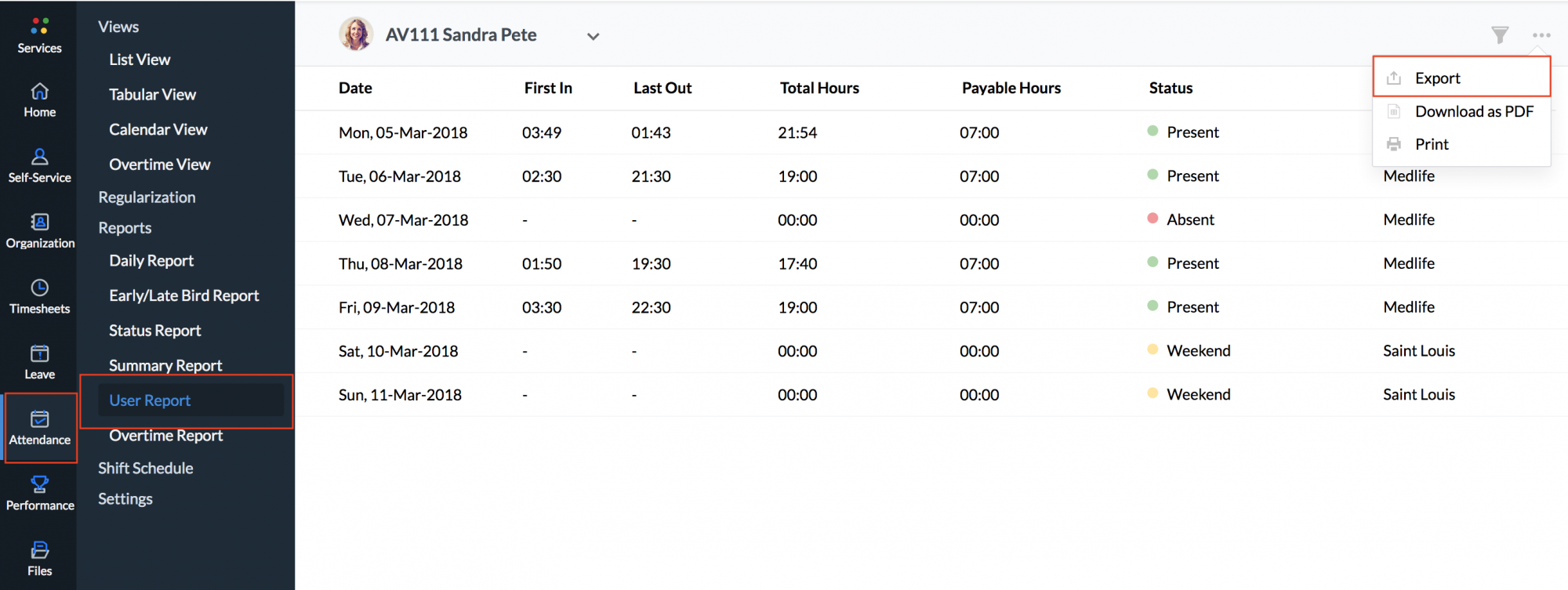
- Check the box 'Include all user entries for export'
- Click on the desired/required location, department and shift for which you want to export User Entries
- Click 'Export'
Note: Only .xls and .csv formats are supported.
Tabular View
This feature lists all attendance details in a tabular format including first check-in and last check-out, total hours and leave status. It also features the same options of List view to import, export and view attendance entries for weekly and monthly timeframes.It also lists Overtime or Deviation hours per day if settings are configured under Attendance > Settings > General Settings > 'Show Over / Deviation Time'.
Calendar View
This view displays your monthly attendance details in the calendar. You can view past and future, month-wise attendance details by navigating the left and right arrows for the date(top middle). You can also view your subordinates' attendance entries across the month.
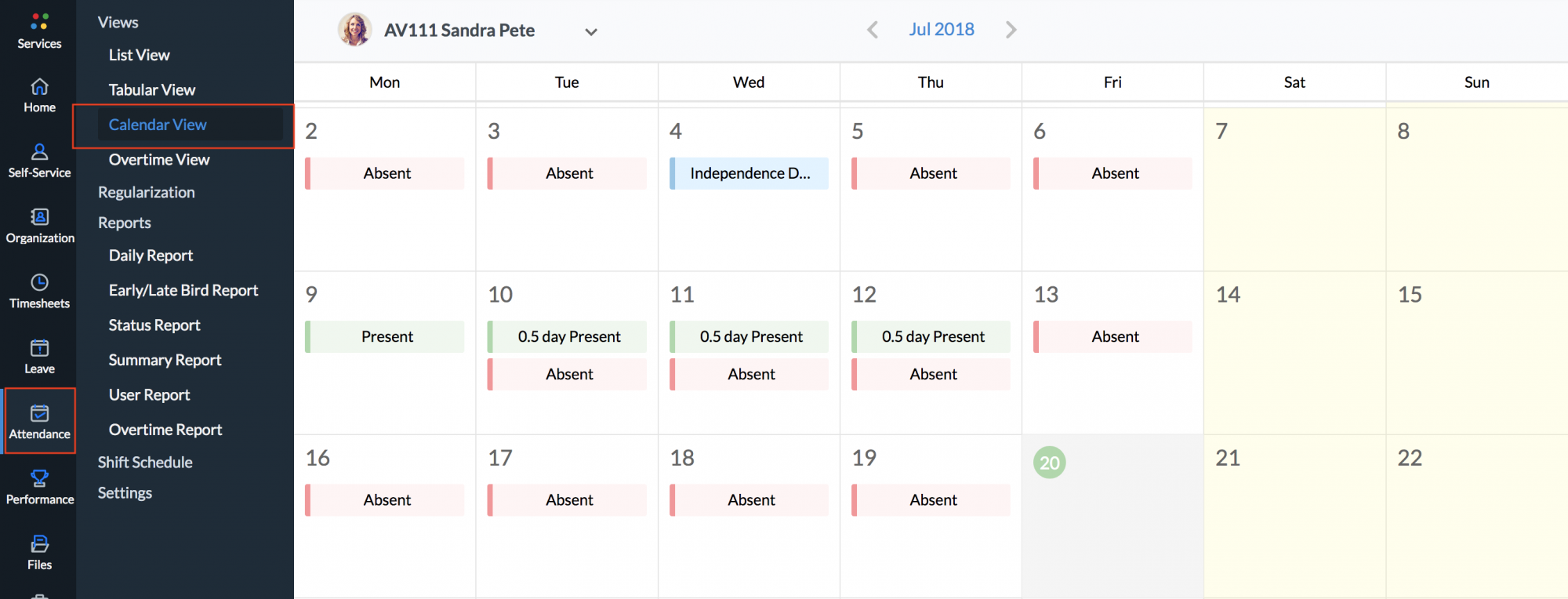
Overtime View
This view lists a consolidated report on work done over time in terms of hours, payable hours, balance hours and more.
The Overtime record can be downloaded for billing utility and more.
To download Overtime record:
- From Home, Go to Attendance > Views > Overtime View
- Click on the ellipsis icon.
- Click on 'Download as PDF'
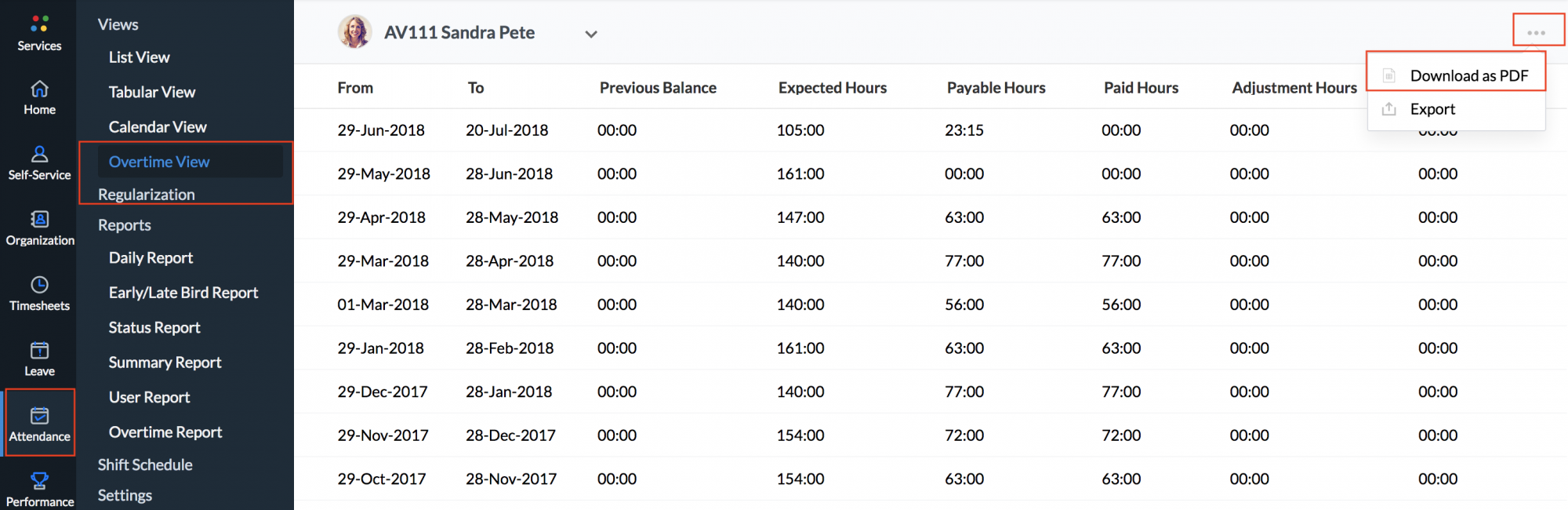
You would find the overtime record downloaded in a PDF format.
If you wish to download a subordinate's overtime record,
- Select the respective employee from the employee name drop down and click 'Download as PDF'.
The overtime record of the selected employee will be downloaded as a PDF.