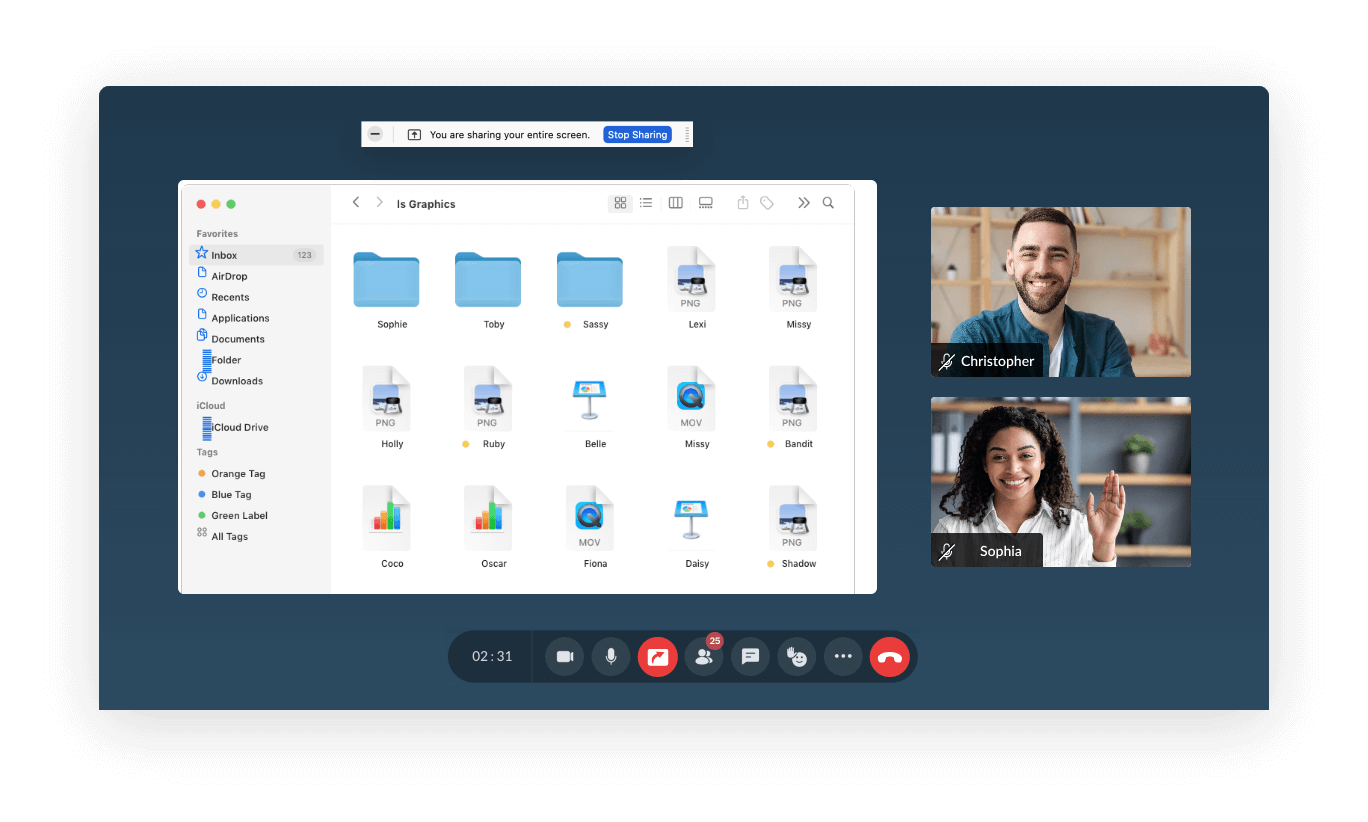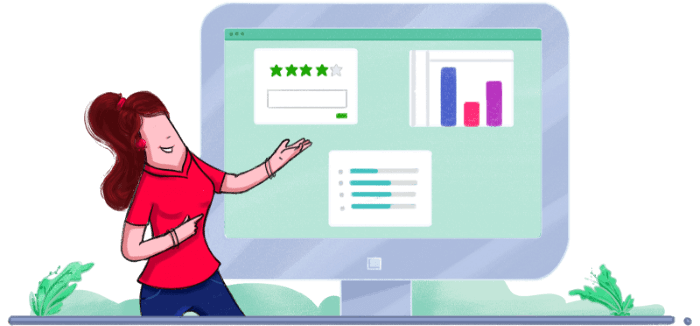Deel online schermen met Zoho Meeting
Met software voor scherm delen kunt u uw scherm binnen enkele seconden met andere deelnemers in de vergadering veilig delen via een computer of mobiel apparaat. Gezamenlijk werken aan documenten op afstand om presentaties te geven met onze gratis online app voor scherm delen.
Deel het volledige scherm of een venster
Deel uw volledige scherm tussen apparaten of selecteer alleen een appvenster met andere deelnemers. Als u alleen een appvenster deelt, is de rest van uw scherm – inclusief de apps die u gebruikt, uw desktopachtergrond of geopende browsertabbladen – niet zichtbaar voor anderen in uw vergadering. U kunt dus veilig uw scherm online delen zonder dat u zich zorgen hoeft te maken over uw privacy.
Veilige software voor het delen van schermen op afstand
Online scherm delen wordt versleuteld in Zoho Meeting, aan zowel de kant van de presentators als aan de kant van de deelnemers en voor alle online vergaderingen. Aan de kant van de presentator wordt live scherm delen versleuteld via WebRTC en gebruik gemaakt van DTLS-SRTP-versleuteling. Aan de kant van de deelnemers wordt online scherm delen versleuteld met het TLS 1.2-protocol.
Opnamen maken van delen van schermen
In Zoho Meeting wordt online scherm delen vastgelegd in opnamen van vergaderingen, samen met de audio en video. Deze opnamen van scherm delen op afstand kunnen eenvoudig worden geopend door de host van de vergadering of webinar, en deze kan de opnamen zo nodig delen met andere deelnemers. Met deze opnamen kunt u uw vergaderingen samenvatten of heel gemakkelijk teruggaan naar de discussies die u hebt gemist.
Scherm delen op basis van browser
Deel uw scherm tijdens online vergaderingen en webinars via onze website voor scherm delen, zonder software te downloaden. Zoho Meeting is op het web gebaseerde software voor online conferenties en dankzij de gebruiksvriendelijke functie ‘Mijn scherm delen’ kunt u uw scherm rechtstreeks vanuit uw browser online delen. U kunt ook onze app voor scherm delen gebruiken om uw scherm te delen tussen mobiele apparaten.
Samenwerken met toegang op afstand
Met de functie voor toegang op afstand in Zoho Meeting kunnen deelnemers in vergaderingen via hun muis en toetsenbord toegang krijgen tot het gedeelde scherm van de presentator. Gebruik toegang op afstand om samen te werken aan documenten of presentaties tijdens uw online vergaderingen.
Desktopscherm delen met videovergaderingen
Deel uw scherm en zie andere deelnemers face-to-face via videoconferenties. Videovergaderingen met online desktop delen helpen u uw gedachten beter te verwoorden en consensus te bereiken tijdens discussies en presentaties.
App voor het delen van mobiele schermen
Werk overal en altijd samen met de Zoho Meeting-app waarmee u mobiele schermen kunt delen. U kunt uw Android- en iOS-schermen rechtstreeks delen via onze innovatieve technologie voor scherm delen van mobiele schermen. Deel uw scherm op afstand en communiceer efficiënt met uw collega’s met behulp van de beste app voor scherm delen voor mobiele apparaten.
Interactieve online whiteboards
Ga verder dan online scherm delen en brainstorm in realtime met behulp van online whiteboards. Noteer ideeën en belangrijke punten en werk samen met uw team via digitale whiteboards tijdens online vergaderingen. U kunt snel een whiteboard-sessie starten met slechts één klik en de whiteboards ook opslaan als de vergadering is afgelopen.
Scherm delen op macOS
- Navigeer naar Systeeminstellingen en kies Privacy en beveiliging.
- Selecteer in Privacy de optie Schermopname en controleer of u machtigingen hebt verleend voor uw browser of de Zoho Meeting-app.
- Als u scherm delen op een Mac wilt starten, klikt u op het pictogram Delen op de werkbalk van de vergadering en kiest u Scherm delen.
- Kies optioneel voor het delen van uw volledige Mac-scherm, een specifiek venster of een Chrome-tabblad en klik vervolgens op Delen.
Scherm delen op een iPhone
- Navigeer naar Instellingen en kies Control Center.
- Voeg Schermopname toe of controleer of deze is toegevoegd in de sectie Geïntegreerde bedieningselementen.
- Als u scherm delen wilt starten op uw iPhone of iOS-apparaten tijdens een actieve sessie, tikt u op het pictogram Delen.
- Klik vervolgens op Broadcast starten om uw gehele iPhone-scherm met de deelnemers te delen.
Scherm delen op Android
- Selecteer Nu vergaderen om een nieuwe vergadering te starten of Deelnemen aan een vergadering om deel te nemen aan een bestaande sessie.
- Klik tijdens een actieve sessie op het pictogram Scherm delen op de werkbalk van de vergadering.
- Bevestig uw actie door op Ja te klikken in het pop-upvenster om uw Android-scherm te delen met alle deelnemers in de vergadering.
Hoe werkt scherm delen met Zoho Meeting?
Met één klik op de knop kunt u het scherm online delen tussen apparaten met andere deelnemers in de vergadering. Word een presentator en deel uw volledige scherm, een appvenster of zelfs een Chrome-tabblad via Zoho Meeting.
Volledig scherm
Deel uw volledige scherm online met alle deelnemers in de vergadering. Alle geopende apps op uw systeem zijn zichtbaar voor de deelnemers in de vergadering door het volledige scherm te delen.
Kies wat u deelt
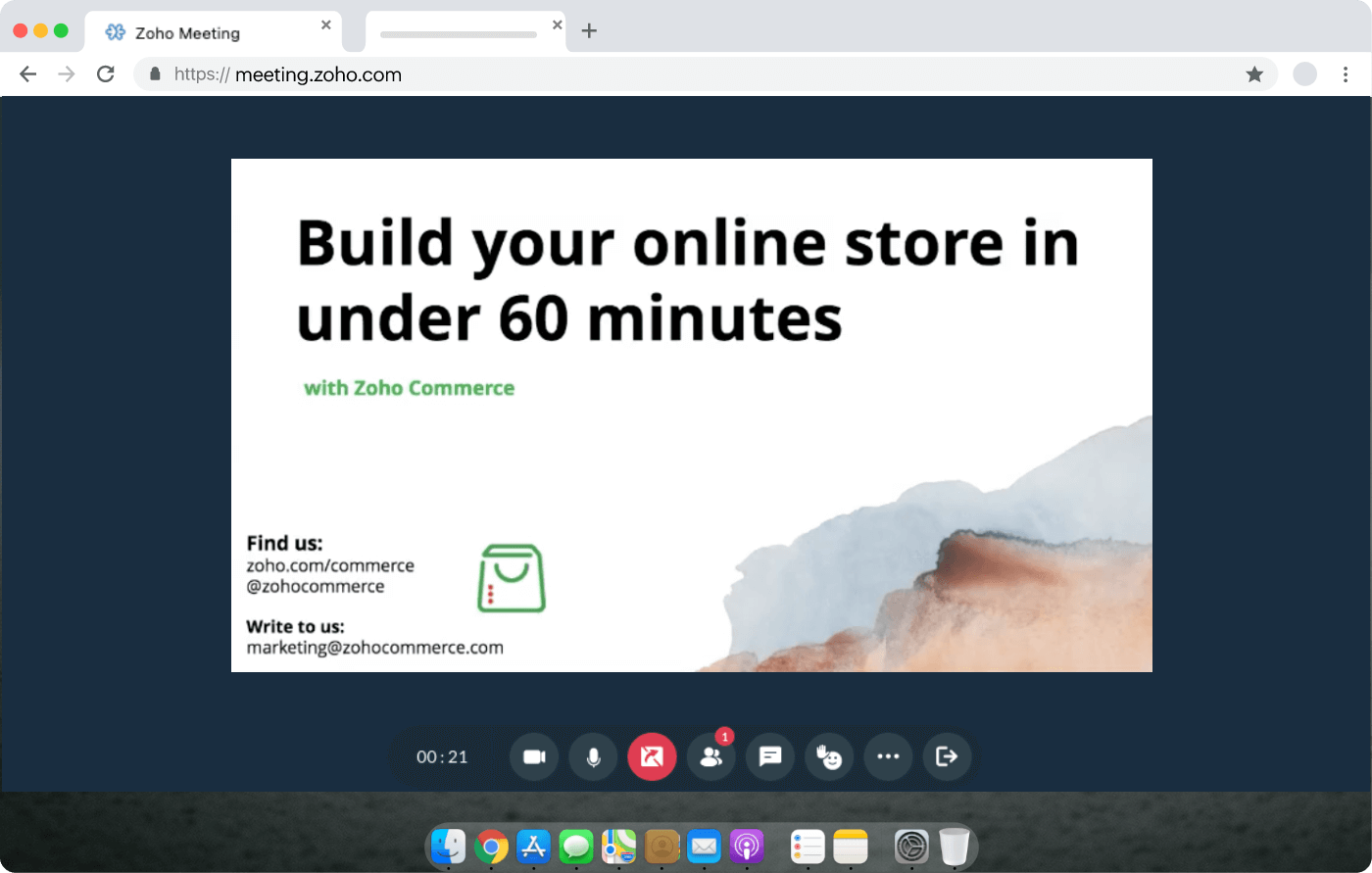
Kies wat u deelt
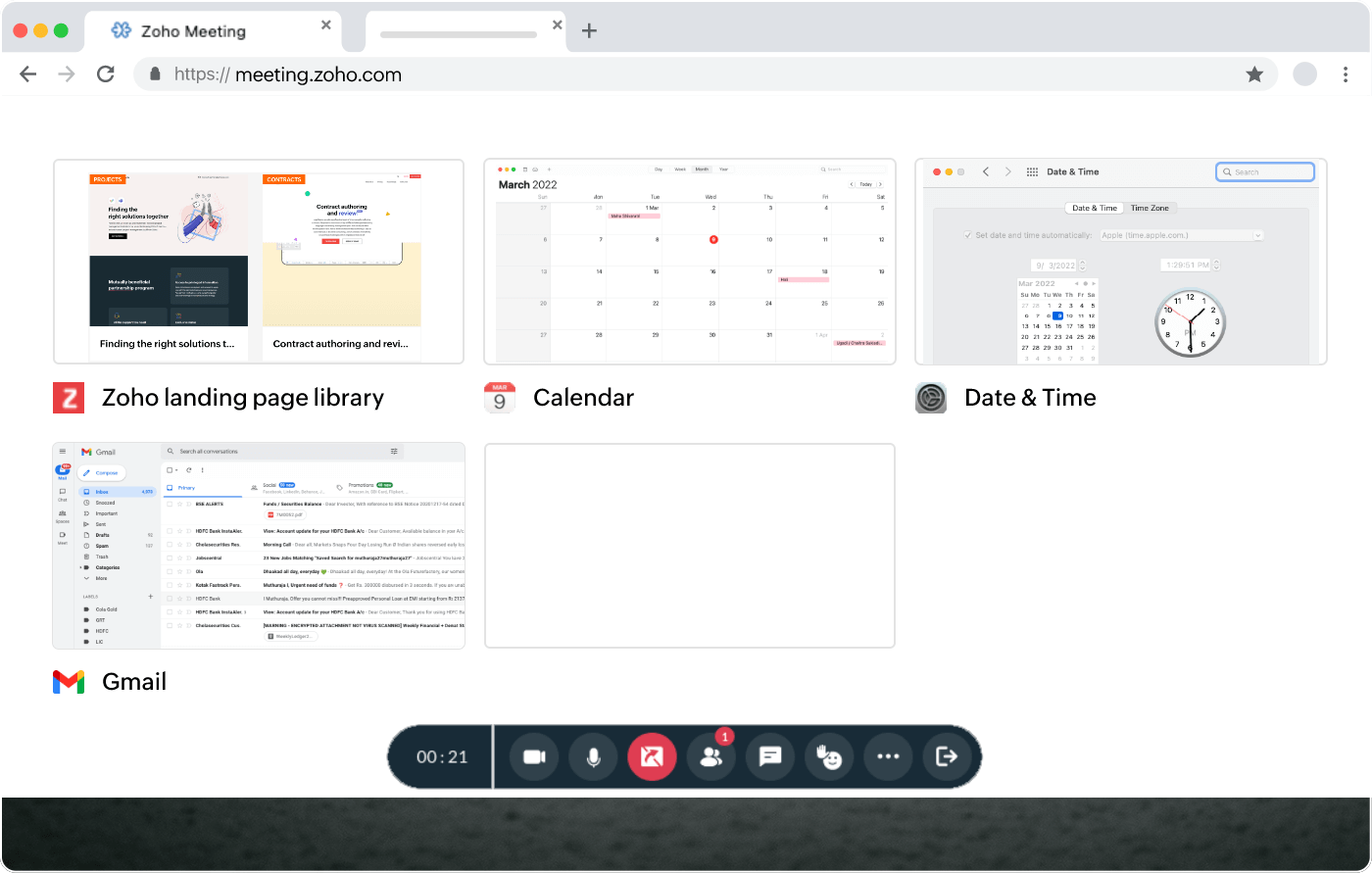
Venster
Deel een specifiek appvenster dat relevant is voor de deelnemers in de vergadering. U kunt ervoor kiezen met de deelnemers in de vergadering een van de geopende appvensters op uw systeem te delen, zonder dat u alle geopende apps via de vergadering hoeft weer te geven.
Chrome-tabblad
Als u vanuit Chrome aan de vergadering deelneemt, kunt u er zelfs voor kiezen om een bepaald Chrome-tabblad met de deelnemers te delen. Zij krijgen tijdens scherm delen alleen dat specifieke Chrome-tabblad te zien en geen andere app op uw systeem.
Kies wat u deelt
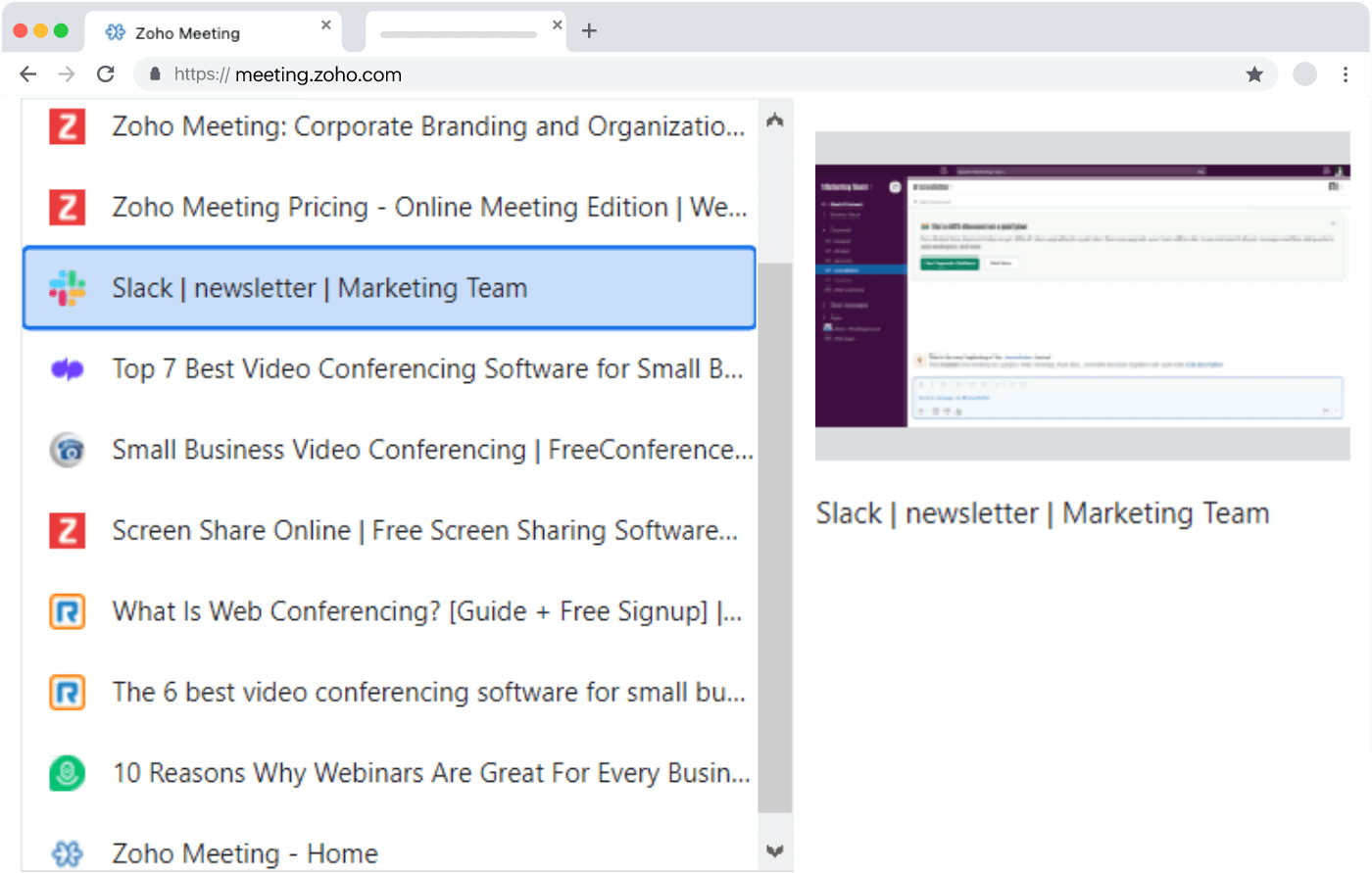
Voorwaarden voor scherm delen
Voordat u uw scherm online gaat delen, zijn er bepaalde voorwaarden waaraan moet worden voldaan vanaf de kant van de presentator.
- Zorg ervoor dat u over een betrouwbare internetverbinding beschikt voor naadloos en veilig scherm delen.
- Controleer van tevoren of scherm delen goed werkt op uw platform voor online vergaderingen.
- Zorg ervoor dat het appvenster dat u wilt delen, op het scherm is geopend en gereed is om te worden gedeeld met de deelnemers van de vergadering.
- Sluit of minimaliseer onnodige appvensters of tabbladen die u kunnen afleiden tijdens het delen van uw scherm.
- Start de opname van de vergadering. Deze legt ook scherm delen vast. Dit is handig bij het evalueren van toekomstige sessies.
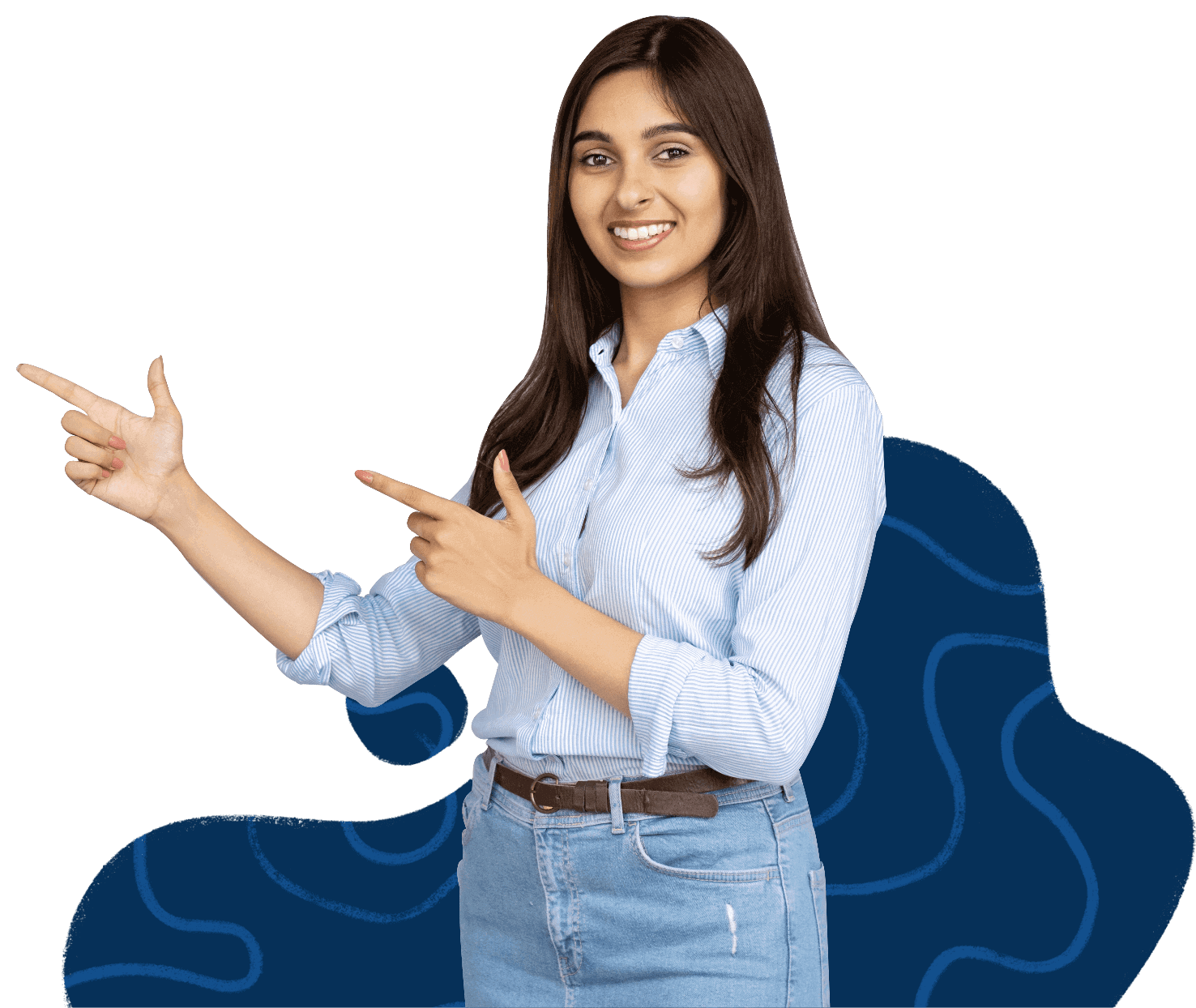
Tips en trucs voor het delen van schermen
- Test uw setup vooraf: controleer voordat u een sessie met scherm delen op afstand start of uw internetverbinding en software goed werken.
- Kies de juiste software: selecteer voor scherm delen een veilig platform dat aan uw behoeften voldoet, met functies zoals gebruiksgemak en compatibiliteit met verschillende apparaten.
- Deel specifieke apps: wanneer u uw scherm deelt, kunt er voor kiezen om specifieke apps te delen in plaats van de gehele desktop als u uw privacy wilt behouden en u zich wilt concentreren op bepaalde inhoud.
- Informeer de deelnemers vooraf: laat de deelnemers van tevoren weten dat u uw scherm online deelt. Dit helpt hen zich voor te bereiden en zorgt ervoor dat iedereen over dezelfde informatie beschikt wanneer de sessie begint.
- Gebruik hulpmiddelen voor aantekeningen: gebruik hulpmiddelen voor aantekeningen in combinatie met scherm delen op afstand om belangrijke punten te markeren, de aandacht te vestigen op specifieke gebieden of notities te maken in realtime.
Gratis apps voor delen van scherm op mobiele apparaat
Ervaar naadloze samenwerking onderweg door de Zoho Meeting-app te downloaden voor zowel iOS- als Android-apparaten. Geef uw mobiele productiviteit extra kracht terwijl u de app voor scherm delen gebruikt om realtime samenwerking te vergemakkelijken, waar u ook bent.


Veelgestelde vragen
Wat is scherm delen?
Scherm delen is een krachtige samenwerkingstechniek waarmee u het scherm van uw computer of mobiele apparaat met andere deelnemers in een vergadering deelt. Door het scherm online te delen, geeft u uw teamleden realtime toegang tot uw scherm terwijl u door de interface navigeert. Scherm delen in Zoho Meeting biedt de flexibiliteit om uw volledige scherm of een specifiek appvenster te delen, waardoor communicatie en teamwork worden verbeterd.
Hoe kan ik het scherm online delen?
Als u uw scherm online wilt delen, klikt u op het pictogram Delen op de werkbalk van de vergadering, kiest u Scherm delenen selecteert u vervolgens het scherm dat u wilt delen. Met het online platform voor scherm delen van Zoho Meeting kunt u virtuele presentaties houden, en documenten, spreadsheets of andere appvensters openen en delen met uw deelnemers. Meer informatie.
Is scherm delen veilig?
In Zoho Meeting wordt scherm delen versleuteld via WebRTC en hierbij wordt gebruikgemaakt van DTLS-SRTP-versleuteling. Alle transmissies worden beschermd met het standaard SSL/128-bits AES-versleutelingsprotocol. Met Zoho Meeting kunt u rechtstreeks vanuit uw browser beveiligde sessies houden met de functie voor scherm delen zonder dat u software hoeft te downloaden die schijfruimte in beslag neemt en uw computer kwetsbaar maakt voor beveiligingsrisico's. Meer informatie.
Is scherm delen gratis?
Ja, iedereen kan Zoho Meeting gebruiken in de gratis editie en gratis schermdelingssessies houden tijdens online vergaderingen of webinars. Zoho Meeting biedt ook abonnementen voor grote teams om te voldoen aan hun behoeften op het gebied van virtuele samenwerking met extra functies zoals toegang tot besturing op afstand en opnamen maken tijdens scherm delen op afstand.
Hoe stopt u scherm delen?
In een actieve sessie voor scherm delen op afstand kunt u het delen van uw scherm stopzetten door op de werkbalk van de vergadering op het pictogram Delen stoppen te klikken. U kunt ook de zwevende knop Delen stoppen gebruiken als deze nog niet eerder is verwijderd.
Kan ik een scherm delen op een Mac?
Ja, u kunt een scherm online delen op een Mac met slechts een paar klikken. Zorg ervoor dat machtigingen voor scherm delen zijn toegekend en ga verder door op de werkbalk van de vergadering op het pictogram Delen te klikken. Selecteer Scherm delen en kies of u uw volledige scherm, een venster of een Chrome-tabblad wilt delen.
Kan ik mijn scherm delen vanaf mijn iPad?
Ja, u kunt uw iPad-scherm direct op afstand delen. Geniet van veilig scherm delen vanaf uw mobiele apparaat, voor naadloze samenwerking onderweg en een moeiteloze presentatie.
Kunnen andere personen in mijn vergadering hun scherm delen?
Ja, naast de host kunnen deelnemers in een vergadering ook de rol van presentator op zich nemen, zodat zij hun scherm kunnen delen tijdens online vergaderingen.