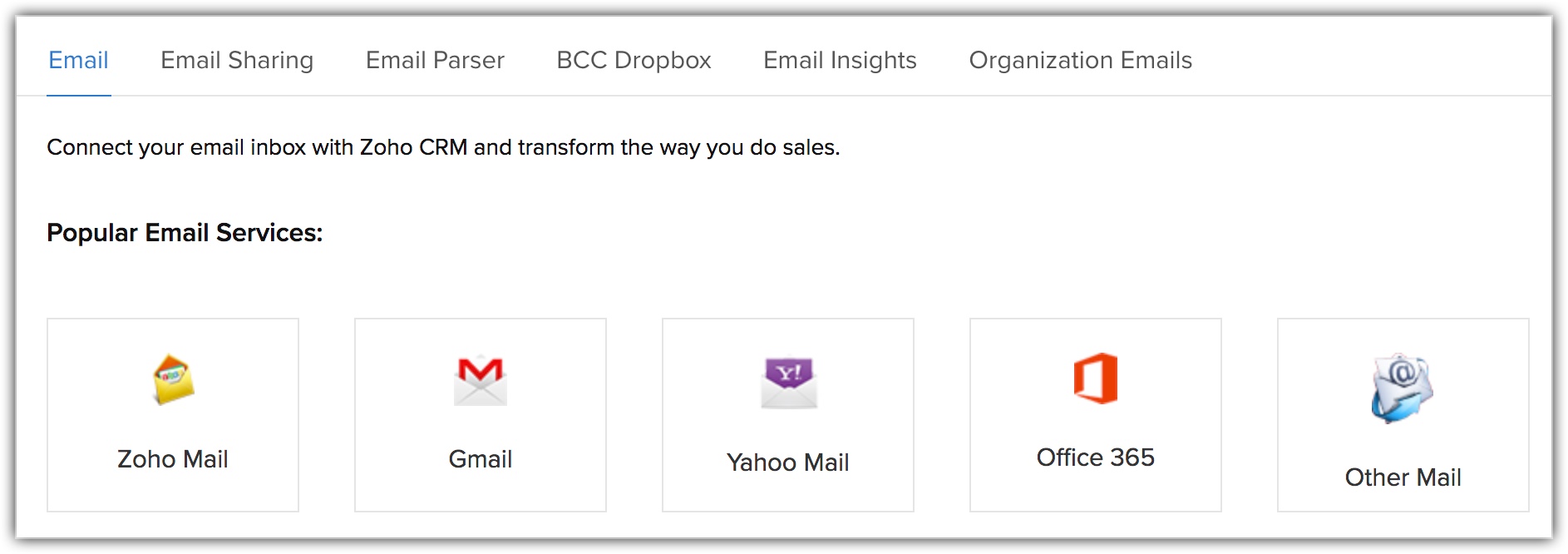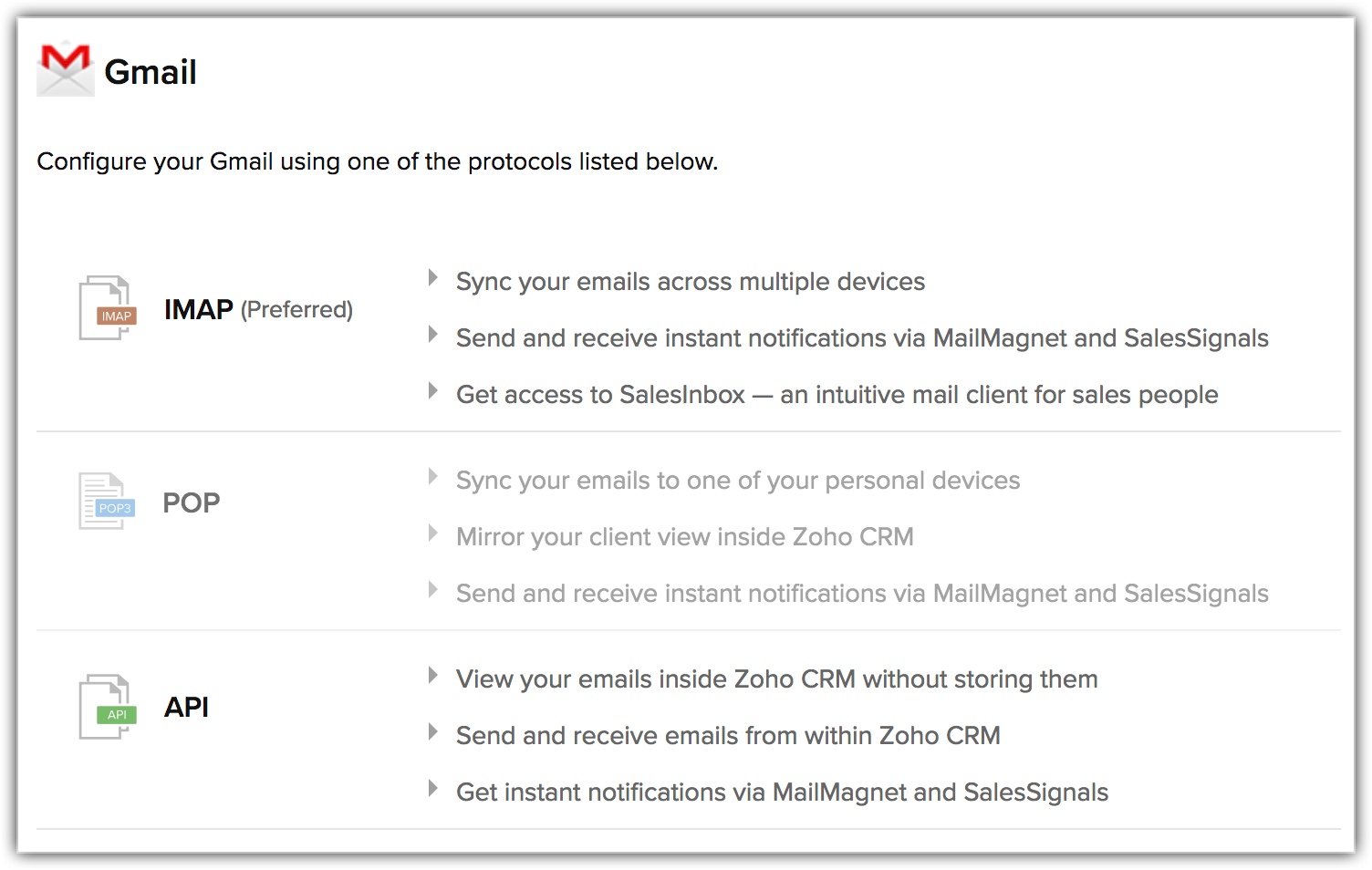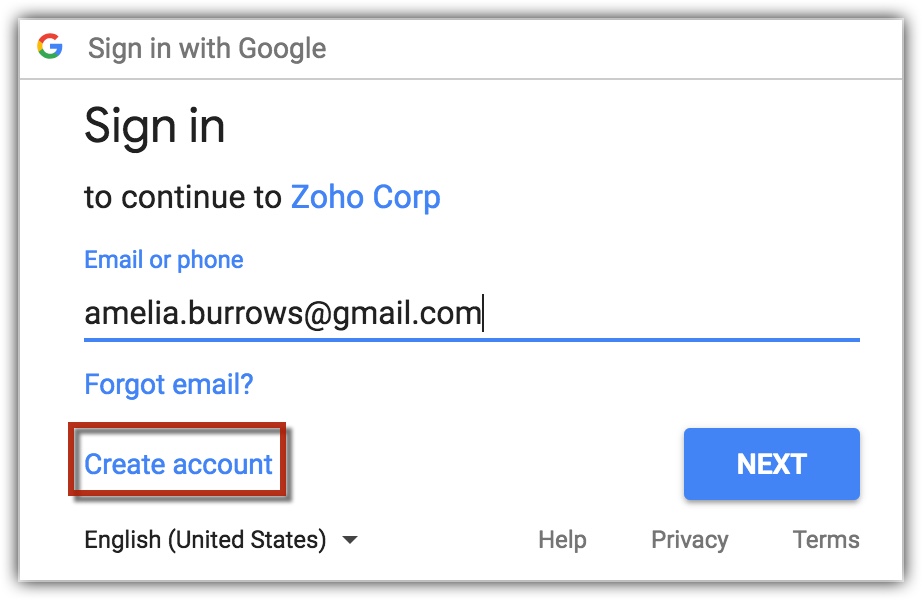IMAP-account configureren
Hoe kan ik...
IMAP is een e-mailprotocol waarmee uw e-mailaccount wordt geconfigureerd in Zoho CRM. Het biedt verschillende voordelen en het beste is dat er meerdere apparaten mee kunnen worden gesynchroniseerd. Dat wil zeggen dat uw e-mailactiviteit wordt gesynchroniseerd tussen uw pc, laptop, mobiele telefoon, tablet, enz. Met Zoho CRM kunt u kiezen uit populaire IMAP-integraties of een aangepaste e-mailintegratie configureren.
Beschikbaarheid
![]() Beschikbaarheid: Enterprise en Professional (inclusief proefversies)
Beschikbaarheid: Enterprise en Professional (inclusief proefversies)
Machtiging vereist: Beheerdersprofiel
IMAP-account instellen
Een van de IMAP-accounts toevoegen
- Ga in Zoho CRM naar Setup > Channels > Email.
- Kies op de pagina Email een van de Popular Email Services.
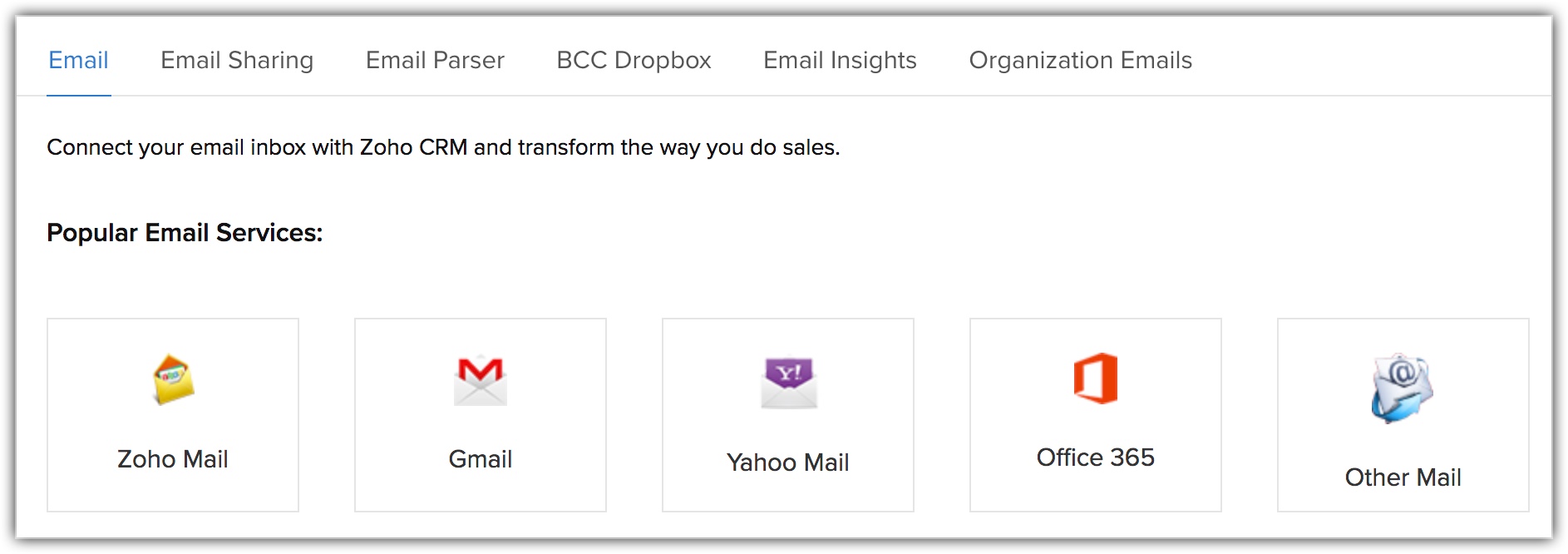
- Klik op IMAP.
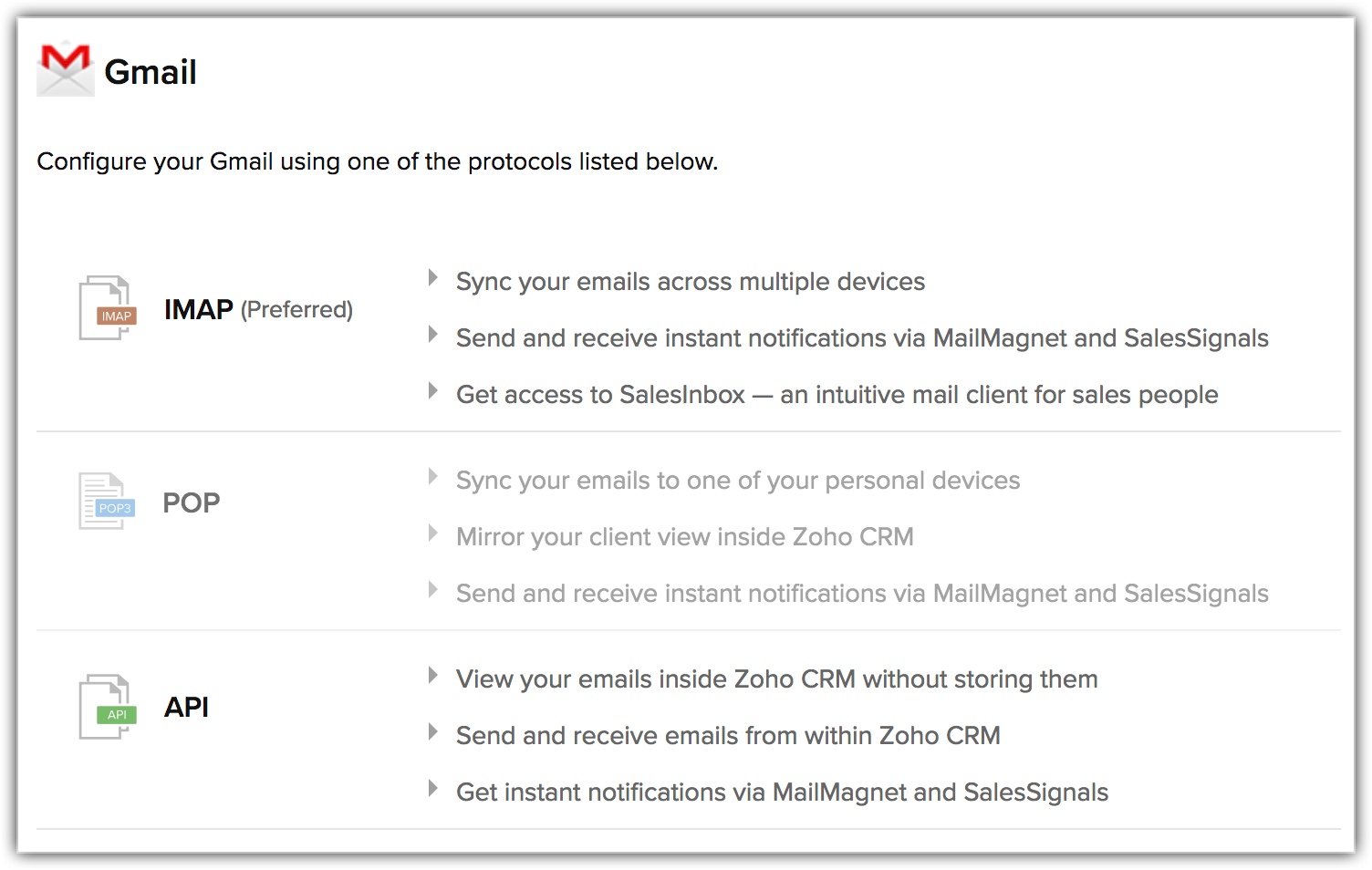
- Voer in het pop-upvenster voor aanmelding het Email Address in en klik op Next.
Klik op Create Account als u geen account hebt.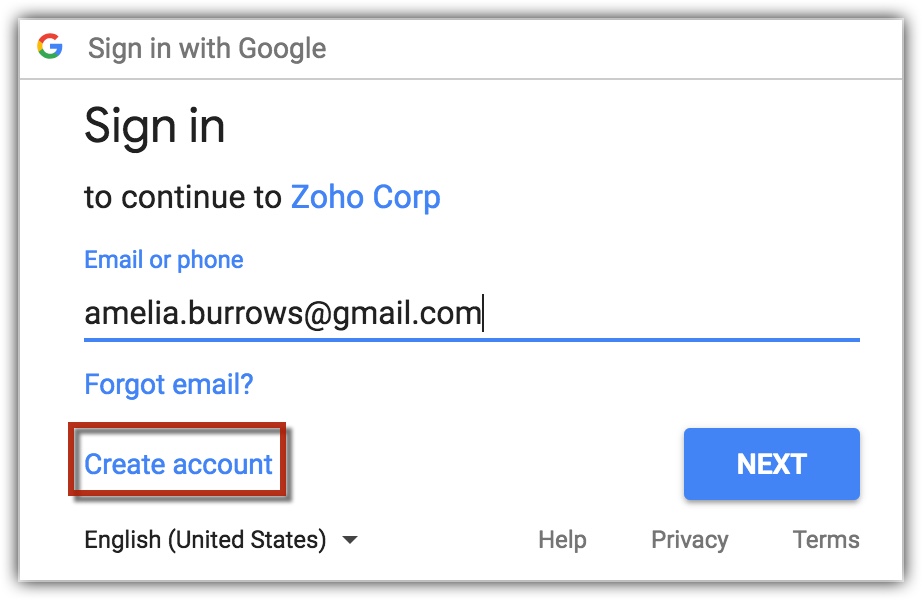
- Voer het Password in en klik op Allow om Zoho toegang te geven tot uw account.
Als u verificatie met twee factoren voor uw e-mailaccount hebt ingeschakeld, moet u het app-specifieke wachtwoord invoeren voor de IMAP-configuratie en niet het normale e-mailwachtwoord.
Zie ook: Een app-specifiek wachtwoord genereren - Klik op Doorgaan.
- Klik op de koppeling Add om meer From Addresses toe te voegen als dat nodig is.

- Klik op Server Details om de instellingen van de inkomende en uitgaande server weer te geven.
Bij het selecteren van een van de populaire IMAP-integraties worden de Server Details automatisch ingevuld. - Kies de Settings voor EmailSharing.

Let op:
- Nadat u de IMAP-account hebt geconfigureerd, ontvangt u een bevestigingsmail wanneer de bestaande e-mails worden gesynchroniseerd.
Een app-specifiek wachtwoord genereren
TFA (verificatie met twee factoren), een service van alle grote e-mailclients, biedt een extra beveiligingslaag voor uw mailbox. Wanneer TFA is ingeschakeld voor een e-mailaccount, is voor toegang tot de account meer dan alleen de gebruikersnaam en het wachtwoord vereist. U hebt ook een unieke code nodig die wordt verzonden naar het geregistreerde mobiele nummer van de houder van de e-mailaccount. Dit maakt het voor iemand moeilijker om onbevoegde toegang te krijgen tot een e-mailaccount.
Als voor de e-mailaccount die u wilt configureren in Zoho CRM verificatie op basis van twee factoren is ingeschakeld, moet u het app-specifieke wachtwoord van de e-mailaccount invoeren voor IMAP-configuratie en NIET het wachtwoord van uw normale e-mailaccount. Hieronder volgen de instructies voor het genereren van het app-specifieke wachtwoord voor verschillende populaire e-mailclients.
Voor een Zoho Mail-account
Als u uw Zoho Mail-account wilt configureren via IMAP in Zoho CRM en u de TFA-service hiervoor hebt ingeschakeld, volgt u de onderstaande instructies om het app-specifieke wachtwoord voor uw Zoho Mail-account te genereren.
- Meld u aan bij https://accounts.zoho.com/u/h#home met uw Zoho-accountgegevens.
- Klik op Two Factor Authentication op het welkomstdashboard.
- Klik op de pagina Two Factor Authentication op Manage Application Specific Passwords.

- Voer in het pop-upvenster Application Specific Passwords de apparaatnaam en het huidige wachtwoord voor uw Zoho-account in.

De naam van het apparaat/de app is slechts een referentie waarmee u het doel kunt identificeren van het genereren van het specifieke wachtwoord voor de app wanneer u de lijst met gegenereerde wachtwoorden bekijkt.
- Klik op Genereren.
Het unieke, app-specifieke wachtwoord voor uw account wordt gegenereerd. Dit wachtwoord wordt slechts eenmaal weergegeven, niet opnieuw.
- Kopieer en plak dit wachtwoord direct in het tekstvak Password voor IMAP-configuratie in Zoho CRM.
U kunt een wachtwoord intrekken als u het apparaat niet meer gebruikt of om de toegang tot de app te verwijderen.
Voor een Gmail-account
Als u uw Gmail-account wilt configureren via IMAP in Zoho CRM en u de TFA-service hiervoor hebt ingeschakeld, volgt u de onderstaande instructies om het app-specifieke wachtwoord voor uw Gmail-account te genereren.
- Aanmelden bij uw Google-account
- Ga naar de pagina met wachtwoorden voor apps.
- Selecteer in de vervolgkeuzelijst Select AppOther.
- Voer de aangepaste naam in, bijvoorbeeld IMAP voor Zoho CRM.

- Klik op Genereren.

- Kopieer en plak dit unieke gegenereerde app-specifieke wachtwoord direct in het tekstvak Password voor IMAP-configuratie in Zoho CRM.
U kunt een wachtwoord intrekken als u het apparaat niet meer gebruikt of om de toegang tot de app te verwijderen.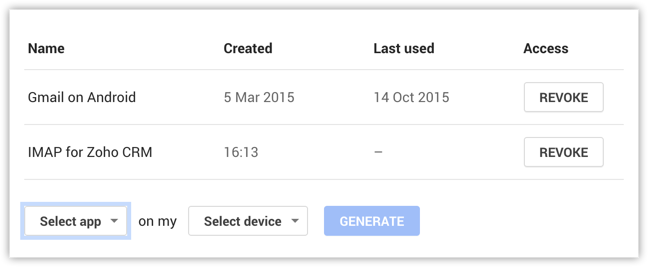
Voor een Outlook-account
Als u uw Outlook-account wilt configureren via IMAP in Zoho CRM en u de TFA-service hiervoor hebt ingeschakeld, volgt u de onderstaande instructies om het app-specifieke wachtwoord voor uw Outlook-account te genereren.
- Meld u aan bij uw Outlook-account via deze koppeling.
- Klik onder App passwords op Create a new app password.

- Kopieer en plak dit unieke gegenereerde app-specifieke wachtwoord direct in het tekstvak Password voor IMAP-configuratie in Zoho CRM.

Voor een Office 365-account
Als u uw Office 365-account wilt configureren via IMAP in Zoho CRM en u de verificatie met meerdere factoren-service hiervoor hebt ingeschakeld, volgt u de onderstaande instructies om het app-specifieke wachtwoord voor uw Office 365-account te genereren.
Let op:
- Om een app-specifiek wachtwoord voor uw Office 365-account te kunnen genereren, moet uw beheerder uw gebruikersaccount hebben ingeschakeld voor verificatie met meerdere factoren.
Zie ook: Verificatie met meerdere factoren instellen voor Office 365 - De eerste keer dat u een app-specifiek wachtwoord genereert, wordt u gevraagd uw telefoonnummer in te voeren voor verificatie. De volgende keer dat u een app-specifiek wachtwoord voor Office 365 genereert, is geen verificatie van het telefoonnummer vereist.
Een app-specifiek wachtwoord genereren voor Office 365
- Meld u aan bij uw Office 365-account.
- Ga naar Settings > Additional security verification.
- Klik op het subgedeelte zoals hieronder afgebeeld.

- Klik op de optie app passwords.
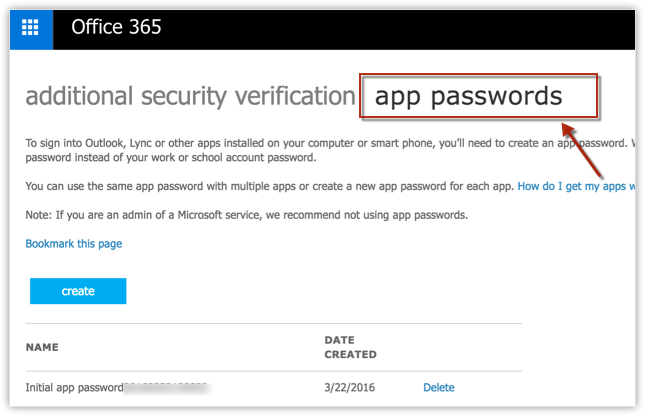
- Voer in het pop-upvenster Create app password de ID voor het wachtwoord in.
Dit is voor u om te onthouden waarom u het hebt gemaakt.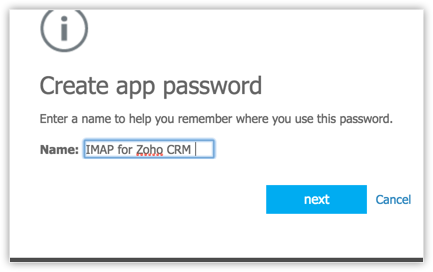
- Klik op Volgende.
- Uw app-wachtwoord wordt weergegeven.

Kopieer en plak dit unieke gegenereerde app-specifieke wachtwoord direct in het tekstvak Password voor IMAP-configuratie in Zoho CRM.
Voor een Yahoo Mail-account
Als u uw Yahoo-account wilt configureren via IMAP in Zoho CRM en u de TFA-service hiervoor hebt ingeschakeld, volgt u de onderstaande instructies om het app-specifieke wachtwoord voor uw Yahoo-account te genereren.
- Meld u aan bij uw Yahoo Mail-account.
- Ga naar Settings > Account info.

- Selecteer op de pagina Account Info de optie Account Security.
- Klik onder Two-step Verification op Generate app password.

Om een app-specifiek wachtwoord te genereren, moet de verificatie in twee stappen zijn ingeschakeld. - Selecteer in de vervolgkeuzelijst Select App Other en voer de naam van de app in. Bijvoorbeeld IMAP voor Zoho CRM.

- Klik op Generate.

- Kopieer en plak dit unieke gegenereerde app-specifieke wachtwoord direct in het tekstvak Password voor IMAP-configuratie in Zoho CRM.
Aangepast IMAP-account instellen
Aangepaste IMAP-accounts toevoegen
- Ga in Zoho CRM naar Setup > Channels > Email.
- Klik op de pagina Email settings op IMAP onder Custom Email Integrations.

- Voer op de pagina IMAP Integration de vereiste gegevens in.
- Voer de Incoming Server Name in, de Port, het EmailAddress en het Password.
- Voer de OutgoingServerName in, de Port, het Email Address en het Password.
- Klik op Continue.

- Als beide hetzelfde zijn, schakelt u het selectievakje Use the same credentials for outgoing server in.
- Klik op de koppeling Add om meer From Addresses toe te voegen als dat nodig is.
- Klik op Server Details om de instellingen van de inkomende en uitgaande server weer te geven.
Bij het selecteren van een van de populaire IMAP-integraties worden de Server Details automatisch ingevuld. - Selecteer de Email Sharing Permissions.

E-mails weergeven
Wanneer de IMAP-account is ingesteld, worden verzonden en ontvangen e-mails gekoppeld aan de leads/contactpersonen in Zoho CRM, onder de lijst met gerelateerde e-mails. Hieronder vallen e-mails die naar het primaire en het secundaire e-mailadres van leads/contactpersonen worden verzonden. E-mails in deze gerelateerde lijst kunnen worden gesorteerd op basis van gebruikers die hun e-mailaccount hebben gedeeld tijdens het instellen van hun IMAP-account. U kunt All selecteren in de vervolgkeuzelijst of de specifieke gebruiker om de e-mail te bekijken. De optie om All e-mails weer te geven wordt alleen ondersteund in de IMAP-configuratie.
E-mails van leads/contactpersonen weergeven
- Ga naar de module Leads/Contactpersonen.
- Klik op een record in de module.
- Selecteer in de lijst met gerelateerde Emails de gewenste gedeelde IMAP-gebruiker in het veld Picklist.
De e-mails die via IMAP worden verzonden, worden weergegeven.