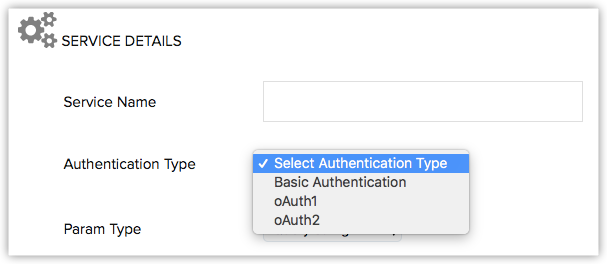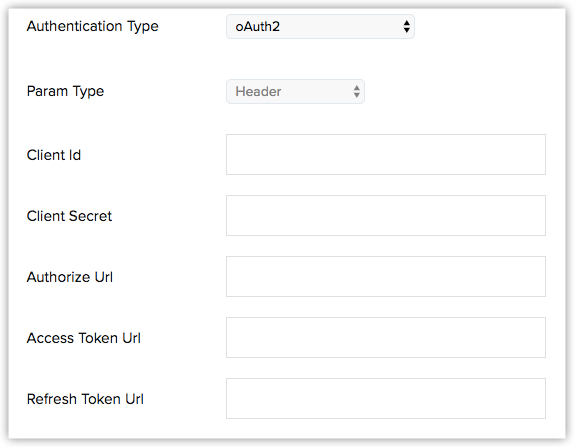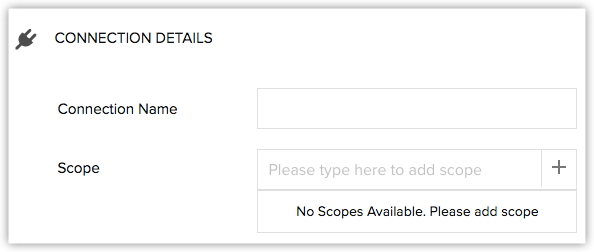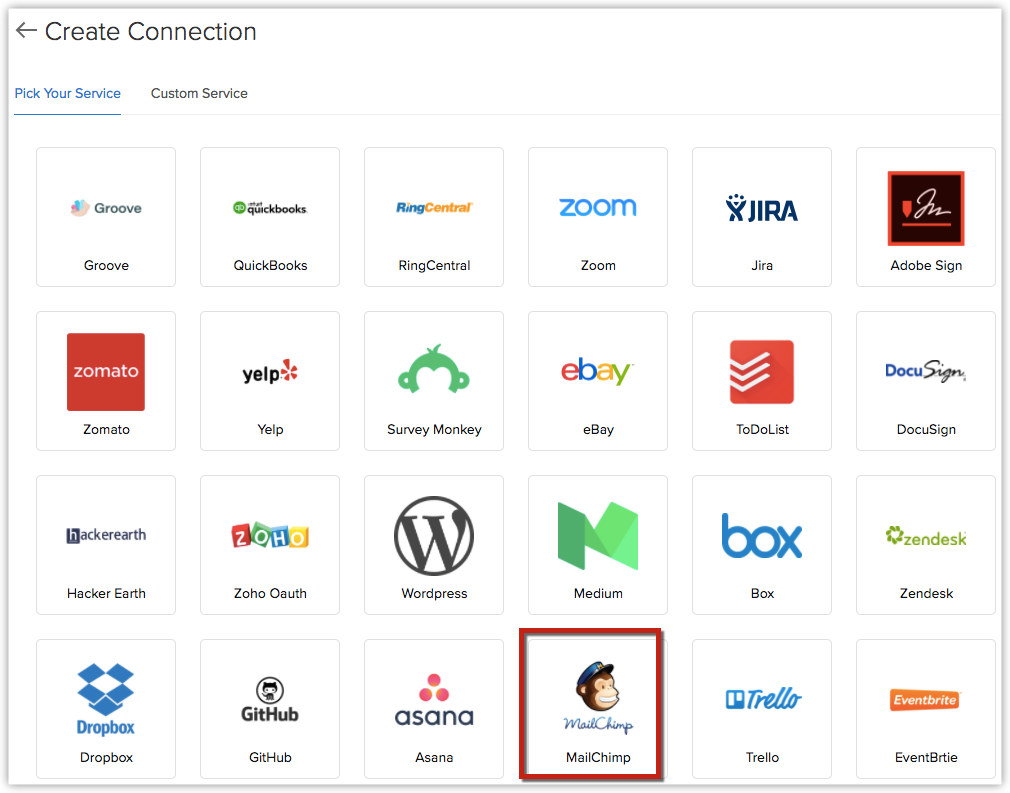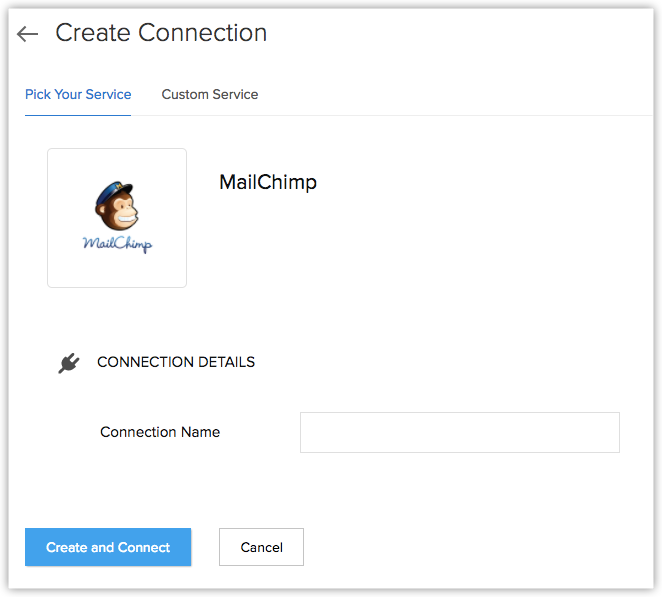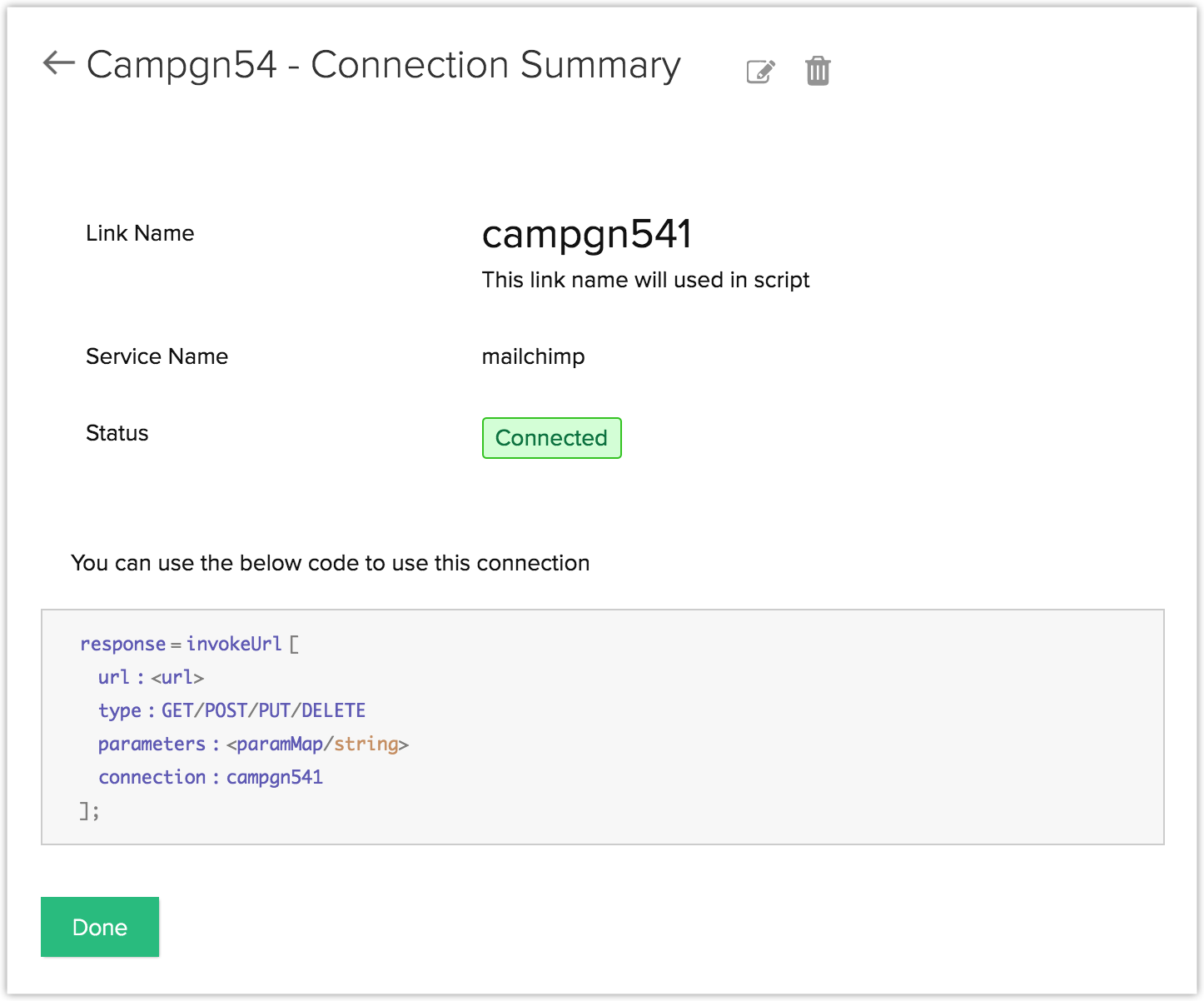Werken met verbindingen
Hoe kan ik...
Zoho biedt integratieondersteuning voor een groot aantal applicaties van derden, waaronder de belangrijkste Google-services (Contacten, Agenda en Google Advertenties) en Microsoft-software (MS Office, MS Outlook, enz.). Er zijn echter enkele services die niet rechtstreeks kunnen worden geïntegreerd met uw CRM, zoals Dropbox, PandaDoc en Google Drive. In deze gevallen kunt u een connector gebruiken om de support van derden van Zoho uit te breiden. Connector maakt gebruik van het OAuth 2.0-protocol om deze integratie te vergemakkelijken.
Belangrijke terminologie
- Client – De applicatie die toegang vraagt tot gegevens die zijn opgeslagen in een extern systeem. Bij het maken van een connector in Zoho CRM zijn de clients applicaties en services van derden.
- Resource – De applicatie of service waartoe de client toegang probeert te krijgen. In dit geval is de bron de service van derden (bijvoorbeeld MailChimp) die u probeert te integreren.
- Request Token URL – Deze URL wordt gebruikt om autorisatieverzoeken naar de bronserver te verzenden. De bronserver vraagt de broneigenaar (gebruiker) om dit verzoek te autoriseren.
- Access Token URL – Zodra het verzoek is geautoriseerd door de eigenaar van de bron, verzendt de server een toegangstoken naar de client. Dit token moet worden uitgewisseld telkens wanneer de client toegang wil krijgen tot de brongegevens.
- Refresh Token URL – Sommige toegangstokens zijn slechts gedurende een beperkte periode geldig. Wanneer een toegangstoken verloopt, moet de client een ander toegangstoken van de bron krijgen met behulp van de URL van het vernieuwingstoken.
- Client ID – Een unieke id die aan elke clientapplicatie wordt verstrekt. Deze id wordt verstrekt door de eigenaar van de bron (bijv. MailChimp).
- Client Secret – Aan elke clientapplicatie is een geheime code toegewezen. Dit wordt gedaan om onbevoegde toegang tot de bron te voorkomen.
- Redirect URL – Dit is de URL waarnaar de eindgebruiker wordt omgeleid zodra de gegevenstoegang is geautoriseerd. De clientapplicatie genereert automatisch een omleidings-URL.
Een Zoho-client registreren
Aangezien Zoho CRM API's worden geverifieerd met OAuth2-standaarden, moet u uw clientapp registreren bij Zoho. Uw app registreren:
- Ga naar deze pagina https://accounts.zoho.com/developerconsole.
- Klik op 'Add Client ID'.
- Voer de naam van de client en het clientdomein in.
- Voer de omleidings-URI in als 'https://deluge.zoho.com/delugeauth/callback'.
- Stel het clienttype in als Web based.
- Klik op 'Create'.
- Uw clientapp is nu gemaakt en wordt weergegeven.
- U vindt de client-id en het clientgeheim van de zojuist geregistreerde app door te klikken op Options → Edit.
(Options is het pictogram met drie punten in de rechterhoek).
Let op:
- houd er rekening mee dat deze stap moet worden gevolgd voor apps die niet beschikbaar zijn op het tabblad 'Connections'. Deze stap is vereist als u een 'Custom Service' wilt toevoegen aan Connections.
Een verbinding maken
U kunt de bestaande verbindingen gebruiken om een verbinding tot stand te brengen of een geheel nieuwe verbinding maken.
Een connector maken
- Ga naar Setup > Developer Space > Connections.
- Klik op +Create your First Connection.
- Klik op het tabblad Custom Service.
- Geef een naam op voor de service die u wilt verbinden (bijv. MailChimp).
- Selecteer het type verificatie dat wordt ondersteund door de applicatie of service van derden.
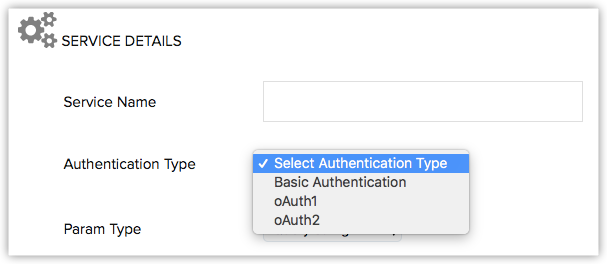
- Geef de volgende gegevens op over de server van derden:
- Client ID en Client Secret.
- Request Token URL: hiermee kan de connector verzoeken om autorisatie voor toegang tot gegevens op de bronserver.
- Access Token URL: na autorisatie worden het verzoektoken en de tokensleutel vervangen door het toegangstoken, zodat de connector specifieke informatie van de server van derden kan ophalen.
- Refresh Token URL: sommige applicaties verbeteren de beveiliging door de duur van de geldigheidsduur van een bepaald token te beperken. In deze gevallen moet u de Refresh Token URL opgeven, zodat de connector toegang opnieuw kan autoriseren.
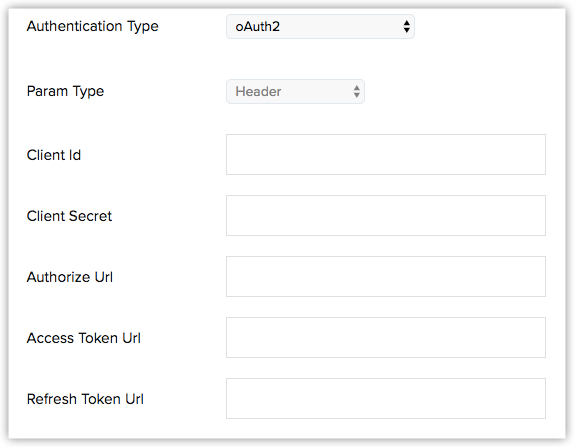
- Geef een naam op voor de verbinding.
- Geef Scopes op voor de verbinding. De omvang van elke verbinding wordt bepaald door de service van derden. Raadpleeg de Help voor de betreffende service van derden om meer te weten te komen over de geleverde scopes.
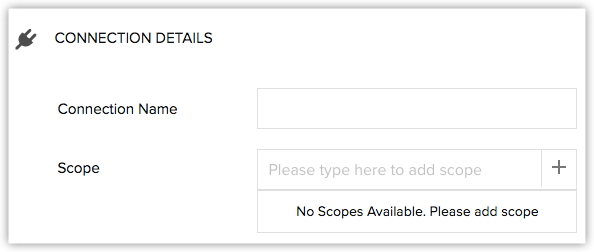
- Klik op Create and Connect.
Zodra de verbinding tot stand is gebracht, is deze beschikbaar in het tabblad 'Pick Your Service'.
Informatie over Tokens
Request Tokens, Access Tokens en Refresh Token URLs worden geleverd door de webapplicatie. U kunt deze URL's verkrijgen via de ontwikkelruimte van de webapp. De URL's voor Google-applicaties kunnen hier bijvoorbeeld worden verkregen.
Voor elke service hebben de Request Token, Access Token en Refresh Token URLs meerdere parameters, waaronder bereik, status, client-id en toegangstype. Deze parameters kunnen per service verschillen. Er zijn echter drie parameters die voor alle services gelden: Redirect URL, Client ID en Response type. Deze parameters worden verwerkt door Zoho. Als er andere verplichte parameters zijn, zoals 'scope', 'state' of 'access type', moet de ontwikkelaar ze leveren in de indeling die is opgegeven door de service van derden.
Voorbeeld Google API:
https://accounts.google.com/o/oauth2/v2/auth?scope=email%20profile&state=security_token%3D138r5719ru3e1%26url%3Dhttps://oa2cb.example.com/myHome&access_type=offline
Een verbinding gebruiken
Het tabblad 'Pick your Service' bevat de lijst met beschikbare verbindingen die klaar zijn voor gebruik. U kunt een bestaande verbinding selecteren of de verbinding selecteren die u hebt gemaakt op het tabblad 'Custom Services'. De verbindingen moeten worden gebruikt door ze binnen functies aan te roepen.
Laten we eens kijken hoe we een verbinding binnen de functie kunnen gebruiken
- Ga naar Setup > Developer Space > Connections.
- Selecteer de gewenste verbinding op het tabblad 'Pick Your Service'.
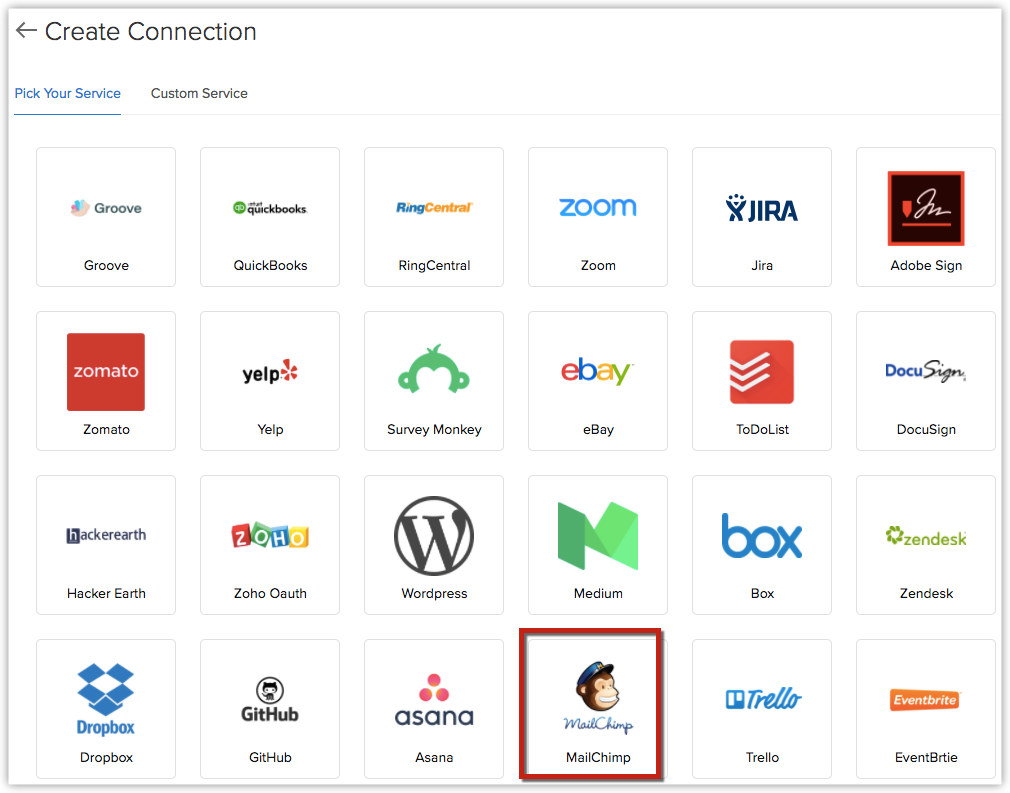
- Geef een verbindingsnaam op.
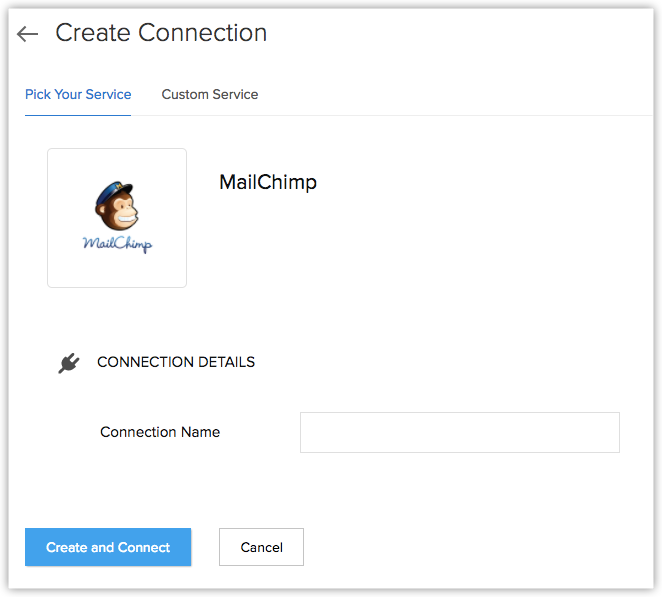
- Klik op Create and Connect.
- Op de volgende pagina worden de naam van de koppeling, de servicenaam en de status van de verbinding weergegeven.
- Bovendien wordt de code die in een functie moet worden gebruikt om de verbinding aan te roepen, ook in een vak vermeld.
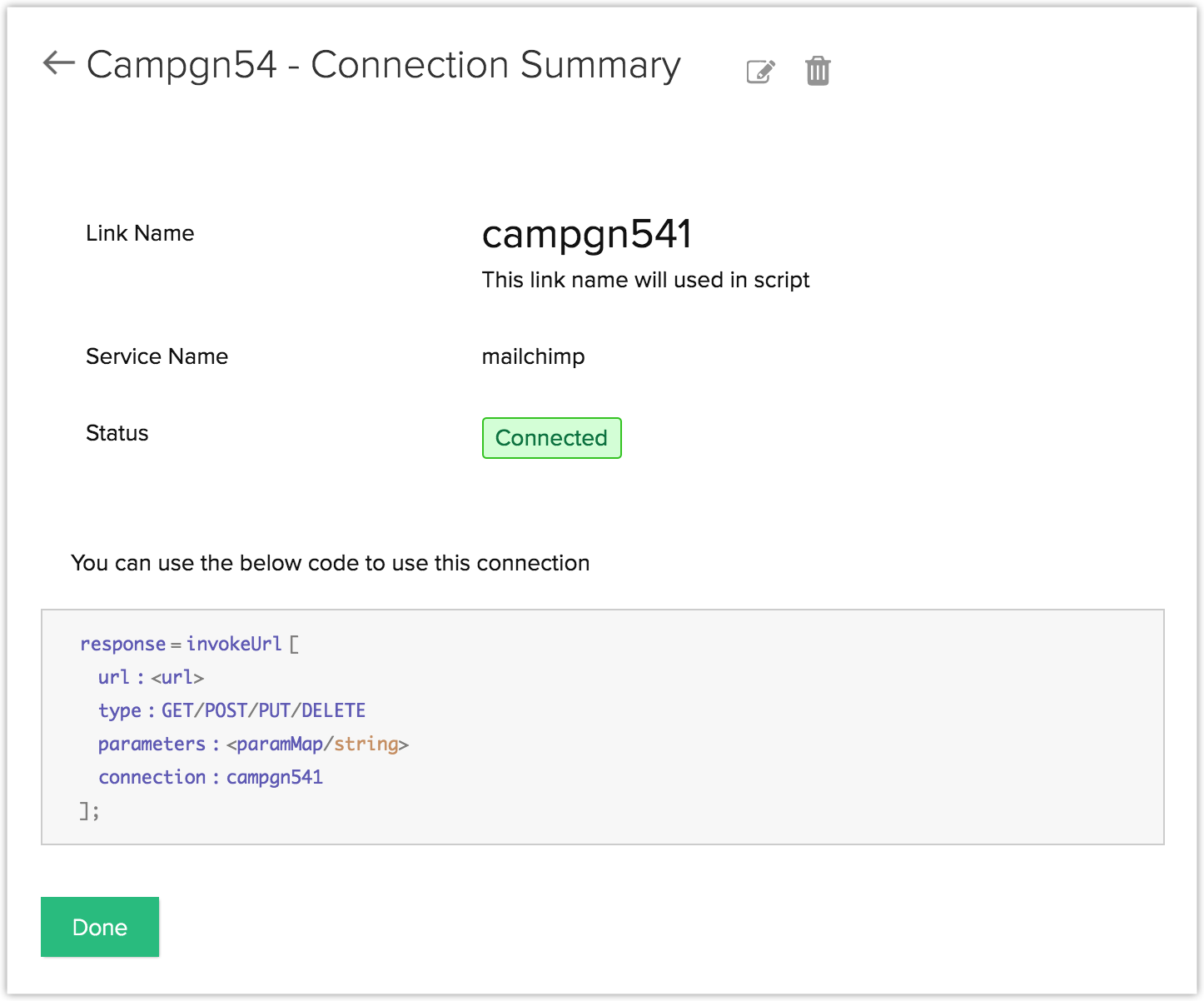
- De URL kan uit de service van derden worden opgehaald.
- De Types POST, PUT, GET en DELETE zijn de HTTP-methoden die bepalen welk type actie wordt uitgevoerd door de aanvraag.
- De Parameters worden door de functie gebruikt om dynamische waarden in de API te vervangen door gebruikerspecifieke waarden. Als de API bijvoorbeeld de gegevens van de lead moet ophalen, zoals naam, e-mailadres, contactnummer, enzovoort, worden deze waarden vertegenwoordigd door een dynamische waarde in de API. Deze dynamische waarde kan met de parameterfunctie worden vervangen door de werkelijke waarde op de pagina Leads Details. Voorbeelden die later in dit document worden gegeven, geven meer gedetailleerde informatie over deze functie.
- De Connection in de code is de naam van de koppeling.
U kunt het bovenstaande codeblok gebruiken om de URL op te roepen en de app van derden te integreren met Zoho CRM. Klik hier voor meer informatie over de Invoking URL Task.
U kunt de URL meestal hier openen binnen Functies.
Voorbeeldverbinding
Laten we eens kijken naar een voorbeeldscenario. Stel dat u meer wilt weten over de details van een campagne van MailChimp, bijvoorbeeld de contactpersonen in de campagne, de leads die zijn verkregen uit de campagne en nog veel meer. Hoewel er een module Campagnes is in Zoho CRM, zijn de fijnere details alleen beschikbaar in MailChimp.
Als u al deze informatie van MailChimp in uw CRM wilt krijgen, moet u een connector maken die uw CRM integreert met MailChimp. Vervolgens moet u een functie schrijven waarmee u deze connector kunt uitvoeren wanneer aan de vereiste voorwaarden wordt voldaan.
Stap 1: Verzoek-, toegangs- en vernieuwingstokens ophalen
Om aan de slag te gaan, moeten we de URL's van het verzoektoken, het toegangstoken en het vernieuwingstoken van de MailChimp-server ophalen.
- Ga naar Setup > Developer Space > Connections.
- Klik op het tabblad 'Custom Service'.
- Geef de servicenaam op als 'MailChimp'
- Stel het type Authentication in als 'OAuth 2'.
- Geef de volgende informatie op:
- Client ID : {your_client_id}
- Client Secret : {your_client_secret}
- Authorize URL : https://login.mailchimp.com/oauth2/authorize
- Access Token URL : https://login.mailchimp.com/oauth2/token
- Refresh Token URL : https://login.mailchimp.com/oauth2/token
- Geef een naam op voor de verbinding.
- Voer de Scopes in voor de verbinding zoals opgegeven door MailChimp.
- Klik op Create and Connect.
Stap 2: de connector inschakelen
Zodra de connector is toegevoegd, moeten we deze inschakelen voordat u de connector kunt gebruiken.
- Ga naar Setup > Developer Space > Connections.
- U vindt de connector 'MailChimp' op het tabblad 'Pick Your Service'.
- Voer op de pagina MailChimp connection een naam in voor de huidige verbinding.
- Klik op Create and Connect.
- De reactie geeft u een code die kan worden gebruikt in een aangepaste functie.
- U kunt die code gebruiken om de API aan te roepen met een aangepaste functie.
Stap 3: schrijf een aangepaste functie om een connector aan te roepen
Zodra de connector is gepubliceerd en is gekoppeld aan de extensie, kan deze worden aangeroepen met een aangepaste functie. U kunt een van deze handelingen uitvoeren.
- Gegevens van Zoho CRM naar MailChimp plaatsen
- Gegevens ophalen van MailChimp naar Zoho CRM