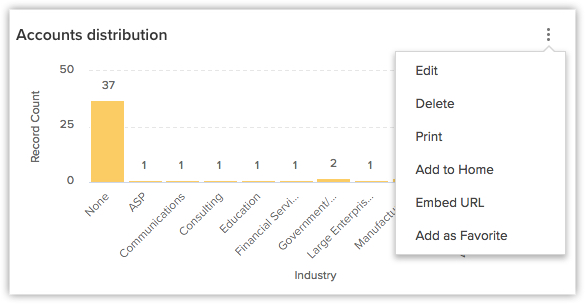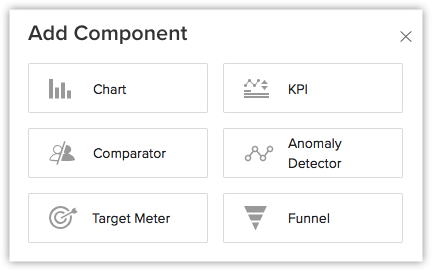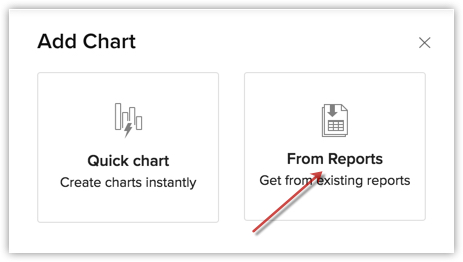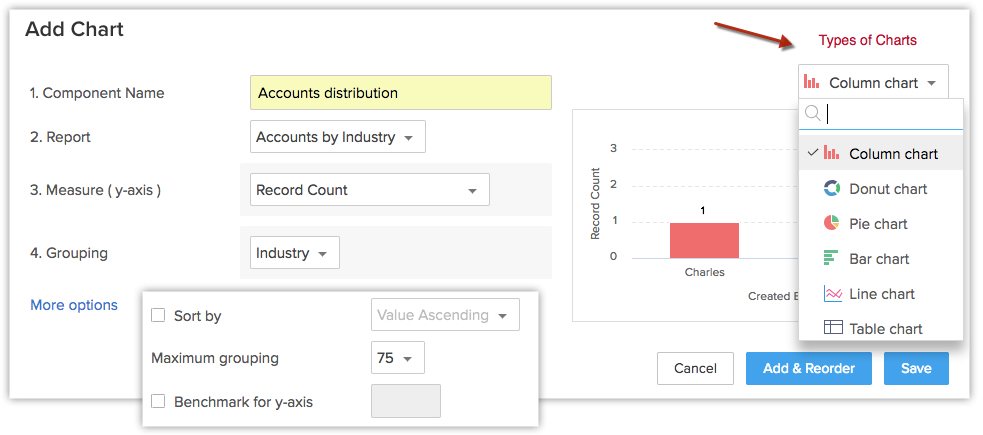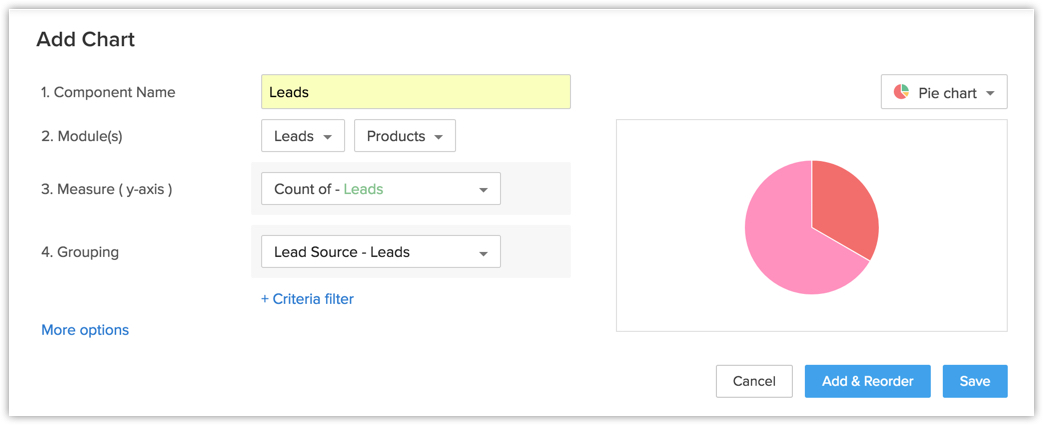Grafieken
Een grafiek toont gegevens uit verschillende records van een of meer modules in een visuele of grafische weergave om analyse te vergemakkelijken. De gegevens zijn inzichtelijk omdat gebruikers gemakkelijk de patronen, trends enzovoort kunnen selecteren, die anders mogelijk moeilijk te interpreteren zijn. Bijvoorbeeld: u bent de salesmanager voor de regio Azië-Oceanië en wilt de leads die verschillende salesmedewerkers het vorige jaar hebben gecreëerd met elkaar vergelijken. U kunt dit eenvoudig doen door in uw dashboard grafieken te maken en het aantal leads van de verschillende salesmedewerkers naast elkaar te zetten.
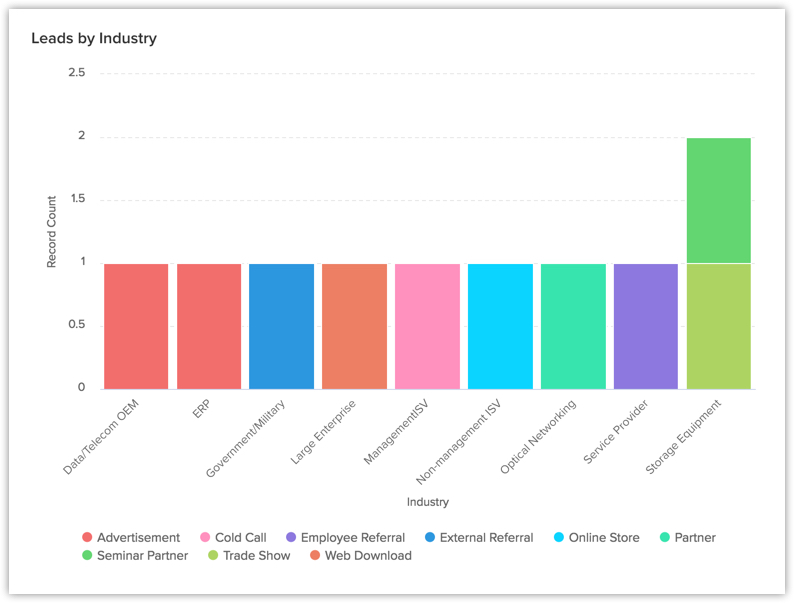
Met Zoho CRM-grafieken kunt u:
- Verschillende typen grafieken maken naar gelang uw bedrijfsvereisten.
- Informatie presenteren in een grafisch patroon dat inzichtelijker is.
- De grafieken in de dashboards aanpassen, herschikken en ordenen.
U kunt op basis van uw bedrijfsvereiste een keuze maken uit de onderstaande lijst met grafieken:
| Type grafiek | Beschrijving |
| Staafdiagram en horizontale grafiek | Geeft twee of meer soorten gegevens weer, die kunnen worden gebruikt om waarden in verschillende categorieën te vergelijken. |
| Lijndiagram | Geeft in één grafiek de trend weer in de variaties van meerdere waarden over een bepaalde periode. |
| Cirkeldiagram en ringdiagram | Geeft gegevens weer die zijn verdeeld in driehoekige gebieden die evenredig zijn aan de percentages van het geheel. Deze gebieden geven de relatie tussen de delen en het geheel weer. |
| Tabeldiagram | Geeft de som van de waarden in elke categorie van de gegevens weer. |
| Trechterdiagram | Geeft verschillende fasen in een proces weer met de bijbehorende gegevens in verschillende categorieën. |
| Vlakdiagram | Geeft visueel weer hoe een of meer hoeveelheden in de loop van de tijd veranderen. |
Grafiek maken op basis van rapporten
U kunt grafieken maken vanuit de bestaande rapporten in uw CRM-account. De gegevens van het geselecteerde rapport worden grafisch weergegeven.
Voer de volgende stappen uit om een grafiek te maken op basis van rapporten:
- Klik op het tabblad Dashboards.
- Selecteer op de pagina Dashboards het dashboard waaraan de grafiek moet worden toegevoegd.
- Klik op Component toevoegen.
- Klik in de pagina Component toevoegen op Grafiek.
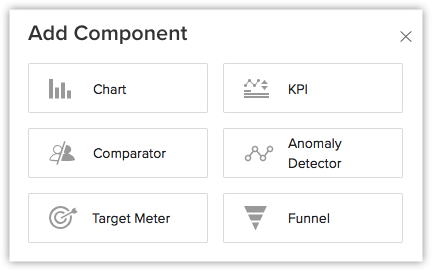
- Kies op de pagina Grafiek toevoegenVanuit rapporten.
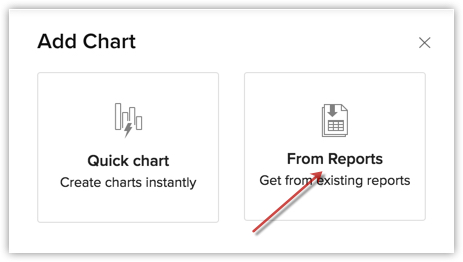
- Ga als volgt te werk op de pagina Grafiek toevoegen:
- Voer de componentnaam in.
- Selecteer een rapport in de vervolgkeuzelijst Rapport.
- Selecteer in de lijst met beschikbare componenten een optie in Meting (y-as) en Groepering.
- Klik op Meer opties om Sorteren op, Maximale groepering en Benchmark y-as te kiezen.
- In de rechterbovenhoek kunt u in de vervolgkeuzelijst het gewenste grafiektype selecteren.
- Klik op Opslaan om de component aan het Dashboard toe te voegen.
- Klik op Toevoegen en herschikken om de componenten toe te voegen en opnieuw te rangschikken.
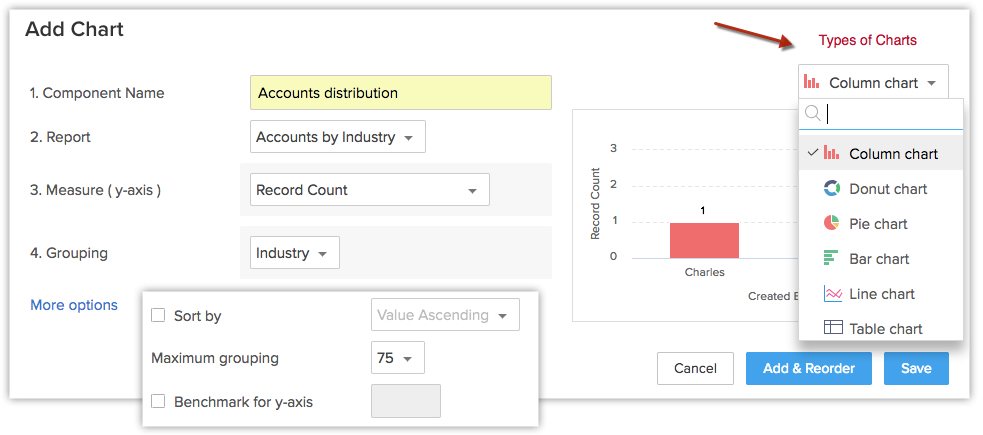
Grafiek maken met Snelle grafiek
Met de optie Snelle grafiek kunt u grafieken maken door uw eigen statistieken te definiëren op basis waarvan de gegevens grafisch worden weergegeven.
U kunt ook het totale aantal records weergeven door op een willekeurige staaf in de grafiek te klikken.
Voer de volgende stappen uit om een grafiek met Snelle grafiek te maken:
- Klik in de pagina Grafiek toevoegen op Snelle grafiek.
- Ga als volgt te werk op de pagina die vervolgens wordt weergegeven:
- Voer de componentnaam in.
- Selecteer in de vervolgkeuzelijst de Module en de gerelateerde module voor de grafiek.
- Selecteer in de lijst met beschikbare componenten een optie in Meting (y-as) en Groepering.
- Klik op Criteriafilter als u bepaalde records die aan de genoemde criteria voldoen, wilt verwijderen.
- Klik op Meer opties om Criteriafilter, Sorteren op, Maximale groepering en Benchmark voor y-as te selecteren .
- Selecteer in de vervolgkeuzelijst het Type grafiek.
- Klik op Opslaan.
- Klik op Toevoegen en herschikken om de grafiek op te slaan in een dashboard en de grafiek meteen opnieuw te rangschikken.
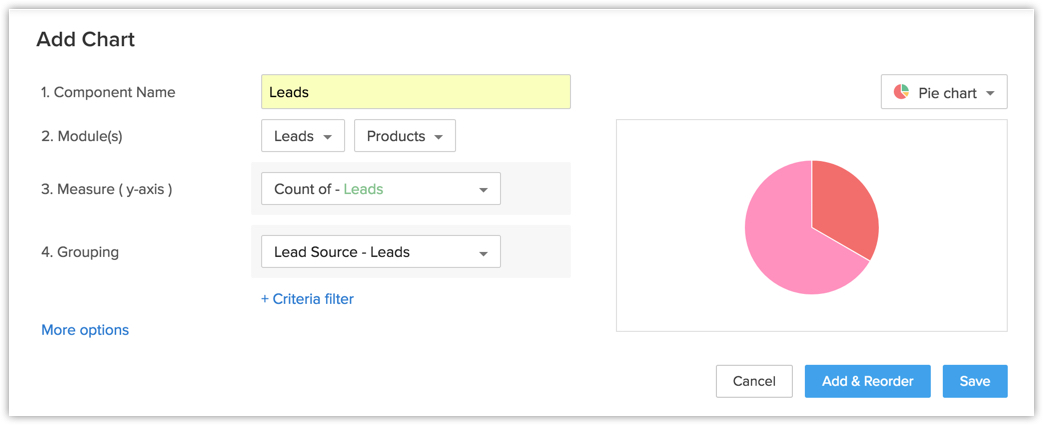
Let op:
Als u een grafiek wilt bewerken, verwijderen, afdrukken, toevoegen aan homepage, insluiten als URL of toevoegen aan favorieten, klikt u in een component op het pictogram Meer.