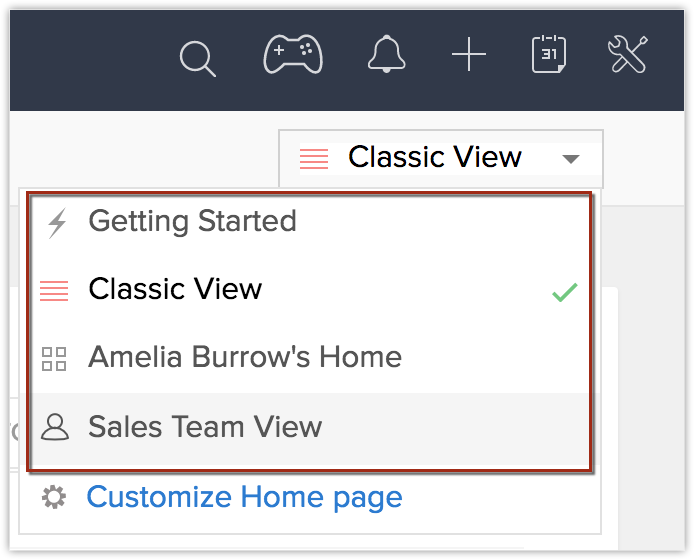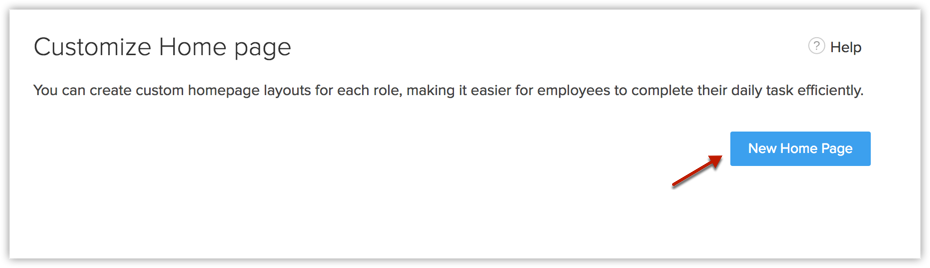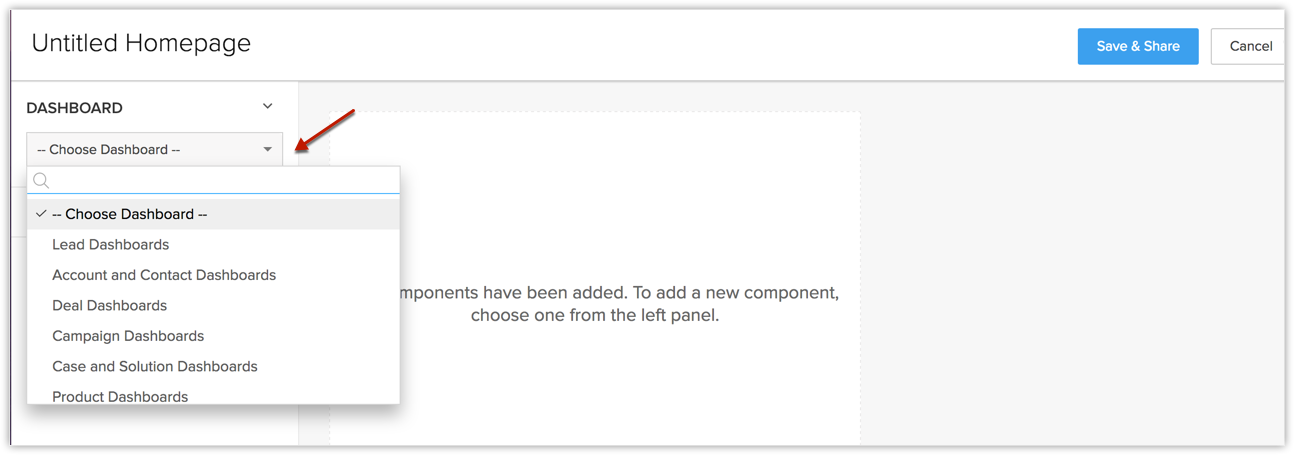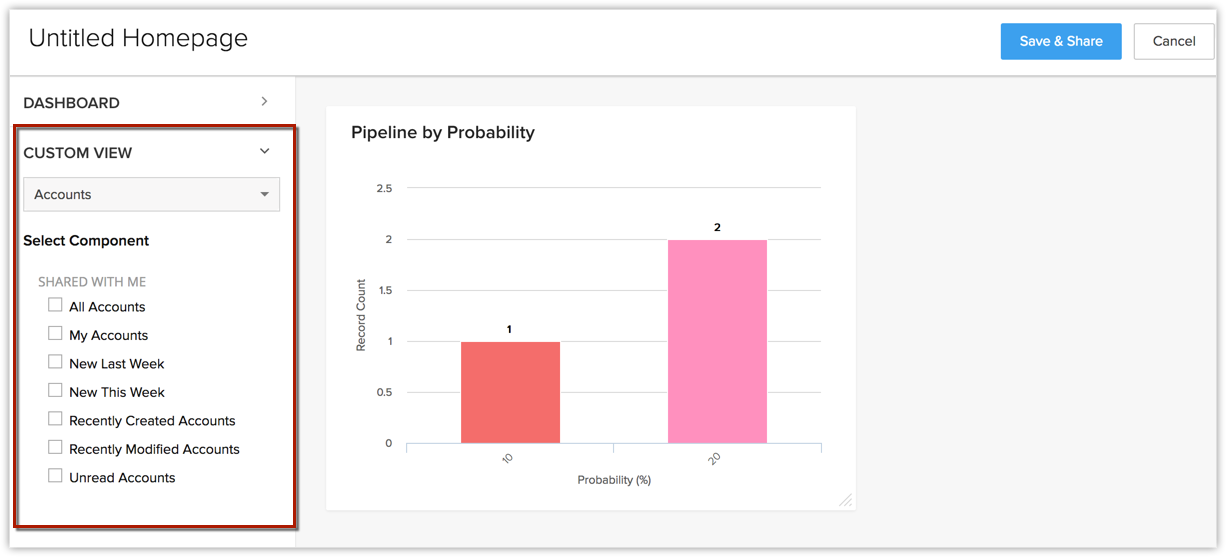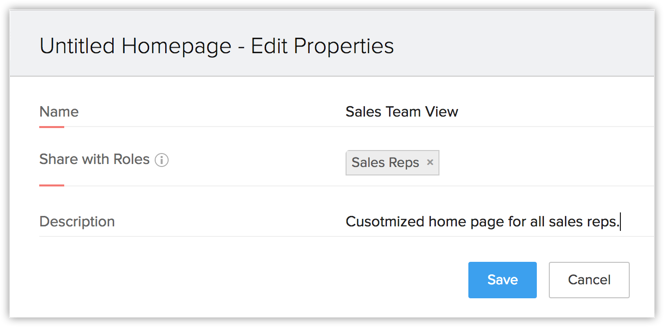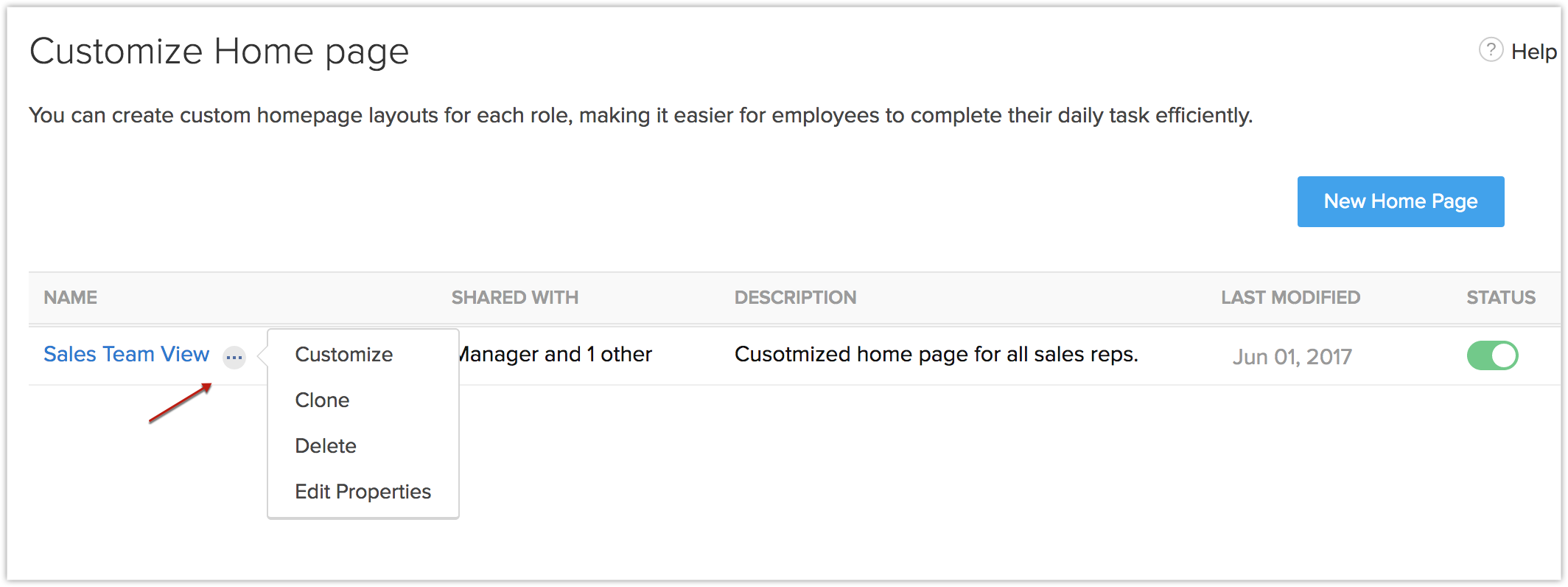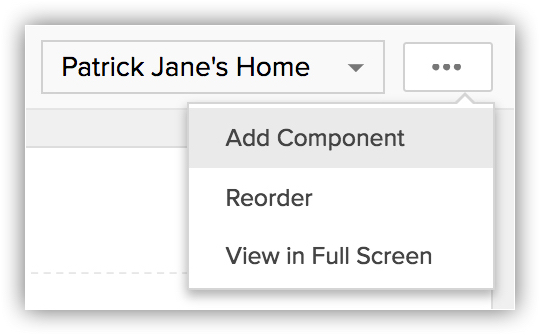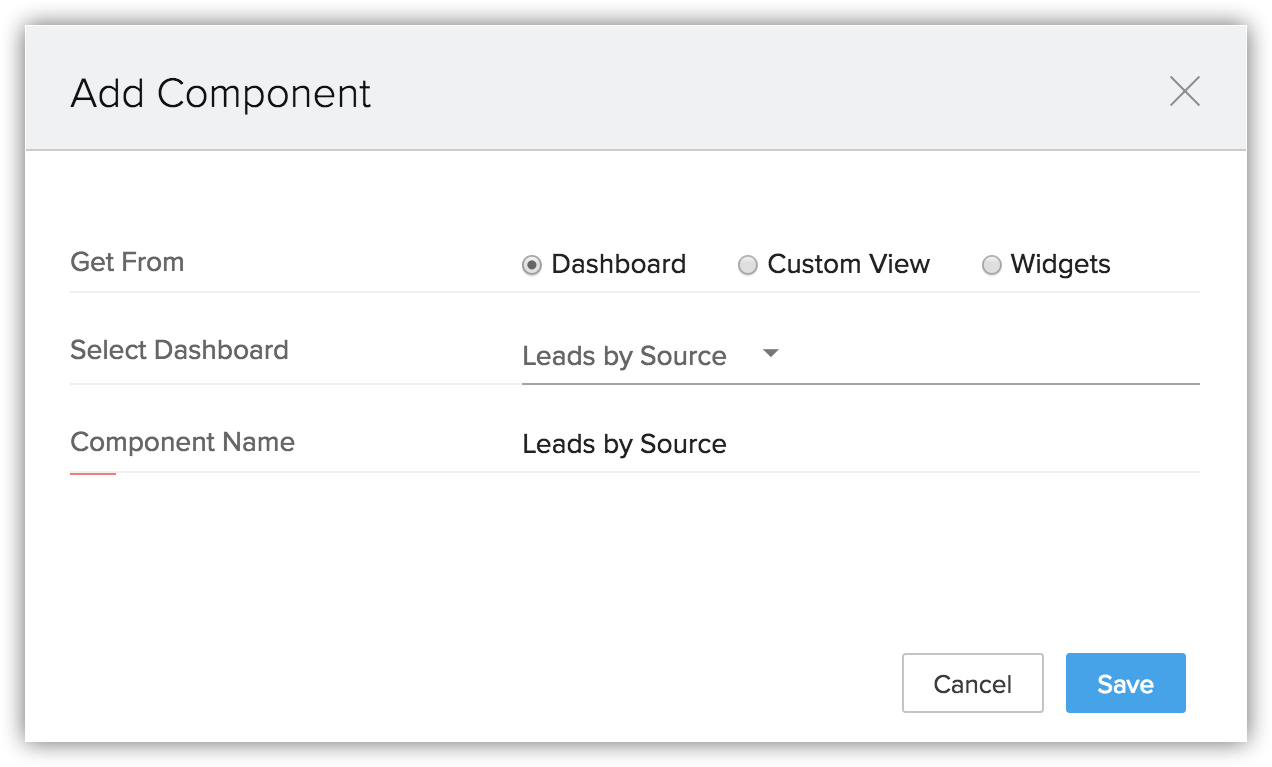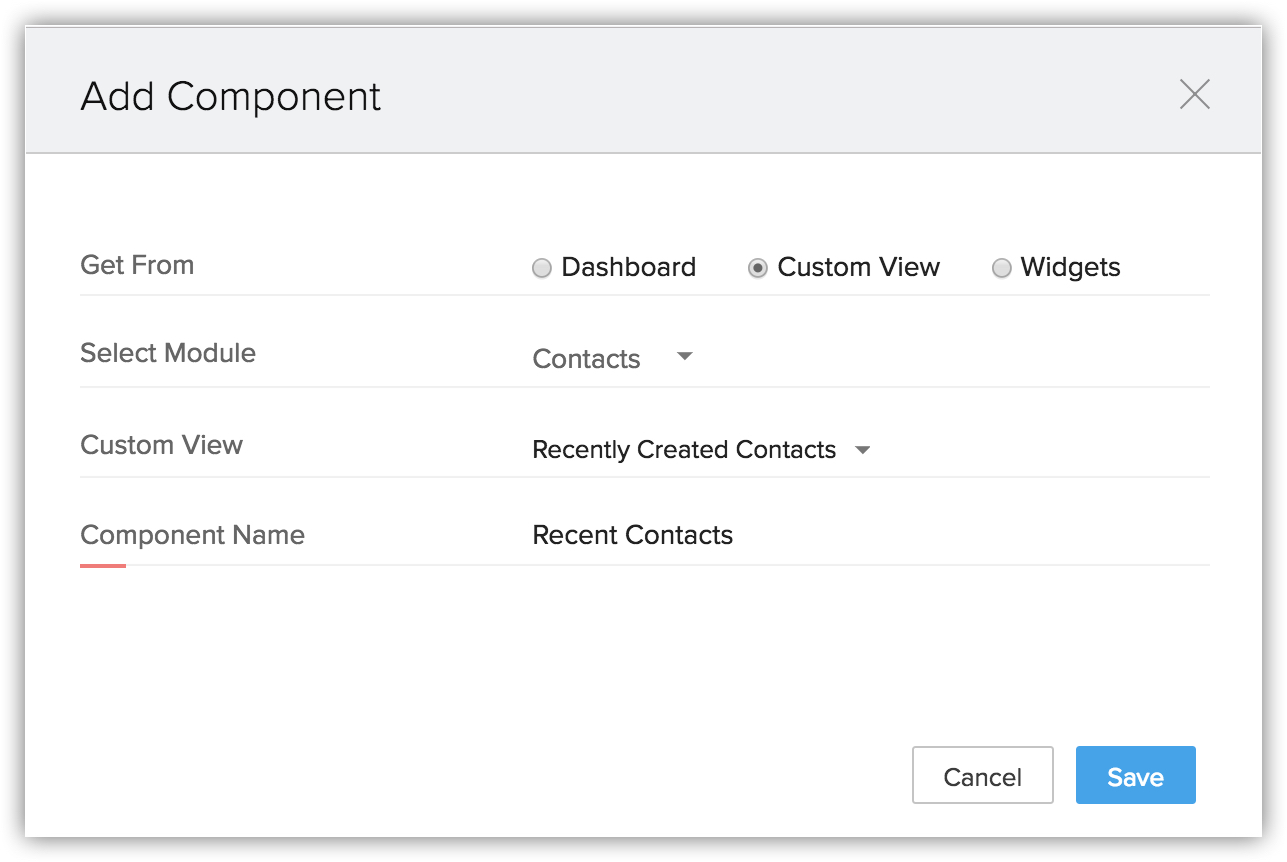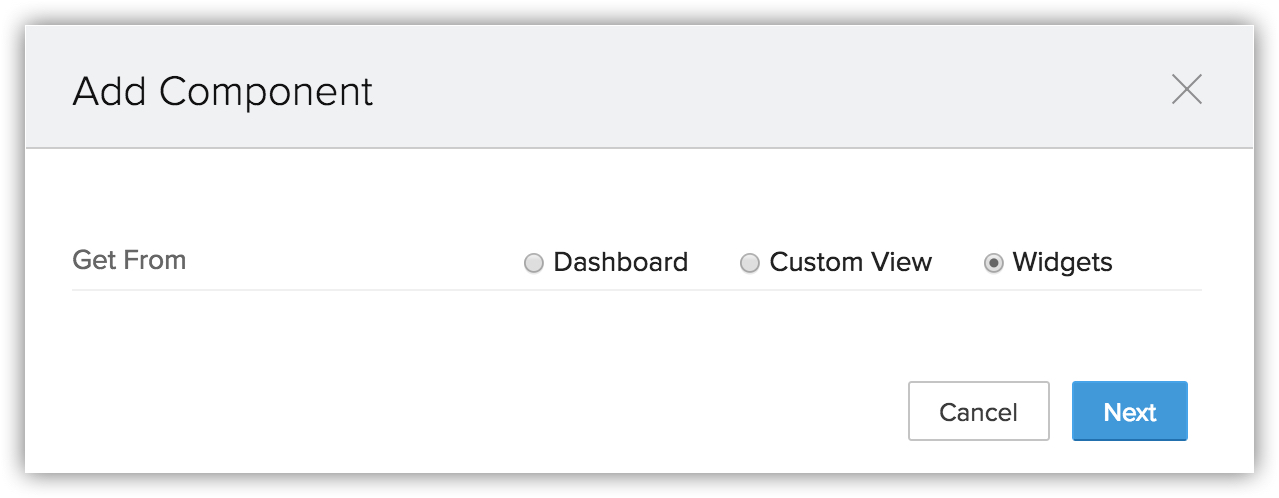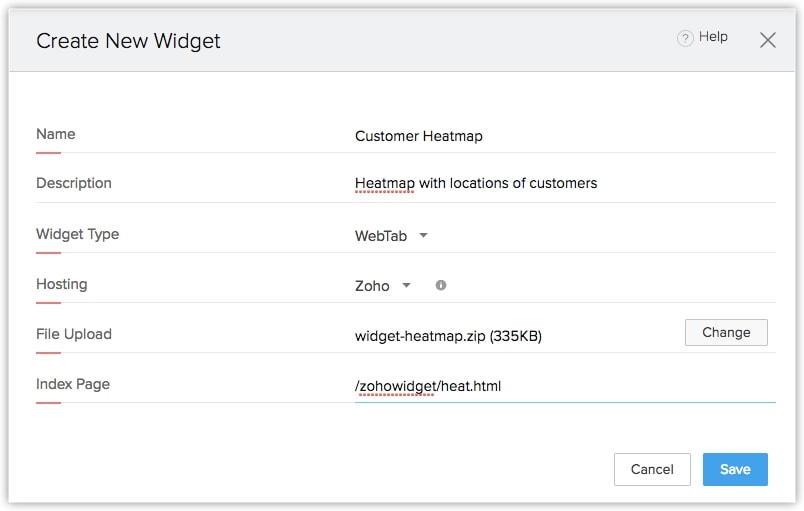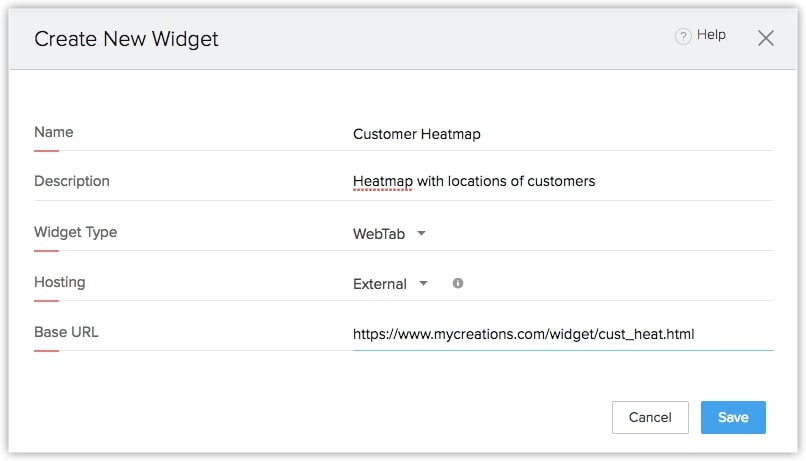Het tabblad Home aanpassen
Hoe kan ik...
Het tabblad Home van Zoho CRM geeft u direct inzicht in de voortgang van al uw CRM-activiteiten. Het tabblad bevat componenten uit verschillende modules, zoals Taken, Prospects, Dashboards, enzovoort. Eén blik op de componenten van het tabblad Home en u weet meteen hoe het met uw salesactiviteiten gaat.
Het tabblad Home geeft niet alleen de voortgang van uw CRM-activiteiten aan, maar is ook bij uitstek geschikt om de dagelijkse werkzaamheden van u en uw teams te organiseren. Dit is mogelijk door middel van de drie typen weergaven op het tabblad Home van Zoho CRM.
Klassieke weergave
De klassieke weergave bevat drie standaardcomponenten: takenlijst, gebeurtenissen van vandaag en pijplijn per fase. Nu de kritieke componenten standaard zijn georganiseerd, kunt u met deze weergave uw dag beter plannen. De klassieke weergave is voor elke CRM-gebruiker uniek en toont de taken, gebeurtenissen en pijplijn van de betreffende gebruiker. Deze weergave kan niet worden aangepast.
Homepage van de gebruiker
Individuele gebruikers kunnen het tabblad Home voor hun eigen account aanpassen op hun homepage. U kunt componenten toevoegen die u op de homepage van de gebruiker wilt bekijken. De grootte van deze componenten kan worden gewijzigd en u kunt ze verplaatsen zodat ze goed op de pagina passen.
Aangepaste homepage
Voor gebruikers met verschillende rollen kunt u ook een gemeenschappelijke weergave maken en delen. Deze weergave bevat specifieke informatie die voor hen zichtbaar moet zijn. In de aangepaste homepage kunt u componenten toevoegen die ze onder ogen moeten krijgen wanneer ze zich bij CRM aanmelden. Zodra voor een bepaalde functie een aangepaste homepage is gemaakt, verschijnt deze als standaardpagina voor gebruikers die aan deze functie zijn gekoppeld wanneer ze zich bij Zoho CRM aanmelden.
Schakelen tussen de klassieke weergave, de homepage van de gebruiker en de aangepaste homepage
De aangepaste homepage wordt standaard voor alle gebruikers op basis van hun functie weergegeven. Als er voor een functie geen aangepaste homepage is gemaakt of geactiveerd, wordt de klassieke weergave of de homepage van de gebruiker weergegeven, afhankelijk van de eerdere selectie van de gebruiker. Op het tabblad Home kunt u via de vervolgkeuzelijst rechtsboven naar een andere weergave overschakelen.
Overschakelen naar een andere weergave
- Klik rechtsboven op het tabblad Home op de vervolgkeuzelijst.
- Selecteer de gewenste weergave in de lijst.
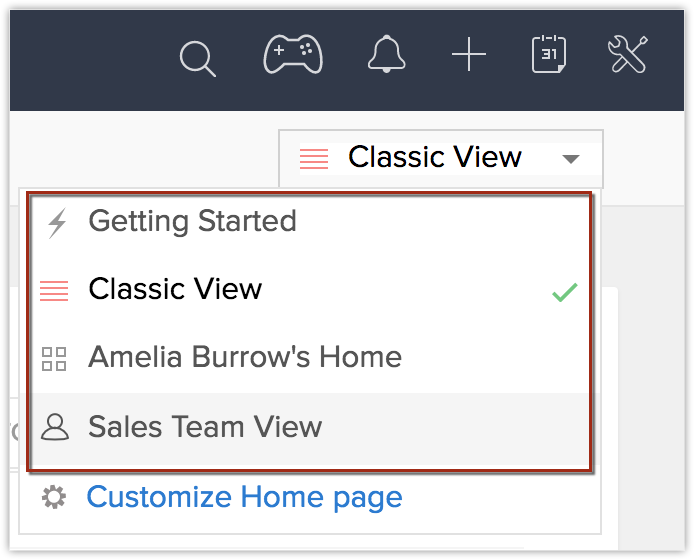
Aangepaste homepage maken
U kunt de homepage voor gebruikers aanpassen zodat ze specifieke informatie onder ogen krijgen wanneer ze zich bij Zoho CRM aanmelden. U kunt deze homepage met meerdere rollen delen. Dit wordt dan hun standaardhomepage wanneer ze zich bij Zoho CRM aanmelden. Desgewenst kunnen ze naar een andere weergave overschakelen.
Beschikbaarheid
Een aangepaste homepage maken
- Ga naar Instellen > Aanpassen > Homepage aanpassen.
Of ga naar het tabblad Home, klik op de vervolgkeuzelijst rechtsboven en selecteer Homepage aanpassen. - Klik op Nieuwe homepage.
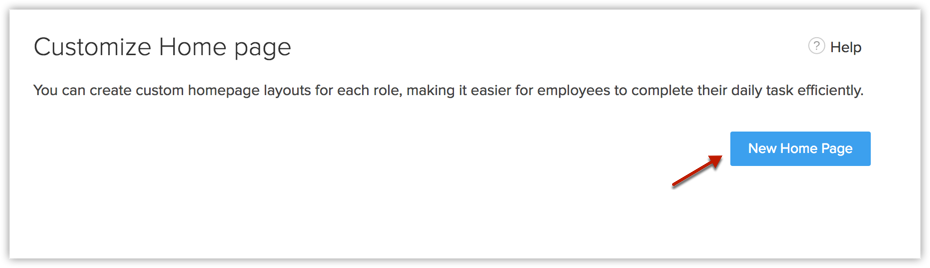
- Klik op Dashboard.
- Kies een dashboard in de vervolgkeuzelijst en selecteer de componenten die u aan de homepage wilt toevoegen.
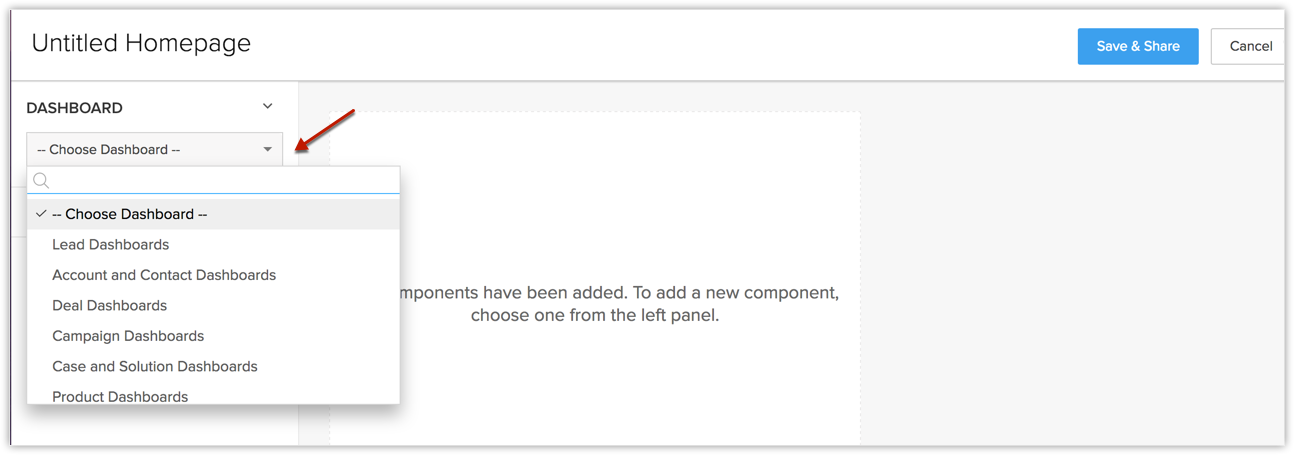
- Klik op Aangepaste weergaven.
- Kies een module in de vervolgkeuzelijst en selecteer componenten om aan de aangepaste weergave toe te voegen.
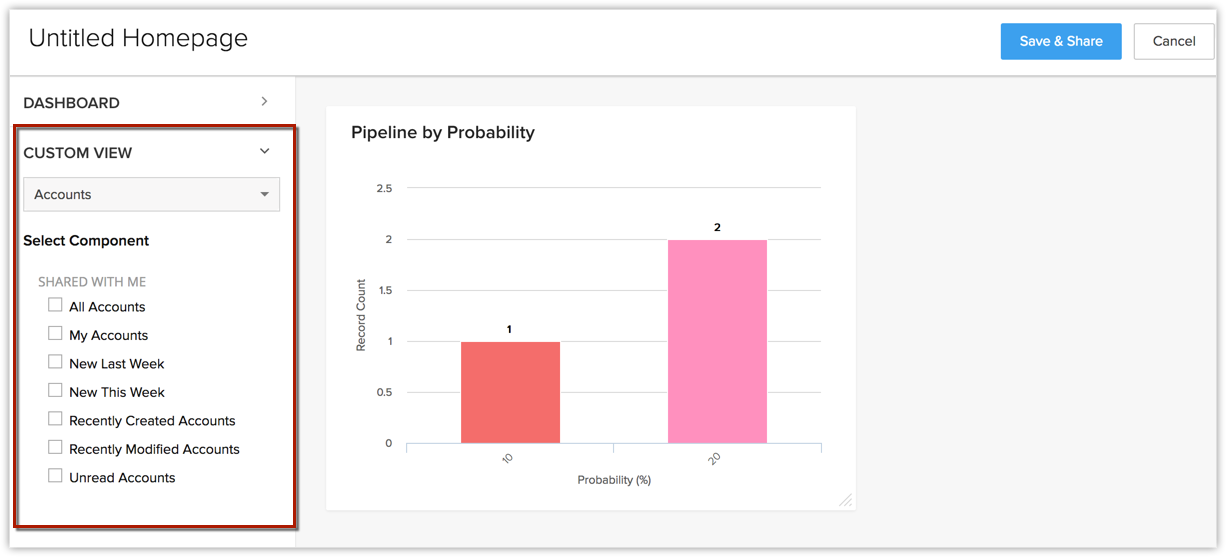
- Wijzig de grootte van componenten of verplaats ze om de pagina in te delen zodra alle vereiste componenten zijn toegevoegd.
- Klik op Opslaan en delen.
- Ga in het pop-upvenster Eigenschappen bewerken als volgt te werk:
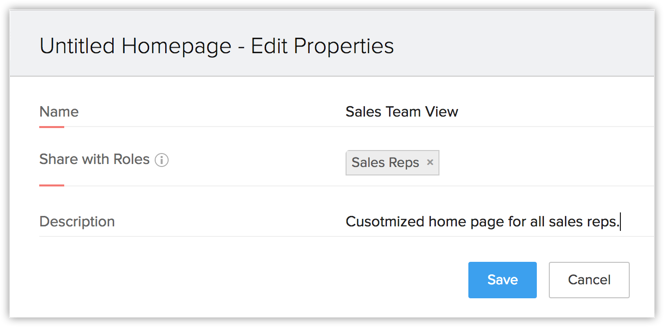
- Geef een naam voor de aangepaste homepage op.
- Kies de rollen van de gebruikers met wie deze pagina wilt delen.
- Voeg een beschrijving toe.
- Klik op Opslaan.
Opmerking:
- Activeer de aangepaste homepage die u hebt gemaakt, zodat deze als homepage van de betreffende gebruikers wordt weergegeven. Zet het statuspictogram van de aangepaste homepage op Aan of Uit om de pagina te activeren/deactiveren.
- Als u de eigenschappen van een aangepaste homepage wilt verwijderen, verder wilt aanpassen of wilt bewerken, houdt u de muisaanwijzer op de aangepaste homepage in de lijst en klikt u op de drie puntjes. U kunt de gewenste actie selecteren en uitvoeren in het pop-upvenster.
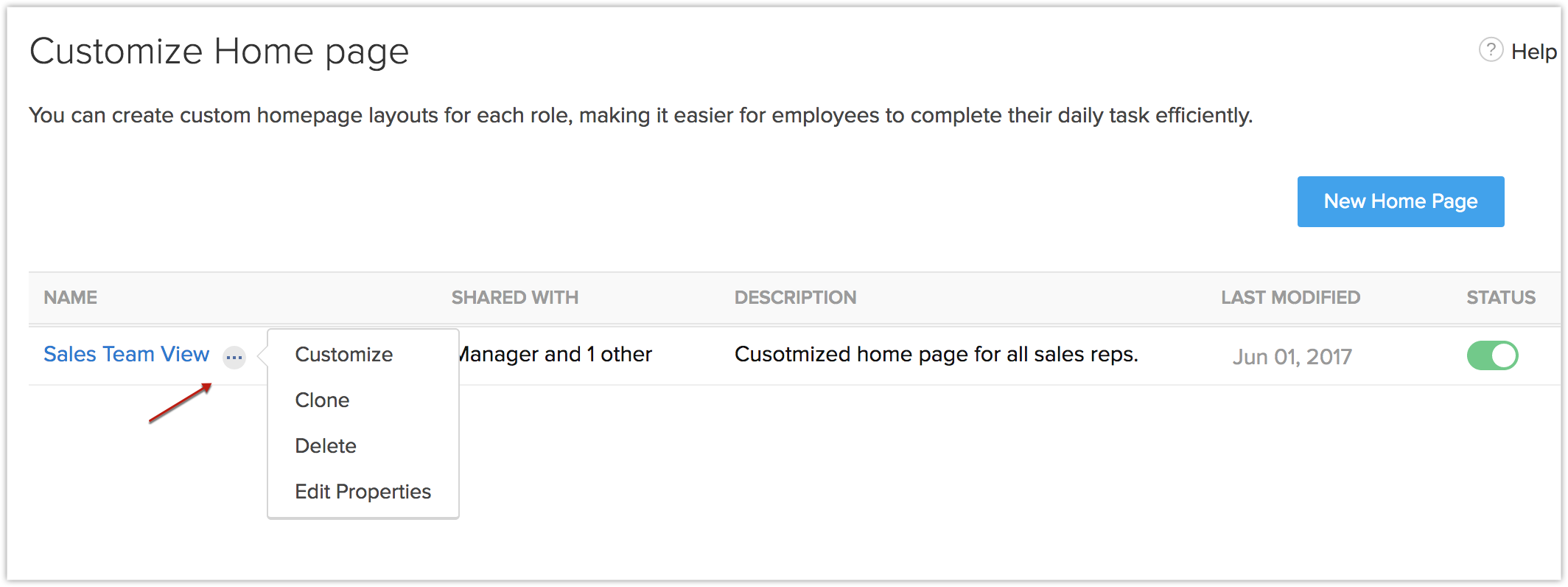
Componenten toevoegen aan de homepage van de gebruiker
Op de homepage van de gebruiker kunt u componenten naar keuze toevoegen. Elke component bevat gegevens uit andere modules, zoals Leads, Prospects, Activiteiten, Dashboards, enzovoort.
Componenten toevoegen
- Ga op het tabblad Home naar de vervolgkeuzelijst rechtsboven en selecteer de homepage van de gebruiker.
- Klik op
 Meer > Component toevoegen.
Meer > Component toevoegen.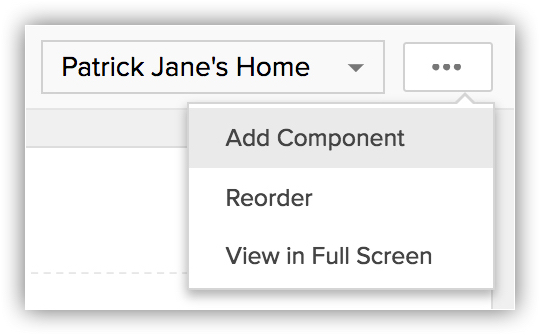
- Ga in het pop-upvenster Component toevoegen als volgt te werk:
- Kies in het veld Ophalen uit een van de volgende opties:
- Dashboard
- Aangepaste weergave
- Widgets
- Selecteer het dashboard waaruit u de component wilt toevoegen, voer de naam van de component in en klik op Opslaan.
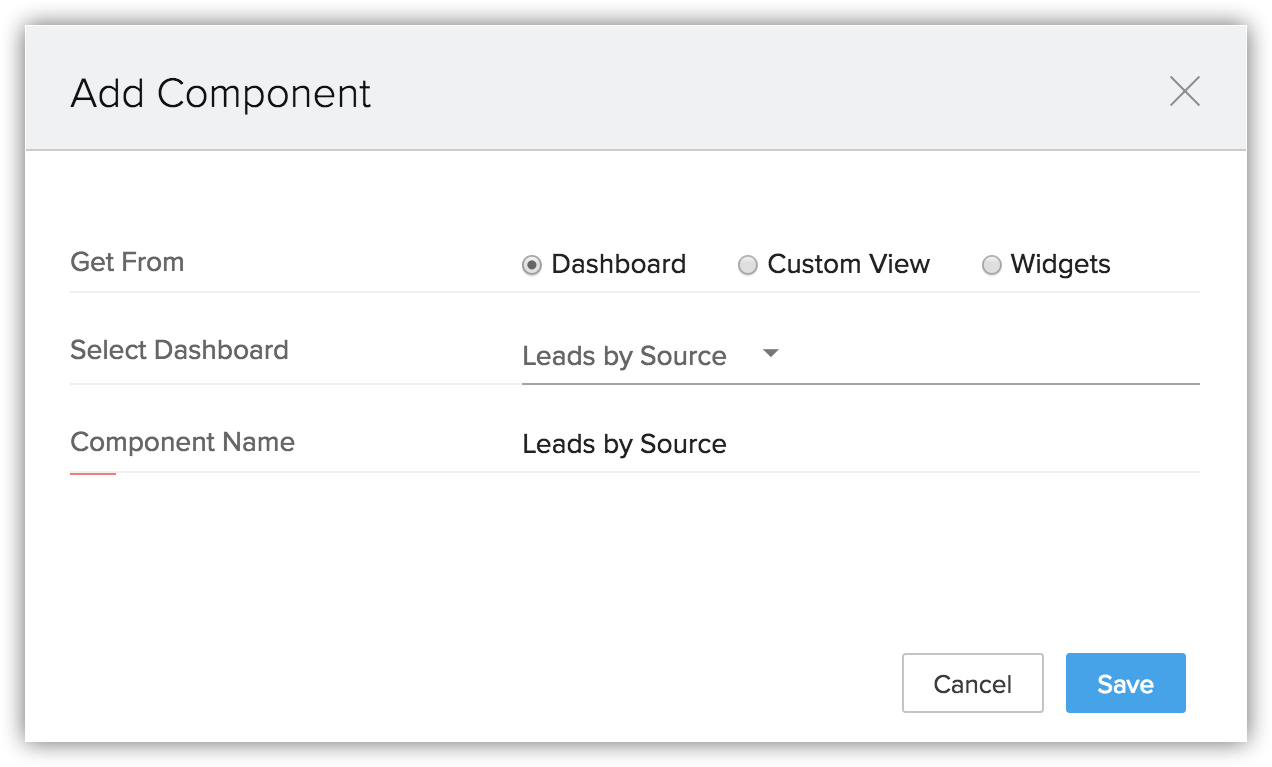
Het geselecteerde dashboard wordt als een component toegevoegd aan het tabblad Home.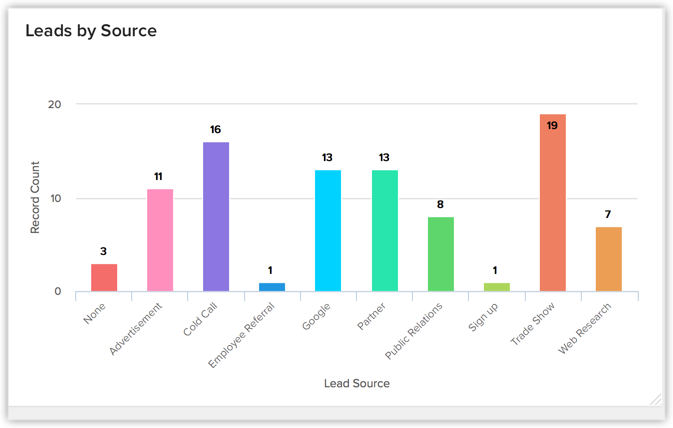
- Selecteer de module en de gewenste aangepaste weergave, voer de naam van de component in en klik op Opslaan.
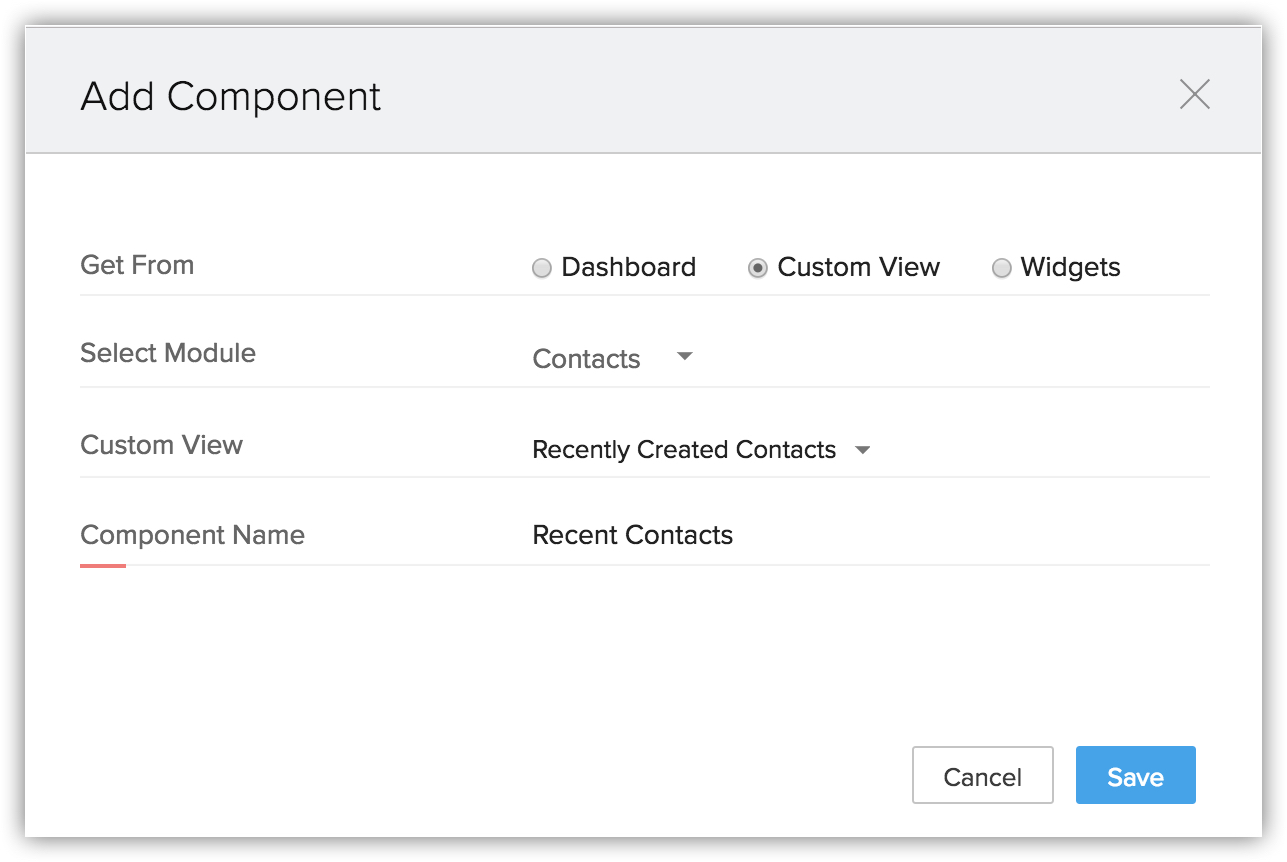
De geselecteerde aangepaste weergave wordt als component toegevoegd aan het tabblad Home. Met de navigatiepijlen kunt u doorgaan met meer pagina's. Per pagina worden slechts vijf records weergegeven.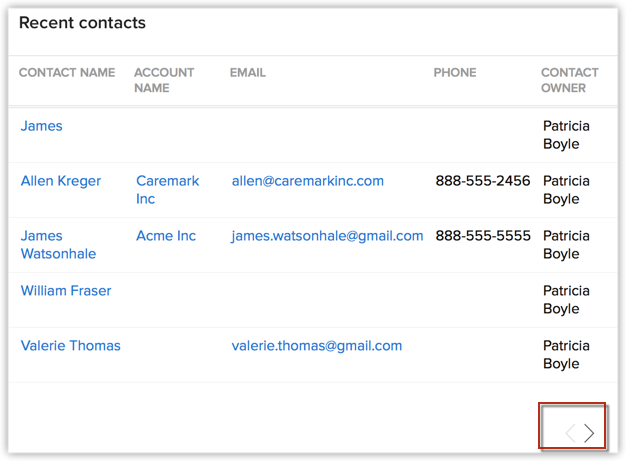
- Kies in het veld Ophalen uit de optie Widgets en klik op Volgende.
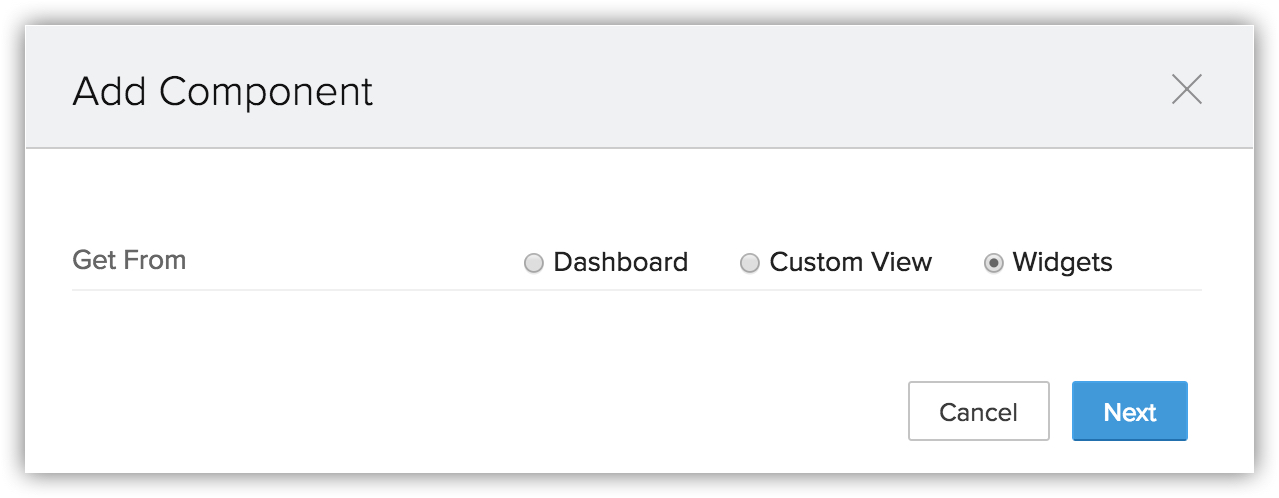
- U kunt een widget uit de lijst toevoegen of op +Nieuwe widget maken klikken om een nieuwe widget te maken.
- Ga op de pagina Nieuwe weergave als volgt te werk:
- Voer Naam en Beschrijving in en kies het gewenste type hosting in de vervolgkeuzelijst.
- Intern hosten
- Selecteer Zohoin de vervolgkeuzelijst Hosting.
- Upload het bestand van uw toepassing.
- Geef de URL van de indexpagina van uw toepassing op en klik op Opslaan.
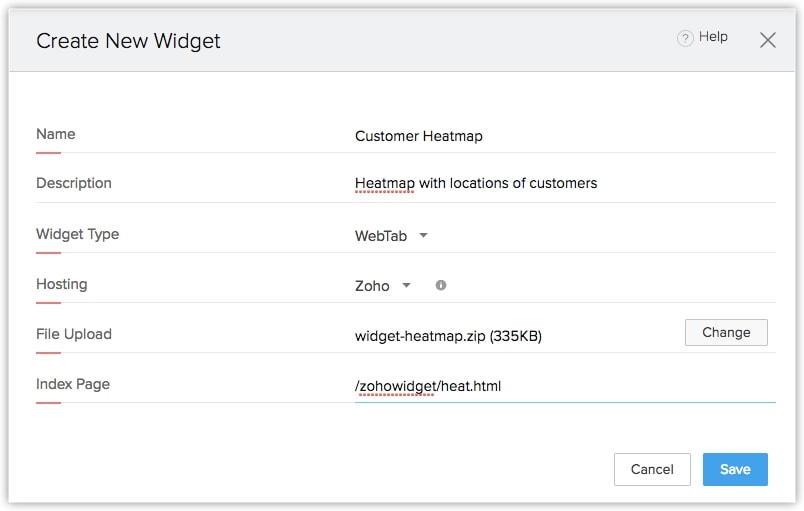
- Extern hosten
- Kies Extern in de vervolgkeuzelijst Hosting.
- Geef de basis-URL voor uw toepassing op en klik op Opslaan.
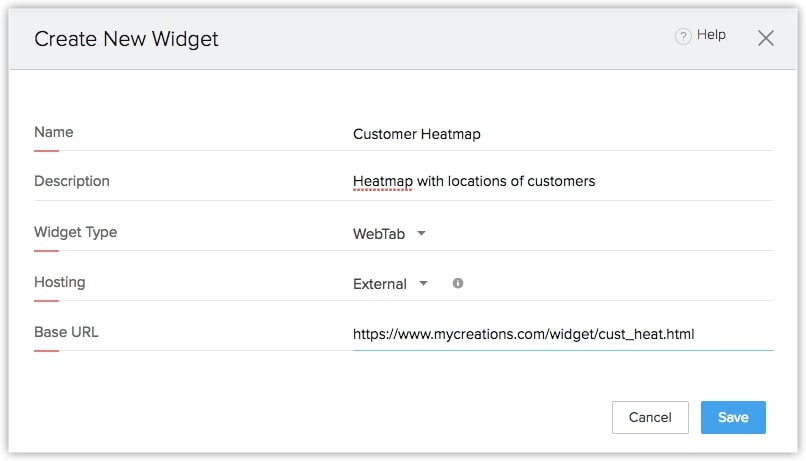
- Kies in het veld Ophalen uit een van de volgende opties:
Voor meer informatie over het werken met widgets klikt u hier.
Opmerking:
- In de klassieke weergave kunt u de componenten niet aanpassen. Het aantal records per pagina kan door de gebruiker worden geselecteerd.
- Afhankelijk van de Zoho CRM-editie kunnen gebruikers de records per pagina selecteren.
- U kunt meerdere rollen koppelen aan één aangepaste homepage, maar u kunt niet meerdere homepages aan één rol koppelen.
- Elke rol kan maar één aangepaste homepage hebben. Als u bij het selecteren van de rollen die u wilt koppelen geen rol vindt, heeft die rol mogelijk al een actieve/inactieve homepage.
Recente items weergeven
Zodra u zich bij Zoho CRM hebt aangemeld, klikt u rechtsonder op de pagina op het pictogram Recente items.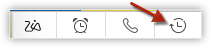
Hier worden maximaal 20 recente activiteiten weergegeven die in CRM zijn toegevoegd/gewijzigd. U kunt op een record klikken om naar de detailpagina van de record te gaan.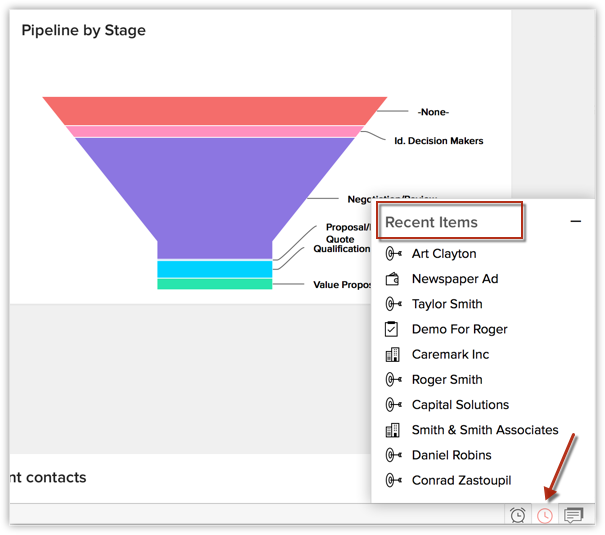
Herinneringen controleren
- Meld u bij uw Zoho CRM-account aan en klik rechtsonder op het pictogram Herinnering.
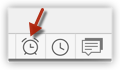
- Hier worden de herinneringen voor activiteiten in CRM weergegeven. Blader door de herinneringen om meer te bekijken. Klik op een herinnering om de details ervan te bekijken of klik op Verbergen om de herinnering uit de lijst te verwijderen.
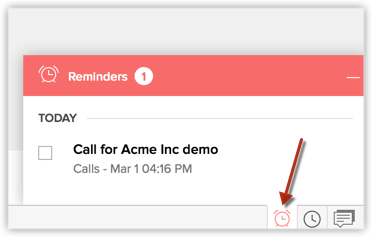
Opmerking:
- De pictogrammen Recente items, Herinneringen en Feedback staan in de voettekst van Zoho CRM, ongeacht de geselecteerde module en niet alleen op het tabblad Home.
Kolomkoppen aanpassen in componenten
In de aanpasbare weergave kunt u op het tabblad Home componenten toevoegen in de vorm van lijstweergaven, pijplijnen, cirkeldiagrammen of staafdiagrammen. Voor de componenten van de lijstweergave kunt u eenvoudig kolommen toevoegen, verwijderen en opnieuw indelen. U moet de wijzigingen in de lijstweergave aanbrengen. Deze worden ook toegepast in de gerelateerde componenten op het tabblad Home.
Kolomkoppen aanpassen
- Klik op het tabblad van de [module]. (Bijvoorbeeld Leads, Contactpersonen, Accounts enzovoort)
- Selecteer op de homepage van [module] de lijstweergave die u wilt bewerken.
- Klik op de koppeling Bewerken.
- Op de pagina Weergave bewerken selecteert en verplaatst u de velden naar de keuzelijst Beschikbare kolommen.
Nadat u de kolommen hebt geselecteerd, kunt u de volgorde ervan wijzigen of overbodige kolommen uit de lijst Geselecteerde kolommen verwijderen. - Klik op Opslaan.
De wijzigingen worden toegepast op de gerelateerde componenten op het tabblad Home.