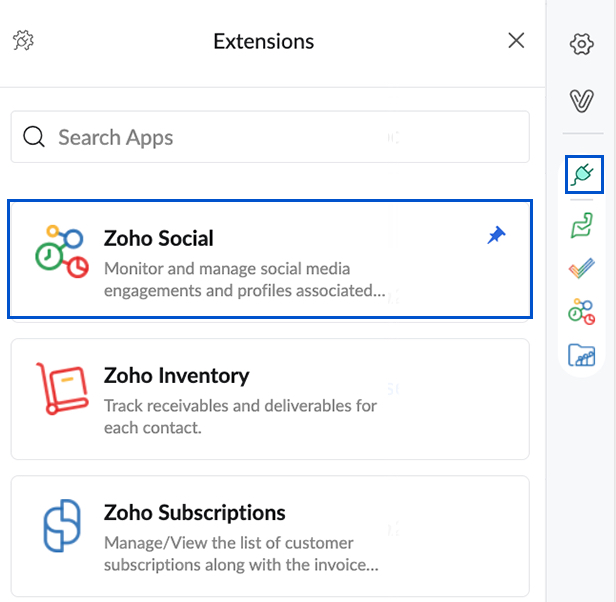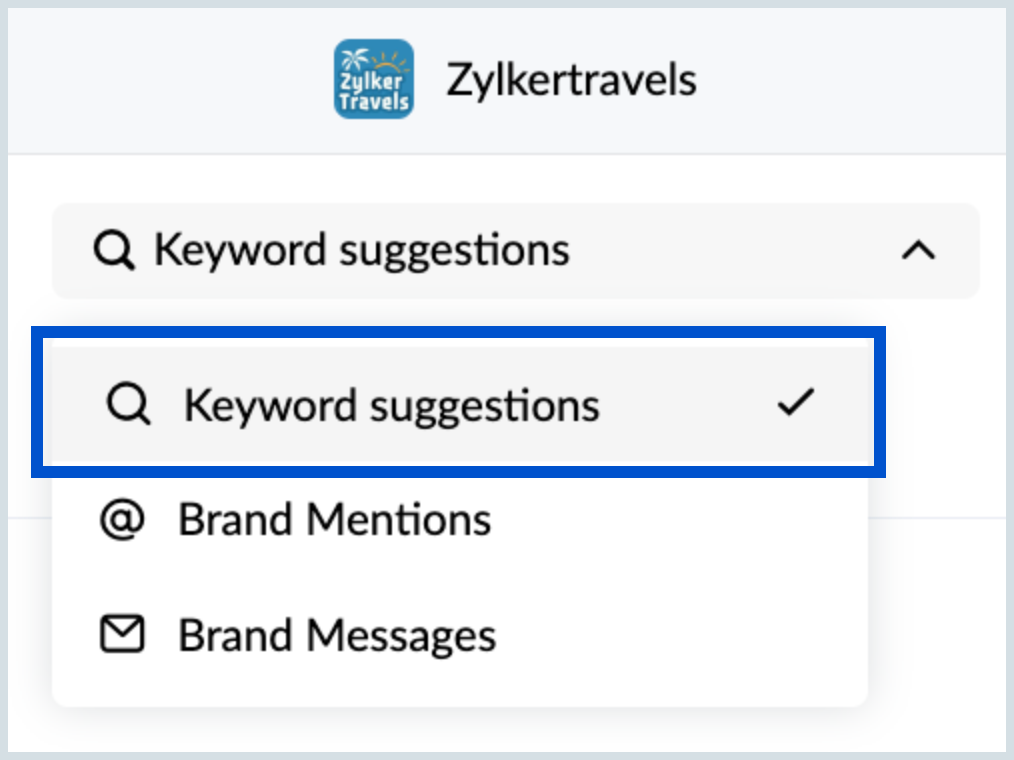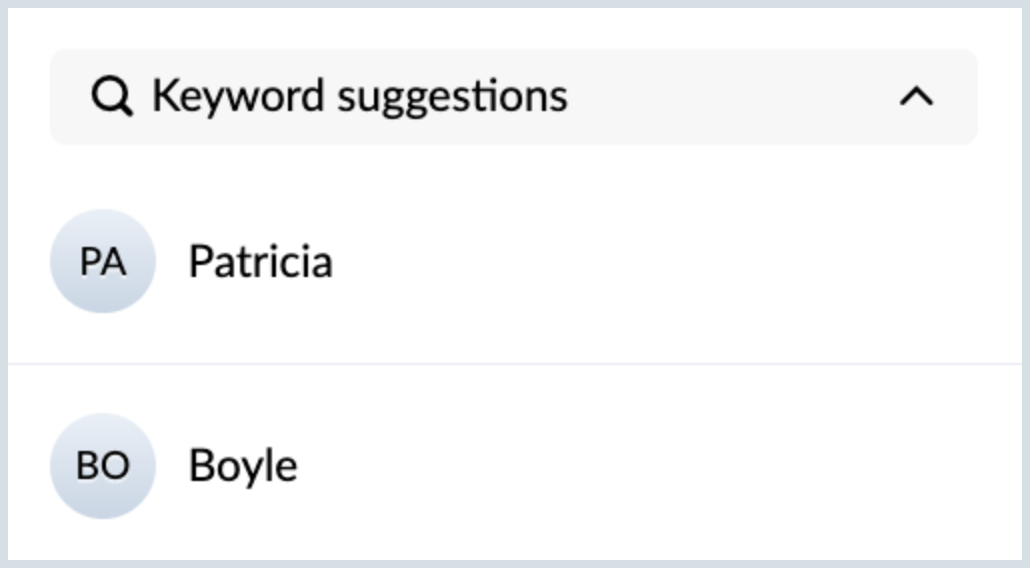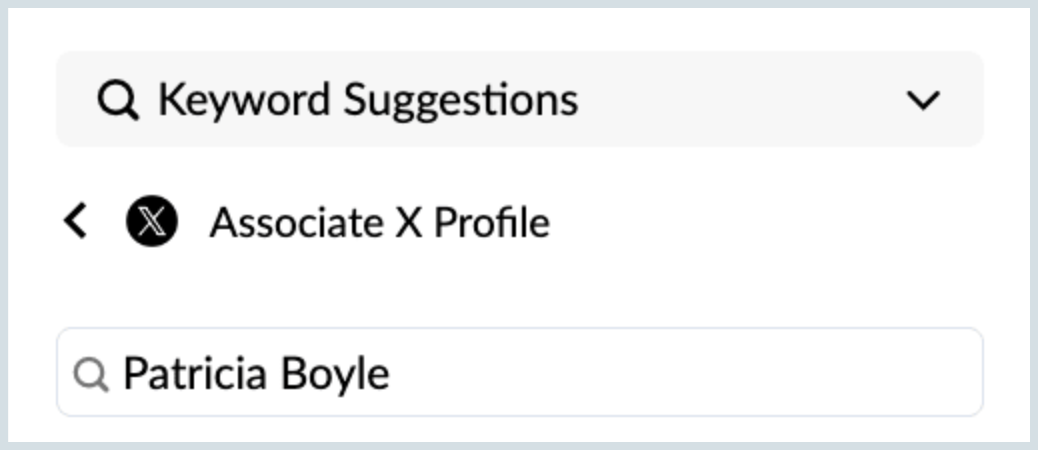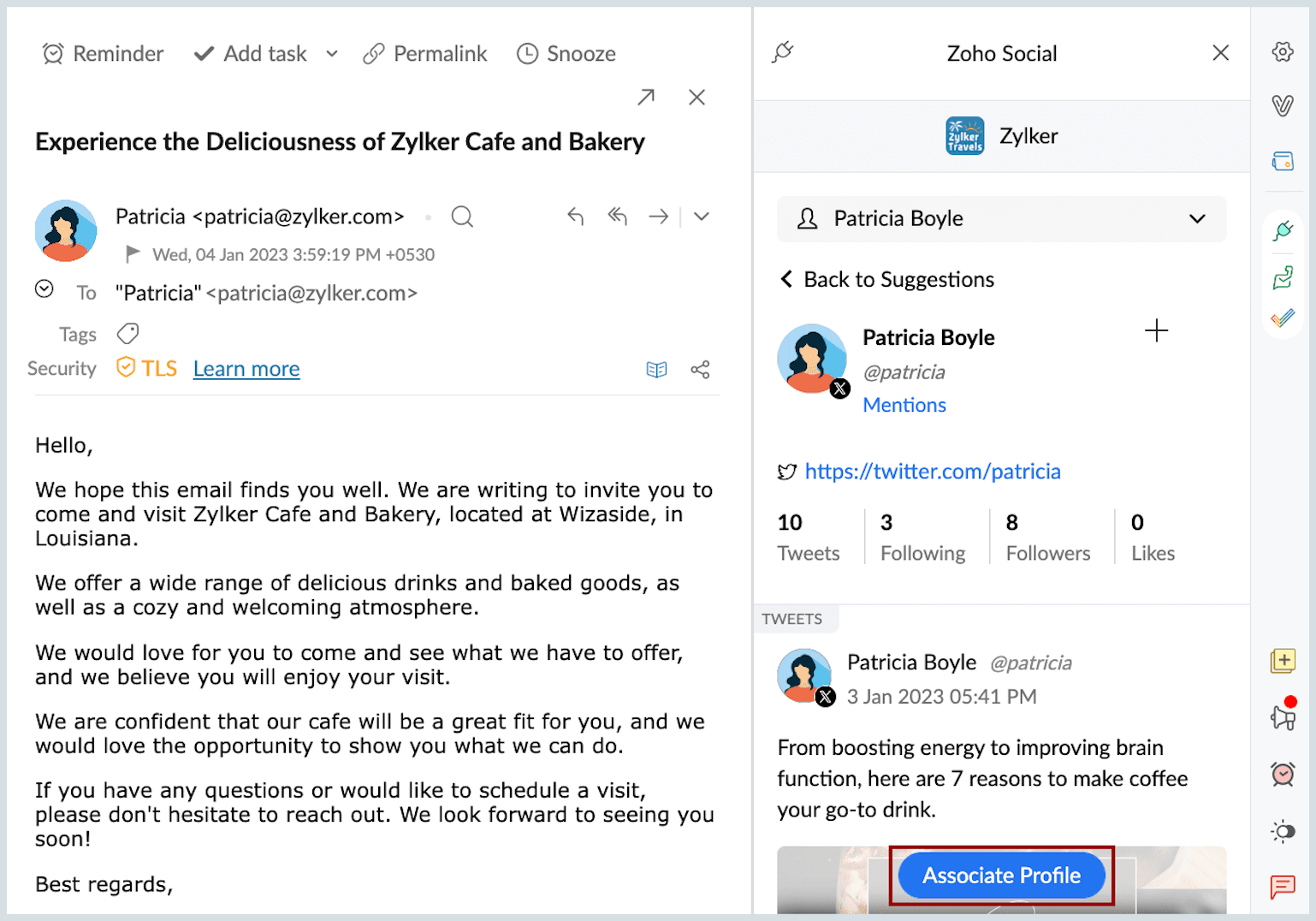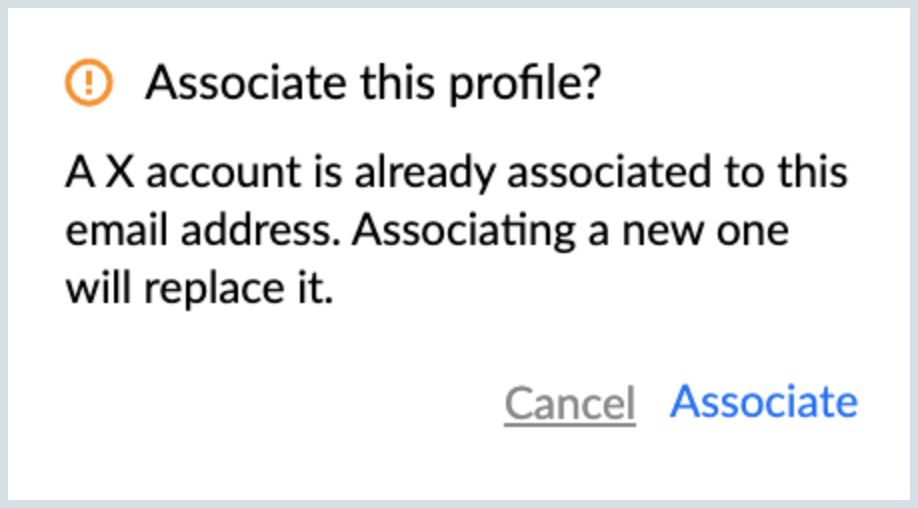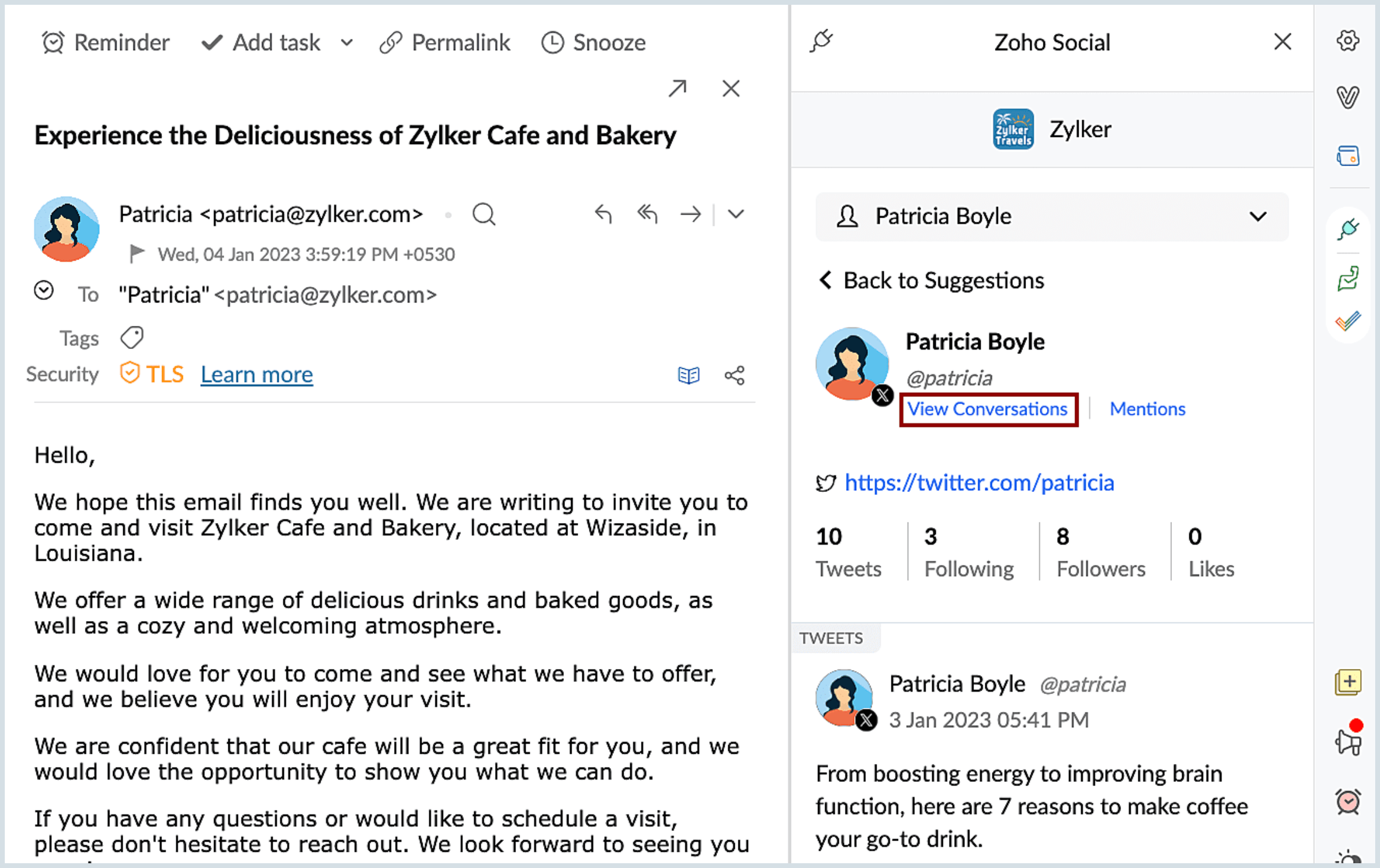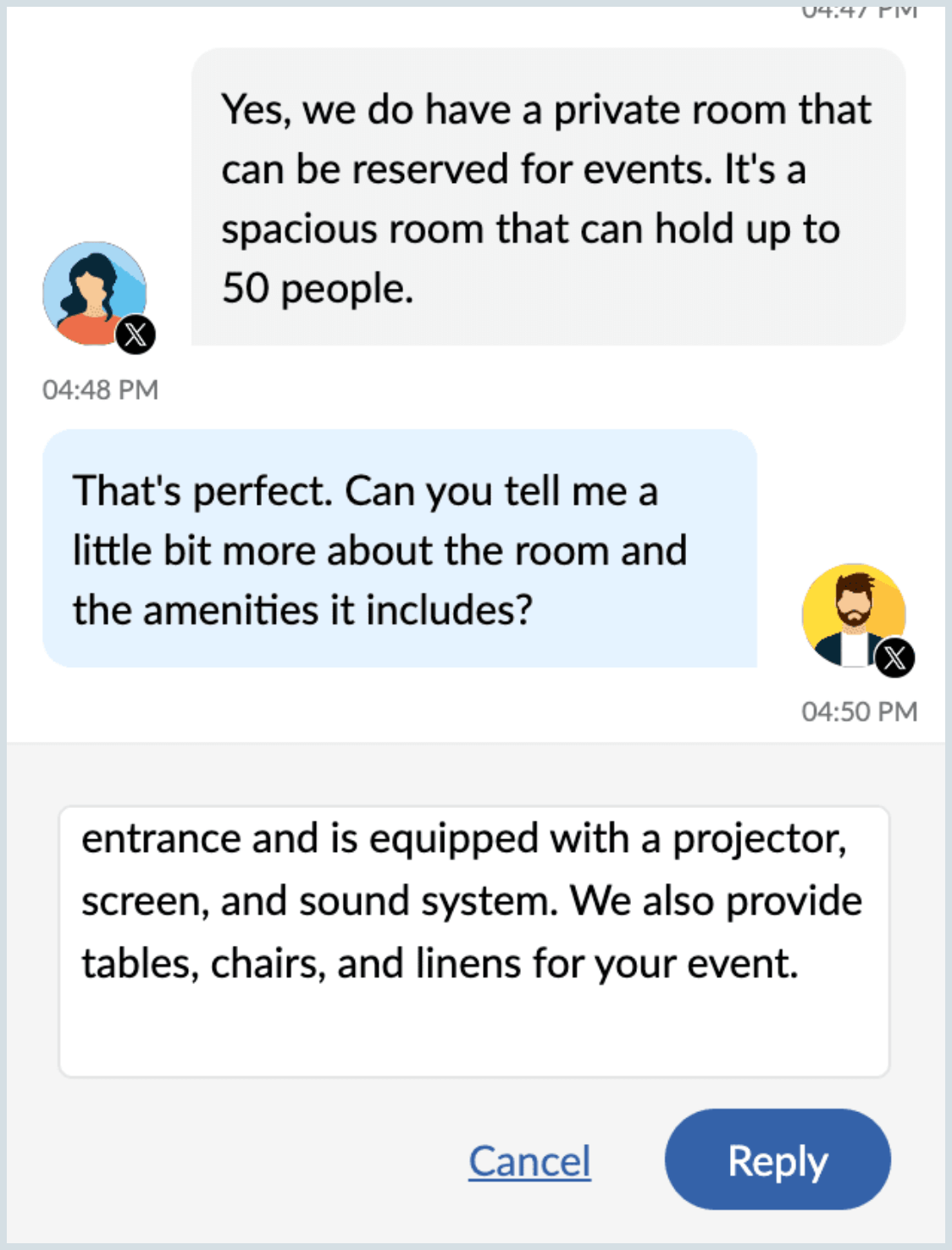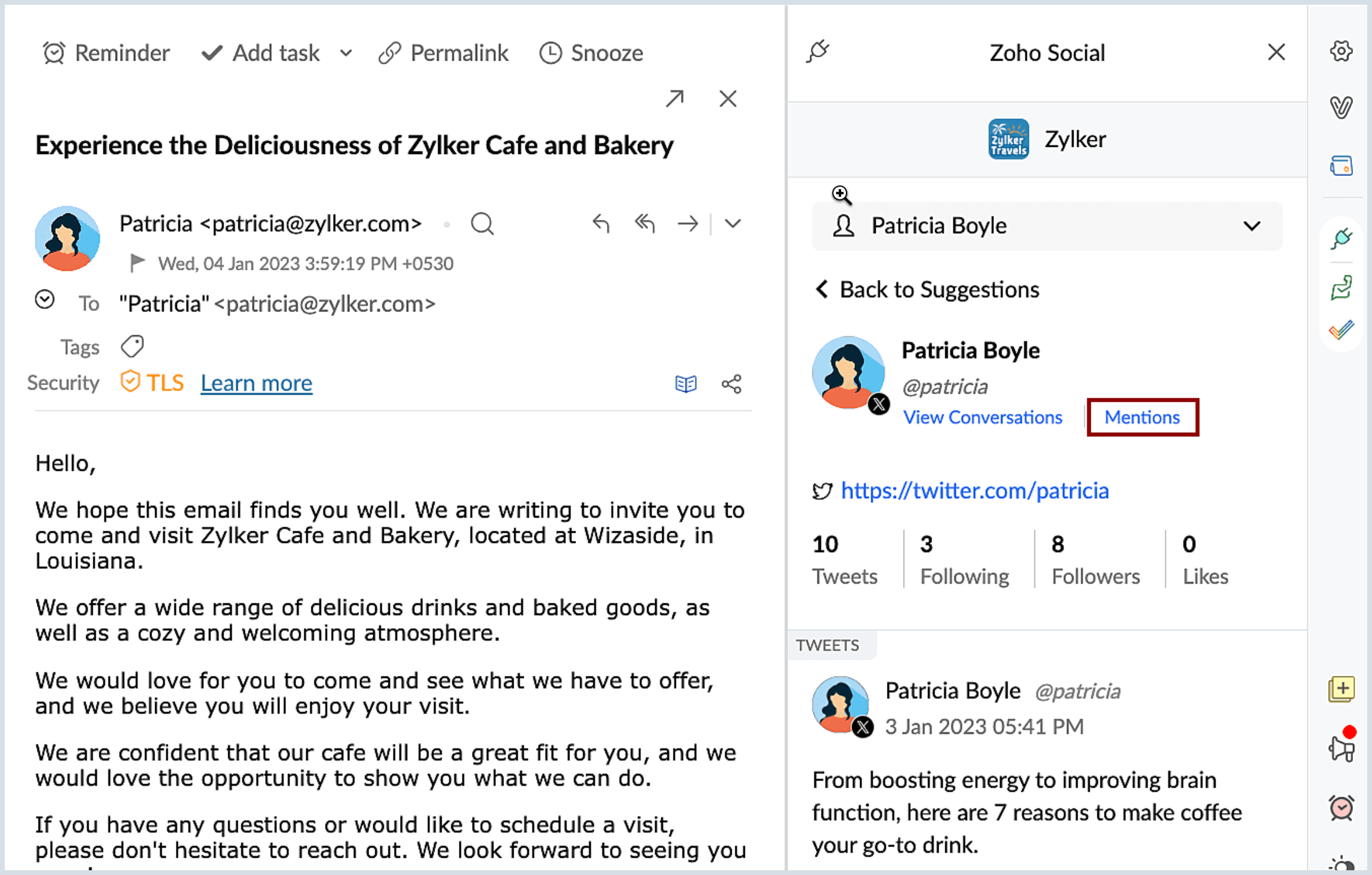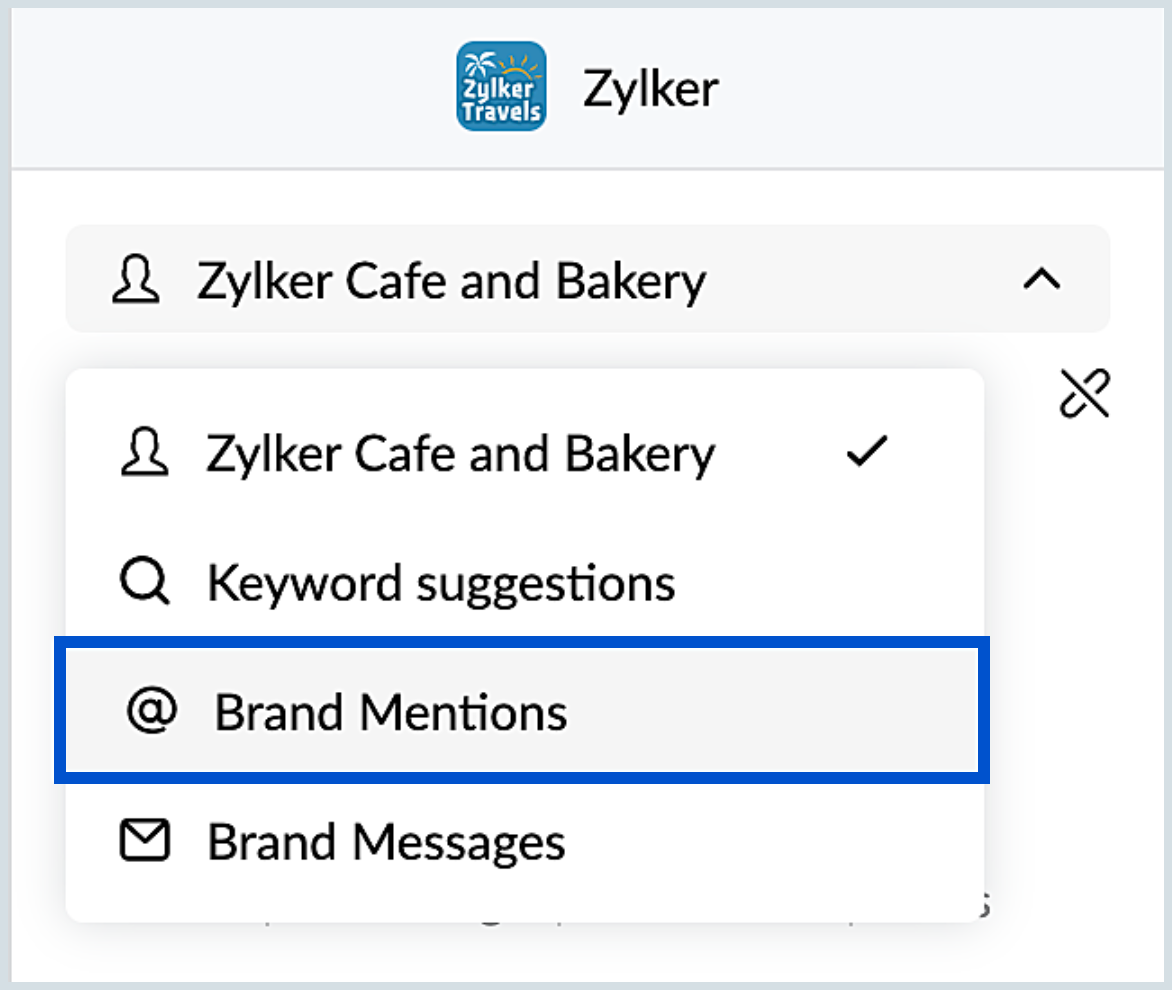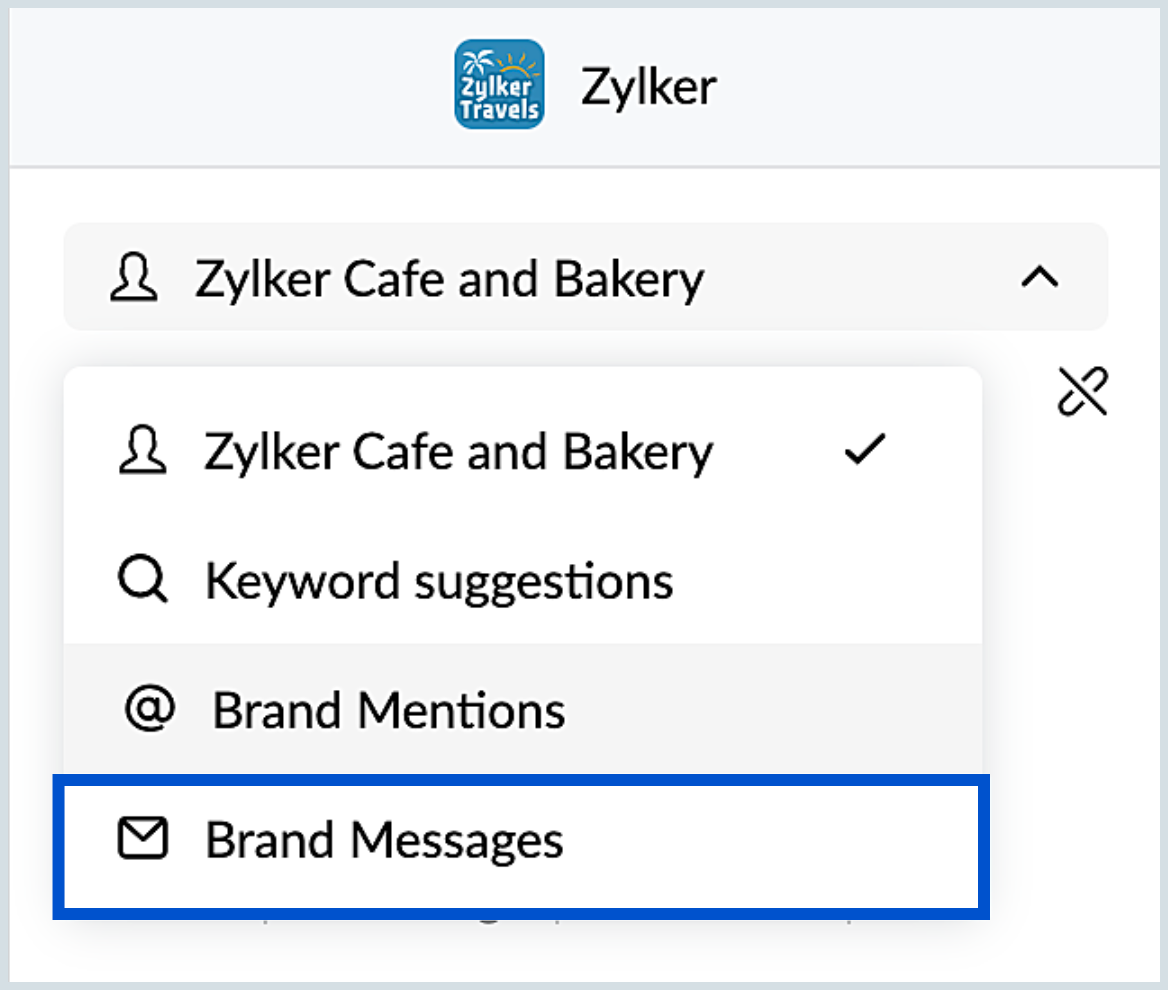Zoho Social Extension
Zoho Social is an all-in-one social media management tool that helps businesses and agencies expand their social media presence. It comes with a wide range of features that let you schedule posts, monitor what your audience are saying about your brand, and analyze the performance of your social media channels with in-depth reports and dashboards.
Zoho Social extension in eWidget
How many times have you received an email from a prospect or a customer, then switched to the social media platform to get more information? Probably more often than not.
You might want to checkout their social media profile, the messages, or tweets to gain a better understanding. However, this process involves switching between multiple tabs to get the required information.
The Zoho Social eWidget for Zoho Mail, on the other hand, helps you associate the X (formerly Twitter) profile of your contacts and view all the interactions and @mentions right from Zoho Mail. Additionally, you can also view all the messages from Facebook, X, Instagram and @mentions on Facebook, X, and LinkedIn for your brand. You can add a comment/reply, repost, or add a like, right from the Zoho Social eWidget.
Using Zoho Social extension
The eWidget can be accessed from the eWidget panel on the right pane of your mailbox. If you already use Zoho Social, the eWidget will be enabled automatically and you will be able to access your default brand. To disable the extension, log in to Zoho Mail. Navigate to Settings > Integrations > Extensions. Locate the Zoho Social integration card and disable the toggle switch.
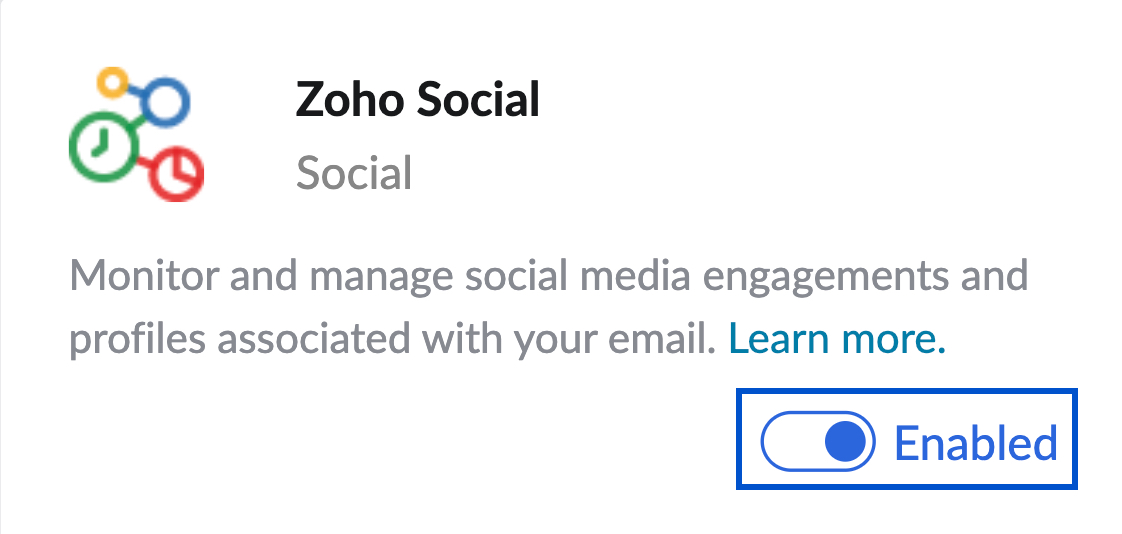
Associate X profile with a contact
The eWidget lets you associate the X profile of the contact, which helps you view the X profile right next to the email thread. When you open a thread, the Zoho Social eWidget offers Keyword Suggestions of the X profile for the contact. You can also manually search for the appropriate Twitter profile and associate it with the contact.
To associate a X profile
Open an email and click the eWidget icon.
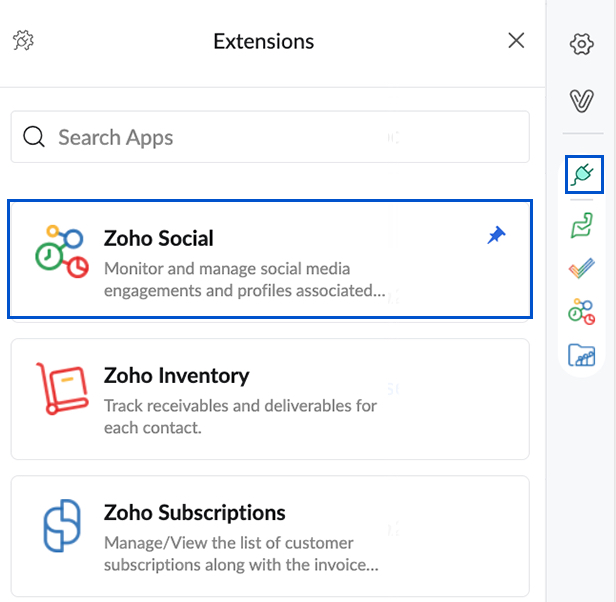
- Select Zoho Social from the list of extensions. Your Brand in Zoho Social will be displayed.
- Select Keyword Suggestions from the drop-down list.
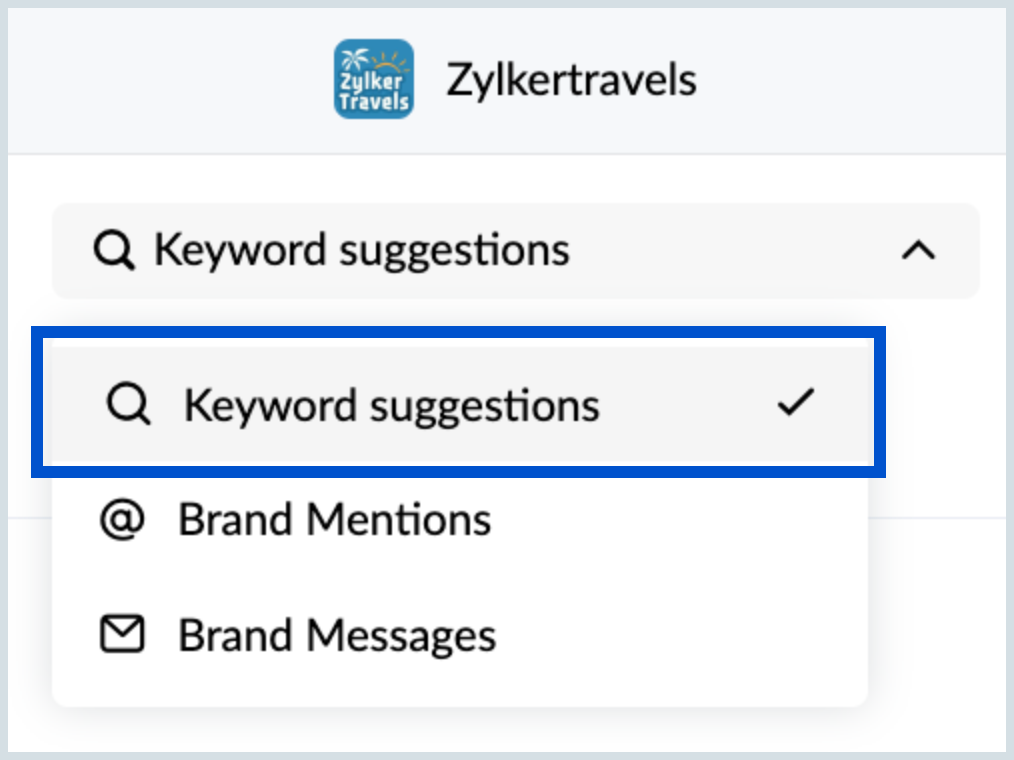
- Select an appropriate suggestion which then displays a list of related X profiles.
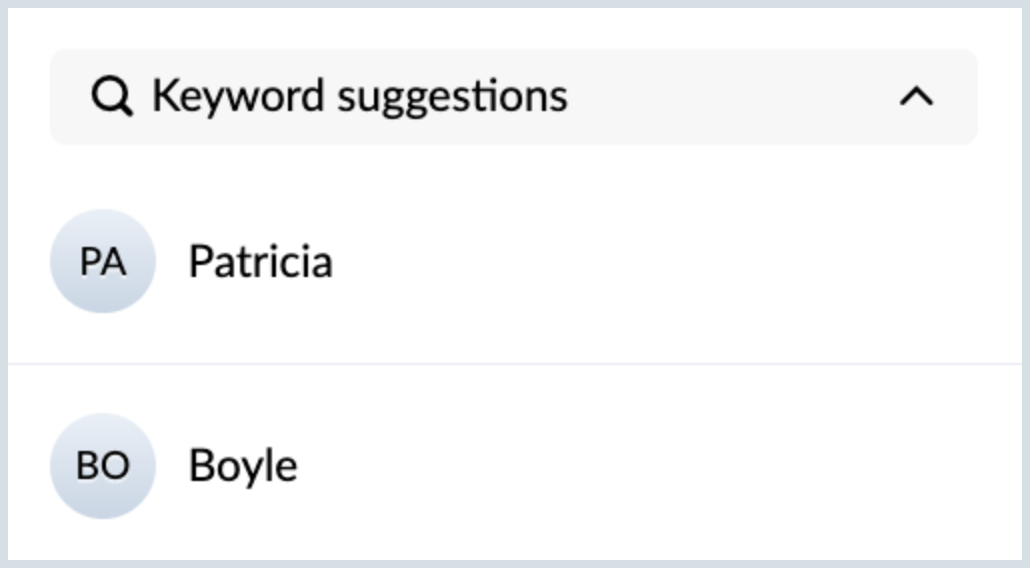
You can also search for a X profile from the Search box.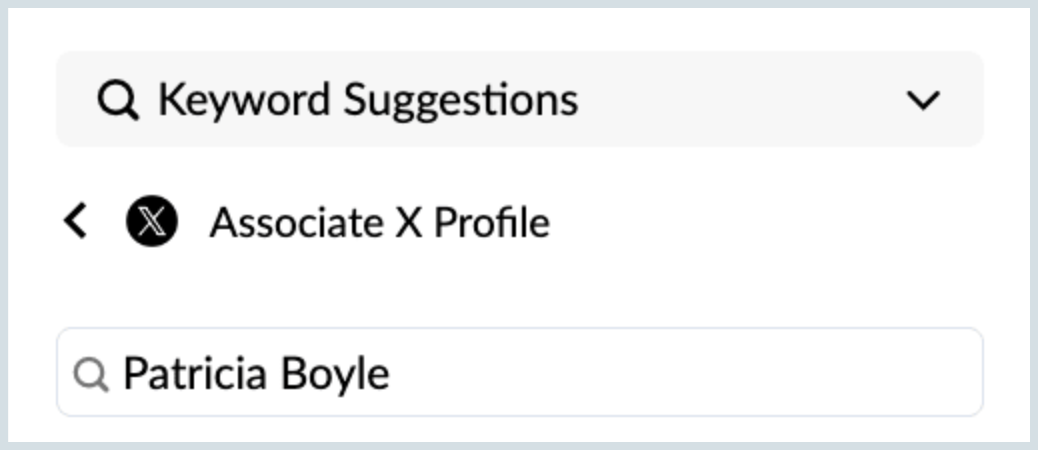
- Select the appropriate X profile and click Associate Profile.
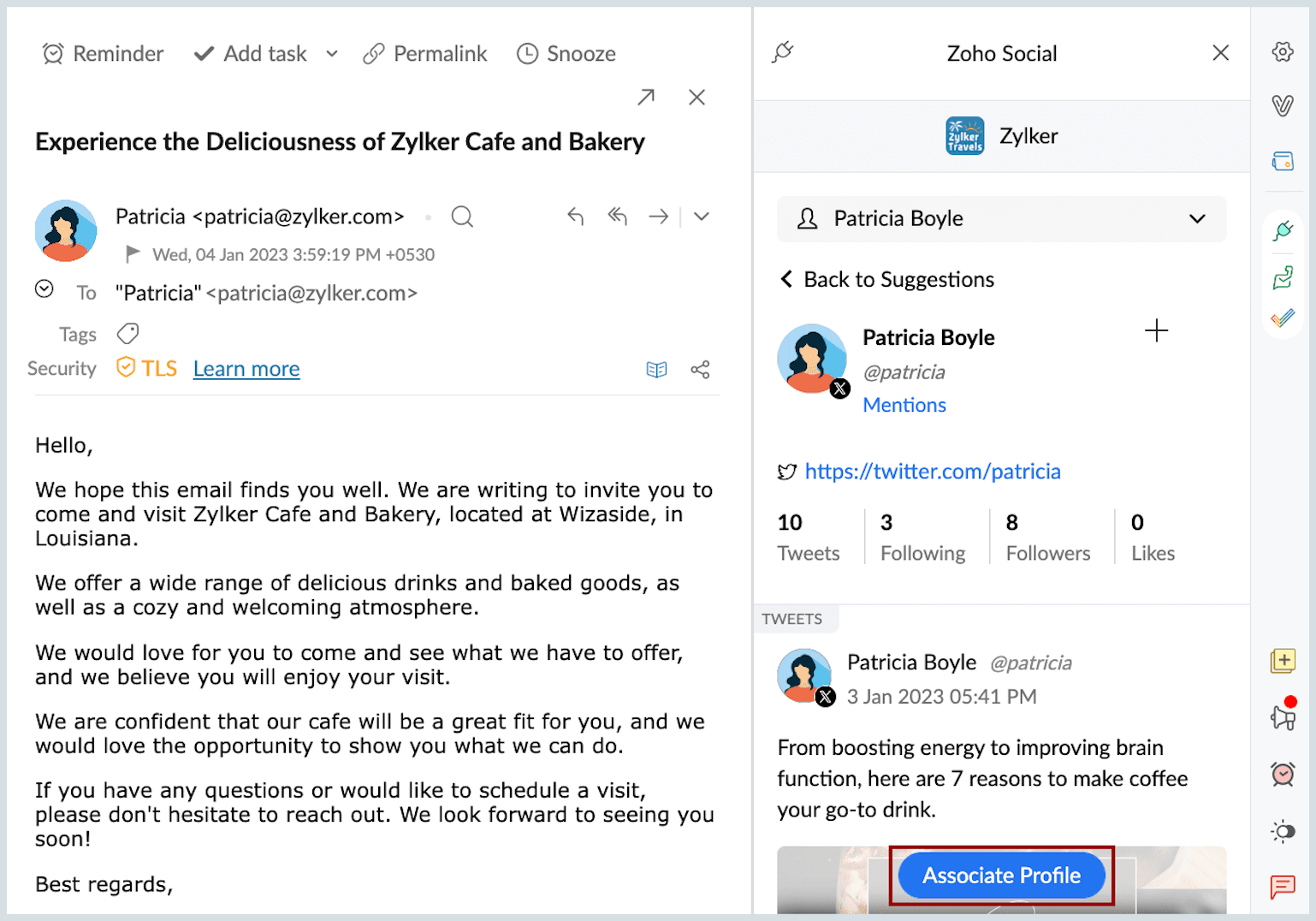
Once associated, the X profile will be available right next to the email for the contact every time you open a thread. The contact will also be associated in the Connections tab.
Note:
Only one X profile can be associated with a contact. If you would like to change the X profile, you can do the following:
- Select Keyword Suggestions from the drop-down list.
- Select an appropriate suggestion which then displays a list of related X profiles. You can also enter the X profile name in the Search box.
- Select the X and click Associate Profile.
- Click Associate from the Confirmation popup.
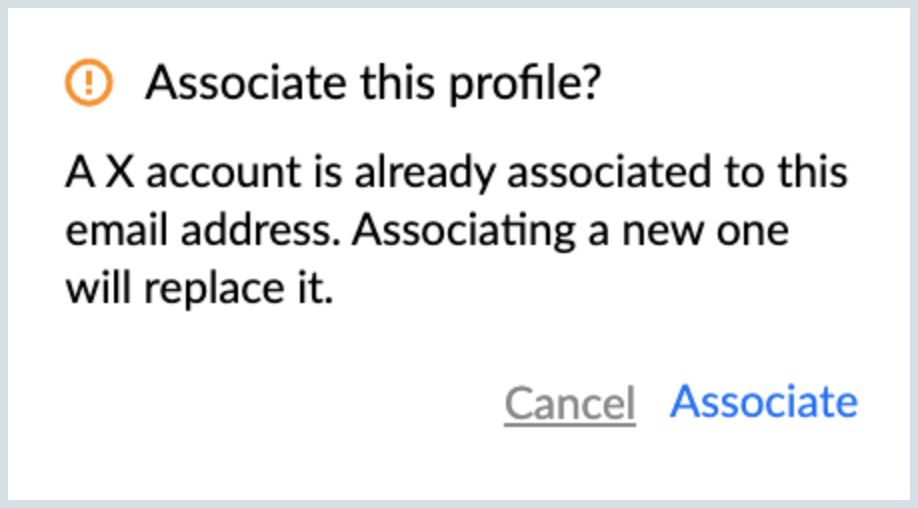
The new X profile will be associated.
Dissociating X profile
If you want to completely remove the X Profile associated with the contact, you can dissociate the profile by clicking on the Dissociate Profile icon right next to the profile name.
View conversations with a contact
The Zoho Social eWidget lets you view the entire conversation with the contact once the appropriate X profile is associated. You can also reply and continue the conversation right from Zoho Mail.
To view a conversation:
- Open an email and click the eWidget icon.
- Select Zoho Social from the list of extensions. The associated X profile will be displayed.
- Click View Conversation.
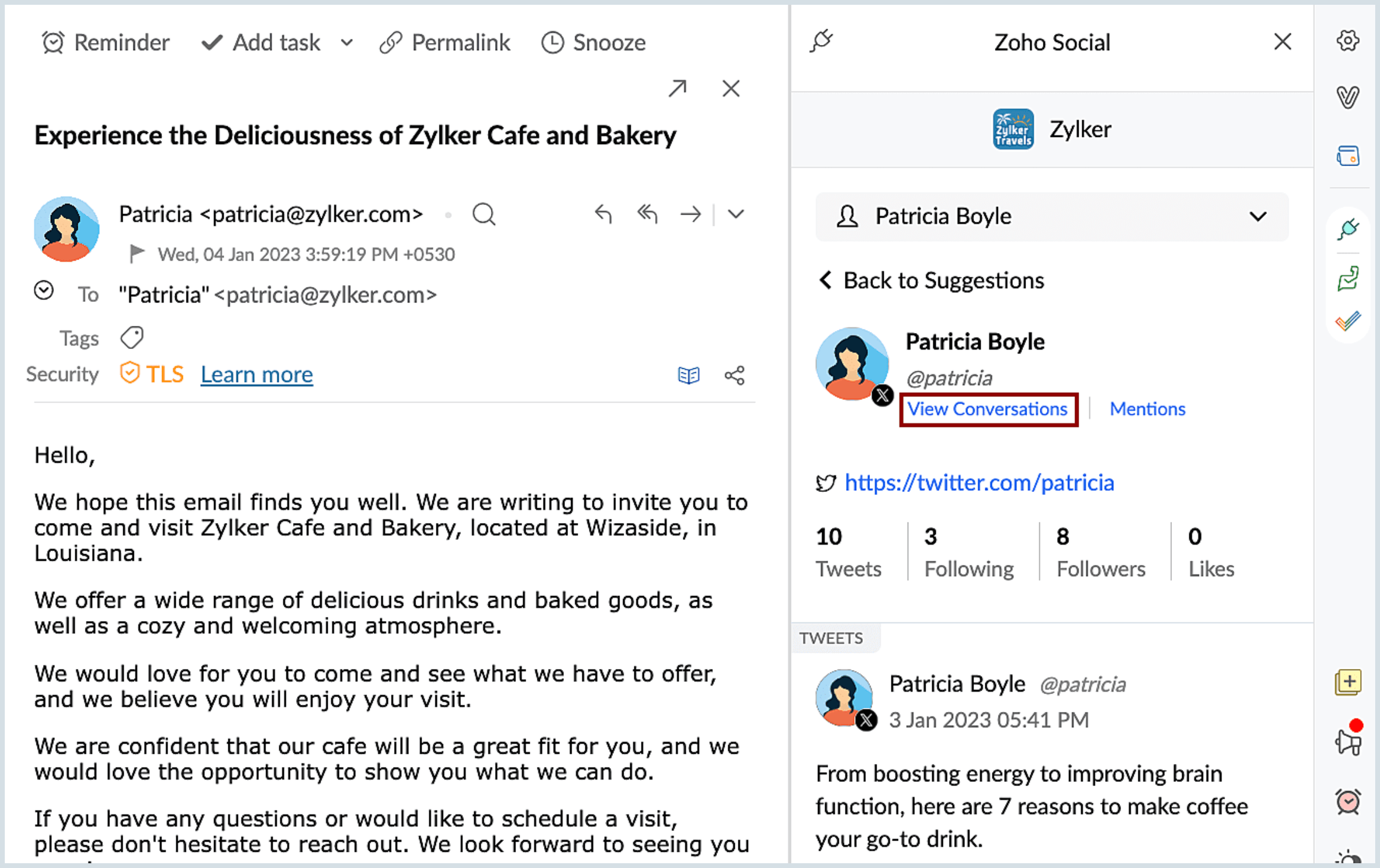
- Enter a message, if required, and click Reply.
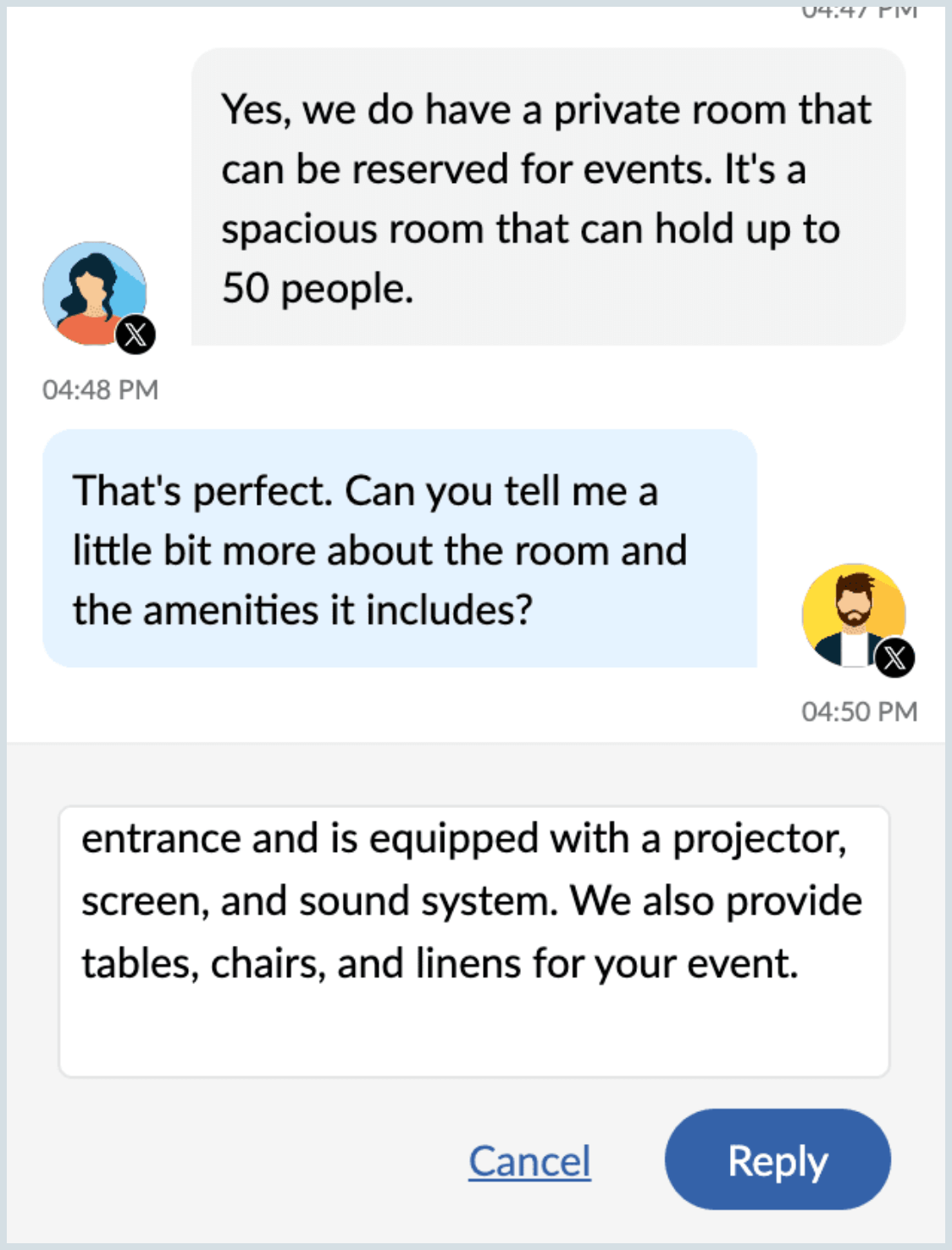
View @mentions by the contact
The Zoho Social eWidget lets you view all the instances where the contact @mentioned your brand on X. This helps you keep track of all the Tweets addressed to your brand and reply with ease.
To view @mentions by the contact:
- Open an email and click the eWidget icon.
- Select Zoho Social from the list of extensions. The associated X profile will be displayed.
- Click Mentions.
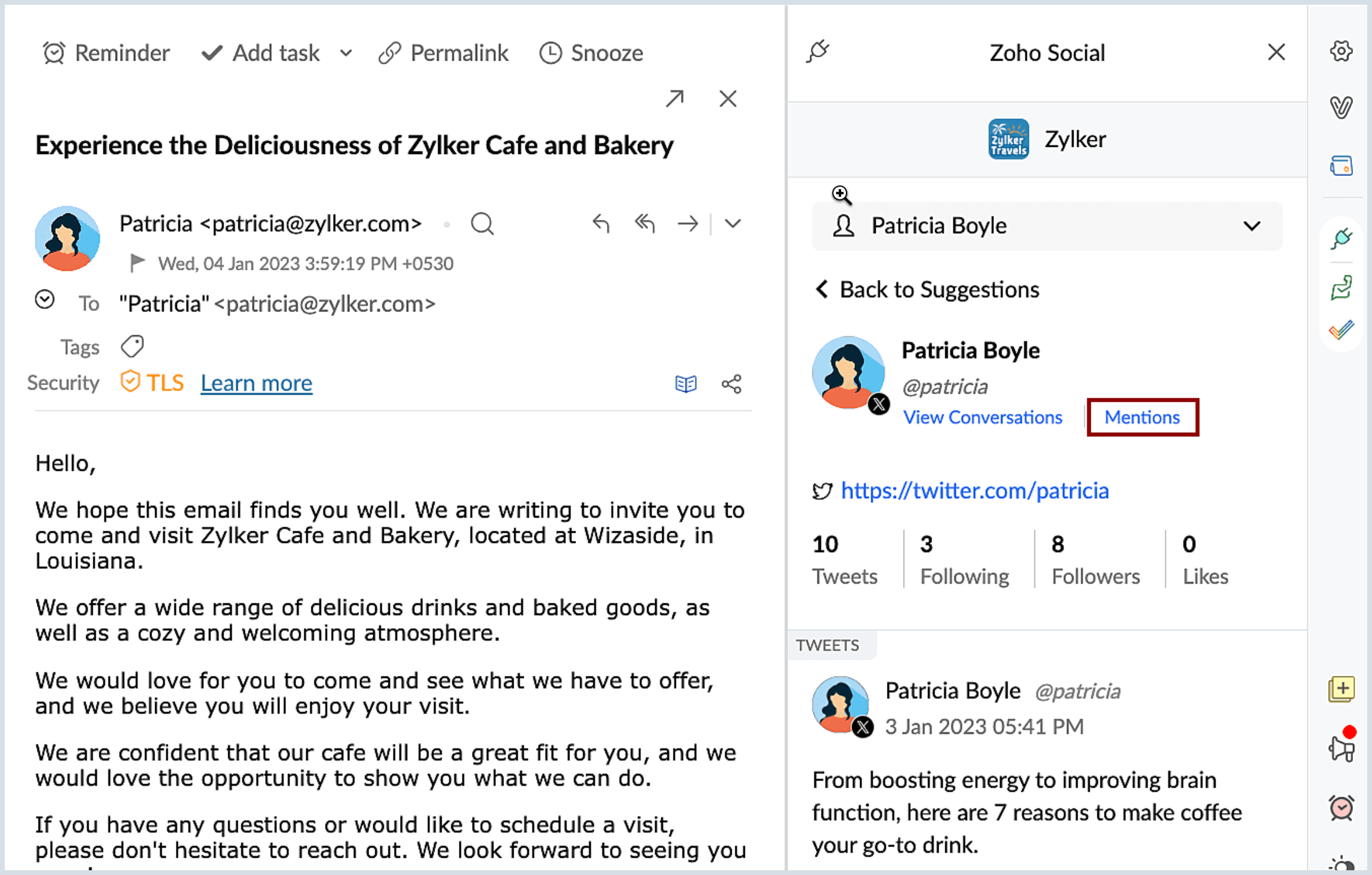
You can add a reply, like, or retweet right from here.
View all the @mentions of your brand
Apart from tracking @mentions by individual contacts, you can also track all the @mentions from Facebook, X, and LinkedIn using the Zoho Social eWidget. This lets you view all the @mentions in one place and interact by adding a comment/reply, like, or repost.

To view the @mentions of your brand:
- Click the eWidget icon and select Zoho Social.
Select @Brand Mentions from the drop-down list.
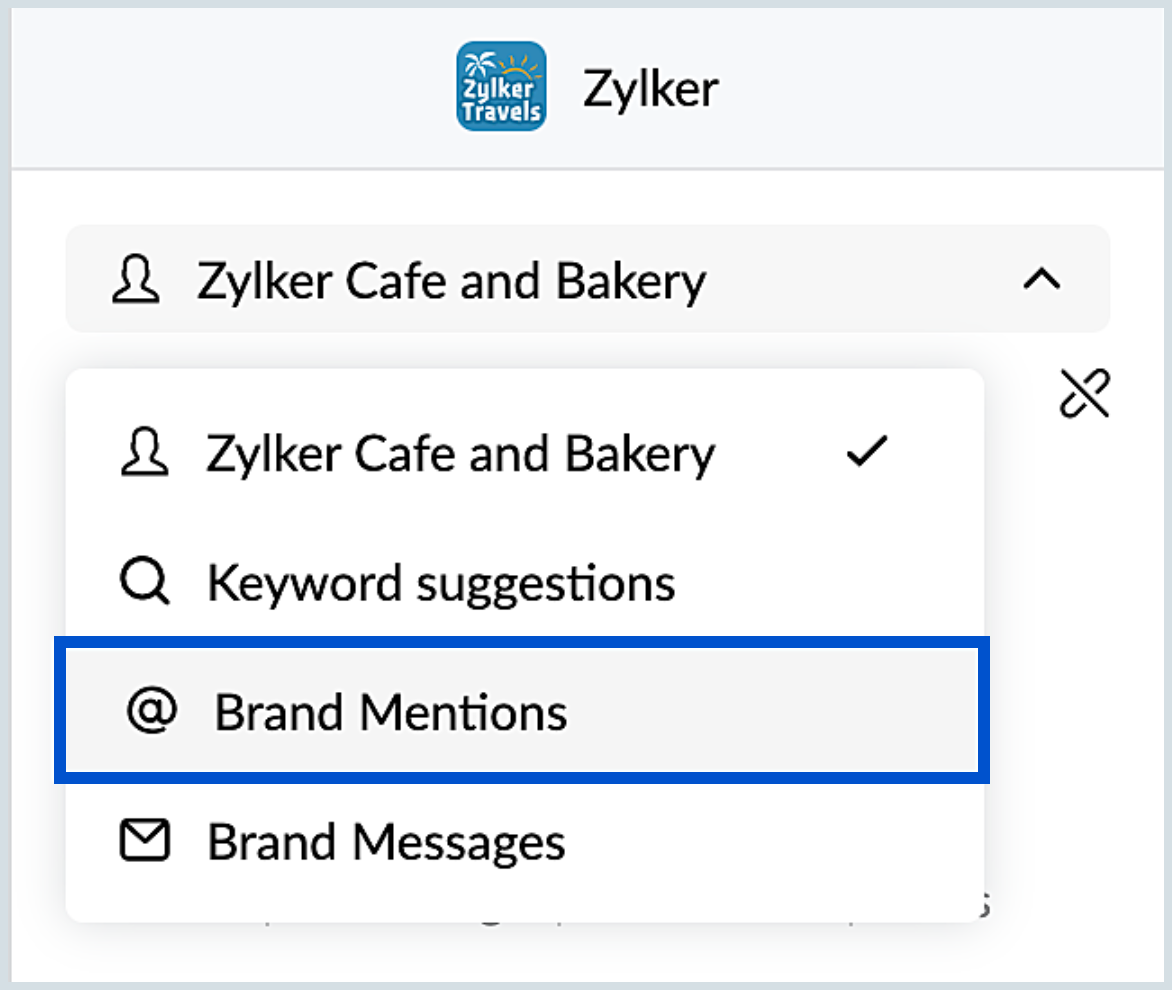
The list of all the @mentions for your brand will be displayed. You can switch between Facebook, X, and LinkedIn to view the @mentions.
- Add a reply, like, or retweet from the list if required.
View all the messages for your brand
The Zoho Social eWidget lets you view all the messages received for your brand on Facebook, X, Instagram and interact with them in one place.

To view the messages:
- Click the eWidget icon and select Zoho Social.
Select Brand Messages from the drop-down list.
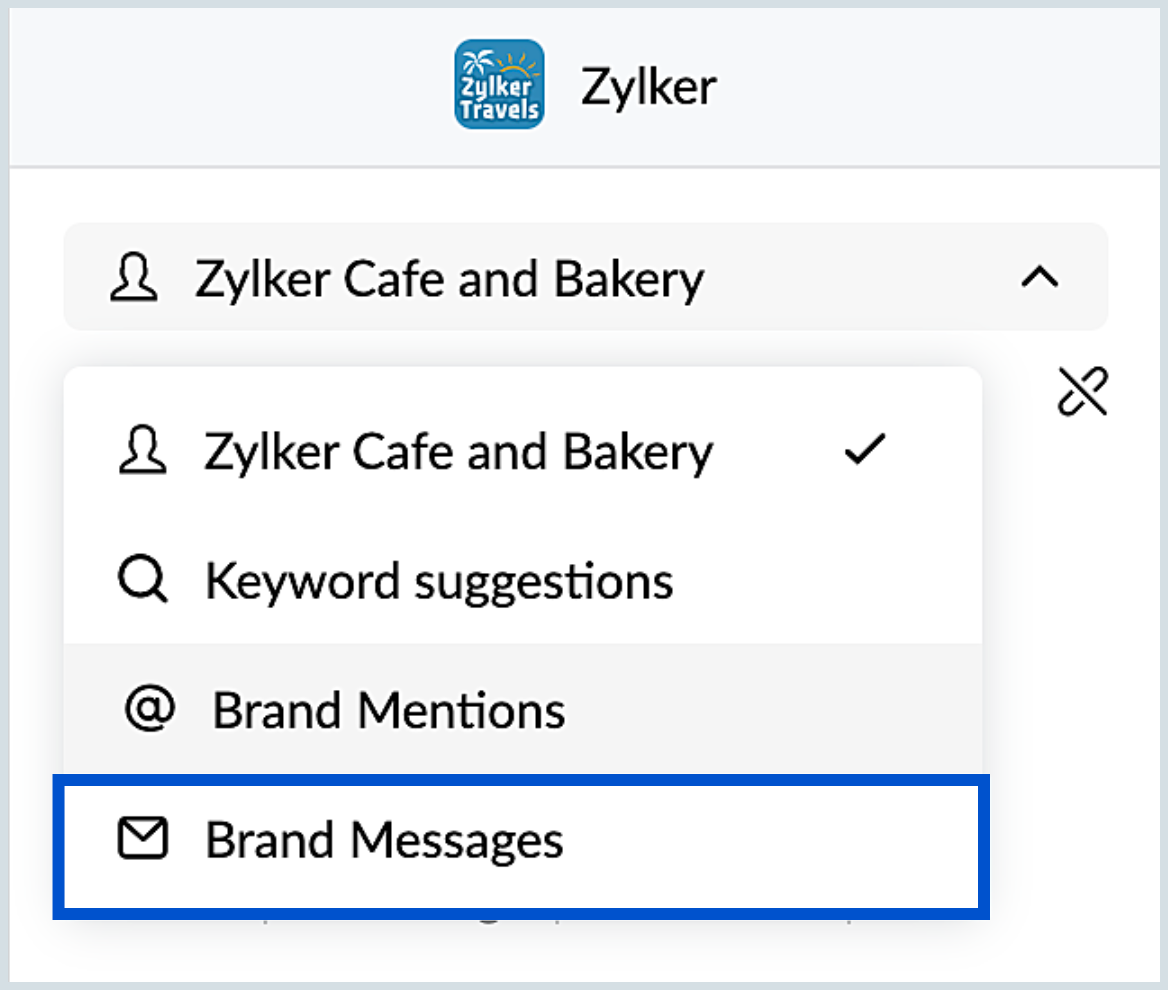
The list of all the conversations will be displayed and you can switch between Facebook, X, and Instagram tabs.
- Enter a message and click Reply, if required.