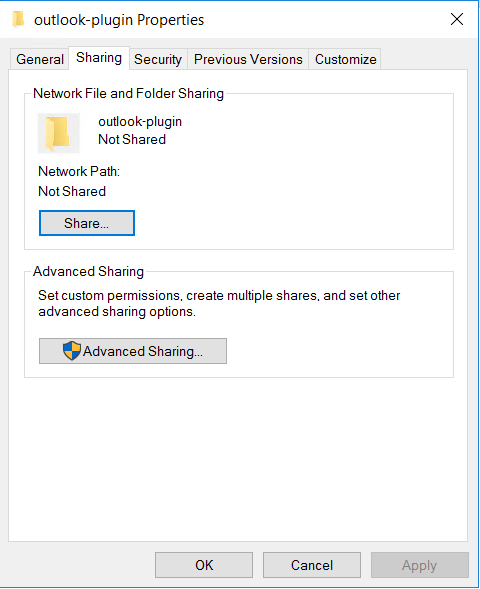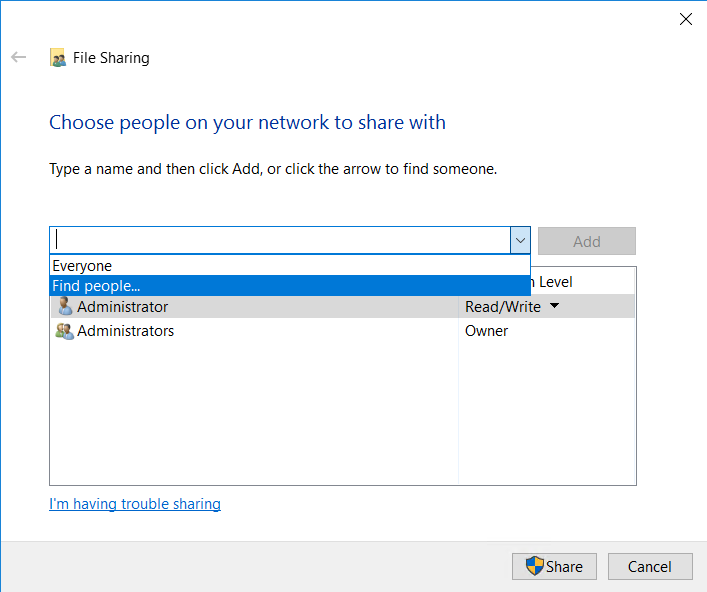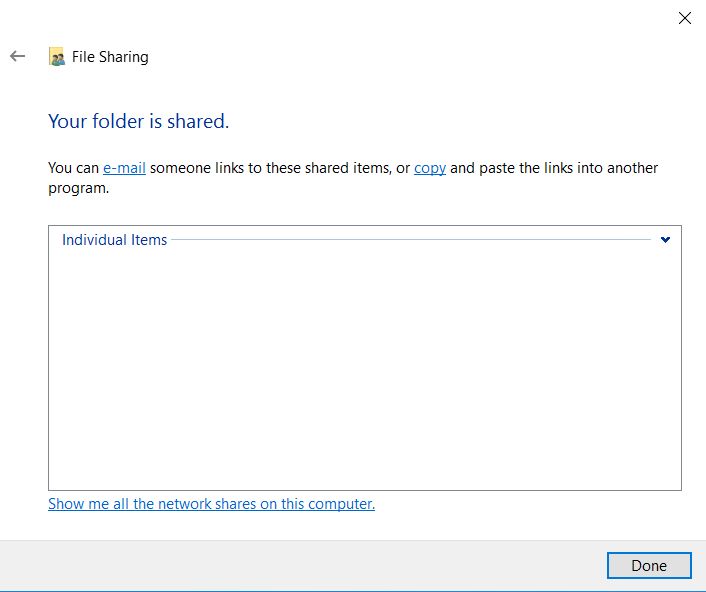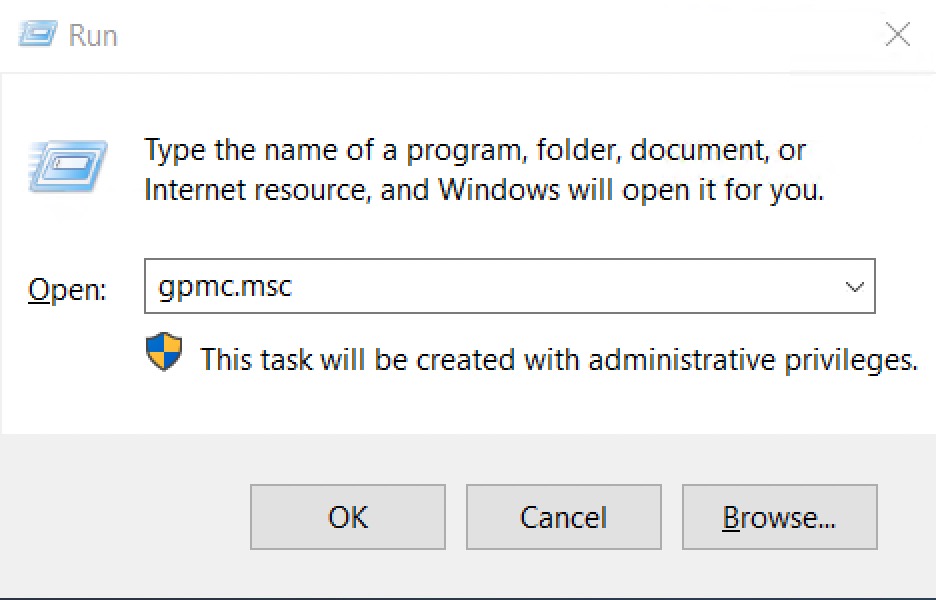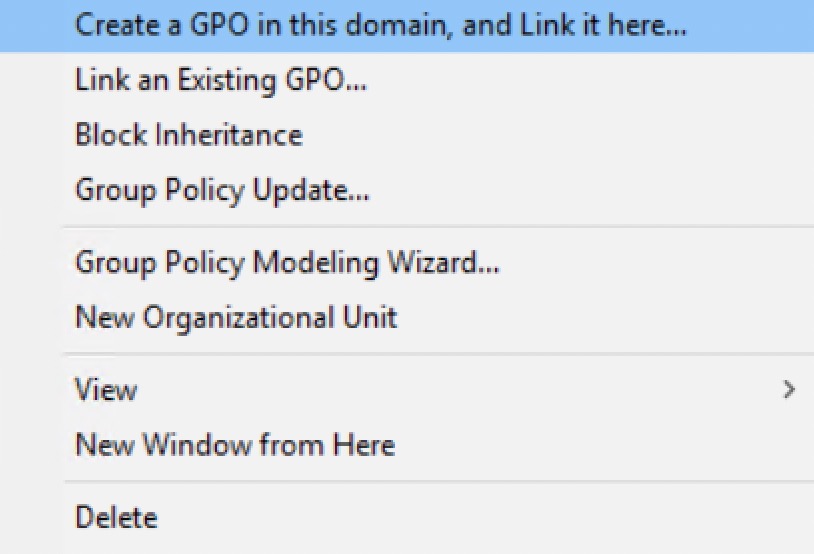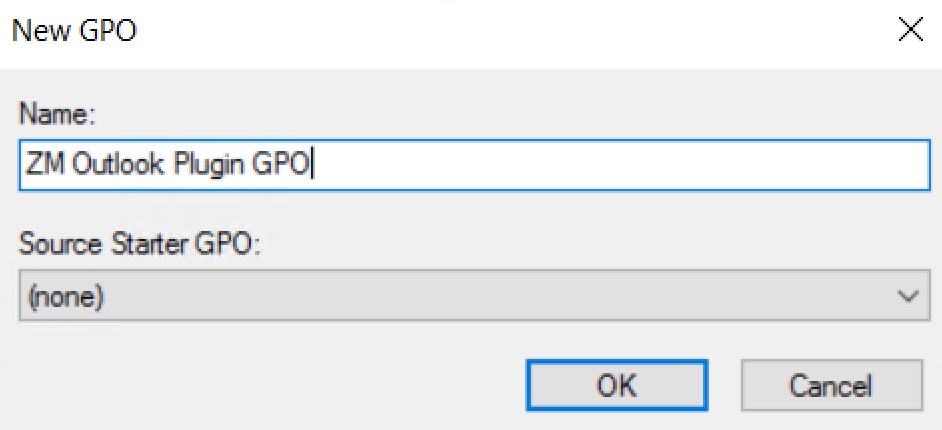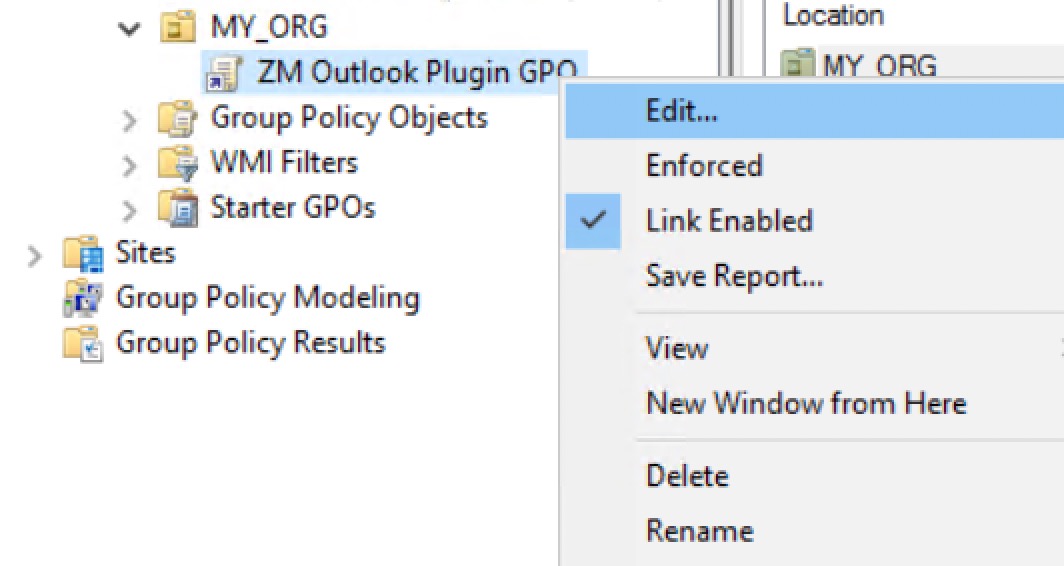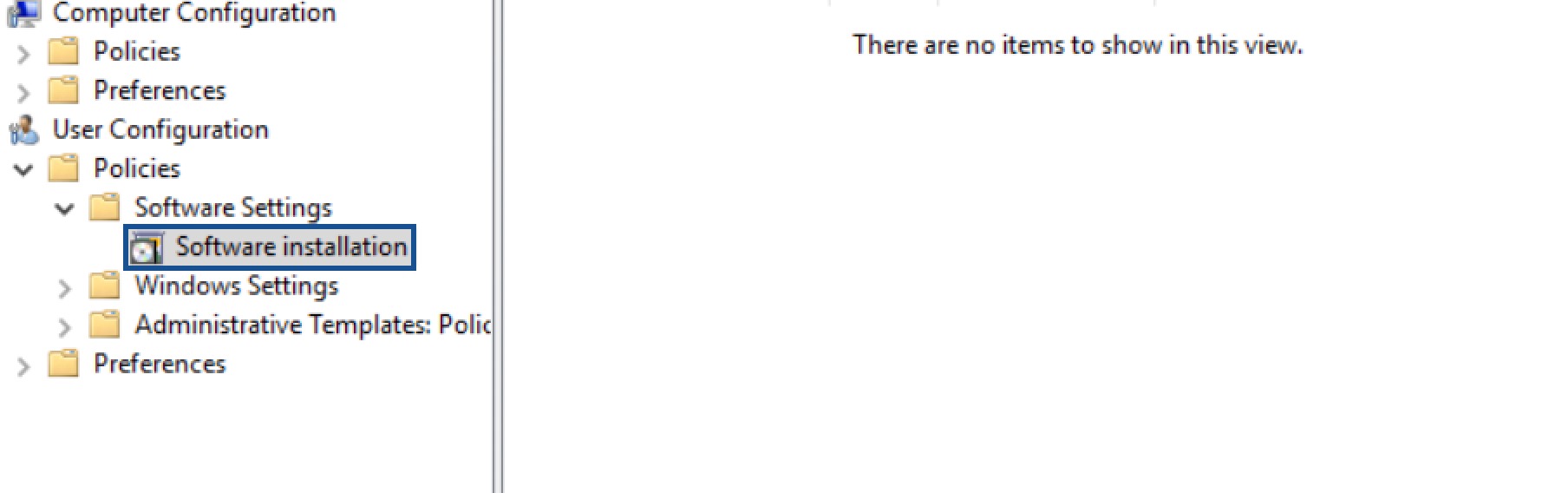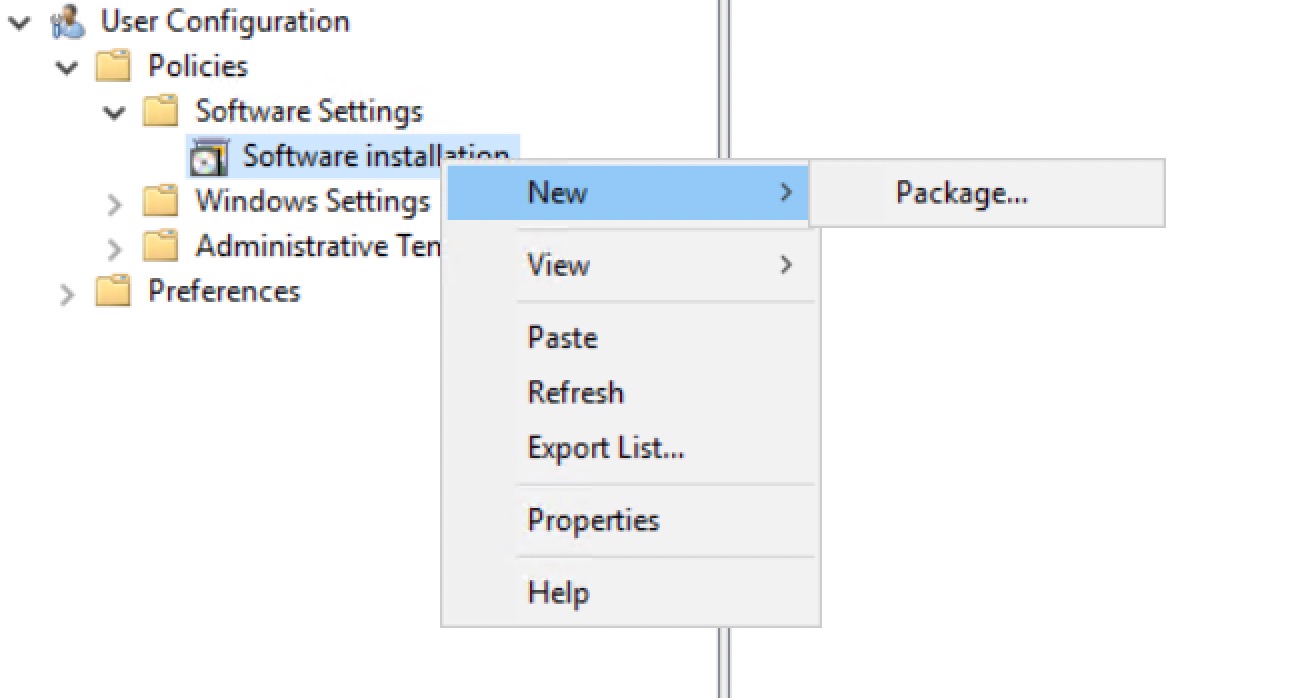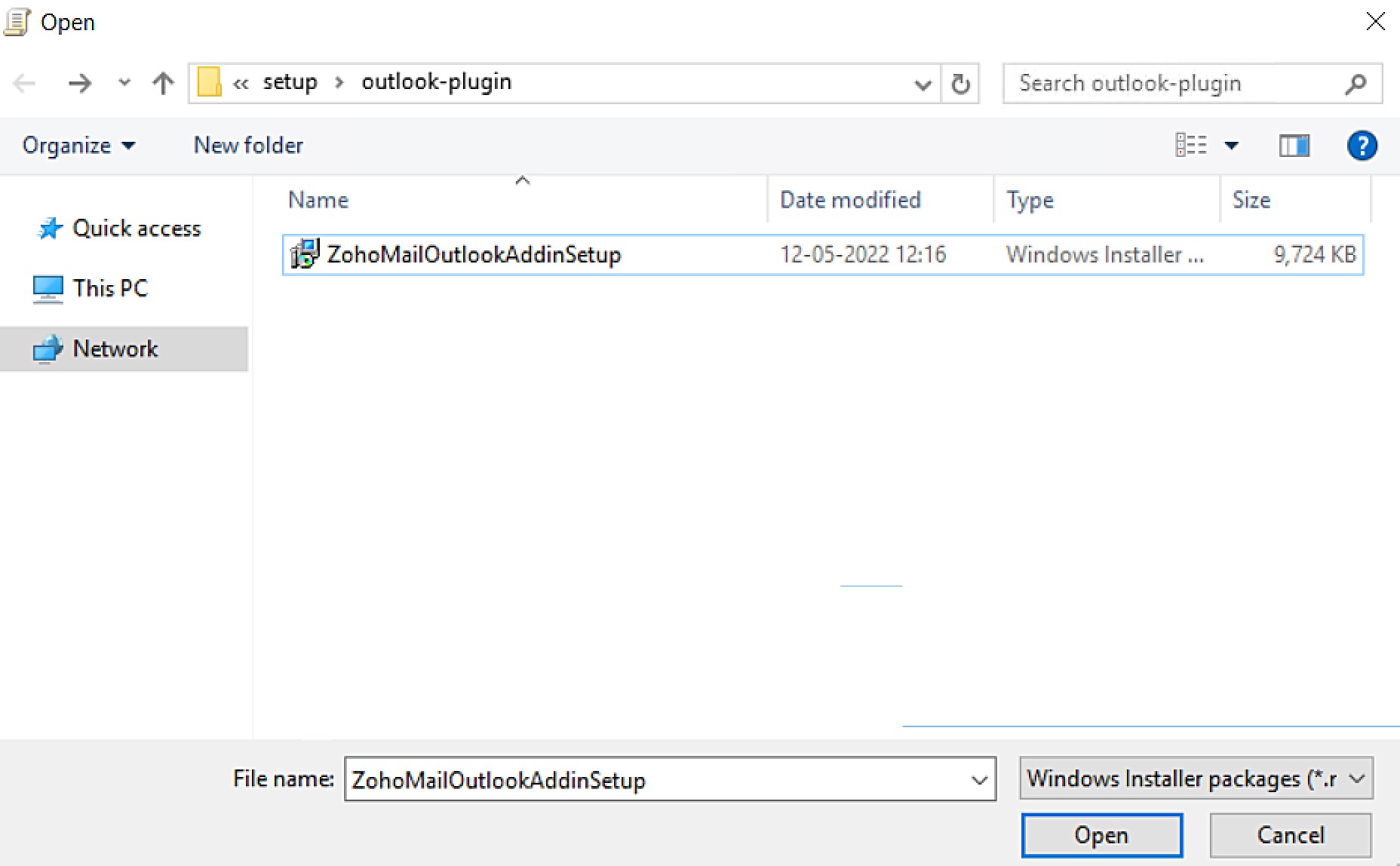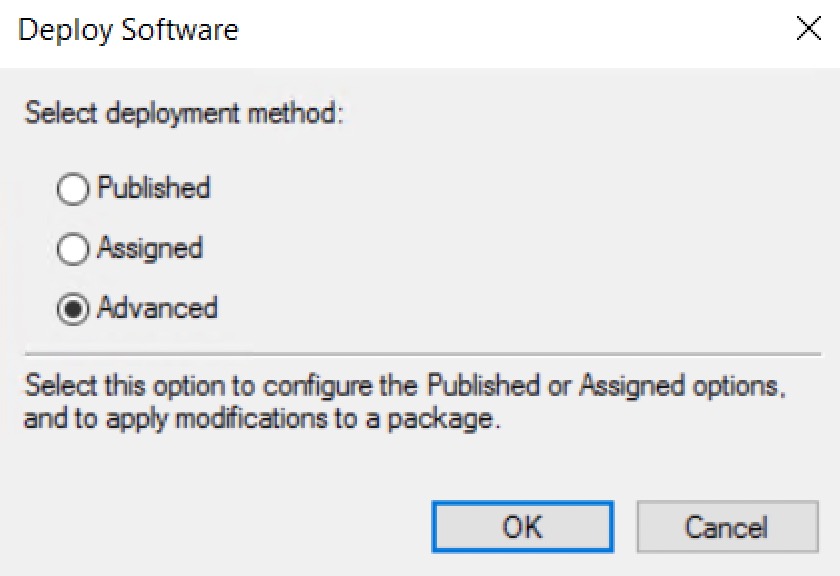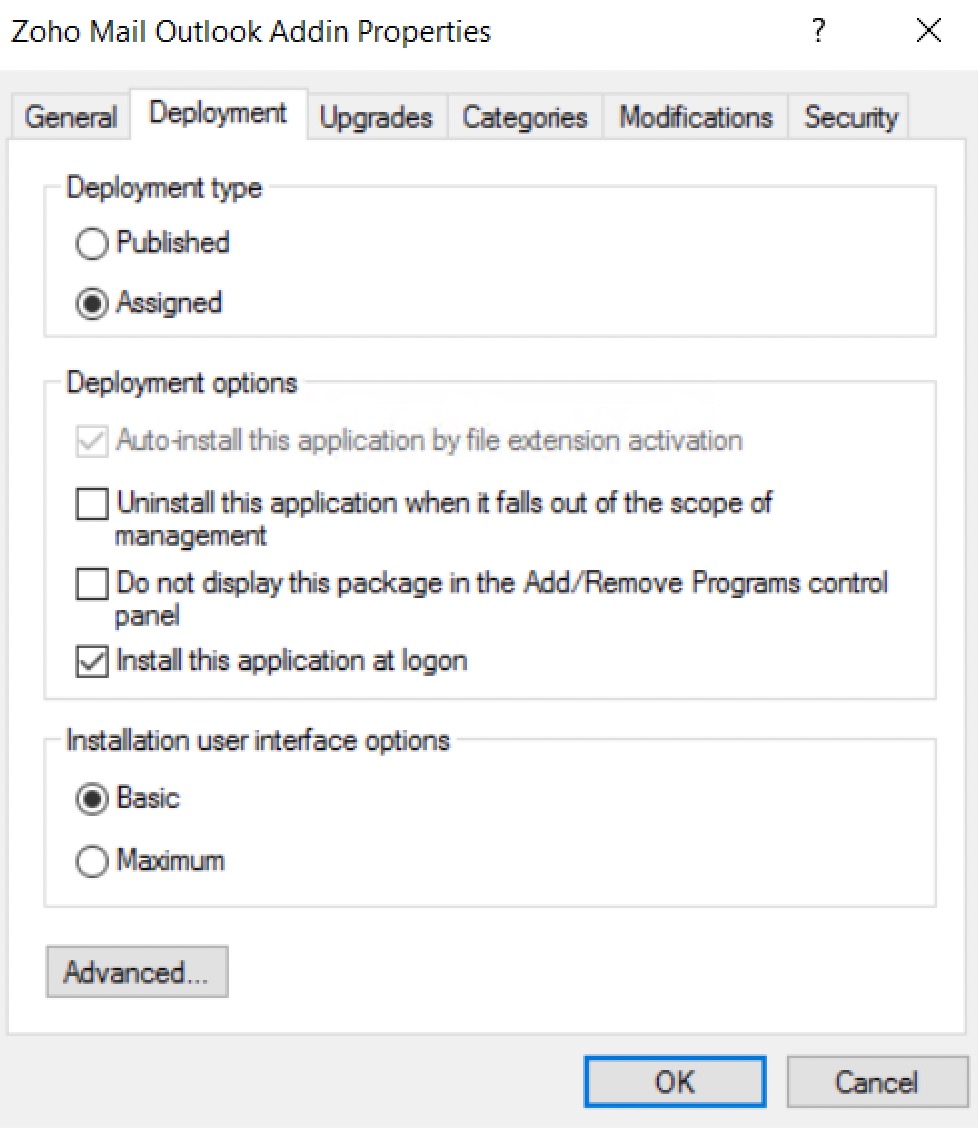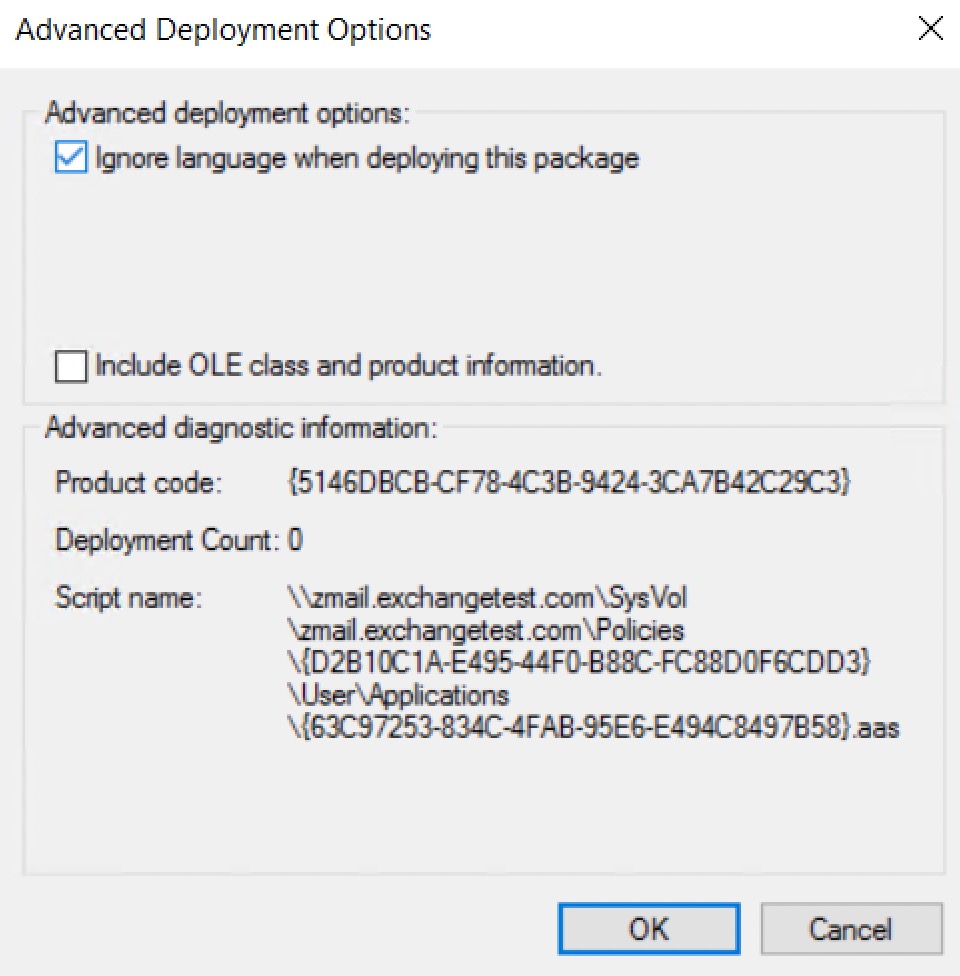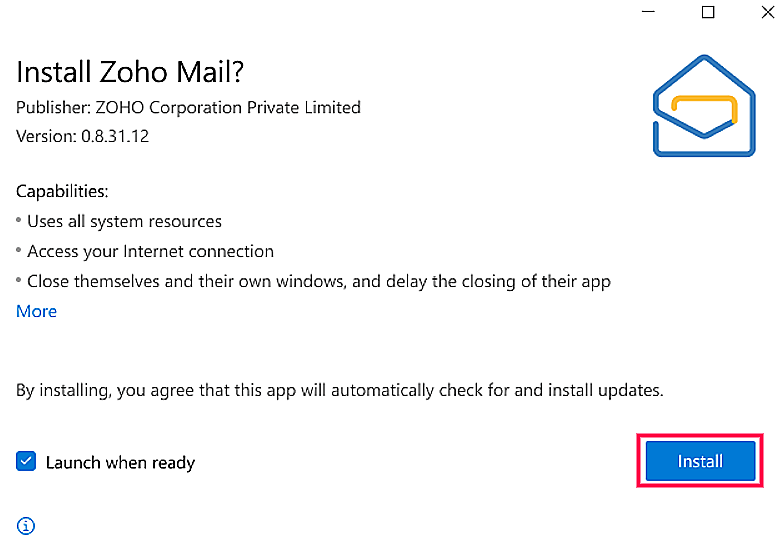Configure Zoho Mail Outlook Add-in
Zoho Mail users can now experience enhanced email security and have better control over their preferences with the new Outlook Add-in while using their favourite email client. Zoho Mail Outlook Add-in is a VSTO (Visual Studio Tools for Office) add-in which can be installed on a Windows Outlook (desktop) client.
Methods to install the Outlook Add-in
Zoho Mail Outlook Add-in can be installed by both the individual user and by the admin for the whole organization.
- The individual user can download and install the Outlook Add-in on his machine and the plugin will be added to his Outlook client. Refer to this help page for detailed instructions.
- The admin can perform a Silent Install for all users in the organization using a Group Policy Object through which the add-in will be automatically installed in the user's machine at startup.
Advantages of Silent Install
Zoho Mail Outlook Add-in silent install by admin option is available for organizations for the following reasons.
- Each user need not manually download and install the Add-in, the admin can perform that for all the users at once.
- For security reasons, it is not advisable to download and install software from the internet. Performing such actions may even be blocked in some organizations.
- There is more control over the Add-ins as the admin governs it.
- In this silent install by the admin, further upgrades are automatically updated to all users.
Prerequisites
Before continuing with the provisioning and configuration of the Zoho Mail Outlook Add-in, it is recommended for all the users of the Plug-in to have:
- Microsoft Outlook (2013, 2016 and above)
- Windows Vista / 7 / 8 / 10
- .NET Framework 4.6.2
- Visual Studio 2010 Tools for Office Runtime
- Configured Zoho Mail in Outlook for Windows - IMAP and ActiveSync (for desktop)
Note:
To install or learn more about the .NET Framework 4.6.2, click here
In case, you haven’t configured the Zoho Mail account; you can do it either of the two ways given below:
- IMAP Account
To Configure the Zoho Mail account as IMAP in Outlook for Windows, click here.
- ActiveSync for desktop
To Configure Zoho Mail account as ActiveSync in Outlook for Windows:
- In the Add Account window, select Manual setup or additional server types and then click Next.
- Select Outlook.com or Exchange ActiveSync compatible service and then click Next.
- Enter the required information, specifying msync.zoho.com as your server name.
- Click Next, wait for the connection to complete, then click Finish.
- POP Account
To Configure the Zoho Mail account as POP in Outlook for Windows, click here and follow the steps. To download, install and authenticate the add-in for the POP account, refer here.
Download and Installation
To install the Zoho Mail Outlook Add-in, you need to first download and share the MSI installer across your network, then create a Group Policy Object (GPO) and then install the Zoho mail Outlook Add-in for all the users. Follow the steps below to perform the installation in silent mode for your organization.
Steps to share the MSI across the network:
- Download the MSI installer to your system using one of the following links.
- Create an empty folder in your system and copy the MSI installer into that folder.
- Right-click on the folder and click on Properties, and a dialogue box will open.
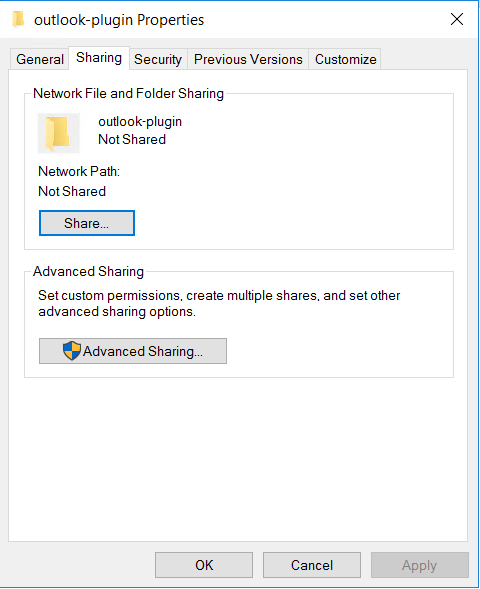
- In the properties dialogue box, select Sharing from the top menu and click on Share under Network file and Folder sharing.
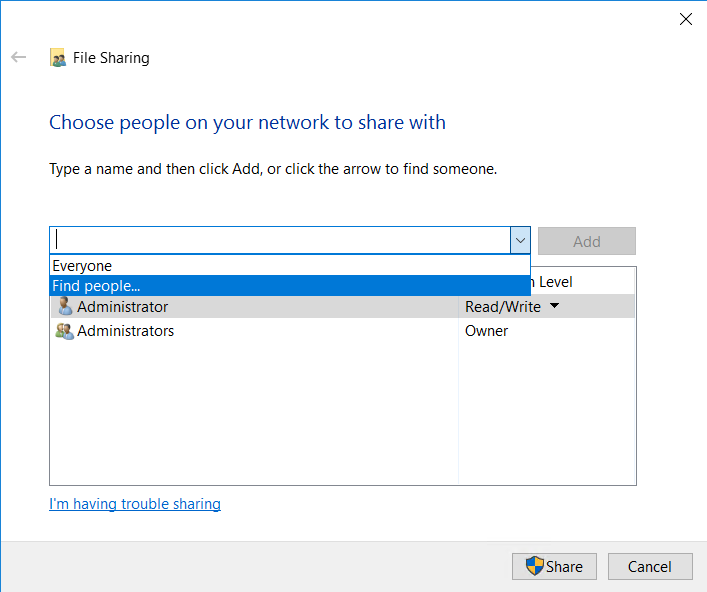
- In the file sharing window, Add the users or groups to whom you want to deploy the add-in and click Share.
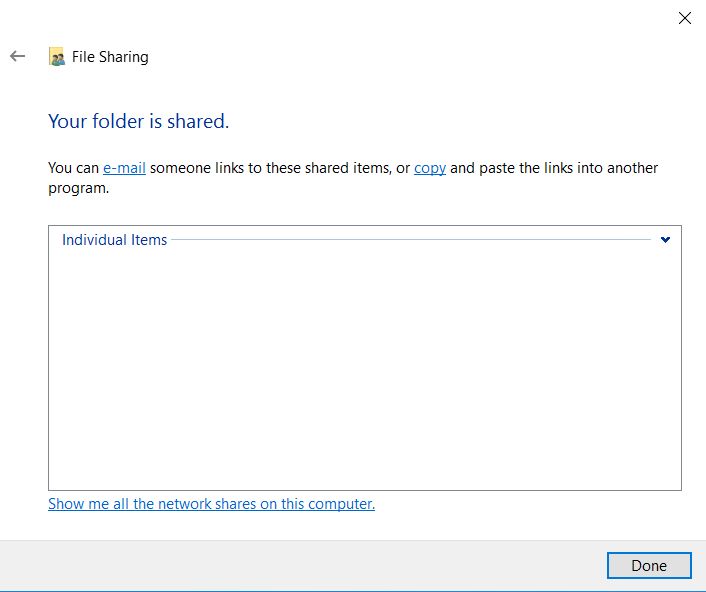
- Now your folder will be shared across the chosen network, Click Done.
Steps to create the GPO:
- To open the Group Policy Management console, open the run command window, type 'gpmc.msc' and click Ok / Browse.
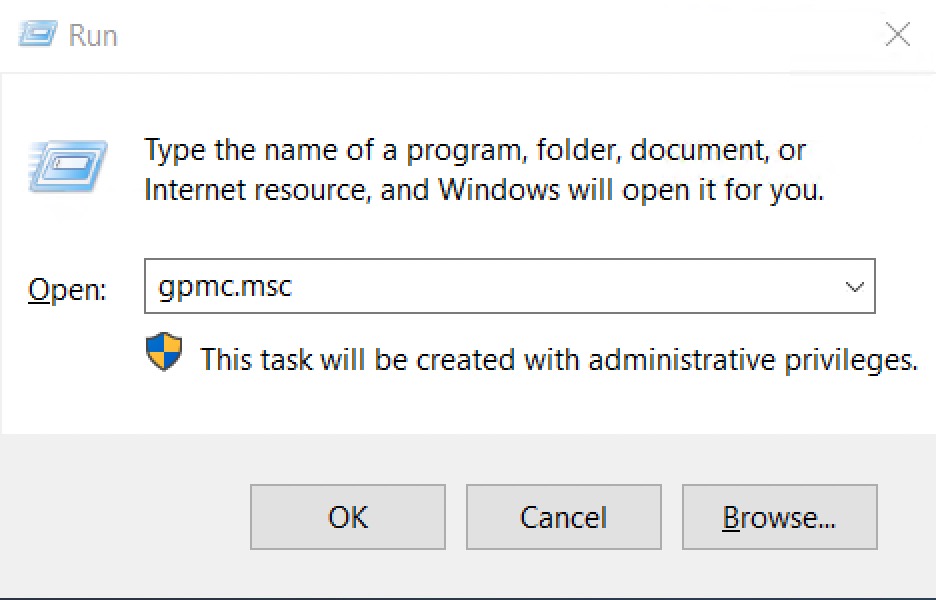
- In the Group Policy Management console, right-click on your organization's unit and select ' Create a GPO in this domain and Link it here '. Now a new GPO dialogue box will pop up.
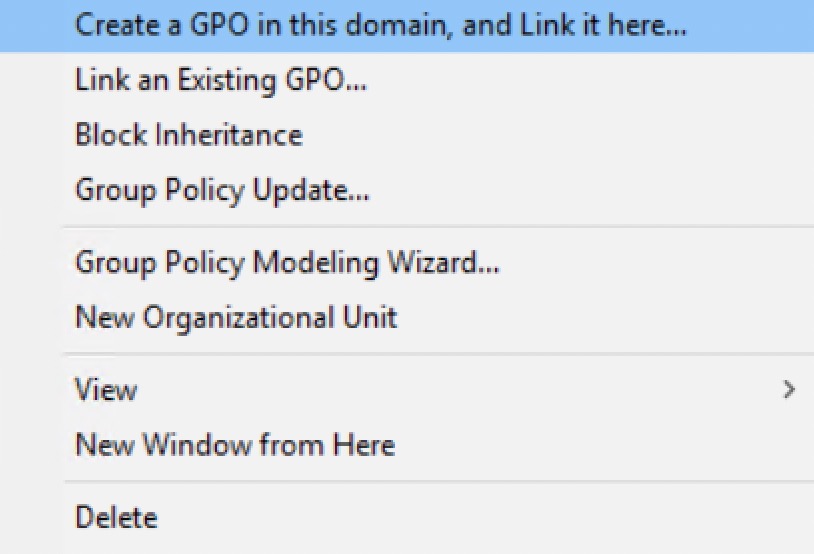
- In the new GPO dialogue box, provide a name to the GPO and click Ok to create a new GPO.
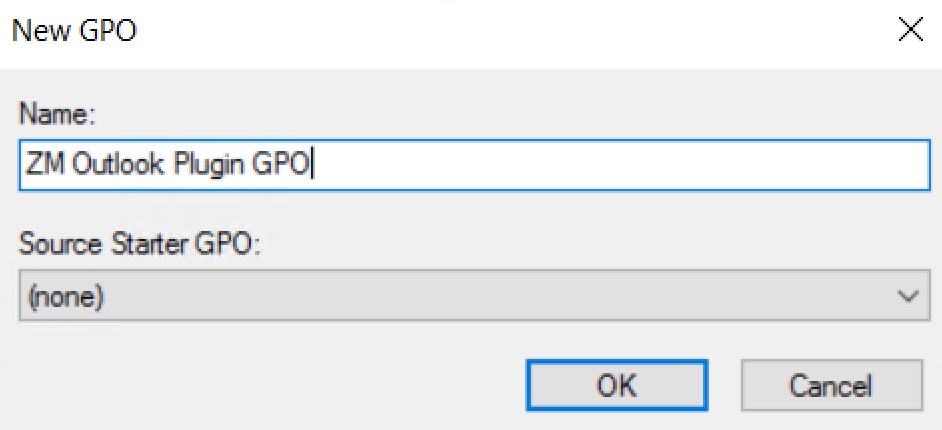
- Right-click on the new GPO created and select Edit. This will open the Group Policy Management Editor.
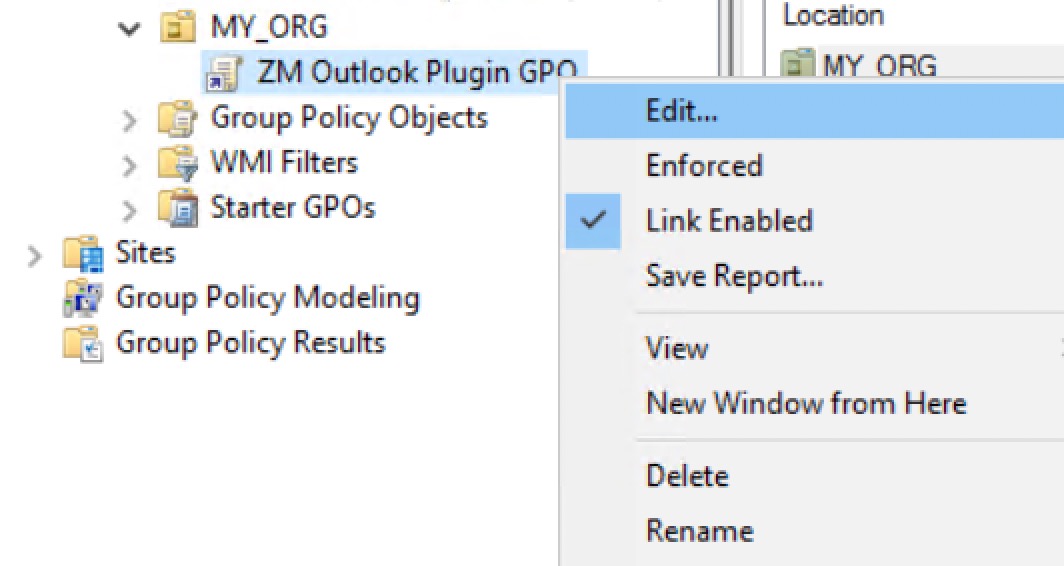
- In the Group Policy Management Editor, Select User configuration >> Policies >> Software settings.
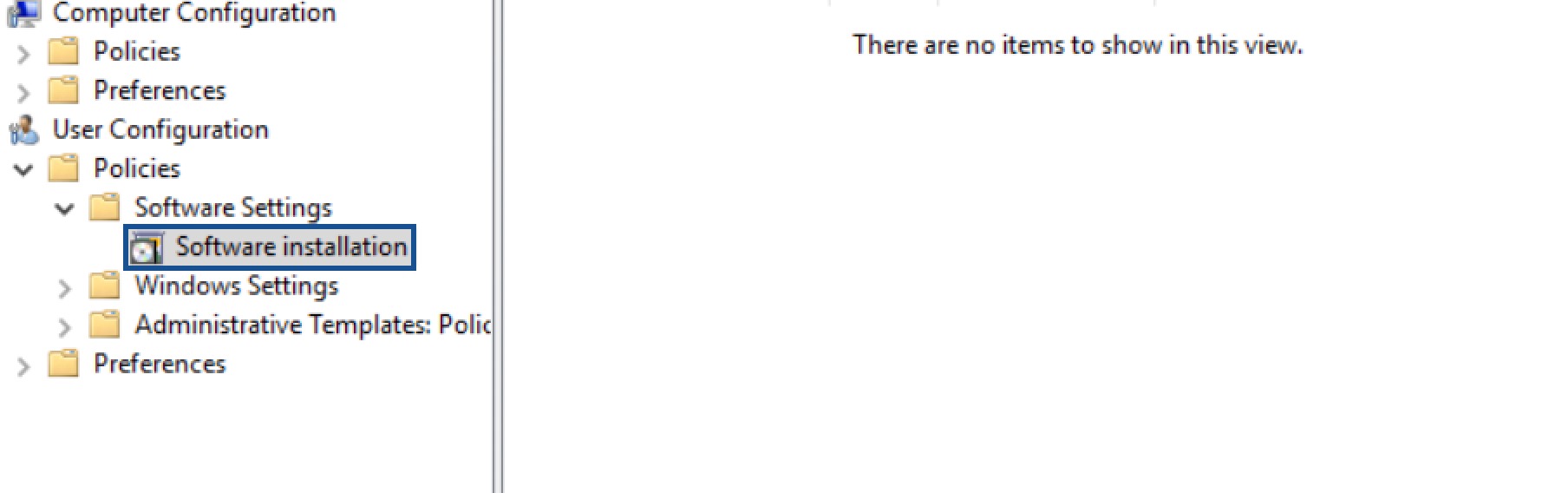
- Under Software settings, right-click on software installation and select New and click on Package. An open dialogue box will pop up.
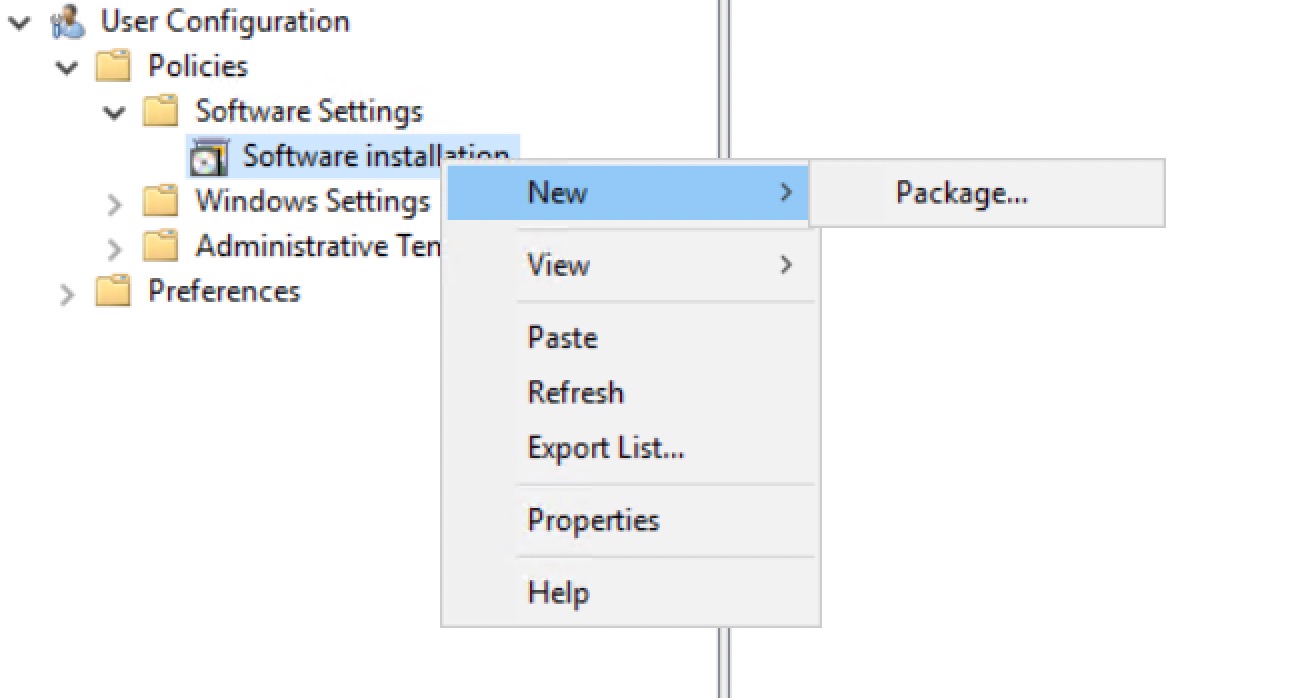
- In the open dialogue box, browse to the shared folder on the network containing the MSI installer. In that select the file ZohoMailOutlookAddinSetup.msi and click Open.
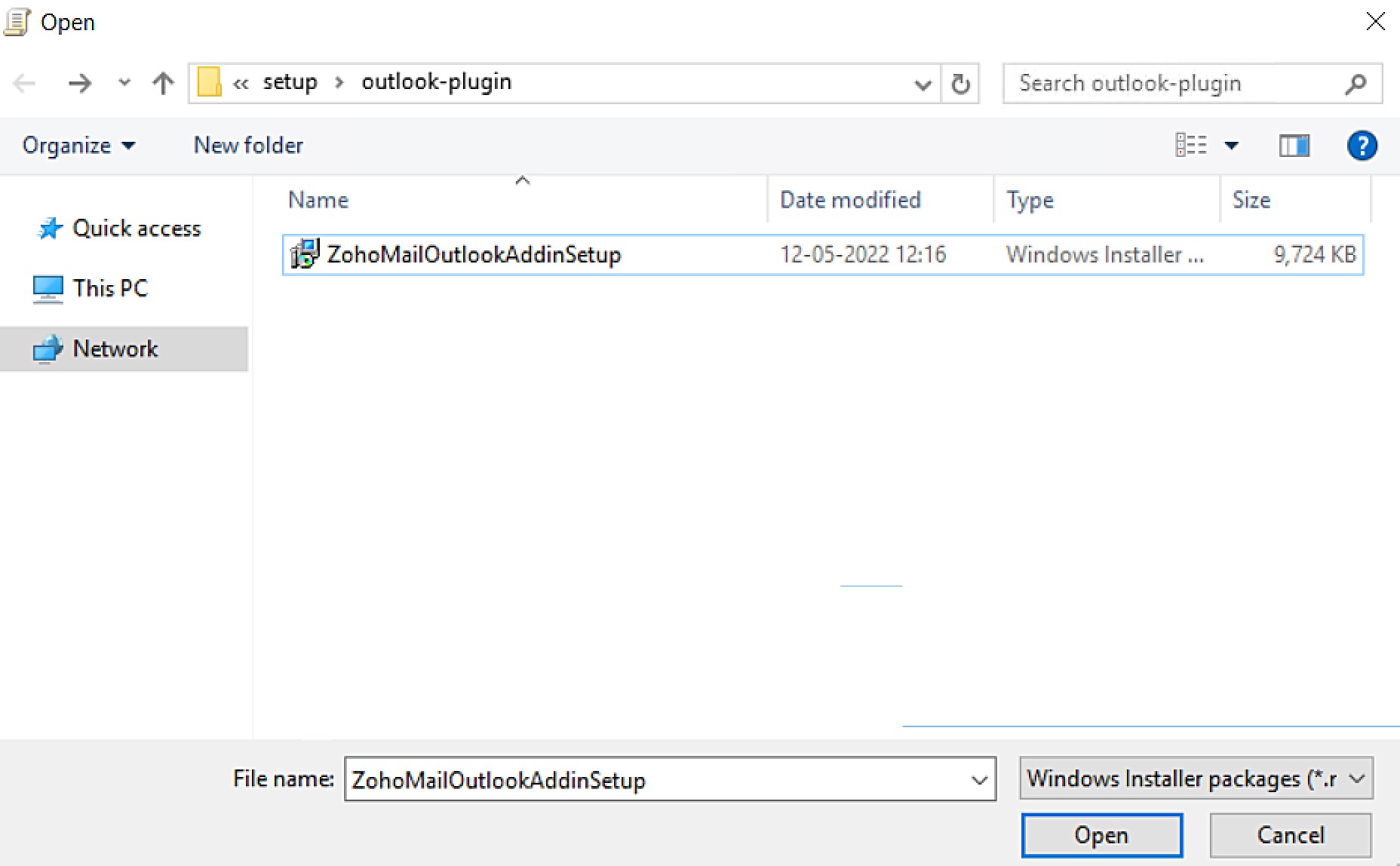
Note:
You have to use the network path of the MSI (not the local path). You can find the network path of a shared folder under the Sharing tab in the Properties dialogue box of that folder.
- In the deploy software dialogue box, select Advanced under the deployment method and click on Ok.
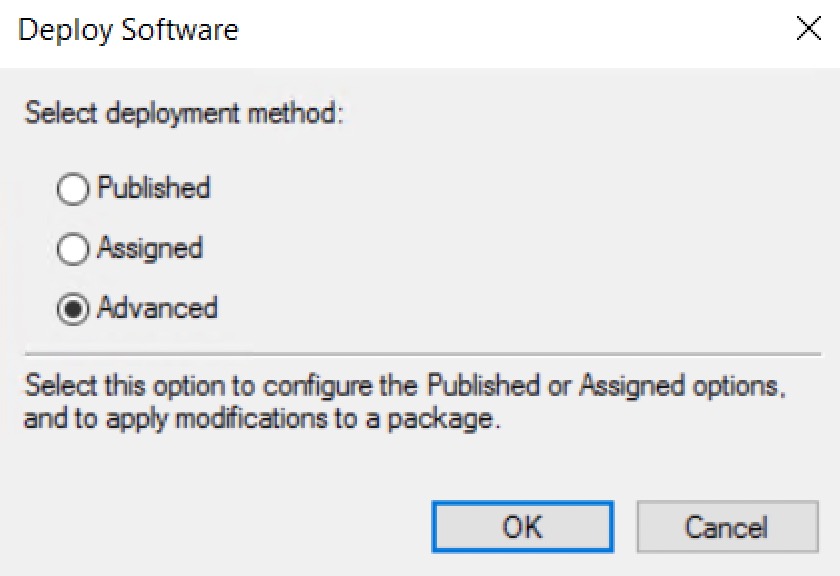
- Zoho Mail Outlook Add-in properties dialogue box pops up. In the deployment tab, select Assigned under deployment type, Install the application at logon under deployment options, select Basic under Installation user interface options and Click on the Advanced button.
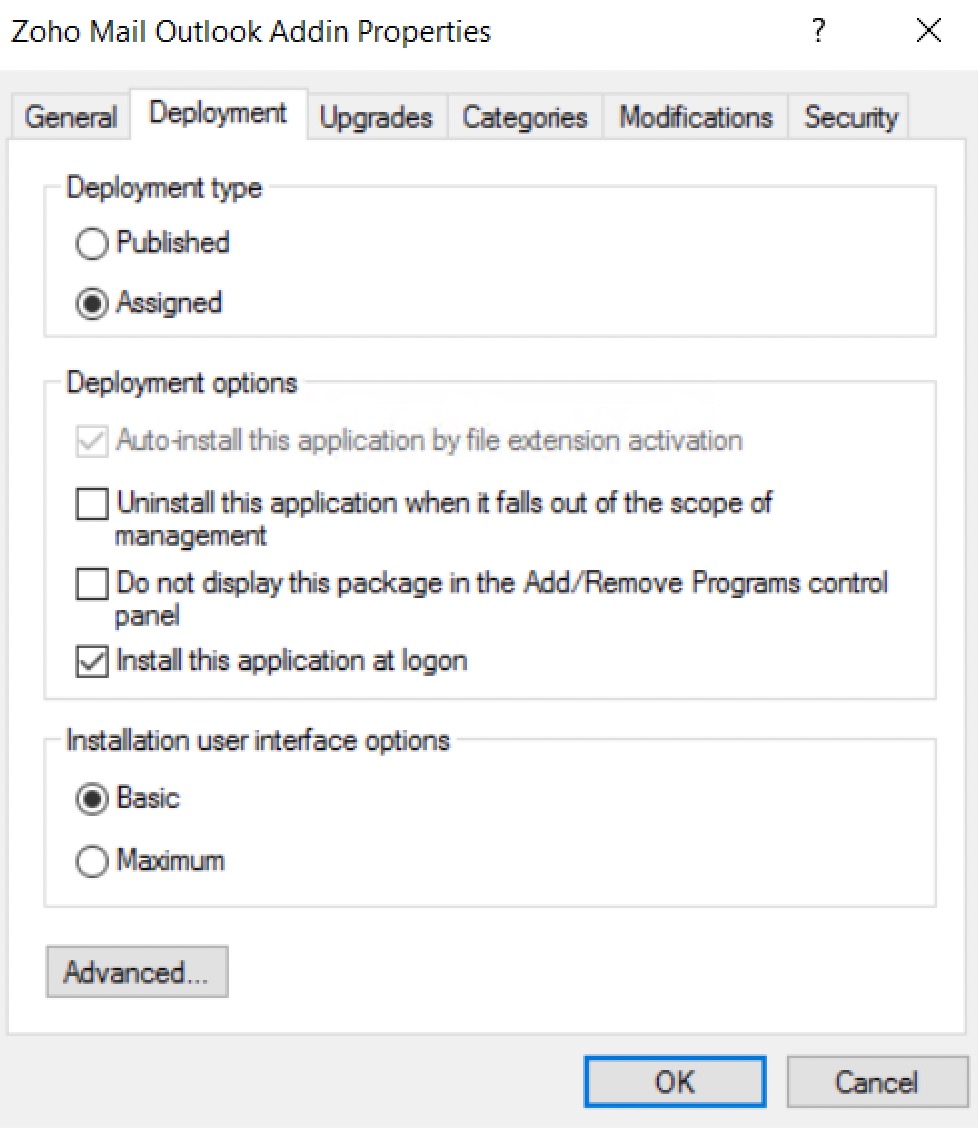
- In the Advanced deployment options, check 'Ignore language while deploying this package' and click on Ok.
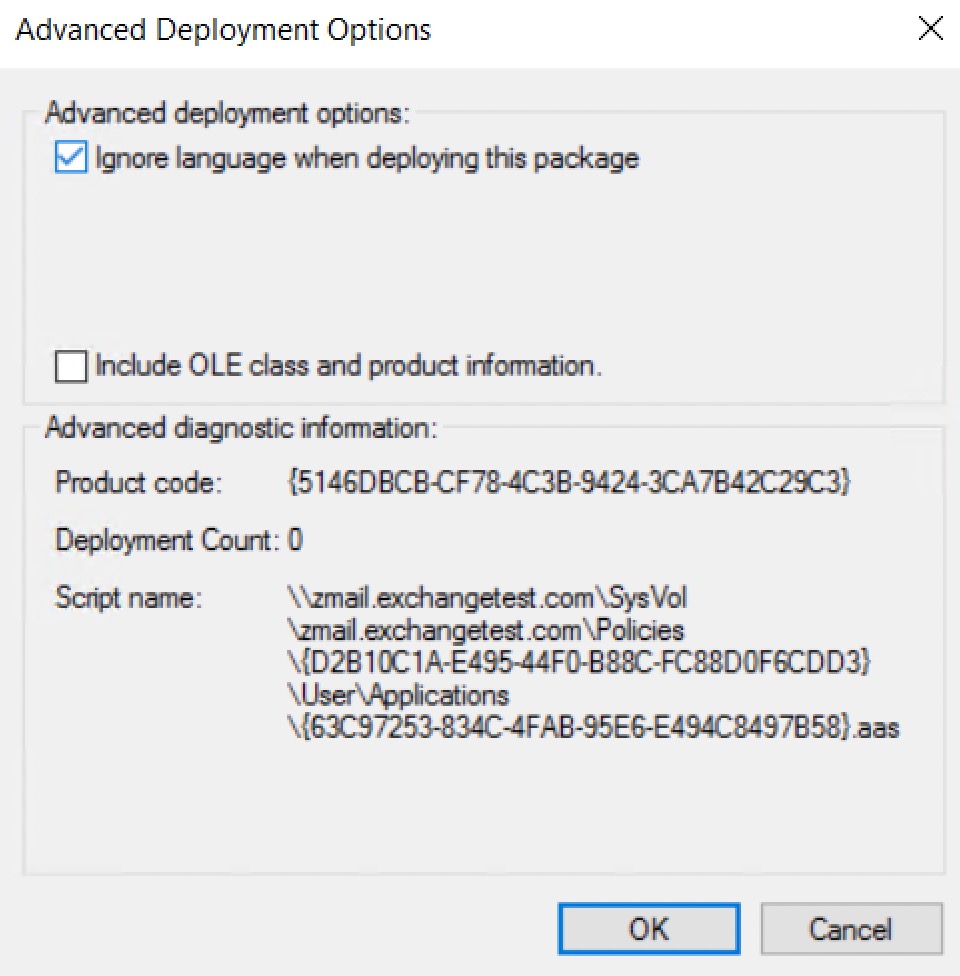
- Click on Ok again Zoho Mail Outlook Add-in Properties box.
- The software installation setup will start to show in the right panel of the Group Policy Management Editor.
- The GPO set-up is now completed and Zoho Mail Outlook Add-in will be deployed to the users in their next log-in.
Features of the Outlook Add-in
You can use the Zoho Mail Outlook Add-In to do the following:
Anti-spam control
- Report Spam - Helps you move the current or selected set of emails to Spam folder.
- Report Phishing - It reports the mail as Phishing and moves it to Spam folder.
- Block Sender - Select and add the sender of the current mail to the Rejected list by clicking on Block Sender. It also moves the mail to the spam folder
- Manage Sender - It opens the Manage Sender dialog box. This helps you to add and categorize senders under the Trusted / Rejected and Allowed / Blocked Email List. You can also manually add a new sender list or even shift a sender from Trusted to Rejected and vis-à-vis. Similar actions can also be taken under the Allowed/Blocked Emails option. You can also delete or search emails here.
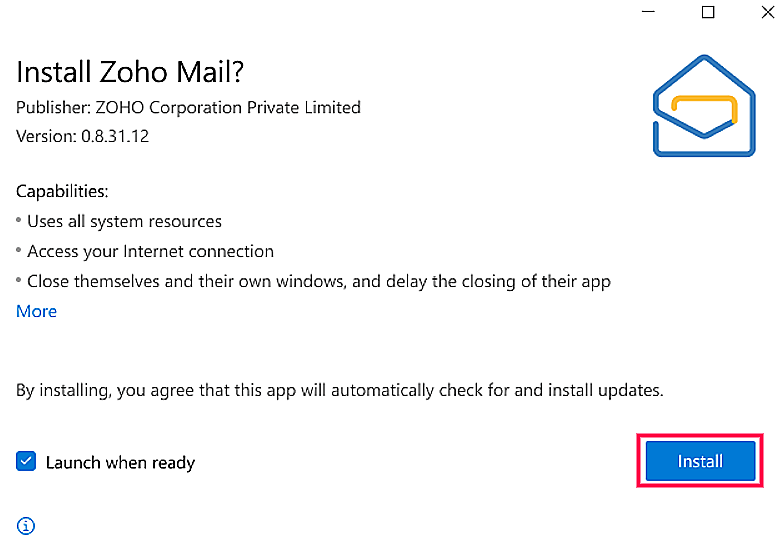
- Unblock Sender - Select and remove a sender from the Rejected list, if any, by clicking on the Unblock Sender button. It also moves back the mail from the spam folder to the inbox
On-click Alerts
When you click on an email in your inbox, it is opened in the Reading pane. If the email is suspected of spam with a low spam score, an alert or warning message is displayed below the email to alert you about the nature of mail. This helps you to be careful while clicking any links or opening attachments in the email and it prompts you with context-sensitive action buttons, like "Block sender" or "Trust the sender", allowing you to take immediate action. Some of the Time-of-click alerts are shown below.




Accounts
It is quite common that you might have configured multiple mailboxes in your outlook client. The Authenticated account(s) will be listed under Accounts. As there can be multiple accounts under a profile, the accounts group shows the account currently active mailbox or account.
For instance:
Assuming you have multiple accounts, say, rebecca@outlook.com & rebecca@zohocorp.com and you want to enable Anti-spam filters for both. In that case, you will have first to configure both accounts with Outlook. As you configure, the accounts will be listed under the Accounts section of the ZohoMail ribbon. You can now individually choose from the listed accounts and customize the settings available including managing senders.
Let's say, if rebecca@zohocorp.com is the active account, then rebecca@zohocorp.com will be displayed in the ribbon and the ZohoMail anti-spam functions will work for rebecca@zohocorp.com account. And, if we switch to mail folders of rebecca@outlook.com, rebecca@outlook.com will be displayed in the ribbon and the ZohoMail anti-spam functions will work for rebecca@outlook.com account.
Note:
The add-in will work only for Zoho Mail accounts. For other accounts, the ZohoMail tab will not be visible.
Settings
Selecting Data Centre (DC) and enabling Proxy Setting are the options available under Settings.
In order to select the DC:
- Click on Settings in the Accounts section of the ribbon.
- By default, DC shows US. To set the DC, click on the drop-down option for the list to appear and select one of the following i.e. United States, India, Europe, China or Australia.
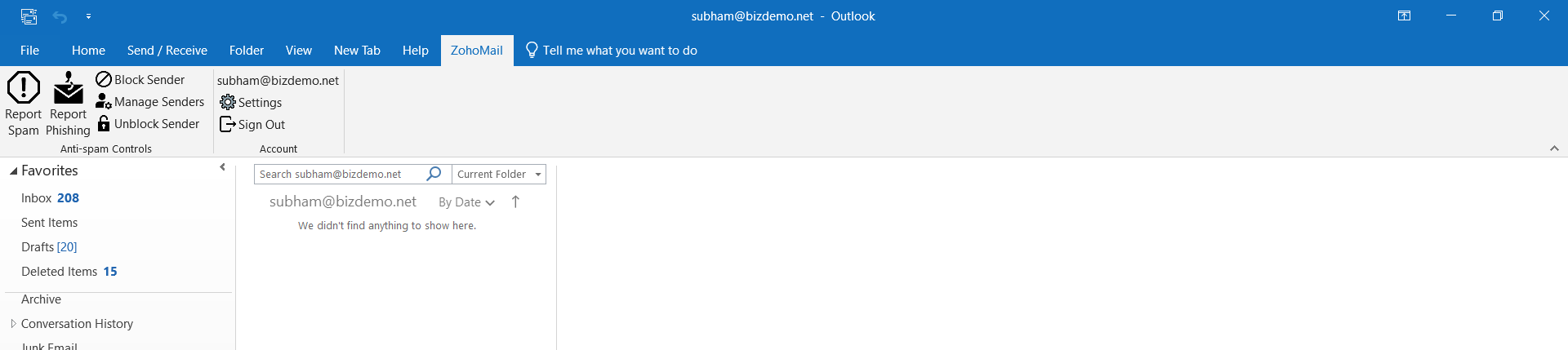
Note:
In order to know your DC, you can go to accounts.zoho.com and click the profile icon in the top right corner. Your Zoho Mail Data Centre will be mentioned there.
In some Outlook versions, users may find it difficult to remove the POP mailbox. For eg., there may be cases when the user does not want to continue using the Add-in for any of the mailboxes or when the user wants to temporarily disable the Add-in features instead of completely uninstalling the Add-in. In such situations, the users can opt for the Sign Out button in order to sign out of the add-in. You will have to re-authenticate in order to start using the add-in again.
Follow the steps to configure these settings if your organization uses a proxy server to connect to the Internet:
- Click on Setting.
- Select the Use Proxy option available under DC.
- In the Proxy Setting, mention the Host, Port, Username and Password.
- Click Save to apply the setting.
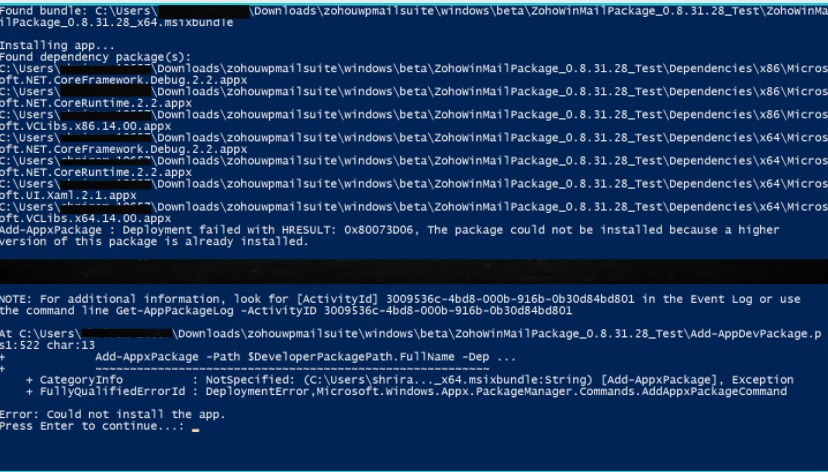
Note:
Contact your sysadmin for proxy details.