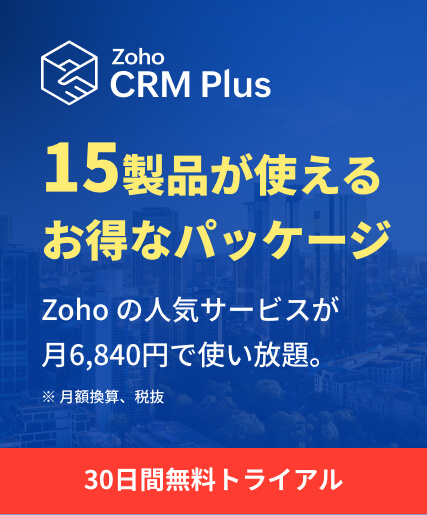Excelでのガントチャート作成時の制限

- タスク数が限られた小規模プロジェクト向き。大規模プロジェクトでは、チャートを画面内におさめるのが難しい。
- 依存関係のあるExcelのガントチャートをチャート内に表示するのが難しい。計画時に状況に応じて日付を変更すると、より複雑になる。
- 複数のプロジェクトメンバーが同時にシートのタスクに入力できない。
- Excelのガントチャートは1つのビューに制限されている。
Zoho Projects が最適なガントチャート作成ツールである理由
一緒に計画
Zoho Projects のガントチャートで最も便利なことは、リアルタイムで一緒に計画を立てられることです。つまり、会議中に上司からタイムラインの変更を依頼されても、数秒で変更して、どのようになるかを即座に確認できます。Zoho Projects 内のチームメイトに@メンションすることもできます。さらにチャット機能が標準で付いています。
リアルタイムな状況把握
Zoho のガントチャートは視覚的表現が優れているだけではありません。動的で、状況に合わせて適応させることができます。そのタスクに取り組んでいるのはだれか、完了までどのぐらいかかるのかなど、より多くの状況を把握できます。ガントチャートソフトウェアの直感的な色分けシステムにより、完了したタスク、進行中のタスク、期日を過ぎたタスクを確認できます。タスクをクリックすると詳細を確認でき、コメントを残すこともできます。
依存関係でタスクを関連付け
タスクによってはつながっているものがあります。他のタスクと連動して行うべきタスクもあります。他のタスクの前や後に完了すべきタスクもあります。Zohoのガントチャートソフトウェア内で依存関係を利用すると、これらを視覚的にマッピングできます。Zoho Projects は、4種類のタスクの依存関係をサポートしています。クリックして、ドラッグするだけで完了です。
分析と適応
ベースラインに、タイムラインの「予想と実際の比較ビュー」があります。「クリティカルパス」は、プロジェクトを完了するために優先すべきタスクを示します。「余裕」はタイムラインのバッファー時間を示します。これらのツールを使用して、プロジェクトプランを見直し、リソースを効果的に配分し、プロジェクトの時間とコストを削減できます。
使いやすい
すべてのオプションとツールにすぐにアクセスできます。隠れたボタンを探すために、各種メニューを探し回る必要はありません。Zoho Projects では、見えているとおりのものを得られます。そしてもちろん、ソフトウェア内で24時間週5日、いつでもヘルプにアクセスできます。またxlsタスクを一括でかんたんにインポートして、瞬時にガントチャートを見ることができます。
- 01 - 同時に計画
- 02 - リアルタイムな状況把握
- 03 - 依存関係でタスクを関連付け
- 04 - 分析と適応
- 05 - 使いやすい
Zoho Projects は世界300万人以上から
信頼されています

































![[追加]ボタンをクリック - Zoho Projects](/sites/zweb/images/projects/gantt-chart-seo/zoho-projects-3.png)