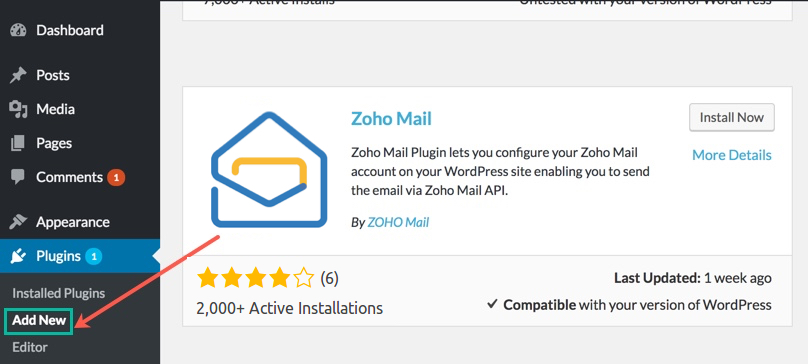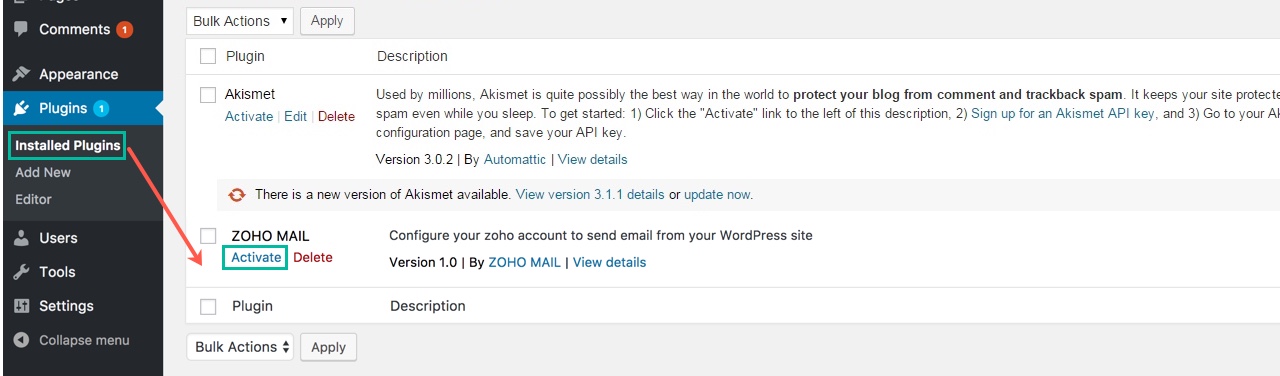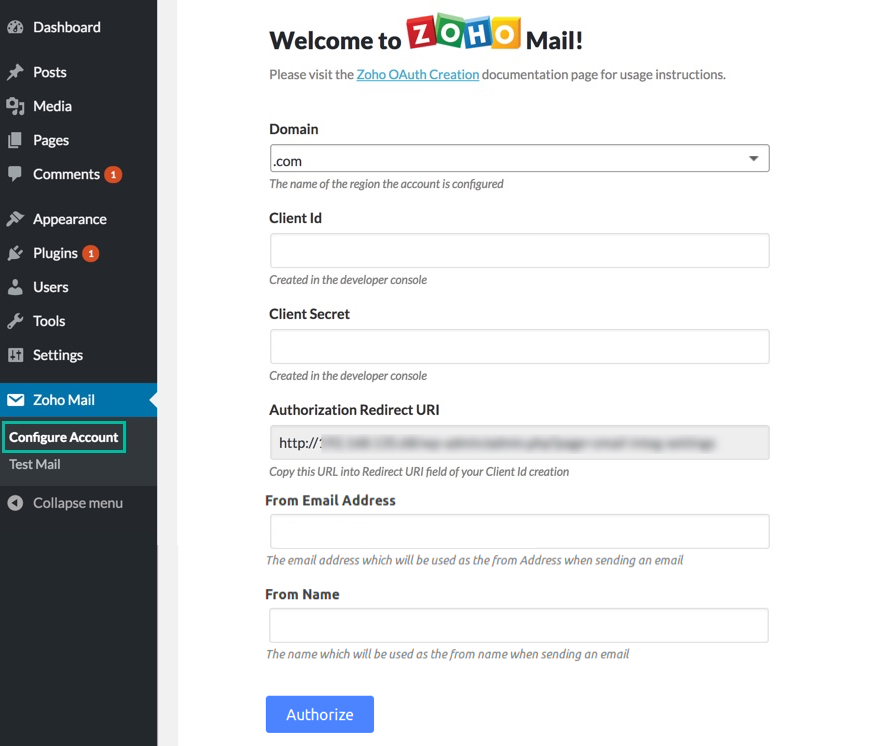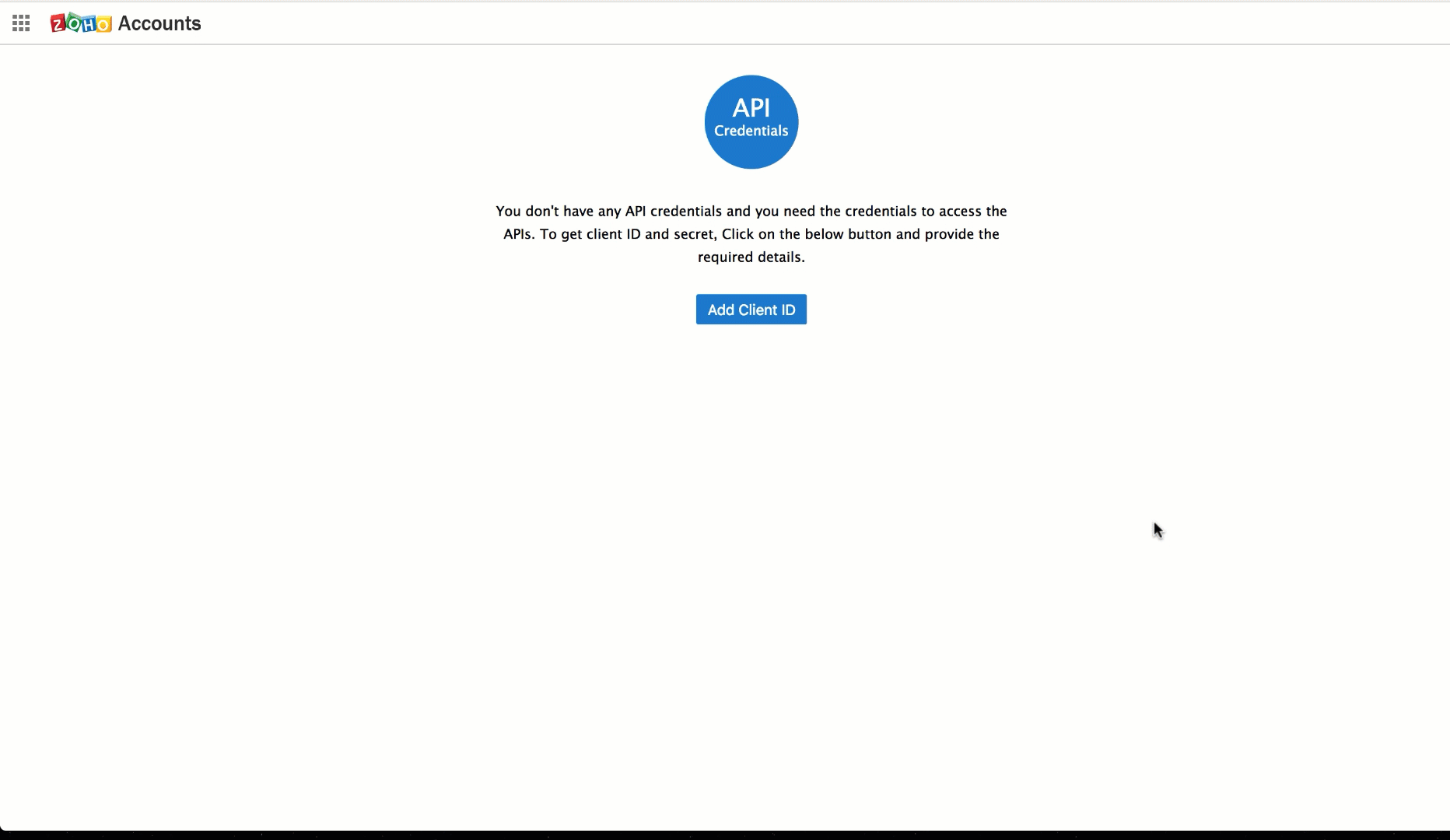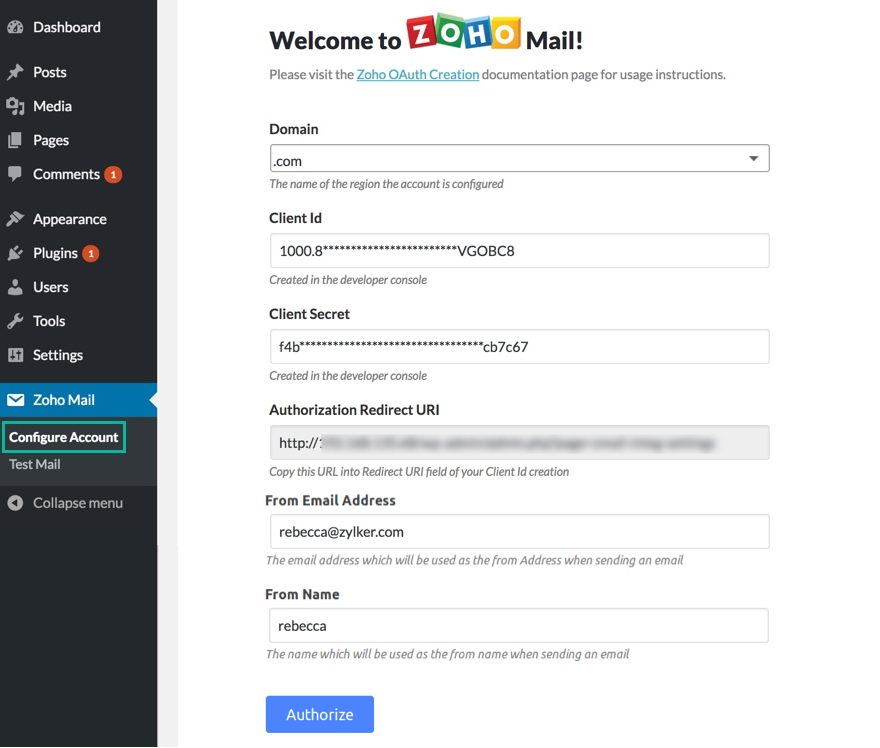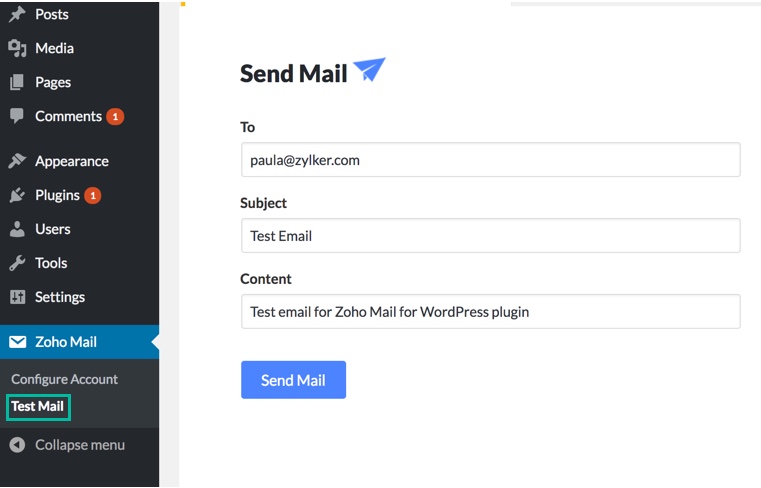WordPress用Zoho Mailプラグイン
WordPress用Zoho Mailプラグインを使用すると、WordPressサイトでZoho Mailアカウントを設定できます。Zoho Mailアカウントを使用して、WordPressからメールを送信できます。
Webサイトからのメールが有効で本物であると見なされるようにするには、承認されたサーバー構成のみを使用してメールを送信する必要があります。Webサイト用にメールサーバーを構成するのは、専門的で複雑すぎる場合があります。WordPressサイトでZoho Mail Word Pressプラグインを直接インストールすると、Zoho Mailのアカウントを使用してシンプルにメールを送信できます。
WordPress用Zoho Mailプラグイン - 要件
WordPress用Zoho Mailプラグインを使用するには、自己ドメインでホスティングしているWordPressサイトが必要です。
- Zoho Mailアカウント
- 自己ドメインでホスティングしているWordPressサイト
- PHP 5.6以降
WordPressにZoho Mailプラグインをインストールする方法
- 自己ドメインでホスティングしているWordPressアカウントにサインインし、管理ダッシュボードに移動してください。
- 左側のメニューから[プラグイン]>[新規追加]セクションに移動してください。
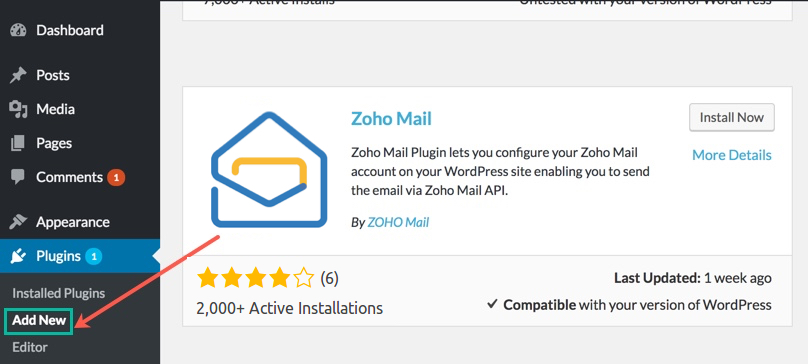
- 検索バーを使用してZoho Mailプラグインを検索し、プラグインの横にある[今すぐインストール]ボタンをクリックしてください。
- Zoho Mailプラグインは、ここからインストールすることもできます。
- プラグインを有効にするには、[プラグイン]>[インストール済みプラグイン]セクションに移動してください。
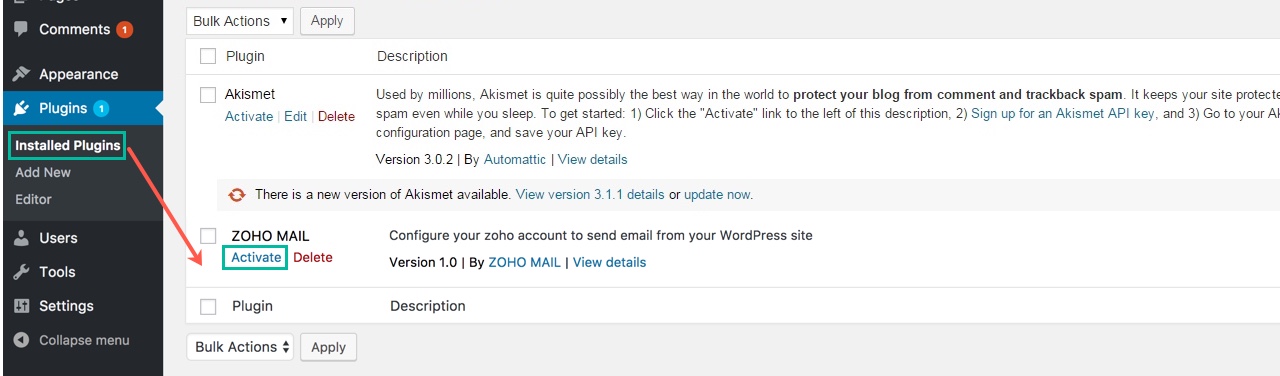
- Zoho Mailプラグインに対応する[有効化]ボタンをクリックしてください。
- これで、WordPressアカウントでZoho Mailプラグインが有効になります。
パラメーター - Zoho Mail WordPressプラグイン
| パラメーター | 説明 |
| クライアントドメイン | Zohoアカウントデータが存在するドメイン (Zohoでホスティングされている有効なドメインの1つ) |
| クライアントID | Developerコンソールでアプリケーションを登録するときに割り当てられたクライアントID(Zoho Developerコンソールで生成) |
| クライアントシークレット | 登録済みアプリケーションのクライアントシークレット(Zoho Developerコンソールで生成) |
| 承認されたリダイレクトURI | クライアントIDを作成するためにサイトから取得したコールバックURI(WordPress設定ページから使用可能) |
| 送信者メールアドレス | すべてのメールの送信時に使用されるメールアドレス(Zoho Mailアカウントの送信者メールアドレス/メールエイリアス) |
| 送信者名 | WordPressからすべてのメールを送信するときに表示名として表示される名前 |
Zoho Mailプラグインの設定
プラグインをインストールしたら、WordPressでZoho Mailアカウントを設定し、Zoho Mail API経由でメールを送信する必要があります。
- プラグインをインストールすると、左側のメニューにZoho Mailプラグインのタブが表示されます。このタブの下にあるZoho Mailアカウントの設定ページに移動してください。
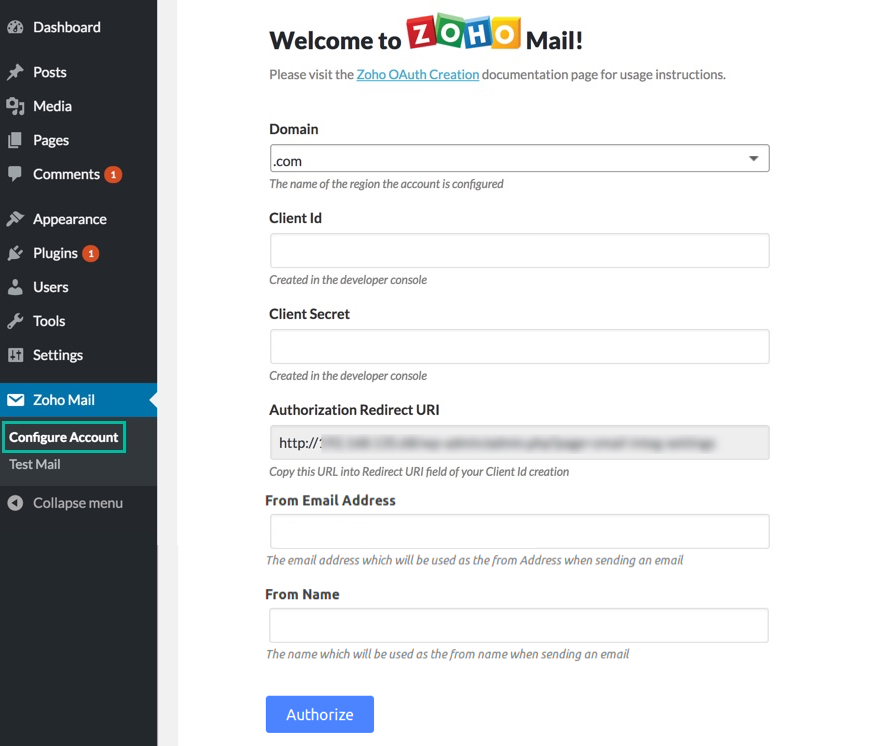
- そのページに記載されている承認済みリダイレクトURIをコピーしてください。
- Zoho Mailアカウントにサインインし、Zoho Developerコンソールにアクセスしてください。
- [クライアントIDの追加]をクリックして、新しいクライアントIDとクライアントシークレットを作成し、Zoho Mail APIにアクセスしてください。
- WordPressアカウントからコピーされた承認済みリダイレクトURIと、適切なクライアント名とクライアントドメインを入力してください。
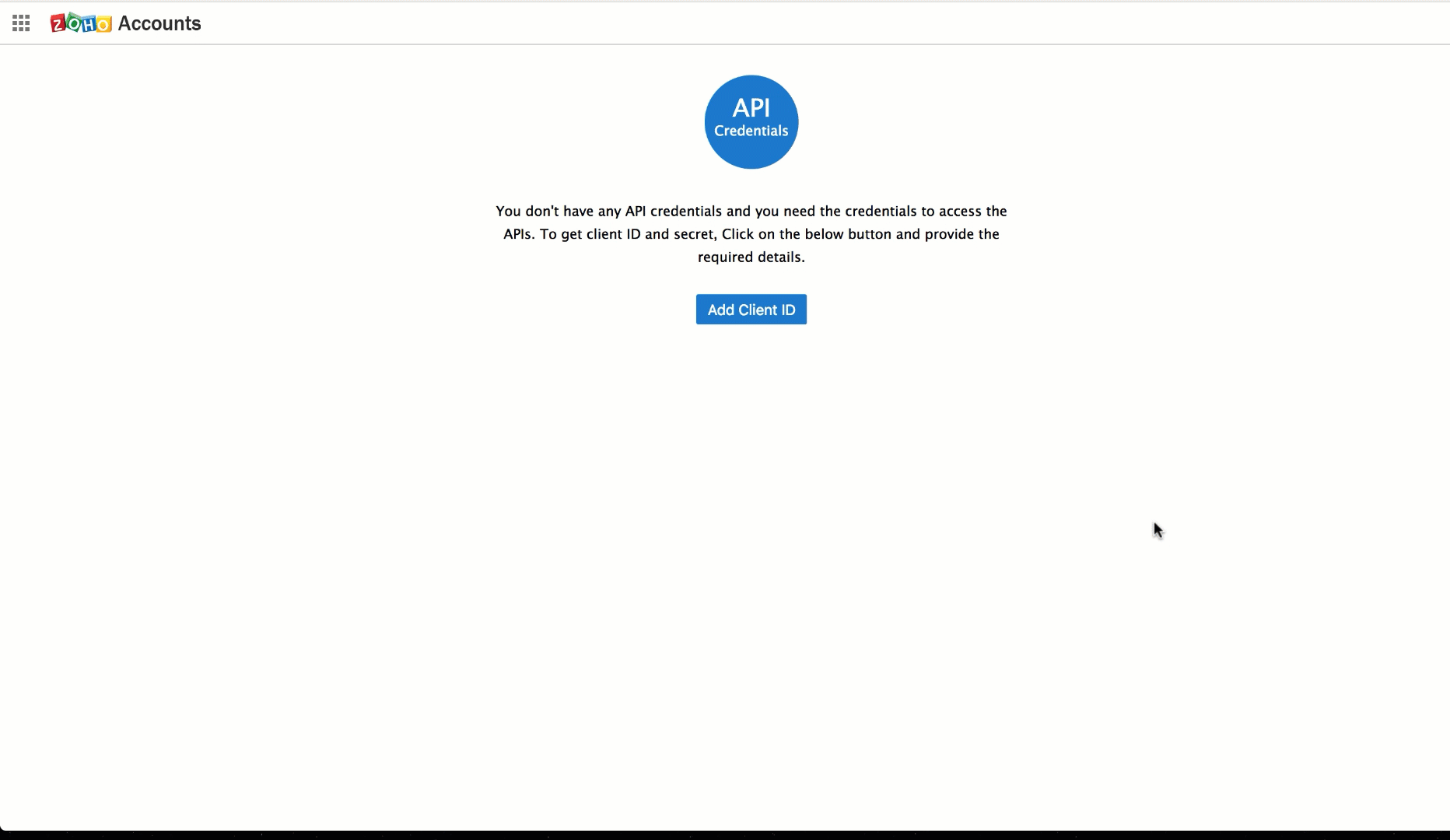
- [作成]をクリックして、クライアントIDとクライアントシークレットを受信してください。
- WordPressダッシュボードのZoho Mailアカウント設定ページに移動して、プロセスを完了してください。
- このページで、取得したクライアントID、クライアントシークレット、送信者のメールアドレスと名前を入力してください。
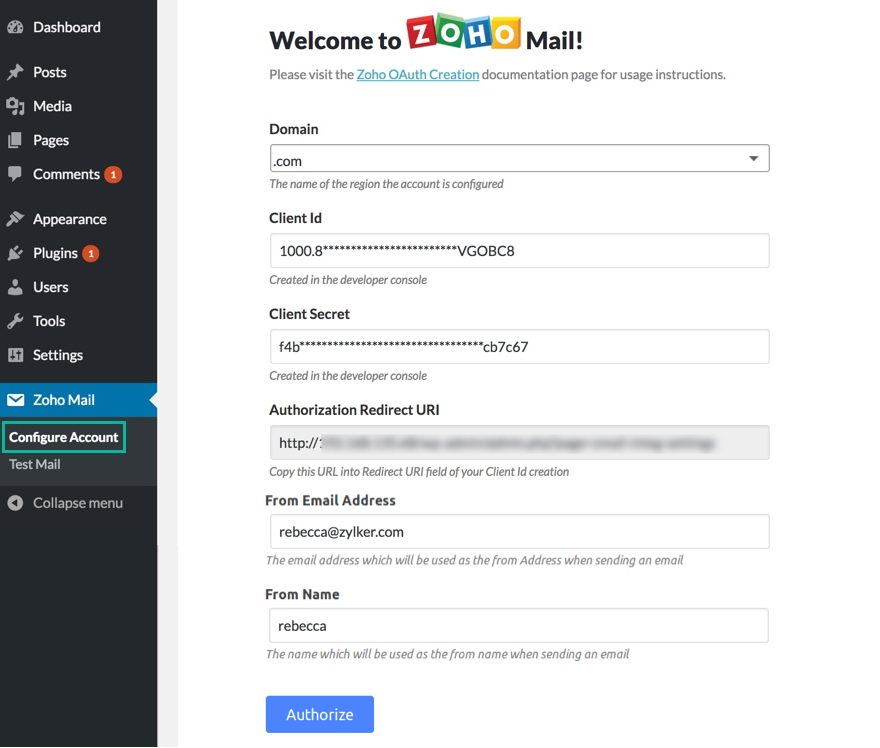
「FromEmailId」は、クライアントシークレットが生成された同じアカウントの送信者メールアドレス(初期設定のメールアドレス/メールエイリアス)にする必要があります。 - [承認]をクリックしてください。
- Zohoアカウントデータへのアクセス権限を求める同意画面が表示されます。[承諾]をクリックしてください。
これで、Zoho Mailアカウントを使用して、WordPressサイトからメールを送信できるようになります。
プラグインのテスト
WordPressアカウントでZoho Mailプラグインを設定したら、テストメールを送信してプラグインの機能を確認できます。
- WordPressダッシュボードの左メニューで、[Zoho Mail]>[テストメール]に移動してください。
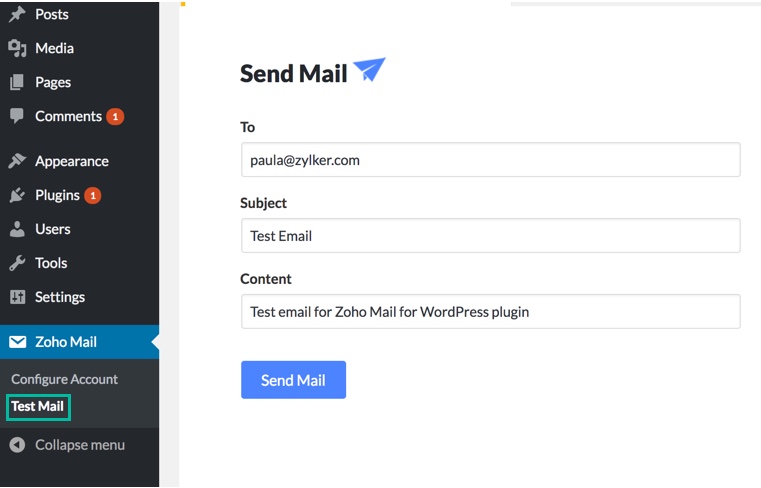
- 次の詳細を入力してください。
- 宛先:受信者のメールアドレス
- 件名:メールの件名
- 内容:メールのメッセージまたは本文
- [メールを送信]をクリックしてください。
テストメールが送信され、プラグインの設定に使用したZoho Mailアカウントの[送信済み]フォルダーに入ります。初期設定では、アカウントの送信元アドレスを使用してメールが送信されます。