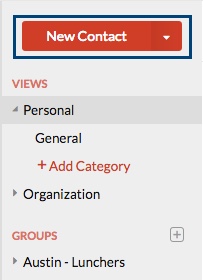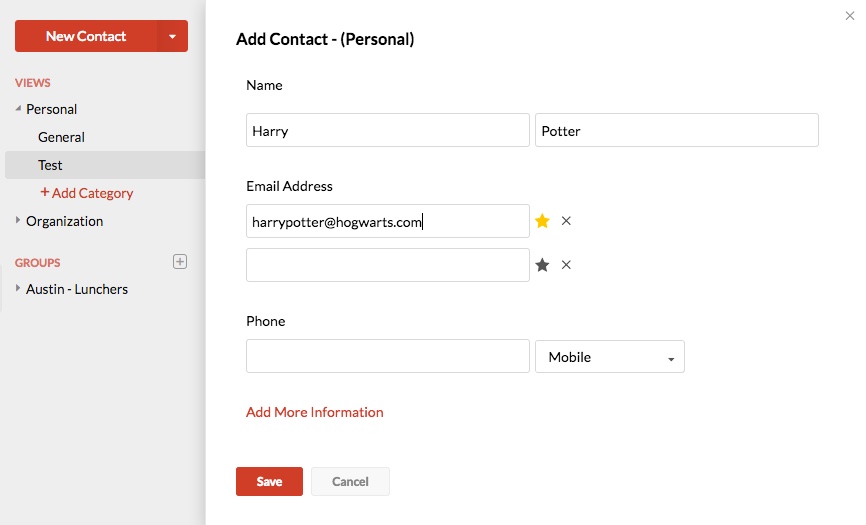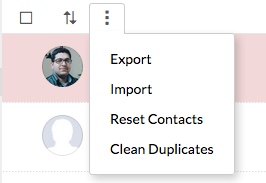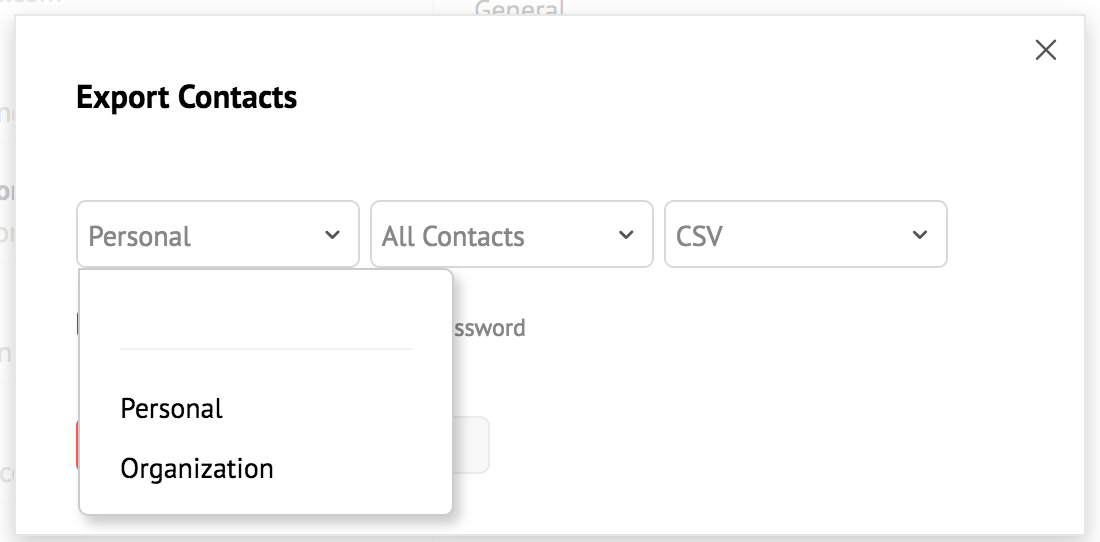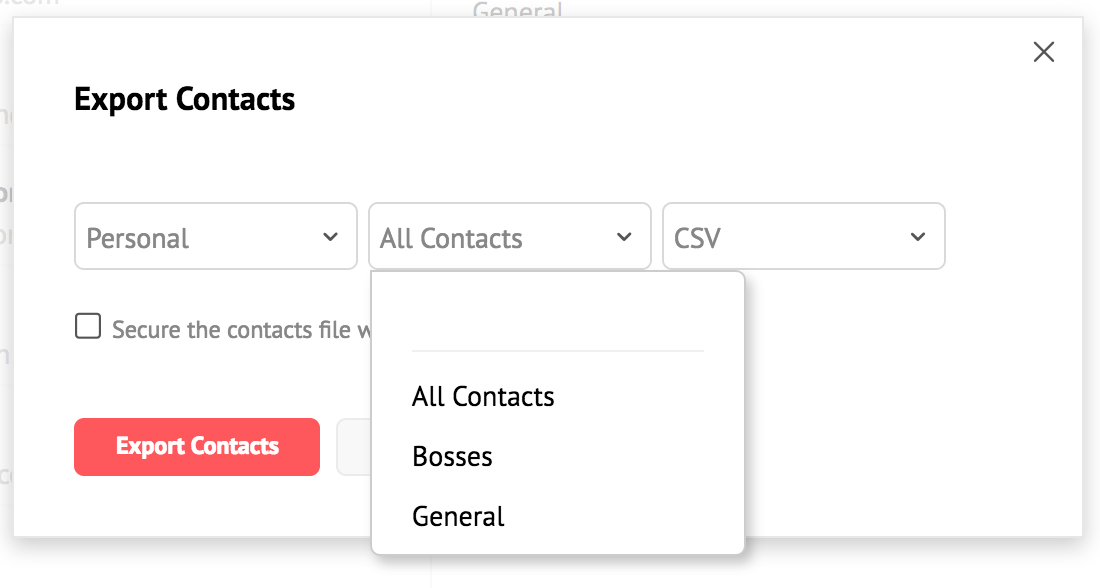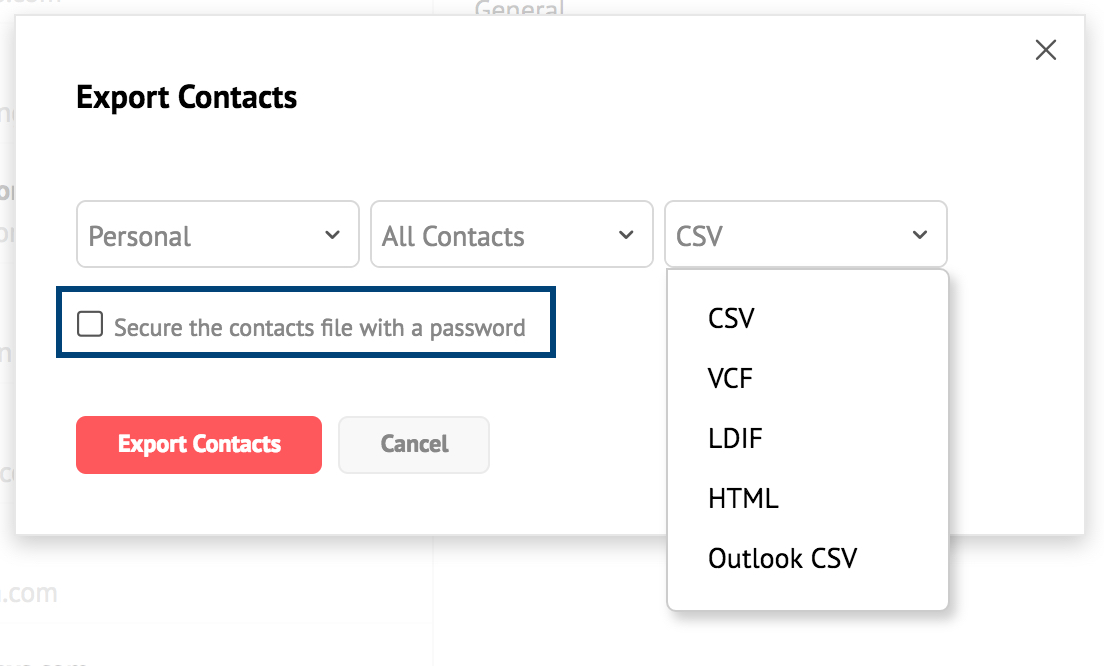連絡先
Zoho MailのZoho Contactsアプリケーションを使用すると、すべての連絡先に1か所からアクセスできます。これにより、メール画面内で個人と組織の連絡先をかんたんに管理できます。
目次
連絡先アプリケーションは、Zoho Mailアカウントの左側のアプリ欄で使用できます。連絡先アプリケーションから連絡先の追加、保存、かんたんなアクセスができます。連絡先アプリケーションのデータは、メール送信用のアドレス帳に自動的に表示されます。また、検索やストリームなど、その他のさまざまな場所でも使用できます。
連絡先の追加
連絡先の直接追加
左側の欄にある[新しい連絡先]オプションを使用して、新しい連絡先を追加できます。ドロップダウンメニューを使用して、現在使用しているアプリケーションに関係なく連絡先を作成することもできます。
- Zoho Mailのアカウントにサインインしてください。
- [アプリ]欄から連絡先アプリケーションに移動してください。

- 新しい連絡先を手動で追加するには、[新しい連絡先]をクリックしてください。
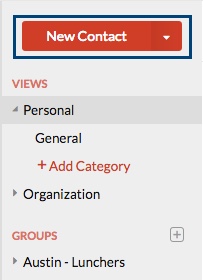
- 該当する項目に、連絡先の名、姓、メールアドレス、電話番号を入力してください。
- [詳細情報を追加]をクリックして、WebのURL、連絡先のインスタントメッセージのプロフィール、生年月日、勤務先/自宅の住所などの連絡先の詳細を入力してください。
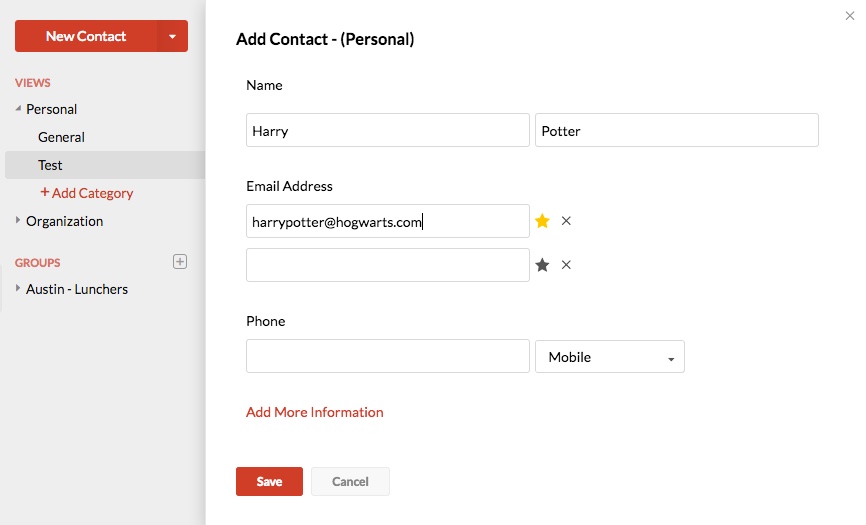
- [保存]をクリックして、連絡先をリストに追加してください。
この手順を繰り返して、アドレス帳に連絡先を1件ずつ手動で追加できます。
連絡先カードを使用したメールからの連絡先の追加
[受信者を連絡先に自動追加]をオンにすると、メールの送信先のすべてのメールアドレスが、手動で追加する必要なく自動的に連絡先に追加されます。
さらに、連絡先カードの[連絡先に追加]オプションを使用すると、そのようなメールアドレスを連絡先に追加できます。これは、連絡先にまだ登録されていない人からメールを受信したり、受信したメールに他の受信者を追加したりする場合に便利です。 連絡先カードを表示するには、メールの送信者のメールアドレス、または宛先/CCのメールアドレスをクリックしてください。
連絡先に直接追加するには、オプションから[連絡先に追加]を選択してください。

[連絡先の追加]ポップアップが表示されます連絡先の[名]、[ミドルネーム]、[姓]、[ニックネーム]、[メールアドレス]、[電話番号]を入力して、[保存]をクリックしてください。

連絡先のメールアドレスの下に表示されるそれぞれのアイコンを使用して、連絡先カードから直接連絡先とのチャット、音声/ビデオ通話を開始することもできます。
連絡先の操作
リストから連絡先を1つ以上選択すると、連絡先に関連付けられた操作が表示されます。連絡先に対して次の操作を実行できます。
削除 - 選択した連絡先をアカウントから削除できます。
追加先 - 選択した連絡先に関連付けるカテゴリーを選択できます。
連絡先の統合 - 同じ連絡先に複数のデータがある場合は、[連絡先の統合]を使用できます。
メールの送信 - [宛先]項目で選択した連絡先を受信者としてメール作成ツールを開きます。
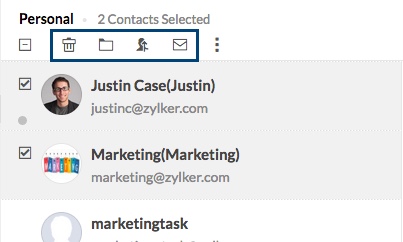
連絡先を1つ選択すると、その連絡先を編集、削除、または印刷できます。
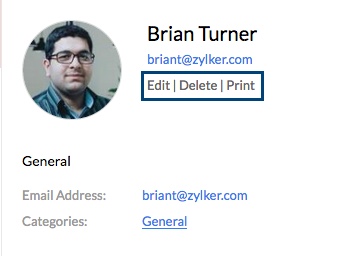
そこにあるオプションを使用して、すばやくメールを送信したり、連絡先とチャットしたりできます。チャットの対応可否ステータスも、赤(取り込み中)、緑(対応可能)、黄(待機中)、またはグレー(サインインしていない)のドットを使用して表示されます。
特定の連絡先がZohoアカウントを持っているが、「チャットの友人」でない場合は、[チャットに招待]リンクが表示されます。連絡先にZohoアカウントがない場合は、[Zohoに招待]オプションを使用して、Zohoに参加するように招待できます。
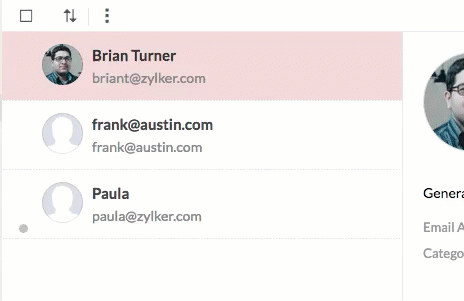
連絡先の並べ替え
連絡先は、名または姓で並べ替えることができます。これにより、希望の順序で連絡先を表示できます。
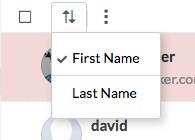
連絡先のインポート/エクスポート
連絡先アプリの[その他の操作]ドロップダウンから該当するオプションをクリックして、必要な連絡先のエクスポートまたはインポートができます。
連絡先のインポート
[インポート]オプションを使用して、連絡先をZoho Mailの連絡先に一括追加できます。[インポート]オプションを使用して、ローカルシステムからファイルをアップロードしたり、一般的なメールサービスからインポートしたりできます。
ローカルシステムからの連絡先のインポート- Zoho Mailのアカウントにサインインしてください。
- Contactsアプリに移動し、[個人]を選択して、連絡先を個人の連絡先として追加します
(グループを選択して、グループに直接インポートできます)。 - [その他の操作]の[インポート]を選択してください。
- [ローカルドライブ]の下の[ファイルの選択]をクリックして、システムを参照します。
- インポートする該当CSV/LDIF/VCFファイルを選択してください。
- インポートしたファイルのさまざまな項目をZoho Contactsの対応する項目に関連付けし、[次へ]をクリックしてください。
- 新しい連絡先を特定のカテゴリーにインポートする場合は、カテゴリーを選択して、[次へ]をクリックしてください。
- [完了]を選択して、プロセスを完了します。
完了すると、インポートプロセスの概要が表示されます。
- Zoho Mailのアカウントにサインインしてください。
- 連絡先アプリに移動し、[個人]を選択して、連絡先を個人の連絡先として追加します
(グループを選択して、グループに直接インポートできます)。 - [その他の操作]の[インポート]を選択してください。
- 既存の連絡先が保存されているメールプロバイダーを選択してください。
- 選択後、そのアカウントにサインインしてインポートを許可する必要があります。
- 認証時に、選択したアカウントの連絡先が自分の連絡先にインポートされます
- [完了]をクリックして、プロセスを完了してください。
完了すると、インポートプロセスの概要が表示されます。
連絡先のエクスポート
- Zoho Mailのアカウントにサインインしてください。
- [アプリ]ペインからContactsアプリケーションに移動してください。
- [その他の操作]の[エクスポート]オプションを選択してください。
- エクスポートする個人の連絡先、組織の連絡先、または特定グループの連絡先を選択してください。
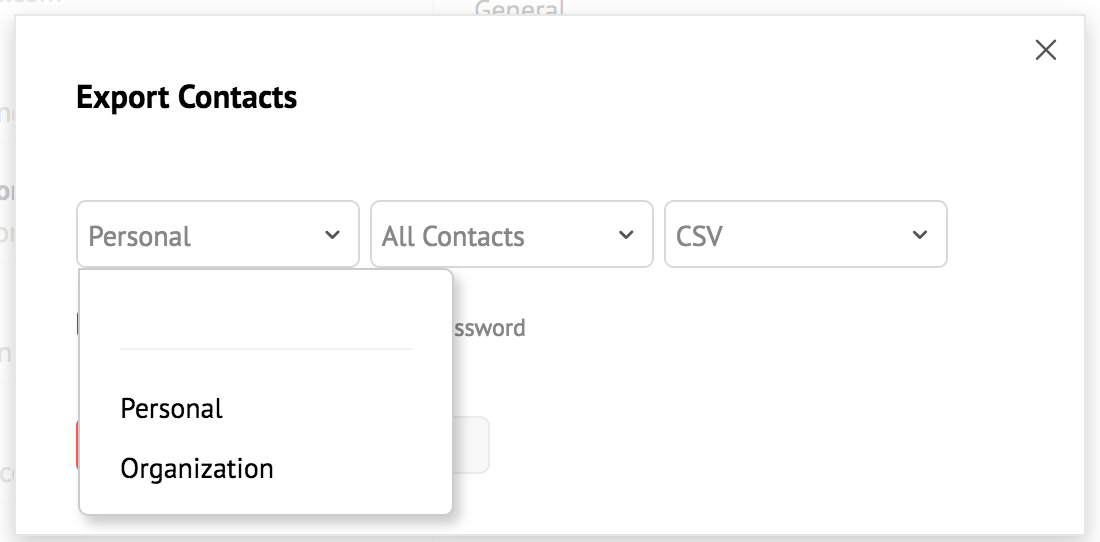
- 特定のカテゴリーをエクスポートする場合は、そのカテゴリーを選択してください。
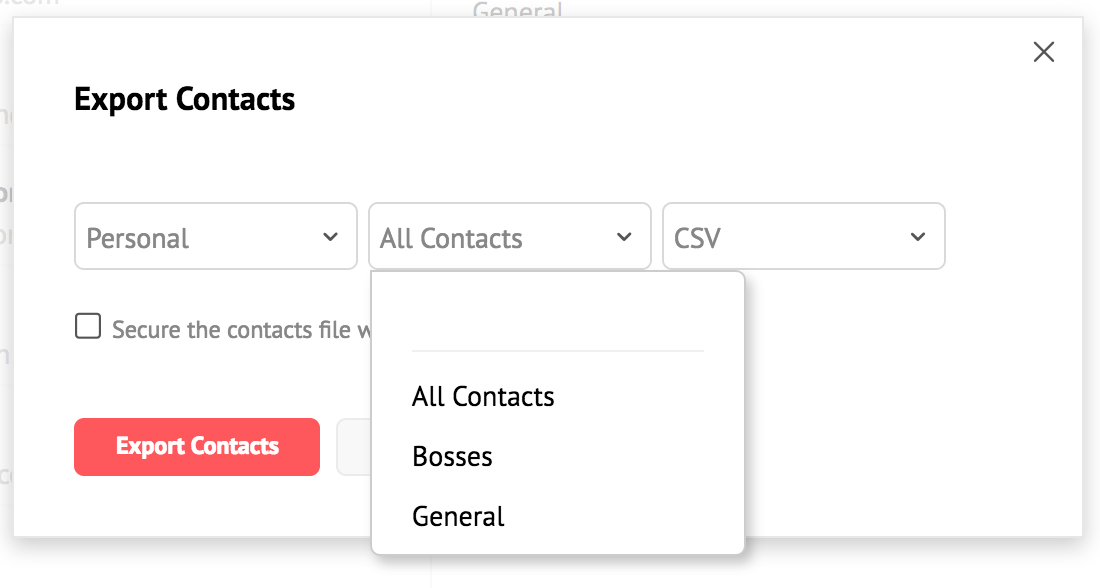
- 連絡先は、CSV/VCF/LDIF/HTML形式またはOutlook CSV形式でエクスポートできます。
- 必要に応じて、目的の形式を選択してください。
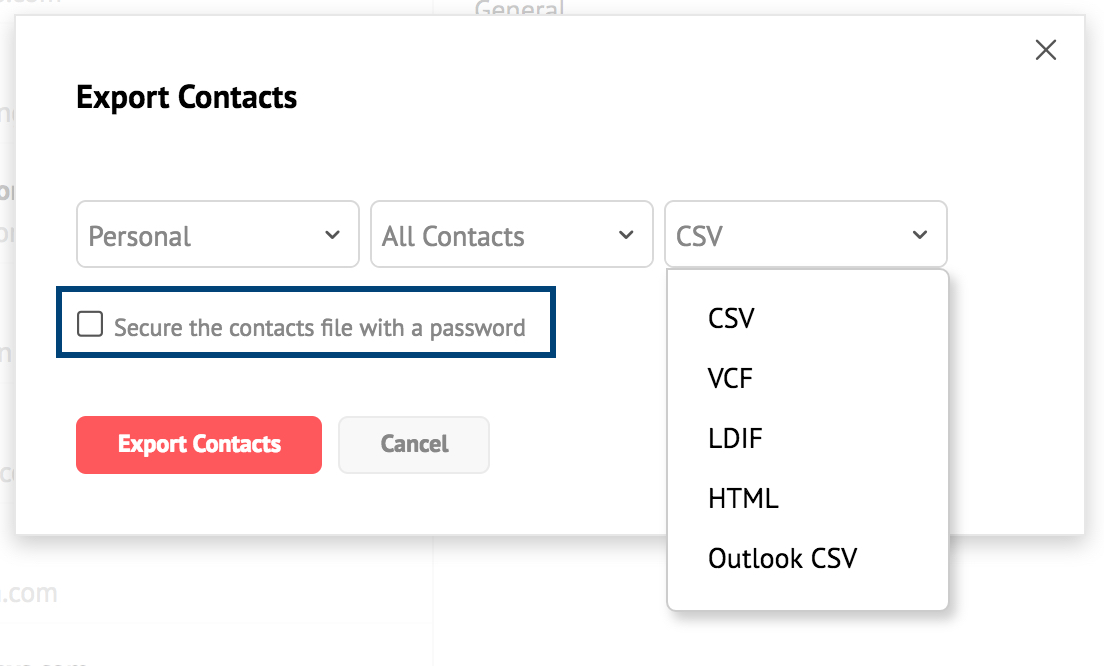
- 目的のオプションをすべて選択したら、[連絡先のエクスポート]を選択してください。
選択した形式のファイルは、エクスポートの処理後にダウンロードされます。右クリックメニューの[エクスポート]オプションを使用して、特定のカテゴリーをエクスポートすることもできます。
注:
- 連絡先をエクスポートするときに、[エクスポート]ポップアップの[パスワードで連絡先ファイルを保護する]チェックボックスをオンにすると、パスワードでファイルを暗号化できます。
重複の消去
連絡先の追加またはインポートを行うときに、重複する連絡先の存在は避けられません。[重複を消去]オプションを使用すると、アカウント内の重複する連絡先を検出して消去できます。
[重複を消去]を選択すると、重複していると見なされた連絡先のリストが表示されます。
重複する連絡先ごとに、[統合]、[削除]、または[スキップ]の操作を選択できます。
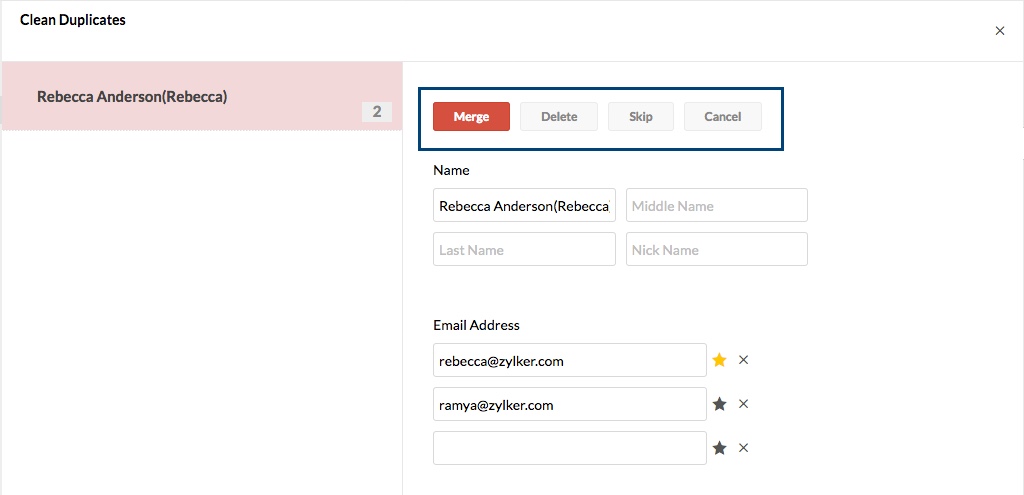
注:
組織管理者または特権管理者のみが、組織の連絡先内にある連絡先を管理/編集/削除できます。
連絡先のリセット
[連絡先のリセット]を選択して、特定セクション内のすべての連絡先を削除し、新規で開始できます。[連絡先のリセット]オプションを使用すると、削除した連絡先を復元できなくなります。