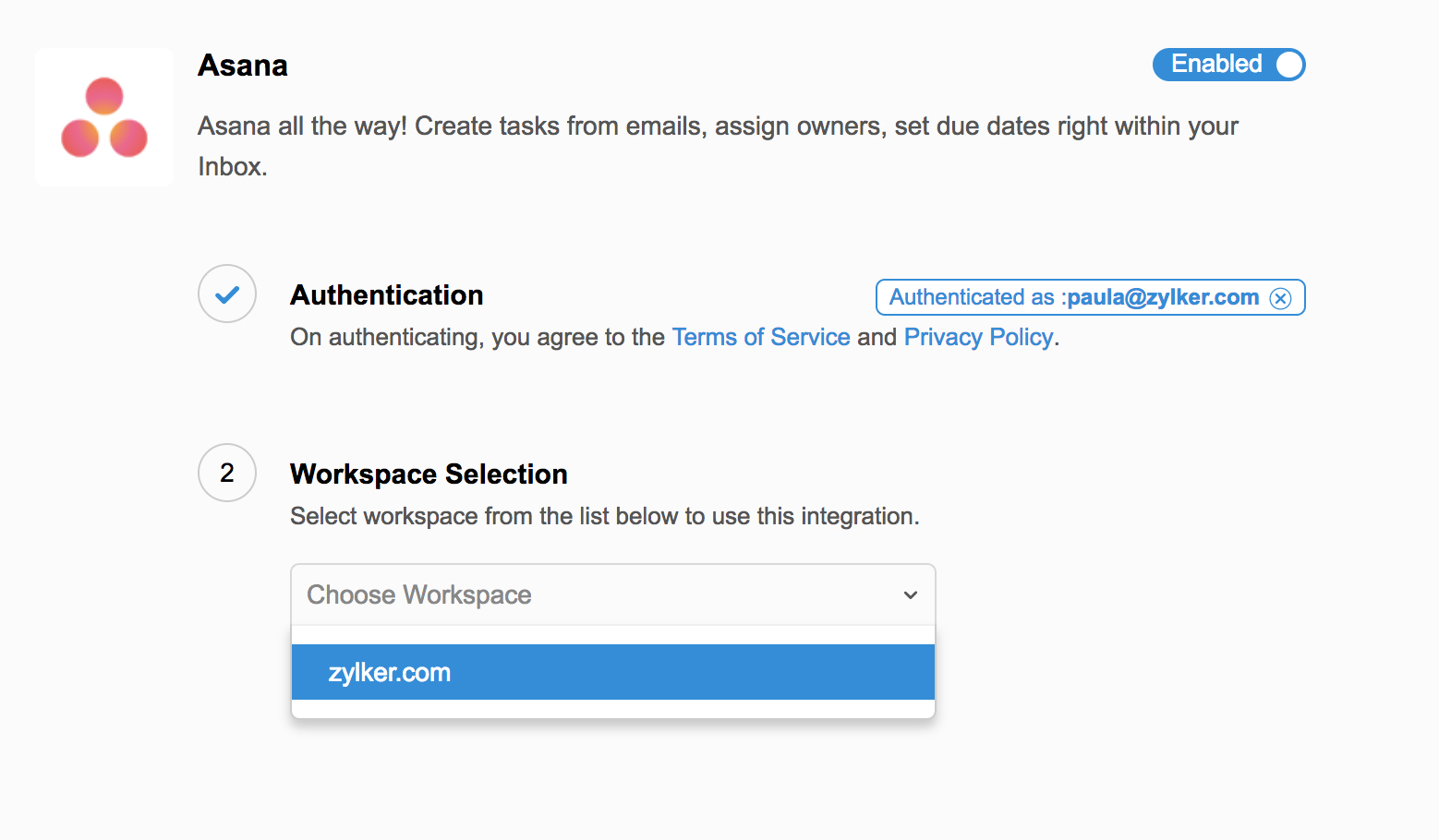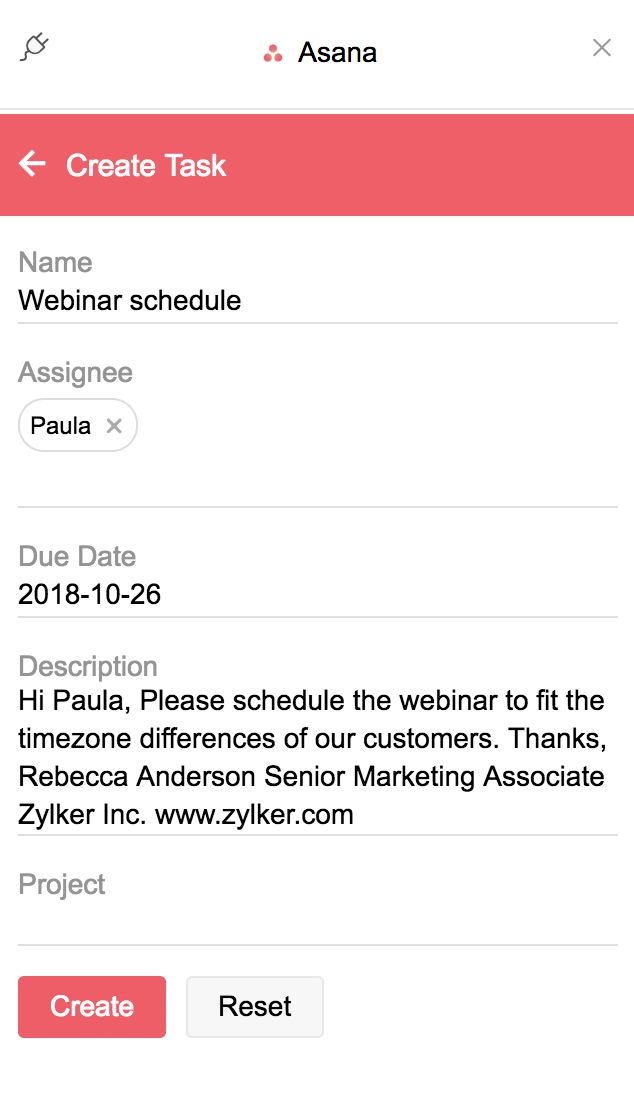Asana拡張機能
Zoho MailとAsanaのユーザーは、この拡張機能を使用して、メールからタスクを作成し、eWidgetでZoho Mail内から期限を設定して、タスク担当者を割り当てることができます。
eWidgetでAsana連携を使用するには、Zoho MailでAsana拡張機能を設定する必要があります。
Asana拡張機能の設定
- Zoho Mailアカウントにサインインしてください。
- [設定]>[連携]カードに移動します。
- [Asana]に移動してクリックしてください。
- [認証]をクリックしてください。
- Asanaの認証ページに移動します。
- 認証情報を入力して[サインイン]をクリックし、アカウントを認証します。
- Zoho Mailで、[ワークスペースの選択]セクションの下にあるドロップダウンメニューから[ワークスペース]を選択してください。
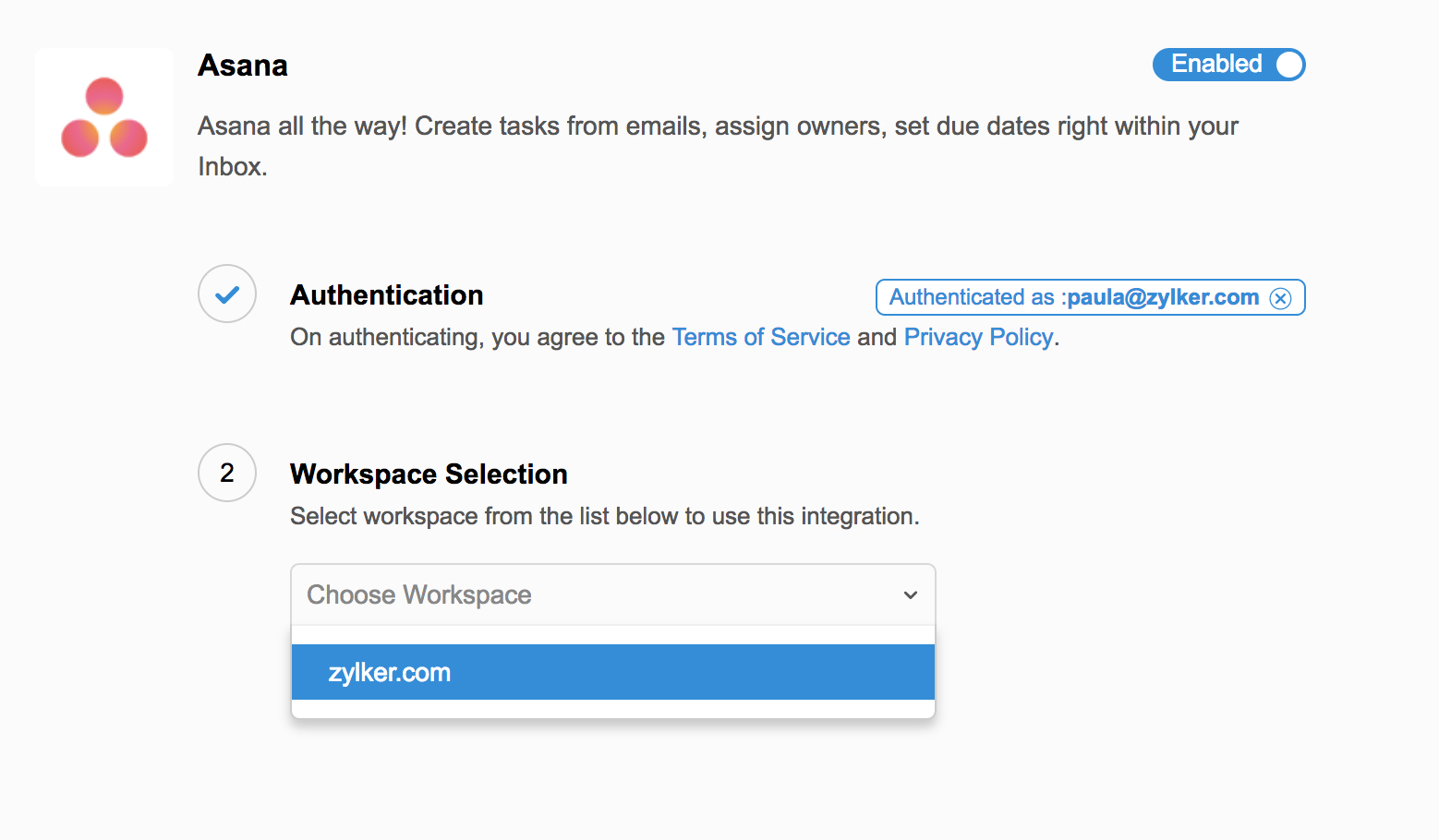
Asana拡張機能が有効になり、eWidgetのアプリメニューに表示されます。
eWidgetでのAsanaの使用
- メールボックスの右下隅にある[eWidget]アイコンをクリックします。
- eWidgetのアプリメニューから[Asana]を選択してください。
- 特定のワークスペースでタスクを開く、表示、編集、作成、検索するためのオプションがあります。
特定のワークスペースのプロジェクトにアクセスし、eWidgetから[タスク完了]のマークを付けることもできます。
自分のタスク
このオプションを使用すると、ワークスペースで割り当てられたタスクを表示、編集、コメントできます。
タスクの作成
eWidgetで作成したタスクは、Asanaに直接反映されます。
- eWidgetのアプリメニューから[Asana]を選択してください。
- [新しいタスクの作成]を選択してください。
- 必要なすべての詳細情報をそれぞれの項目に入力し、[作成]をクリックしてください。
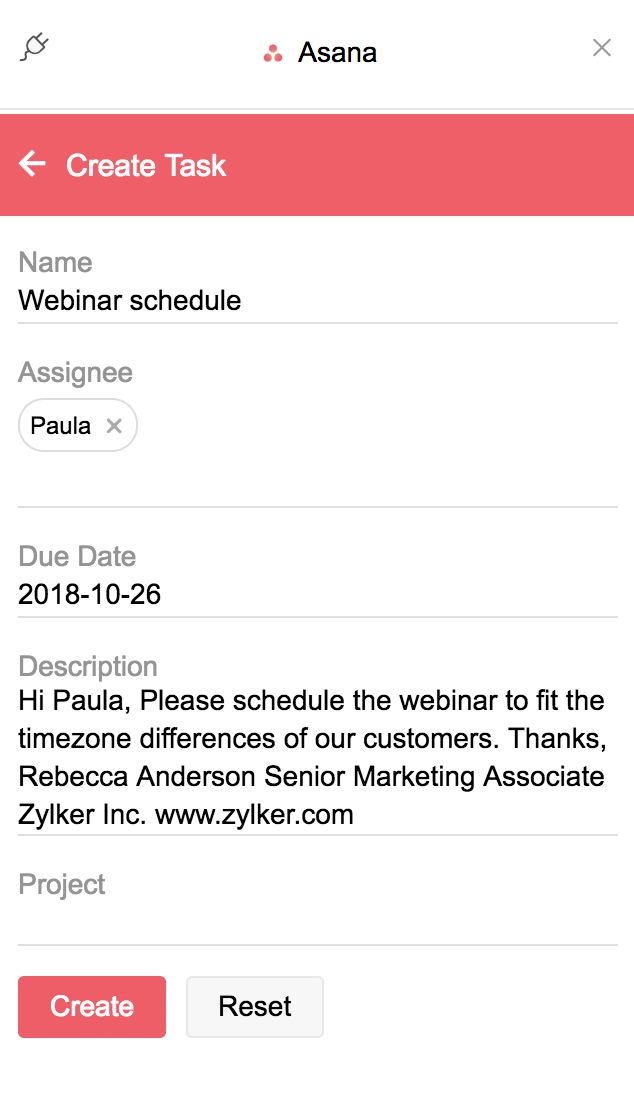
Asana連携が有効な場合は、メールからタスクを作成することもできます。eWidgetで[タスクの作成]をクリックすると、必要な詳細情報が該当する項目に事前に入力されます(使用可能な場合)。
タスクの検索
次の2つのフィルターパラメーターを[タスクの検索]セクションで使用すると、検索時間を短縮できます。
担当者 - タスクが割り当てられたユーザー。
名前 - タスクの名前。
プロジェクト
特定のワークスペースに関連付けられているすべてのプロジェクトがここに表示されます。このセクションでは、各プロジェクトの下にあるタスクの一覧を開いてアクセスできます。