このレッスンで学べること
CRM/SFAツールを使ったメルマガ配信について、「準備」「メール配信」という2段階で理解しましょう。メール配信編では、「メール配信」に焦点を当てます。
このレッスンで学べること | |
準備【基礎編・前編】 |
|
メール配信【基礎編・後編】 |
|
メルマガのテンプレートを作成する
メルマガのひな型となるテンプレートを用意しておくと、メールの作成時間を減らすことができます。
Zoho CRM には、HTML形式とリッチテキスト形式のメールテンプレートを作成する機能があります。
さらに、テストメールを送信して表示内容を確認したり、開封やクリックなどの効果測定を行うことも可能です。
実際にやってみましょう。
テンプレートを作成する
メルマガのテンプレートの作成は、[設定]→[カスタマイズ]→[テンプレート]→[ 新しいテンプレート]から行います。
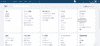
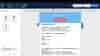
〈動画:メールテンプレートの設定手順〉
- 今回は見込み客に配信するウェビナー案内メールのHTMLテンプレート(ひな形)を作成します。対象となるタブは[見込み客]を選択します。Zoho CRM では、テンプレートはタブごとに関連付けられます。
- テンプレートの作成は、白紙の状態からはじめることもできますが、表示されたテンプレートを加工する形で作ることもできます。ここでは、「招待」のテンプレートから1つを選んで加工する流れを紹介します。いずれの方法でも、HTMLの詳しい知識が無くても作成できます。既存のテンプレートを複製して作成することもできます。
- テンプレートを選択したら、作成画面に変わります。最上部の2行について、1行目はこのテンプレートの名称、2行目はこのメールの件名です。
- 文章や見出しについて、内容を書き換え、画像を変更します。件名や本文には、「差し込み項目」を使うことができます。差し込み項目とは、同じメールを複数の受信者に送る際に、各受信者ごとに異なる情報を挿入するための機能です。例えば、差し込み項目で「会社名」「姓」「名」を指定しておけば、自動メールに「○○商事」「鈴木」「一郎」のような形で、CRM/SFAツール内のデータをメールに挿入することができます。リンクボタンについては、URLの変更もできます。
(差し込み項目の設定手順)
差し込み項目の呼び出しは「#」マークを入れるだけです。表示された選択肢から選ぶことができます。 差し込み項目として挿入できるデータは、見込み客側の情報だけではありません。例えば、見込み客の担当者の署名を挿入することもできます。
[Points]
特定電子メール法で記載が義務付けられている下記3項は、必ず文中に記載します。
・送信者情報
・配信停止リンクまたは配信停止を通知する連絡先
・問い合わせ先
5. 本文の調整が完了したら、編集画面右上に表示されている[プレビュー]から、デスクトップと携帯それぞれの表示内容、及びリンクの遷移先に問題がないかを確認します。プレビュー画面右上の[テストメールを送信する]で送信先のユーザーを選択すると、選択したユーザーのメールアドレス宛にテストメールが送信されます。テストメールは、社内レビューを行う場合にも活用できます。
全て書き換え終えたら、[保存する]を押下します。[保存先]→[新しいフォルダー]を選択し、保存先のフォルダを指定します。フォルダー名や共有先を指定し、[作成する]を押下します。
保存したテンプレートは、複製することもできます。メルマガの目的に応じたひな型をいくつか作成しておき、それを複製して使用すると、画像や文章を編集するだけで作業が完了するので便利です。
配信リストを作成する
メルマガの配信リストを作成する際は、[ビュー][フィルター]の機能を活用してみましょう。[見込み客]タブには全ての見込み客情報が入っていますが、左上のプルダウン式の[ビュー]で[自分の見込み客]を選択すると、自分が担当している見込み客だけを表示させることができます。[ビュー]にはさまざまな選択肢があらかじめ登録され、自分好みのビューを登録する(カスタムビュー)こともできます。
次に、メルマガの配信リストを作成します。[見込み客]タブには全ての見込み客情報が入っていますが、左上のプルダウン式の[ビュー]で[自分の見込み客]を選択すると、自分が担当している見込み客だけを表示させることができます。条件を指定して自分好みの配信リスト(カスタムビュー)を作成することもできます。
「メルマガ登録した見込み客だけを抽出した配信リスト」を実際に作成してみましょう。
[見込み客]タブを開き、左上の[すべての見込み客 ▼ ]→[ 新しいカスタムビュー]を押下します。リスト名を入力する画面が表示されるので、「メルマガ配信リスト」と入力し、絞り込みの条件や、リストに表示させる項目、共有対象を選択していきます。
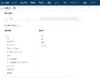

今回は、メルマガ登録フォームから追加された見込み客のリストを作成するので、条件を以下の通り指定し、リストに表示したい項目を選択します。

全て設定し終えたら[保存する]を押下すると、リストが表示されます。
メルマガを配信する
作成したテンプレートと配信リストを使って、メルマガを配信してみましょう。
配信リストを開き、表示される見込み客をすべて選択して[メールを送信する]を押下します。
※一度に選択できる送信先は100件です。100件を超える場合は分割して送信します。
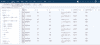
ポップアップ画面で、使用するテンプレートを選択します。ここでは先ほど作成した「ウェビナー案内メール - 2024年2月号」を選択します。差出人や返信先、送信方法を設定し、送信します。
配信日時を指定したい場合は、予約送信することもできます。[送信方法]→[後で送信するよう予約する]から送信日時を設定し、[予約する]を押下します。
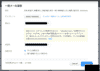
送信後のフォローアップ処理を設定することもできます。例えば不達によりメールが届かなかった場合に、オプトアウト処理(配信対象リストから自動で除外)するように設定できます。
[フォローアップ処理]→[実行条件]→[メールが不達の場合]→[項目の更新]→[設定する] を押下し、「メール対象外(オプトアウト)」項目を選択し、値を☑にします。
全て設定し終えたら、[送信する]を押下すると、メールが配信されます。
評価
このコンテンツは役に立ちましたか?
入力ありがとうございました。
あなたからの評価
 ビジアカ
ビジアカ

コメント