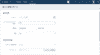- 01サンプルデータを読み込みましょう
- 02タブの構成を確認しましょう
- 03画面の構成を確認しましょう
- 04初期設定をしましょう
- 05役職と権限を決めましょう
- 06ユーザーを追加しましょう
- 07貴社の情報をインポートするイメージをつかみましょう
- 08レポート機能を使ってみましょう
サンプルデータを読み込みましょう
Zoho CRM は顧客情報を登録することで、はじめてその効果を発揮し ます。本格的に使い始め前に、まずはサンプルデータをCRMに読み込 んでみましょう。
読み込み方法は2通りです。いずれかの手順に従って、サンプルデータをZoho CRM へ取り込んでください。貴社独自のデータの追加は「CHECK7」で解説します。
読み込み方法 ①
アカウント登録時にサンプルデータを読み込む
アカウントを作成すると表示される会社名の登録画面で[サンプルデータを読み込む]にチェックを入れるとサンプルデータがアカウントに登録されます。 この方法で登録したサンプルデータは、[設定(画面右上の歯車マーク)] → [データ管理]→ [サンプルデータの削除]でいつでも一括削除ができるのでご安心ください。

読み込み方法 ②
別途ダウンロードしたサンプルデータをインポートする
読み込み方法 ➀ のタイミングを逃した場合でも、サンプルデータをCRMにインポートできます。この追加方法は、データを Zoho CRM にインポートするデータ移行の流れを活用しています。 この方法でインポートしたデータは、[設定]→[データ管理]→[インポート]→[インポート履歴]から削除できますが、60日が経過すると一括削除ができなくなりますのでご注意ください。
手順 1
サンプルデータ(CSVデータ)をこちらからダウンロードします。
手順 2
[設定]→ [データ管理]→ [インポート]でZoho CRM を選択します。
手順 3
遷移した画面でダウンロードした4つのCSVファイルを選択します。
手順 4
次に表示される[タブとファイルの関連付け] [項目の関連付け] は本来のデータ移行の際に必要なステップのため無視して[次へ]をクリックします。 [項目の関連付け]でIDの関連付け先についてエラーが表示されたら、選択肢の中で赤文字になっている「△△△Id」という項目を選択してください。日付形式のエラーが表示されたら任意の日付形式を選んでください。
手順 5
[確認]画面で[移行を開始する]をクリックすれば、サンプルデータのZoho CRM 登録が完了します。
タブの構成を確認しましょう
Zoho CRM の画面上部の表示を「タブ」と呼びます。顧客情報を複数のタブ分類しています。さっそく確認してみましょう。
画面上部には、見込み客、連絡先、取引先といったタブが並んでいます。タブは、CRMにある膨大な情報を適切に表示するための分類名です。
1.見込み客タブ
見込み客は、リードや引き合いなどとも呼ばれます。商談に至っていない個人・企業を登録します。2.連絡先タブ
契約や購入への商談を開始した個人・企業(企業の場合は担当者)を登録します。3.取引先タブ契約や購入への商談を開始した企業を登録します。
4.商談タブ契約や購入への商談を開始した連絡先・取引先との商談情報を登録します。
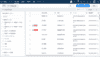
タブを使いこなすことが、Zoho CRM で成果を挙げるポイントです。
精度の高い情報は[連絡先][取引先]に切り分け
Zoho CRM において [ 見込み客 ] と、 [ 連絡先 ] [ 取引先 ] が分かれている理由は、情報の精度にあります。ビジネスでは日々さまざまな個人・企業とのコミュニケーションが行われ、特に見込み客情報 には、偽名やダミー登録などのジャンク情報も含まれがちです。 そのため、商談に至った個人・企業を [ 連絡先 ] [ 取引先 ] として [ 見込み客 ] と切り分けています。 これにより、顧客データベースをクリーンな状態で維持、管理できます。
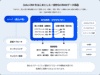
担当者と企業名を分けることでビジネスをスムーズに
商談に至った場合、窓口の担当者は[ 連絡先 ] 、企業名は [ 取引先 ] 、という 2 つのタブに変換されます。さらに、それぞれが関連付けられるようになっています。例えば、企業の担当者が交代した際、 [ 取引先 ]は 1つのまま、 [ 連絡先 ] に歴代の担当者が増えていく形になります。タブが分かれていることで情報を見やすく、検索もしやすいため、取引関係をスムーズに整理できます。一方、顧客が企業でなく個人のBtoC ビジネスの場合には企業情報を管理する必要が無いため [ 取引先 ]タブは不要です。[設定]で変更しましょう。[設定]→[カスタマイズ]→[タブと項目]の[タブを並べ替える]から取引先タブのチェックを外して非表示にしましょう。
画面の構成を確認しましょう
ZohoCRM の画面について理解しましょう。ホーム画面、設定画面、データの一覧画面の構成を紹介します。
ホーム画面
ホーム画面は、Zoho CRM にアクセスするとまず表示される画面です。日々確認すべき重要なデータ 示します。上部のタブやアイコンからさまざまな操作を行います。
1.タブ画面上部に固定で表示されているものの総称です。
2.その他隠れているタブを表示します。
3.検索Zoho CRM 内の情報を検索します。
4.シグナル自分への通知を確認できます。
5.カレンダーカレンダーを表示します。
6.マーケットプレイス拡張機能を表示します。
7.設定Zoho CRM の設定を変更できます。
8.権限自分のアカウント情報を確認できます。
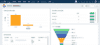
設定画面
設定画面は、ホーム画面上部右側の歯車マークをクリックすると表示されます。個人の設定や組織の設定、カスタマイズなど、さまざまな設定はここから行います。
1.一般個人設定、組織情報などを設定します。
2.ユーザーと権限ユーザーを追加したり、閲覧・共有権限を変更したりします。
3.カスタマイズタブの表示や項目の追加・削除、画面デザイン変更などを行います。
4.データ管理表計算ソフトからの情報の読み込みや他ツールからの移行、操作履歴を確認します。
5.マーケットプレイスさまざまな Zoho CRM の製品や他ツールとの連携についての拡張機能を入手します。
6.開発者向け情報API やカスタム関数を使用するなど開発者向けの高度な情報にアクセスします。
7.検索設定に関するキーワードを入力すると関連した設定ページに遷移します。
8.設定画面のカスタマイズこの設定画面の表示を変更します。
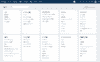
データの一覧画面
データの一覧画面は、タブをクリックするとそれぞれ表示されます。見込み客タブの場合、見込み客のリストが表示され、見込み客情報をクリックすると詳細画面に遷移します。
1.表示する情報を選択(フィルター/ビュー)
2.一覧表示、かんばん表示などの切り替え
3.表示する列を追加・削除
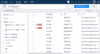
データの詳細画面(見込み客タブ、連絡先タブの場合)
見込み客タブや連絡先タブにおいて、データの一覧画面から情報をクリックすると遷移する画面です。メールアドレスや携帯電話番号といった基本情報だけでなく、訪問や、メールでのやり取りの履歴、商談の状況などさまざまな情報をひと目で確認できます。
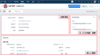
データの詳細画面(取引先タブ、商談タブの場合)
取引先タブや商談タブにおいて、データの一覧から情報をクリックすると遷移する画面です。法人に関する情報や進行中の商談のステータスや所属する連絡先(個人)の情報などさまざまな情報を一覧できます。
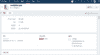
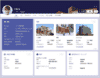
Tips
画面構成を理解することで、情報の確認、設定変更、カスタマイズをスムーズにでき、普段の業務をより効率的に進められるようになります。例示しているのは極めてシンプルな表示ですが、通常のカスタマイズで表示順を入れ替えたり、キャンバスという機能を使って画像を多用しながら強弱を付けて表示したりすることができます。
初期設定をしましょう
Zoho CRM は全世界で利用されているCRMツールです。そのため、日本 での利用に当たり、いくつか設定を変更すると使いやすくなります。
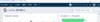
姓/名の並べ替え
名前は初期設定では、敬称、名、姓(例:Ms. Ayaka Kikuchi)の順に表示されます。一般的な日本での姓名表記に変更するため、[設定]→[ 一般]→[ 個人設定]→ [氏名の表示形式の設定]にて氏名形式を姓、名、敬称(例:菊池絢香様)に変更してください。
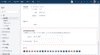
住所の並べ替え
住所は初期設定では町名・番地、市区町村、都道府県、郵便番号、国という海外での表記順になっています。これを日本での住所表記に変更するため、{設定]→[カスタマイズ}→[タブと項目]の画面で、利用する各タブの住所表記をドラッグ&ドロップ操作で変更します。ここでは[見込み客]タブを例に説明します。
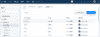
[見込み客]→[レイアウト]→[標準]をクリックして項目のレイアウト編集画面に遷移します。遷移した画面で並べ替えたい項目をドラッグ&ドロップ操作で動かします。
初期設定で不要な項目を削除することで、もっと使いやすくなります。
Zoho CRM の初期設定は、さまざまな業界に対応できるよう、項目を多数用意しています。[設定]→[ カスタマイズ]→ [タブと項目]から貴社にとって不要な項目は削除することで、より快適にお使いいただけます。
役職と権限を決めましょう
Zoho CRM は、登録されたデータへのアクセス、編集などの権限を「役職」に応じてコントロールできます。社内でZoho CRM を使う「ユーザー」を追加する前に「役職」と「権限」を整理しましょう。
ユーザー、役職、権限を整理
Zoho CRM を使う貴社のメンバーを一覧にし、ユーザー名、メールアドレス、役職(職位)、権限( Zoho CRM の操作権限)を整理します。[役職]は Zoho CRM 内の権限の階層を整理する目的で設定します。[権限]はさらに詳細に設定できますが、ここでは全ての操作が可能な管理者か、そうでない標準かを分類しましょう。
例:
| ユーザー名 | メールアドレス | 役職 | 権限 |
|---|---|---|---|
| 大谷由紀 | yuki@zylker.com | CEO | 管理者 |
| 山田ジョン | john@zylker.com | マネージャー | 管理者 |
| 橋本慎二 | shinji@zylker.com | 営業担当 | 標準 |
役職と権限とは?
役職
・どこまでデータを閲覧できるか
・組織階層に応じた職位
権限
・どこまで操作できるか
・タブや項目、操作単位でのアクセス制限
役職を追加
Zoho CRM に[役職]を登録します。[設定] → [ユーザーと権限] → [セキュリティ設定] → [役職] → [新しい役職]から追加します。
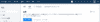
標準権限を設定
[設定] → [ユーザーと権限] → [セキュリティ設定] → [データ共有設定] → [すべての標準権限を編集する]から、組織の標準的な権限の設定を行います。各タブの公開レベルについて、 4つの段階からそれぞれ選択します。
- 非公開
- 組織内共有(表示のみ)
- 組織内共有(表示/編集)
- 組織内共有(表示/編集/削除)
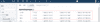
権限を確認
[設定] → [ユーザーと権限] → [セキュリティ設定] → [権限]で全体像を確認します。
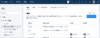
ユーザーを追加しましょう
Zoho CRM を利用する貴社のメンバーに招待メールを送信し、ユーザーとして追加しましょう。
招待メールを送信
[設定] → [ユーザーと権限] → [ユーザー] → [+新しいユーザー]から CHECK5で整理した情報を指定してユーザーを追加します。招待が完了すると各ユーザーのメールアドレスに招待メールが送信されます。各ユーザーは、この招待メールに記載された招待用 URL をクリックし、ユーザーアカウントを認証する必要があります。
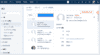
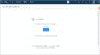
ユーザーを一括でインポート
できます。
CSVファイルや XLSX ファイルから、ユーザーを一括で登録することが可能です。ただし、無料トライアルでは登録できるアカウント数は、3アカウントまでです。
貴社の情報をインポートするイメージをつかみましょう
貴社の顧客情報をZoho CRM にインポートするイメージをつかみましょう。ここでは、 Zoho CRM が提供する CSV のフォーマットを加工
して読み込む方法を紹介します。
手順 1
フォーマットを ダウンロードしましょう。
こちらから、 Zoho CRM にインポートする CSV ファイル( ZIP 形式)をダウンロードしてください。
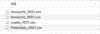
Tips
顧客情報の登録は、各タブから1 件ずつ手動登録する方法、 CSV ファイルを一括でインポートする方法など複数あります。 このCHECK7 の手順に沿って実際にインポートできますが、フォーマットを加工するのでなく貴社の CSV ファイルをそのまま使う方法もあるため、ここではあくまでZoho CRM のデータの持ち方のイメージをつかむ程度で構いません。実際に手順に沿って貴社の情報をインポートする場合、CHECK1(P.3)で読み込んだサンプルデータをこの段階で削除するとデータベースをクリーンに保てます。読み込んだ方法によって削除のやり方が異なりますのでCHECK3を参照してください。

手順 2
ダウンロードしたCSVファイルを加工しましょう。
ダウンロードしたZIPファイルには、以下の4つのフォーマットが入っています。タブの定義はCHECK2を確認してください。
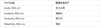
Leads_f001.csv(見込み客)のファイルの加工を例に説明します。フォーマットの1行目にはZoho CRM の[見込み客]タブに表示する[項目]の名称が並んでいます。2行目以降はサンプルデータです。1行目はそのまま、2行目以降に貴社の見込み客データを上書きした上で、保存してください。不要な項目は列ごと削除して構いませんし、適切な項目名が無ければ列ごと追加してください。ただし、1列目の[~ID]という名称の列は削除しないでください。貴社に情報がないセルは空欄のままで良いです。

手順 3
作成したファイルをZoho CRM にインポートしましょう。
ファイルが完成したら、Zoho CRM のインポートしたい各タブから読み込みます。[見込み客]タブの場合は、[見込み客を作成▼]→ [見込み客をインポート]、遷移した画面の[ファイルから]のフィールドで作成したファイルを選択します。
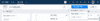
手順 4
ファイルの処理方法を選択しましょう。
ファイルを選択すると、ファイルの処理方法を選択する画面が表示されます。1つ目のデータの場合、このステップを無視して良いです。2つ目以降は、すでにCRMに登録されている各タブでデータの重複が発生しないようにするため、重複を識別する項目(IDまたはメールアドレス)を選択し、次に進みます。
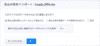
手順 5
項目の関連付けを行いましょう。
CSVファイルに保存された顧客データ(列のデータ)がZoho CRM の各項目に正しく保存されるよう関連付けを設定します。関連付け先の項目がZoho CRM に存在していない場合には、ここで項目を新しく追加できます。
手順 6
データ元の割り当て先、フォローのタスクの設定、
タグの追加などを設定しましょう。
最後に、各データのデータ元(獲得元)の指定、フォローのタスクの設定、タグの追加などを指定します。 設定が完了したら[終了]をクリックします。 インポートが完了するとZoho CRM のポップアップ画面に通知が表示され、登録のメールアドレスに通知が届きます。 データを追加したい各タブで、手順5から手順6を繰り返します。 インポートしたいデータが大量にある場合や他社CRMからデータを移行したい場合には、こちらの動画をご確認ください。
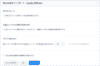
レポート機能を使ってみましょう
Zoho CRM は、CRMに登録されたデータを表やグラフにしてレポートを作成できます。
商談レポートを例に説明します。[レポート]タブをクリックすると、画面左に[フォルダー]が表示され、あらかじめ複数のレポートが設定されています。その中から[商談のレポート]をクリックします。
商談のレポート
完了予定日が今月の商談
商談レポートの一覧から[完了予定日が今月の商談]をクリックします。 ここには、商談完了予定日が今月の商談リストが表示されています。 レポート左上のフィルターからリスト表示する期間を選択することも可能です。
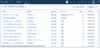
ステージ別の進捗状況
商談レポートの一覧から[ステージ別の進捗状況]をクリックします。ここには、商談のステージに応じて商談データが分類され、リスト表示されています。レポート画面右上の[グラフを作成する]をクリックすると、レポートに表示されたデータのグラフを作成できます。
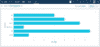
確度別の進捗状況
商談レポートの一覧から[確度別の進捗状況]をクリックします。ここには、見込み客の情報がステージごとに分類されて表示されています。
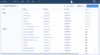
定期レポート機能を使えば、
任意のレポートを自動で送信できます。
Zoho CRM にはレポートを定期的に自動配信する定期レポート機能があります。[レポート]→[定期レポート]→[新しい定期レポート]から目的のレポートを選択。ファイルのエクスポート形式や、開始日、受信者などを決定するだけです。定期レポートは、Zoho ユーザー以外の人へも送信することも可能です。