繰り返し請求の作成と送信
繰り返し請求を始めるには、まずZoho Booksで有効になっていることを確認する必要があります。その後、繰り返し請求を作成したり、システムから直接インポートしたりすることができます。
目次
繰り返し請求の有効化
繰り返し請求の作成を始める前に、Zoho Booksで繰り返し請求モジュールが有効になっていることを確認する必要があります。以下はその方法です:
- Zoho Booksアカウントにログインしてください。
- ページの右上隅にある[設定]に移動してください。
- [各種設定]の下の[一般]を選択してください。
- [繰り返し請求]のボックスにチェックを入れます。
- ページの下部にある[保存]をクリックしてください。
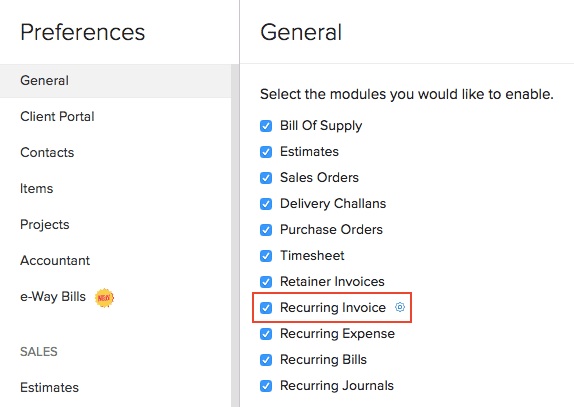
繰り返し請求の作成
顧客向けに繰り返し請求を作成すると、実質的にはその顧客に対する繰り返しプロファイルを設定することになります。この繰り返しプロファイルには、生成された請求書とまだ生成されていない請求書が含まれます。繰り返し請求の保存方法の構成は[繰り返し請求の各種設定]から設定できます。
シナリオ:パトリシアは顧客のブランドンに対して$1,100の請求書を作成します。同じ詳細と金額の請求書を、毎週その顧客に送付する必要があります。この場合、パトリシアは週ごとの繰り返し請求書を作成できます。毎週、同じ金額の請求書が更新された日付でブランドンに送信されます。
新しい繰り返し請求を作成するには:
- [売上]→[繰り返し請求]に移動してください。
- ページの右上隅にある[+ New]ボタンをクリックしてください(または「n]のキーを押してください)。
- 以下の詳細を入力してください。
顧客名 Customer Name
繰り返し請求を作成したい顧客を選択してください。
データ名
すべての繰り返し請求を生成するプロファイルに名前を入力してください。
頻度
繰り返し請求を生成するための時間間隔を選択してください。週、月、年などの標準的な時間間隔から選択するか、[カスタム]をクリックして独自の時間間隔を入力できます。
営業担当者
繰り返し請求に営業担当者を関連付けます。
プロジェクトの工数の関連付け
繰り返し請求に関連するプロジェクトを関連付けます。
商品の詳細
繰り返し請求を作成する商品を選択してください。
- 繰り返し請求書に表示する[顧客に関する備考]と[支払い条件]も入力できます。
- [保存]をクリックしてください。
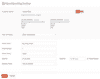
繰り返し請求が作成された後、生成された子請求書は下書きとして保存されるか、すぐに顧客に送信されます。詳細は、「繰り返し請求の各種設定]をご参照ください。
以前の日付に対して繰り返し請求またはプロファイルが作成されている場合、子請求書は現在の日付の後にのみ生成されます。
以下の例を通じて詳しく説明しましょう。今日は2019年2月28日です。あなたは今日、週単位で2019年1月31日の日付の繰り返し請求を作成します。そうすると、子請求書は2月7日、2月14日、2月21日、2月28日、3月7日などとなります。繰り返しプロファイルの最新の請求書が今日(2019年2月28日)に生成されるべきですが、子請求書は現在の日付(今日)の後にのみ生成されます。したがって、繰り返しプロファイルの最初の請求書は2019年3月7日に生成されます。
繰り返し請求のインポート
CSV、TSV、またはXLS形式の繰り返し請求のリストをインポートすることができます。以下はその方法です。
- [売上]→[繰り返し請求]に移動してください。
- ページの右上隅にある3点リーダーアイコンをクリックしてください。
- [繰り返し請求のインポート]を選択してください。
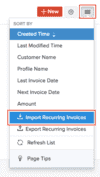
- [ファイルをアップロードする]の下にある[ファイルの選択]ボタンをクリックしてください。参照用のサンプルファイルをダウンロードするには、それぞれ[サンプルcsvファイル]または[サンプルxlsファイル]をクリックします。
ヒント:ファイルのサイズは1MBを超えることはできません。
- ファイルの文字コードとファイルの区切り文字を選択してください。ファイルの区切り文字は、1行内の2つの値を区別するために使用されます。繰り返し請求のインポート時、初期設定のファイルの区切り文字はカンマ(,)です。
ヒント:文字コードは数字と文字の組み合わせに使用されます。初期設定では、UTF-8(Unicode)が使用され、8ビットを超える幅広い文字をサポートしています。
- [次へ]をクリックしてください。
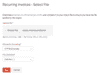
- [項目の関連付け]ページで、項目が適切に関連付けられていることを確認してください。
- 次回のインポート時に同じ形式を使用する場合は、[選択した項目を、今後インポートするときに使用できます。]のボックスにチェックを入れます。
- [次へ]をクリックしてください。
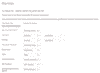
- [インポート]をクリックしてください。
お役に立ちましたか?
はい
いいえ
フィードバックをいただき、ありがとうございます。
改善できる点を教えてください
機能を希望しますか?
ご提案
