商品
商品とは、ビジネスで扱う物品やサービスのことを指します。
顧客や仕入先に取引を対して作成する際に商品を追加することができ、その詳細が自動的に登録されます。
目次
商品の作成
商品を作成するには:
- 左サイドバーの商品 モジュールに移動し、[商品]を選択してください。
- ページ右上の[+ New]ボタンをクリックしてください。
- 商品の種類を選択し、名前とその他の詳細を入力してください。
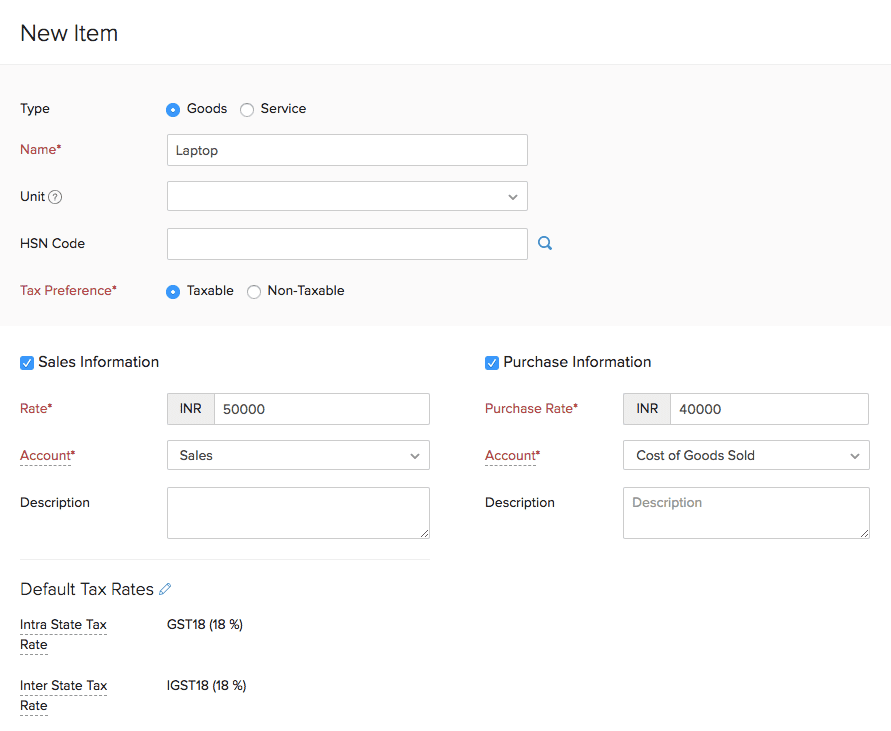
| 項目 | 説明 |
|---|---|
| 販売価格 | 顧客に商品を販売する際の単価です。請求書や 注文書などの販売取引に反映されます。 |
| 勘定 | 勘定は、商品の販売を追跡するために使用されます。 |
| 詳細 | 商品の販売に関するメモを追加します。 |
購入商品の情報
| 項目 | 説明 |
|---|---|
| 原価 | 仕入先から商品を購入する際の単価です。請求書や発注書などの購入取引に反映されます。 |
| 勘定 | 売上原価の勘定は、商品の購入を追跡するために使用されます。 |
| 詳細 | 商品の購入に関するメモを追加します。 |
在庫情報
商品の在庫情報を有効にするには:
- [この商品の在庫を管理する]のチェックボックスを選択してください。
- 必須項目を入力してください。
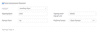
| 項目 | 説明 |
|---|---|
| 在庫の勘定 | 商品の在庫を追跡するのは在庫の勘定です。初期設定では在庫の資産です。 |
| 期首在庫 | 期首残高日に手元にある品目の数量です。 |
| 期首在庫の単価 | 期首在庫を購入したときの単価です。 |
| 再注文の基準 | 商品の在庫が再注文の基準レベルに達すると、通知が届きます。 |
| 優先仕入先 | この商品の購入を希望するベンダーです。 |
タグの関連付け
Zoho Booksの商品にレポートのタグを関連付けることもできます。
- 必要な情報をすべて入力したら、[保存]をクリックしてください。
メモ:
赤字の項目は必須、その他は任意です。
商品の在庫管理
Zoho Booksでは、商品の期首在庫を入力することができます。Zoho Booksで商品の販 売や購入取引を行うたびに、在庫は自動的に計算されます。たとえば、商品Aの期首在 庫を100と入力したとします。そして、70個の商品Aを販売するための請求書を作成し ます。この場合、在庫は30に減少します(100-70)。次に、仕入先から商品Aを100 個購入し、そのための請求書を作成します。すると在庫は130に増加します(100+30 )。これがZoho Booksにおける在庫管理の仕組みです。
商品のインポート
すでに商品のリストを持っている場合、それらをCSV、TSV、またはXLS形式でZoho Booksにインポートすることができます。
インポートの形式、つまりインポートファイルに含まれる列とデータを確認するために、
以下の手順で示すサンプルインポートファイルをダウンロードできます。
商品をインポートするには:
- 左側のサイドバーにある商品モジュールに移動し、[商品]を選択してください。
- ページの右上にある3点リーダーアイコンをクリックしてください。
- [商品のインポート]を選択してください。
- [ファイルの選択]ボタンをクリックし、デバイスからインポートファイルを選択してください。[サンプルファイル]をクリックすると、参照用のサンプルファイルをダウンロードできます。
- [次へ]をクリックしてください。
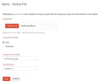
- データをスキップするか上書きするかを選択できます。重複するデータを上書きする場合は、重複データが上書きされる基準となる項目(商品名、商品ID、SKU)を選択する必要があります。これらの項目は、インポートファイルの同等の項目に関連付けられます。値が一致する場合、対応する項目はインポートファイルのデータで上書きされます。
メモ: この項目は大文字小文字が区別され、この項目の値がインポートファイルとZoho Booksの両方で一致する場合にのみ、重複データが上書きされます。
ヒント: ファイルサイズの上限は1MBです。
- 適切な文字コード、ファイルの区切り文字が選択されていることを確認してください。
ヒント: 文字コードは、数字と文字の組み合わせに使用されます。初期設定では、UTF-8(Unicode)が使用され、8ビットを超える幅広い文字をサポートしています。
ヒント: ファイルの区切り文字は、インポートファイルの値を区切るために使用する文字です。初期設定のファイルの区切り文字は、コンマ(,)です。
- [次へ]をクリックしてください。
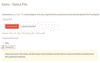
- [項目の関連付け]ページで、Zoho Booksの項目名とインポートファイルの見出しを適切に照合してください。
- 今後のインポートでも同じ項目の関連付けを使用する場合は、[選択した項目を、今後インポートするときに使用できます。]オプションを選択してください。
- [次へ]をクリックしてください。
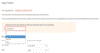
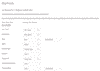
- [プレビュー]画面が表示されます。[インポート]をクリックしてください。
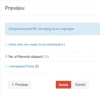
お役に立ちましたか?
はい
いいえ
フィードバックをいただき、ありがとうございます。
改善できる点を教えてください
機能を希望しますか?
ご提案
