Zoho BooksとZoho Signの連携
Zoho Booksなどのオンライン会計ソフトウェアでは、電子署名が従来のペンと紙による署名に対する優れた代替手段として台頭しています。文書の信頼性を向上させ、不正な変更を防ぐために電子署名を活用します。
Zoho Signは文書の電子署名プロセスを効率的に簡素化するツールです。Zoho BooksとZoho Signの連携により、以下の機能が提供されます。
- 請求書と見積書に、顧客への送信前に簡単に署名を追加できます。
- 請求書と見積書を署名するまでの送信を制限できます。
- 顧客に対して、顧客ポータルを通じて見積書を受け入れる前に署名を必要とすることができます。
連携の設定
- ページの右上隅にある[設定]に移動してください。
- [連携]の下の[Zohoサービス]を選択してください。
- [Zohoサービス]のページで、Zoho Signの横にある[接続]ボタンをクリックしてください。
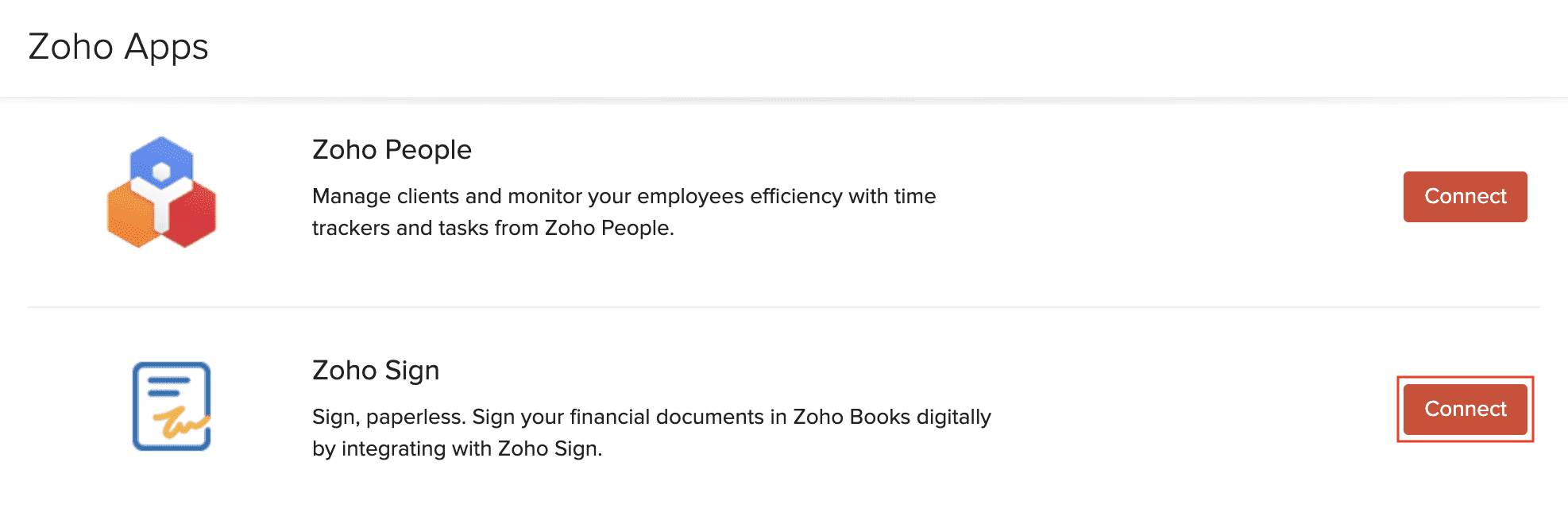
- 次の画面で[今すぐ接続]をクリックしてください。
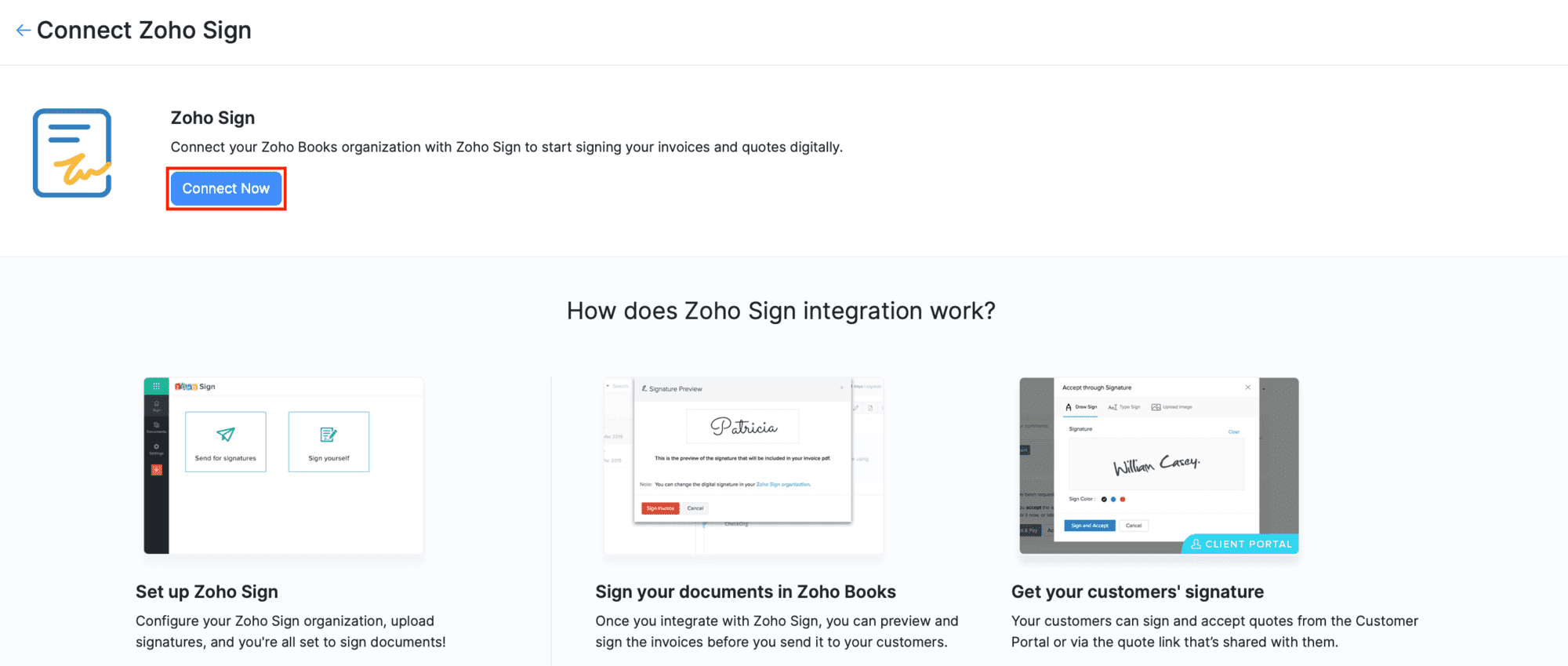
ヒント:Zoho Signの組織がまだない場合、[今すぐ接続]ボタンはZoho Signの組織を作成するリンクに置き換えられます。
- 電子署名が必要な文書を設定してください。
- 請求書のユーザー署名:署名されていない請求書が送信されないようにするには、このオプションを有効にしてください。
- 見積書のユーザー署名:署名されていない見積書が送信されないようにするには、このオプションを有効にしてください。
- 見積書の顧客署名:顧客ポータルで見積書を承認する前に顧客に署名してもらうためには、このオプションを有効にしてください。
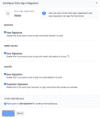
- [連携]をクリックしてください。
これで連携が完了し、Zoho Books内で文書に電子署名する準備が整います。
アドバイス:連携の設定後でも、以下の手順に従ってこれらの設定を再構成することができます。[設定]→[連携]→[Zohoサービス]に移動し、Zoho Signの隣にある[詳細の表示]をクリックし、その後[編集]をクリックしてください。
請求書の署名
請求書に署名する機能は、管理者ユーザーと請求書の承認権限を持つユーザーのみアクセスできます。さらに、Zoho Signの組織にユーザーを招待して、彼らが自分の署名を設定できるようにする必要があります。これがない場合、許可を持っていてもZohoBooksで請求書に署名できません。
Zoho Signで設定した署名は、Zoho Books内で請求書に署名するために使用できます。
以下の手順で進めてください。
- 左側のサイドバーから[売上]の下の[請求書]モジュールに移動してください。
- 署名する特定の請求書を選択してください。
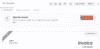
- [請求書に署名]ボタンをクリックしてください。
ヒント:売上取引に対して複数階層の承認が設定されている場合、請求書は最終承認者による承認後にのみ署名できます。
- 次に表示されるポップアップで署名のプレビューを確認し、[請求書に署名]ボタンをクリックします。
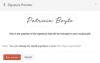
完了すると、PDFバージョンの請求書に電子署名が表示されます。この署名は、請求書のテンプレート内の指定された署名セクションに配置されます。
アドバイス:カスタムの請求書テンプレートを使用している場合は、請求書に署名をシームレスに組み込むために「%DigitalSignature%」の差し込み項目を追加してください。
以下の状況では、電子署名は表示されませんので、ご注意ください。
- 一度に複数の請求書の印刷から生成されたPDF。
- 一括で請求書を印刷またはダウンロードして生成されたPDF。
- 請求書詳細画面に表示されるプレビュー。
システム生成の請求書の電子署名の取り扱い
Zoho Booksは特定のケースで自動的に請求書を生成します。以下はそのようなケースにおける電子署名の管理方法です。
繰り返し請求書:繰り返しプロファイルを介して生成される請求書には、自動的に電子署名が追加されます。ただし、これを避けたい場合は、繰り返し請求の設定で[下書きとして請求書を作成]オプションを選択してください。
見積書からの請求書:顧客が署名した後に見積書が自動的に請求書に変換されるように設定されている場合、見積書に電子署名を追加することもできます。見積書の設定で[はい、保存して署名して送信]オプションを選択してください。
ヒント:ドキュメントに電子署名を自動的に追加する際、Zoho Booksは連携を設定したユーザーの署名を使用します。
見積書の署名
Zoho Books内で見積書に署名する機能は、管理者ユーザーと見積書の承認権限を持つユーザーにのみアクセスできます。さらに、ユーザーをZoho Signの組織に招待して自分自身の署名を設定できるようにすることが重要です。これがない場合、許可を持っていてもZoho Booksで見積書に署名することはできません。
注意:見積書に電子署名を有効にした場合、承認済みの見積書は編集できなくなります。
見積書に署名するプロセスは、Zoho Books内で請求書に署名するプロセスと類似しています。以下の手順で進めてください。
- 左側のサイドバーから[売上]の下の[見積書]モジュールに移動してください。
- 署名する特定の見積書を選択してください。
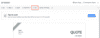
- [署名]をクリックしてください。
ヒント:見積書に複数階層の承認が設定されている場合、最終承認者による承認後に署名できます。
- 次に表示されるポップアップで署名のプレビューを確認し、[見積書に署名]ボタンをクリックしてください。
これにより、見積書のPDFバージョンには電子署名が追加され、署名は見積書のテンプレート内の指定された署名セクションに配置されます。
アドバイス:見積書用のカスタムテンプレートを使用している場合は、「%DigitalSignature%」および「%ClientSignature%」の差し込み項目を追加してください。これにより、見積書に顧客と自分の両方の署名がシームレスに挿入されます。
見積書における顧客の署名の取得
(設定済みの場合)顧客は、承認前に顧客ポータルから見積書に署名するよう求められます。
見積書を承認する際に、顧客に署名をするよう促すポップアップが表示されます。この署名は次の手続きに進むために必要です。顧客は、描かれた署名、タイプされた署名、アップロードされた画像など、好みの署名方法を使って、そのポップアップから簡単に見積書に署名できます。
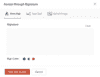
顧客が見積書に署名して承認した後、その署名は見積書のPDFバージョンで確認できます。
署名された文書の編集
署名された見積書または請求書を編集する場合、次の操作が文書が再署名されるまで制限されます。
- PDFをダウンロードする
- 文書をメールする
- 文書を印刷する
- 見積書を請求書に変換する
- 郵送機能の利用
- 文書のリンクを共有する
- SMSで通知する
- 文書を[送信済み]として設定する
文書を再署名するには、最初に署名した際と同じ手順に従ってください。
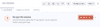
ヒント:署名済み文書に加えられた変更は、再署名しない限りPDFバージョンには反映されません。PDFは常に、有効な署名を持つ最新バージョンを表示します。
注意:文書を再署名すると、新しい文書として扱われ、Zoho Signのプランの使用状況にカウントされます。
メモ:署名された請求書や見積書のさまざまなPDFバージョンには、[コメントと履歴]タブからアクセスできます。これらのバージョンは、Zoho Signの[ドキュメント]モジュールでも利用できます。
連携の削除
Zoho Booksでの電子署名プロセスを停止したい場合は、以下の手順に従ってください。
- ページの右上隅にある[設定]に移動してください。
- [連携]の下の[Zohoサービス]を選択してください。
- [Zohoサービス]のページで、Zoho Signの隣にある[詳細の表示]をクリックしてください。
- 右上にある[連携設定の削除]ボタンをクリックしてください。
- [削除]をクリックしてください。
Zoho Signとの連携は削除されますが、電子署名が施された文書は、連携が削除されても電子署名が維持されたままとなります。
お役に立ちましたか?
はい
いいえ
フィードバックをいただき、ありがとうございます。
改善できる点を教えてください
機能を希望しますか?
ご提案
