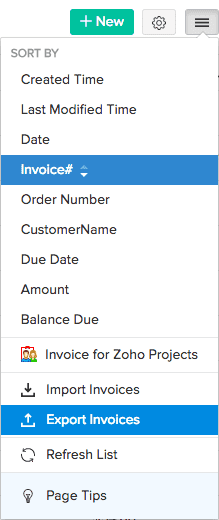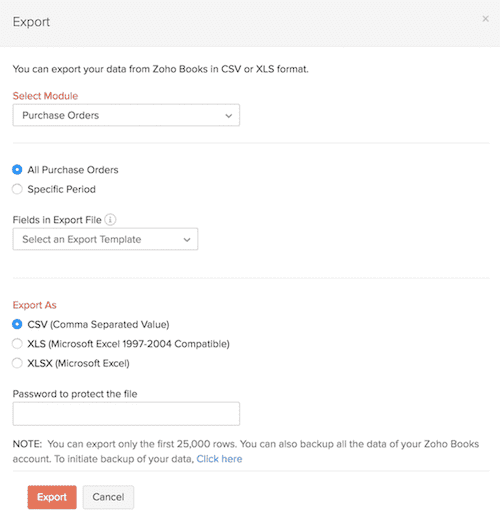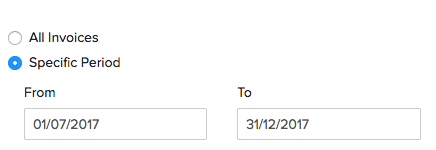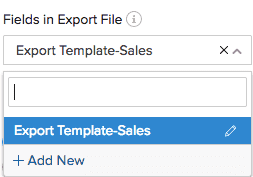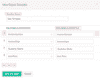データのエクスポート
Zoho Booksを使用して、組織のすべてのデータをエクスポートできます。Zoho Booksでは、特定のモジュール内のすべてのデータをエクスポートすることも、独自のエクスポートテンプレートを作成して特定のデータをエクスポートすることも可能です。
エクスポートテンプレート機能を使用すると、次のことができます。
- エクスポートしたい項目を選択する
- 好みに応じて項目の順序を変更し、名前を変更する
シナリオ:スティーブは組織のセールスチームのメンバーです。組織のパフォーマンスに関するさまざまなレポートを生成し、定期的に経営陣のメンバーと共有しています。スティーブは、要件に基づいて、特定の項目を選択してエクスポートしたデータからセールスレポートを生成したり、すべてのデータを自身のコンピューターにエクスポートしたりしています。
同様に、データをエクスポートする際に独自のテンプレートを作成し、それらから1つを選択してエクスポートすることもできます。Zoho Booksでこれを行う方法を見てみましょう。
- 左側のナビゲーションペインから特定のモジュールに移動してください。
- 右上隅の3点リーダーアイコンをクリックし、ドロップダウンから[エクスポート]を選択してください。
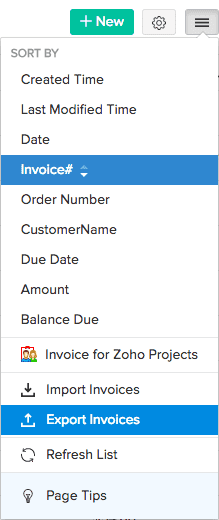
- データをエクスポートしたいモジュールを選択してください。
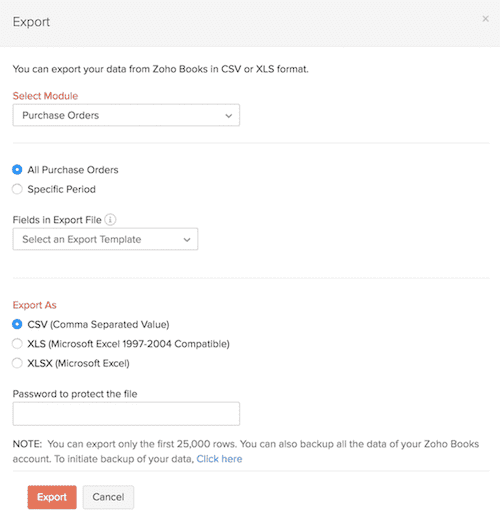
- エクスポートする取引をフィルタリングするために、次のいずれかのオプションを選択してください。
- すべての請求書:すべての取引をエクスポートします。
- 特定の期間:エクスポートするデータのカスタムの日付範囲を設定します。
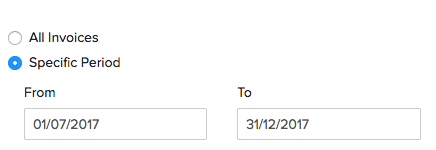
- [エクスポートファイルの項目]の下にあるドロップダウンをクリックして、テンプレートを選択してください(エクスポートテンプレートを選択しない場合、指定された期間のすべてのデータ項目がエクスポートされます)。
- エクスポートテンプレートリストからテンプレートを選択するか、[+ 新しく追加]オプションをクリックして新しいテンプレートを作成してください。
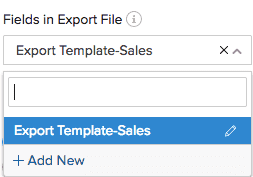
- 新しいテンプレートの名前を入力してください。
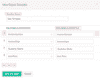
- 新しい項目を追加し、ドロップダウンから必要な項目を選択してください。
- 不要な項目を削除するために、項目の右側にある削除アイコンをクリックしてください。
- 項目を並べ替えるために、項目の左側にある並べ替えボタンをドラッグしてください。
- [保存して選択]をクリックして続行してください。
- エクスポートテンプレートリストからテンプレートを選択するか、[+ 新しく追加]オプションをクリックして新しいテンプレートを作成してください。
これをよりよく理解するために、以下のGIFをご覧いただけます。
メモ:これは音声を含まないGIFで、途中で一時停止することはできません。テンプレートの動作を完全に理解するためには、GIFを最後までご覧ください。
- データをエクスポートする形式として、CSV、XLS(Microsoft Excel 1997-2004との互換性)、またはXLSX(Microsoft Excel)の中から選択してください。
- エクスポートにセキュリティの層を追加するために、Zoho Booksではデータのエクスポートをパスワードで保護することができます。エクスポートをパスワードで保護するには、以下の手順を実行します。
- CSVまたはXLSX形式のどちらかを選択してください。
- [ファイル保護用のパスワード]項目にセキュリティのためのパスワードを入力してください。
- [エクスポート]をクリックしてください。
メモ:XLSXファイルは組み込みのパスワード保護をサポートしていますが、CSVファイルは提供したパスワードで圧縮され、ファイルを解凍する際にこのパスワードを入力する必要があります。
お役に立ちましたか?
はい
いいえ
フィードバックをいただき、ありがとうございます。
改善できる点を教えてください
機能を希望しますか?
ご提案