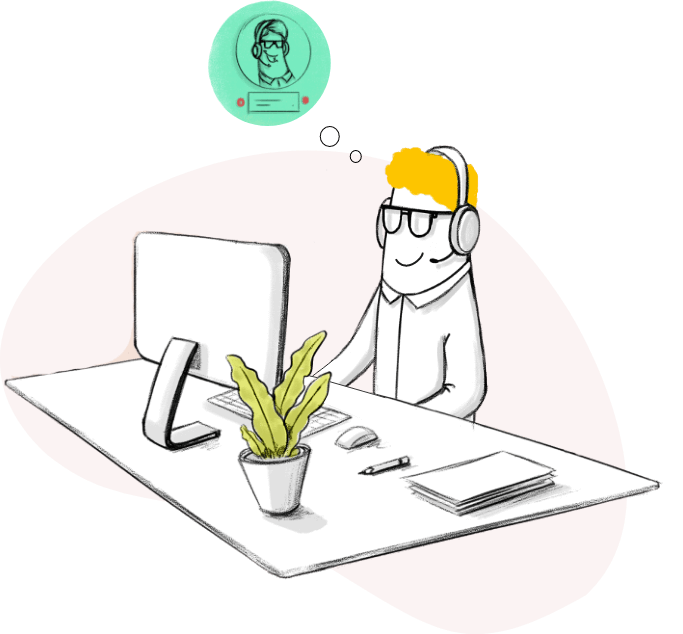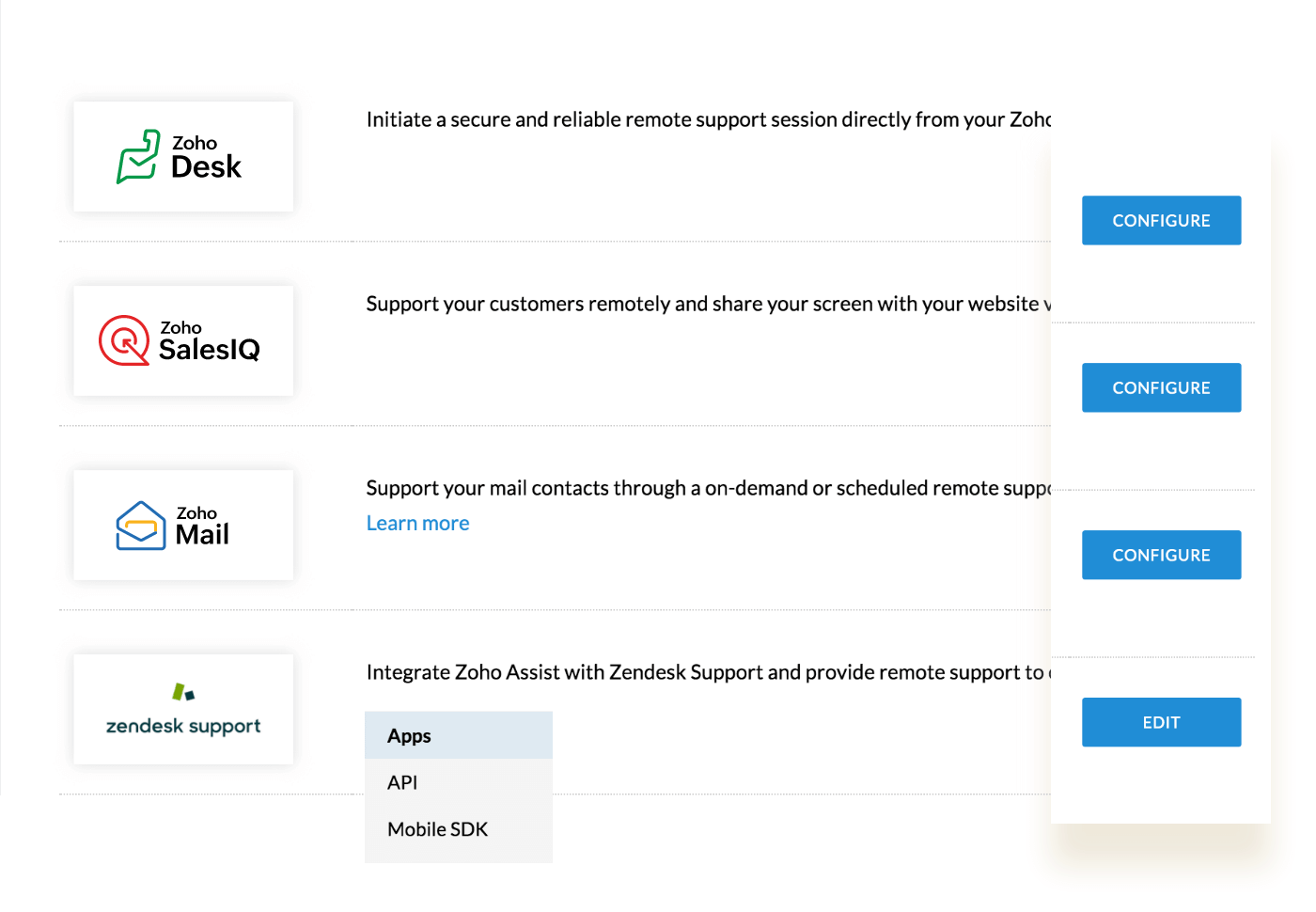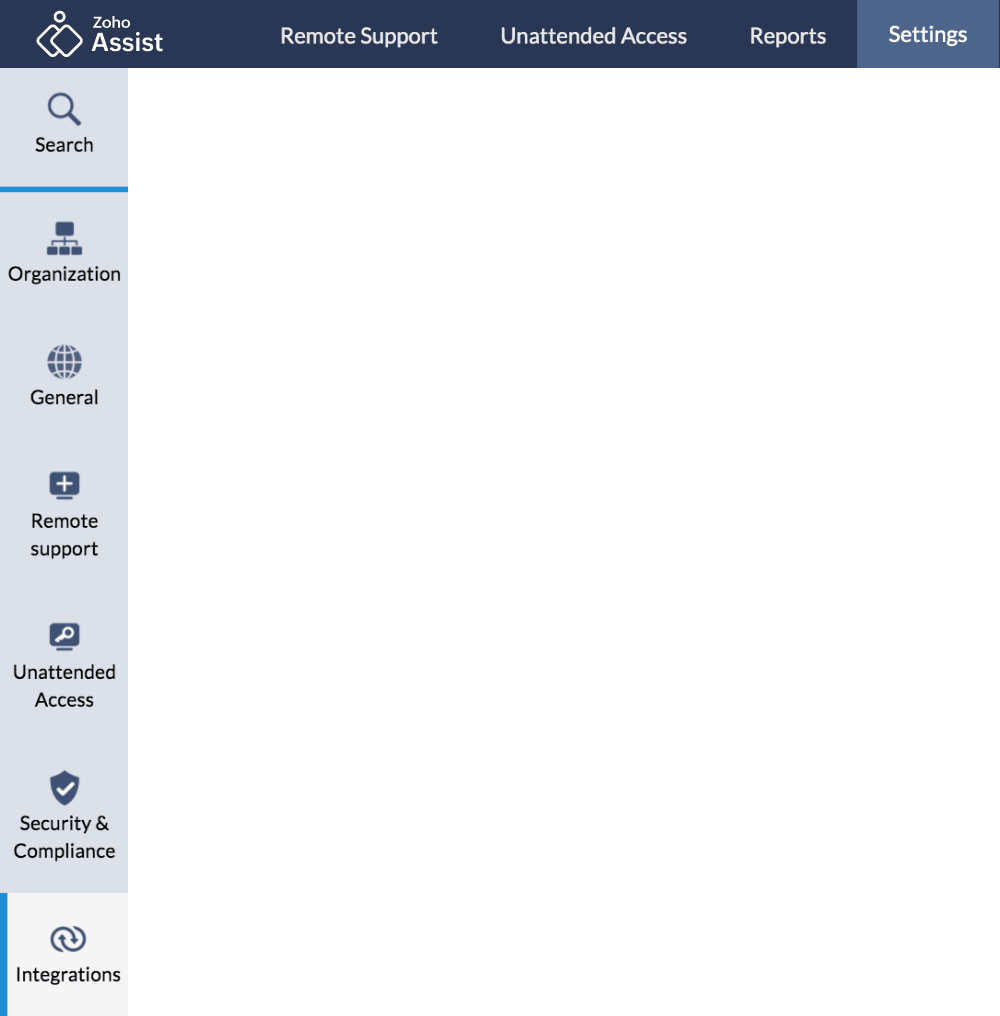Windowsリモートデスクトップ接続の設定:ステップバイステップガイド
- 1
はじめに
- まず、自分のメールアドレスを使ってZoho Assistにユーザー登録します。すでにZohoユーザーであれば、[Zoho Assistにアクセス]をクリックして、開始します。
- 初めてお使いの方は、15日間無料でエンタープライズ機能すべてをお試しいただけます。
- 15日後、個人で使用する場合には、Zoho Assistを無料でそのまま利用できます。
- 2
リモートサポートセッションの開始
- 即時オンデマンドリモートサポートセッションを開始するには、[今すぐ開始]をクリックするか、[予約]をクリックして、別の時間にセッションを実施します。
- リモートサポートセッションを開始した後、リモート側にユーザーを招待するには3つの方法があります。
- SMSまたは招待メールを送信して、join.zoho.comに移動して、セッションに参加するようお客さまに依頼するか、またはお使いのチャットメッセンジャーから参加リンクを送信します。
- 3
リモートデスクトップへの接続
- 招待を受け取った後、お客さまは手順2に記載した方法のいずれかでセッションに参加できます。
- 軽量のエージェントをインストールすると、リモートデスクトップに完全にアクセスできます。
Windowsリモートデスクトップ接続ソフトウェアの主な機能
オンデマンドリモートサポート
Zoho AssistのオンデマンドWindowsリモートデスクトップ接続を使用すると、リモートの顧客側に事前にインストールしなくても、かんたんにアクセスして画面を共有できます。これにより、Windowsリモートデスクトップへの接続に必要な時間が短縮され、プロセスがより迅速かつ効率的になります。
詳細はこちら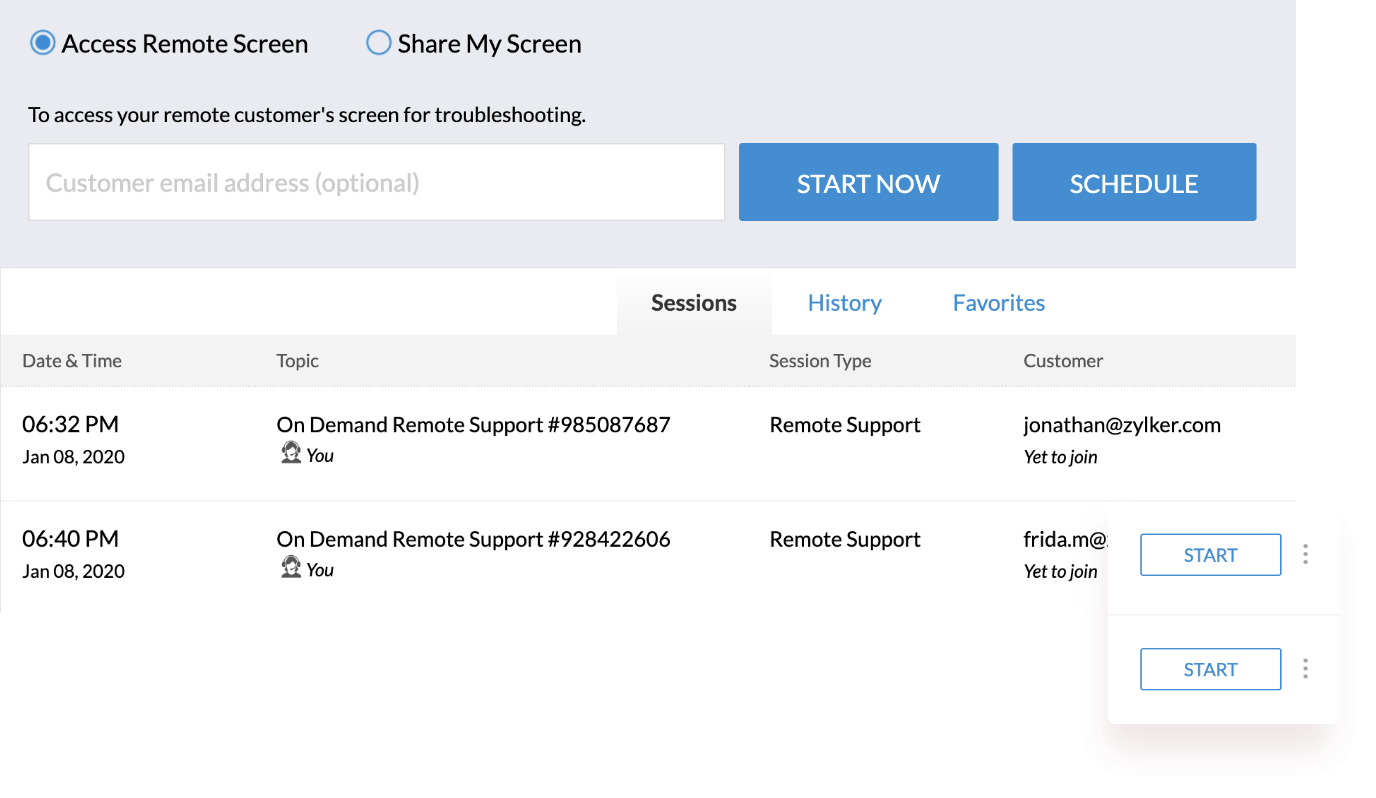
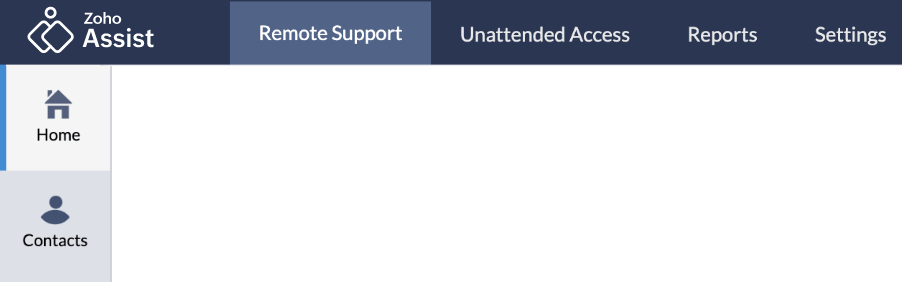
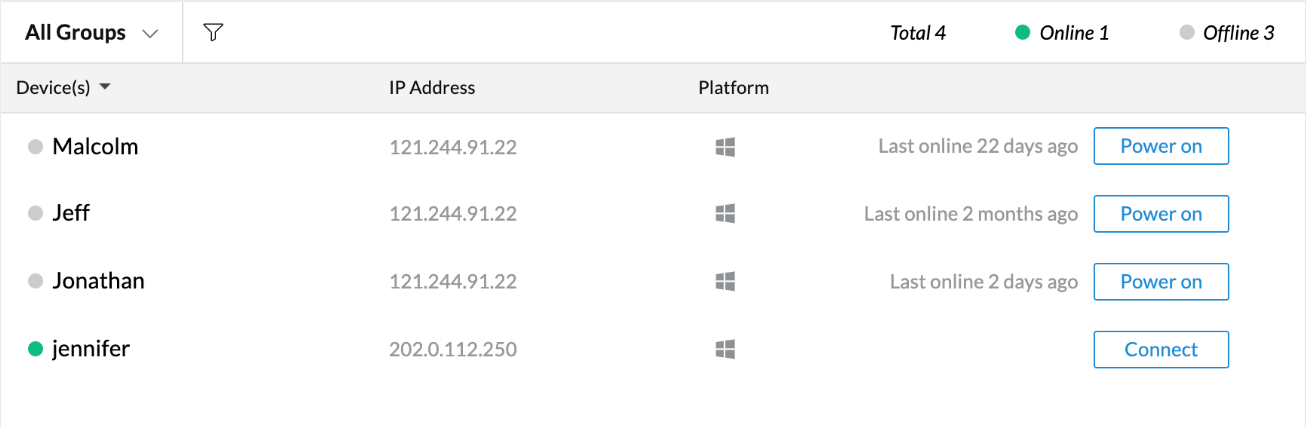
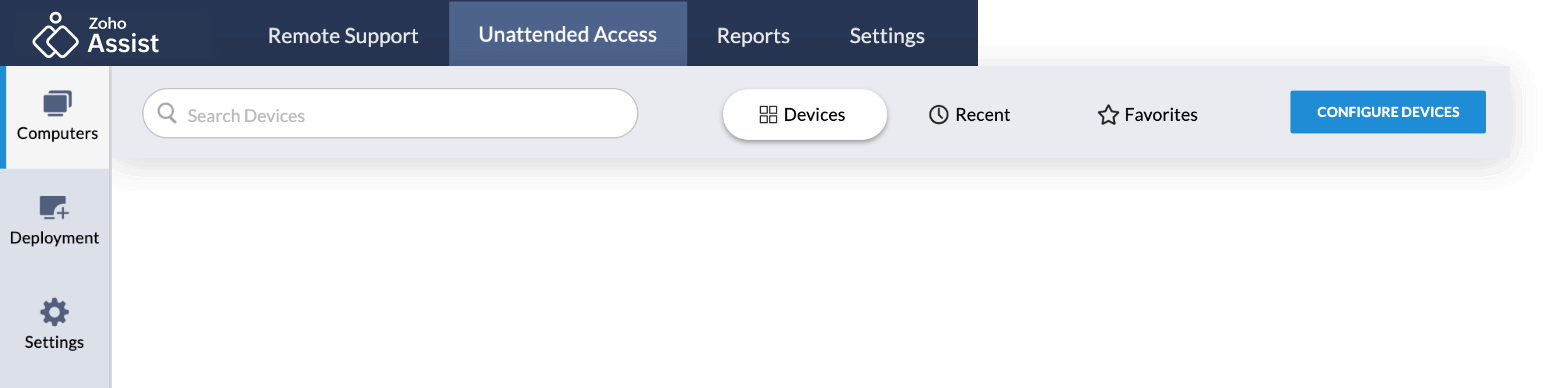
無人リモートアクセス
Zoho独自の一括展開コンセプトを使うと、無人リモートアクセス接続に多数の端末グループを即座に設定できます。そのため、大企業はリモート資産を効率よく管理できるようになります。軽量の無人アクセスエージェントをリモート機器にインストールすると、ネイティブの診断操作を使って、Windowsリモートコンピューターをすぐに診断できます。
詳細はこちら自社ブランドに合わせてWindowsリモートデスクトップ接続ソフトウェアをカスタマイズ
あらゆる規模の企業にとって、ブランドの価値観や優先事項を反映したリモートデスクトップ接続ソフトウェアを用意することが重要です。カスタムのブランディングソリューションを使用すると、Windowsリモートデスクトップソフトウェアを完全にリブランディングし、組織とシームレスに連携する本格的な外観や操作性を生み出せます。こうしてリモートデスクトップへの接続やリモートアクセス機器の管理を自社のブランド名で行うことができます。ユーザーは、メールやポータルのURLをブランドに合わせてカスタマイズできるため、顧客との信頼感や信用を確立できます。
詳細はこちら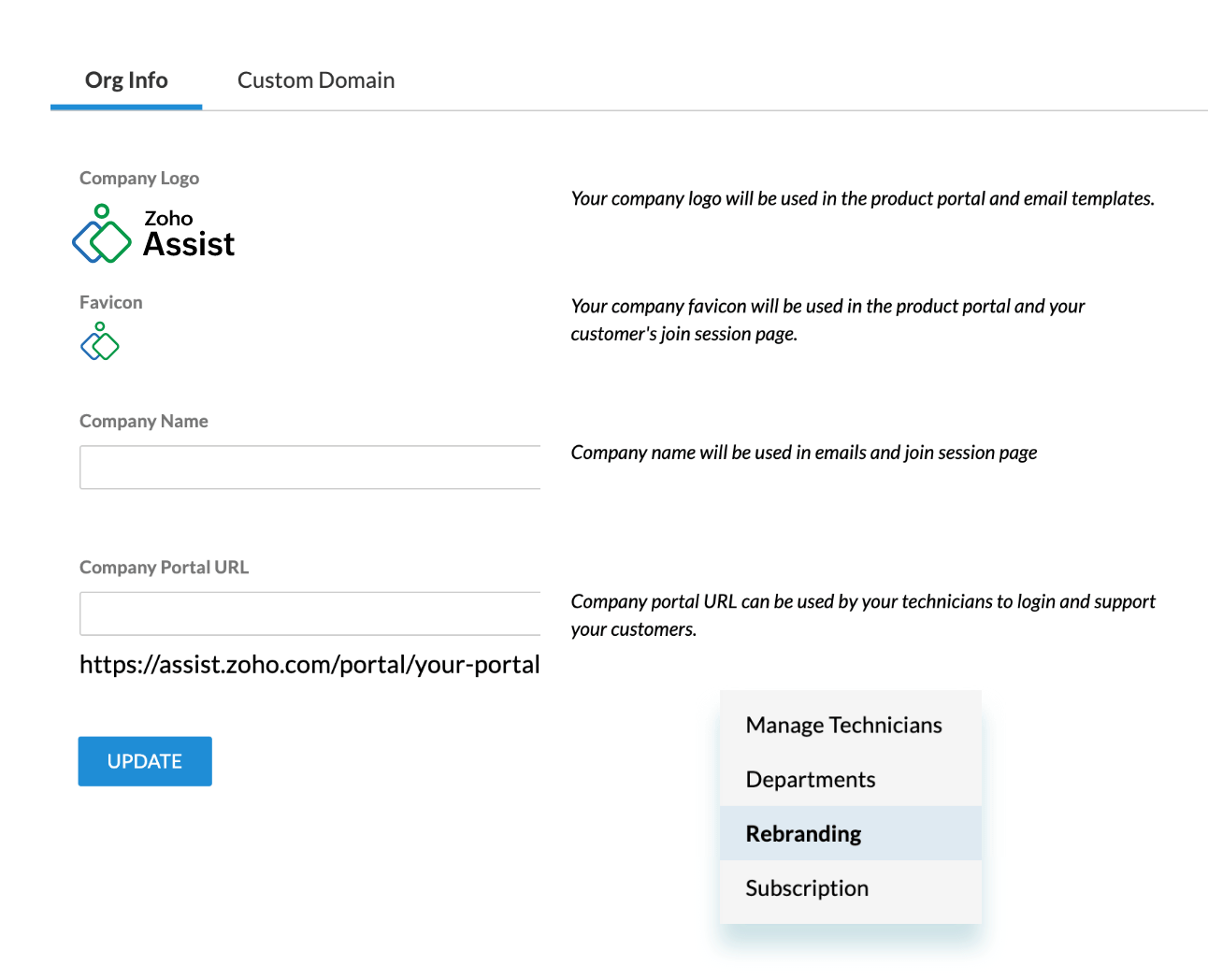
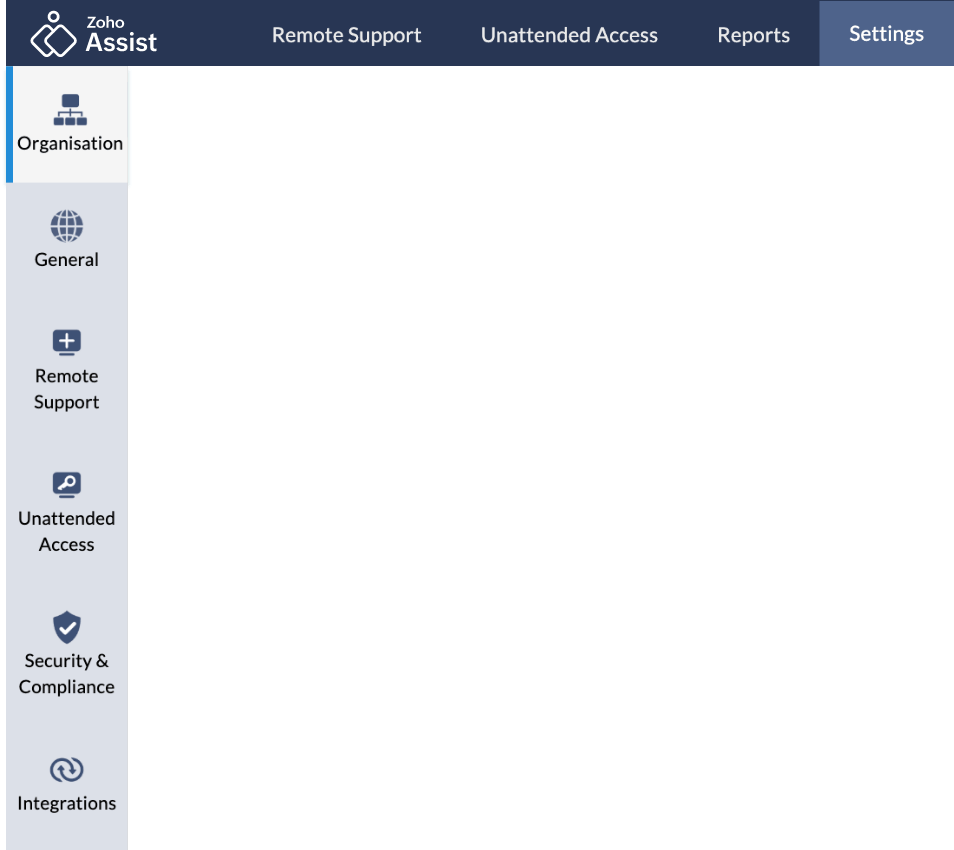
安全なリモートデスクトップ接続を確立
Zoho AssistのクラウドベースのWindowsリモートデスクトップ接続ソフトウェアは、主なプロキシーやファイアウォールを越えて接続された端末へスムーズにアクセスできるようにします。さまざまな場所からのリモートアクセスを管理するITチームには必須のツールです。エンドツーエンドのSSLと256ビットAES暗号化により、Zoho Assistを介して行われるすべての接続について、データのセキュリティーとユーザーのプライバシーを保証します。アクションログビューアーにより、組織内のすべてのリモートサポート活動を追跡し、課題をかんたんに特定できます。セキュリティーを強化するために、ワンタイムパスワード認証による2段階認証も提供しています。
詳細はこちら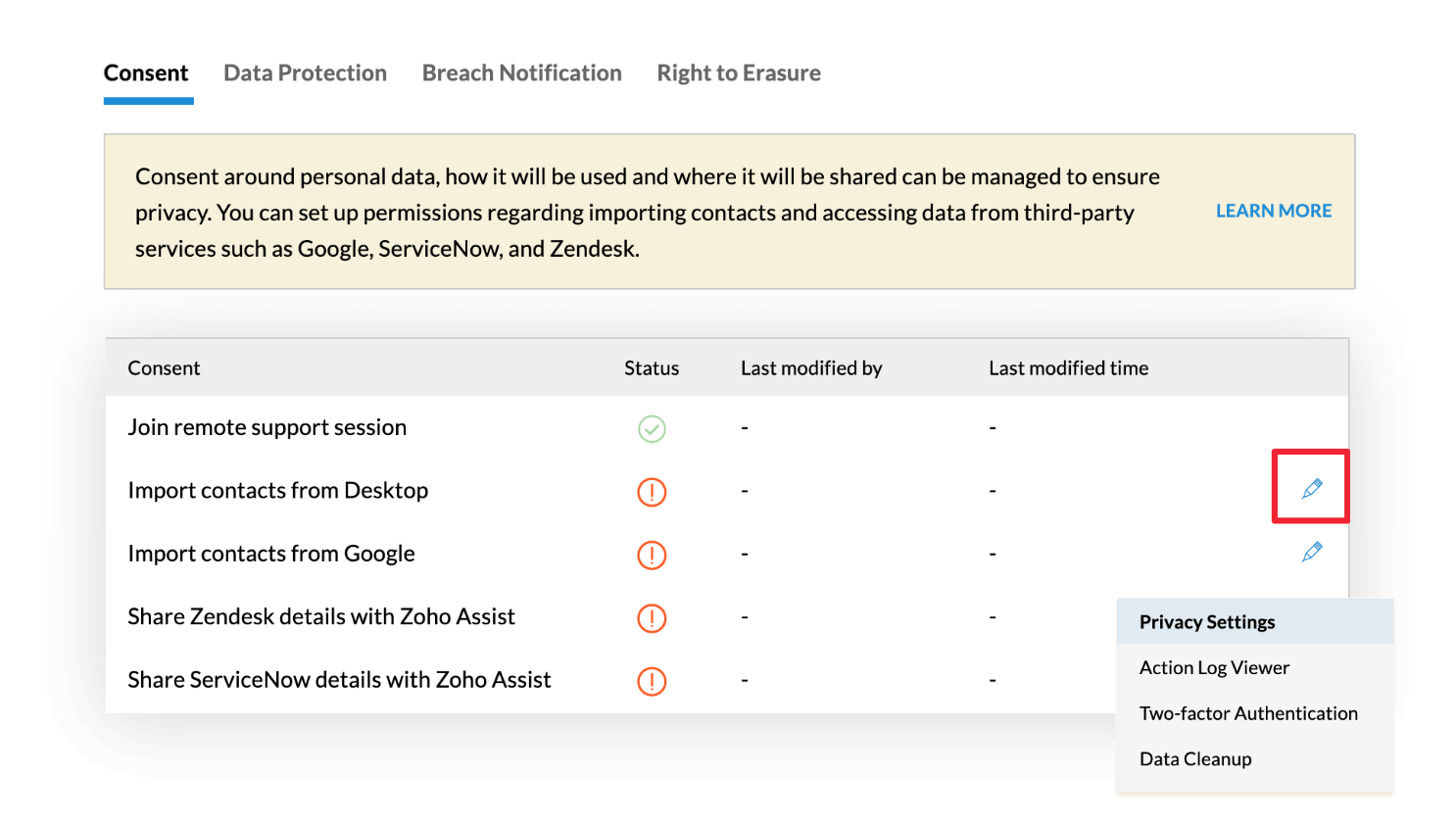
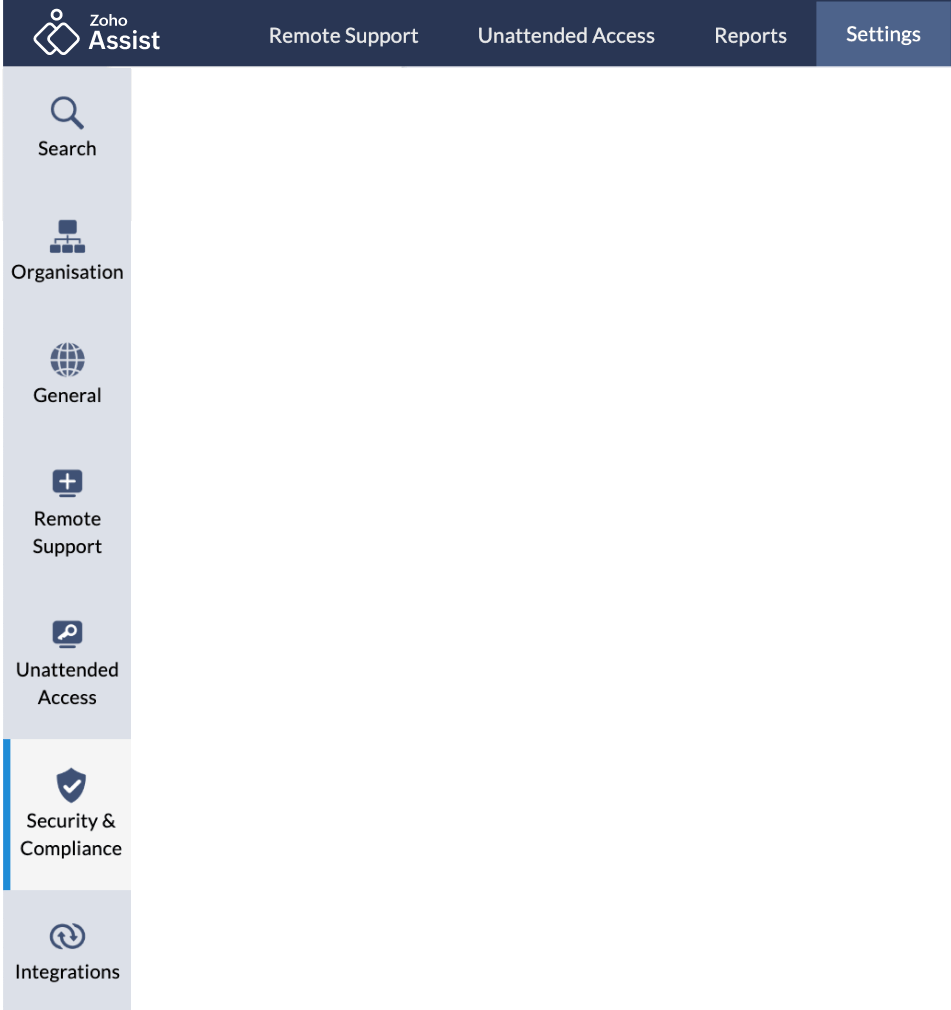
いつでもどこでもリモート資産にアクセス!
Zoho Assistモバイルアプリを使用すると、モバイル端末から直接、外出先でリモートデスクトップ接続を確立、管理できます。どこにいても、リモート資産との接続を維持し、顧客にサポートを提供できます。今すぐアプリをインストールして、柔軟性の高いリモートサポートを体験してください。
詳細はこちら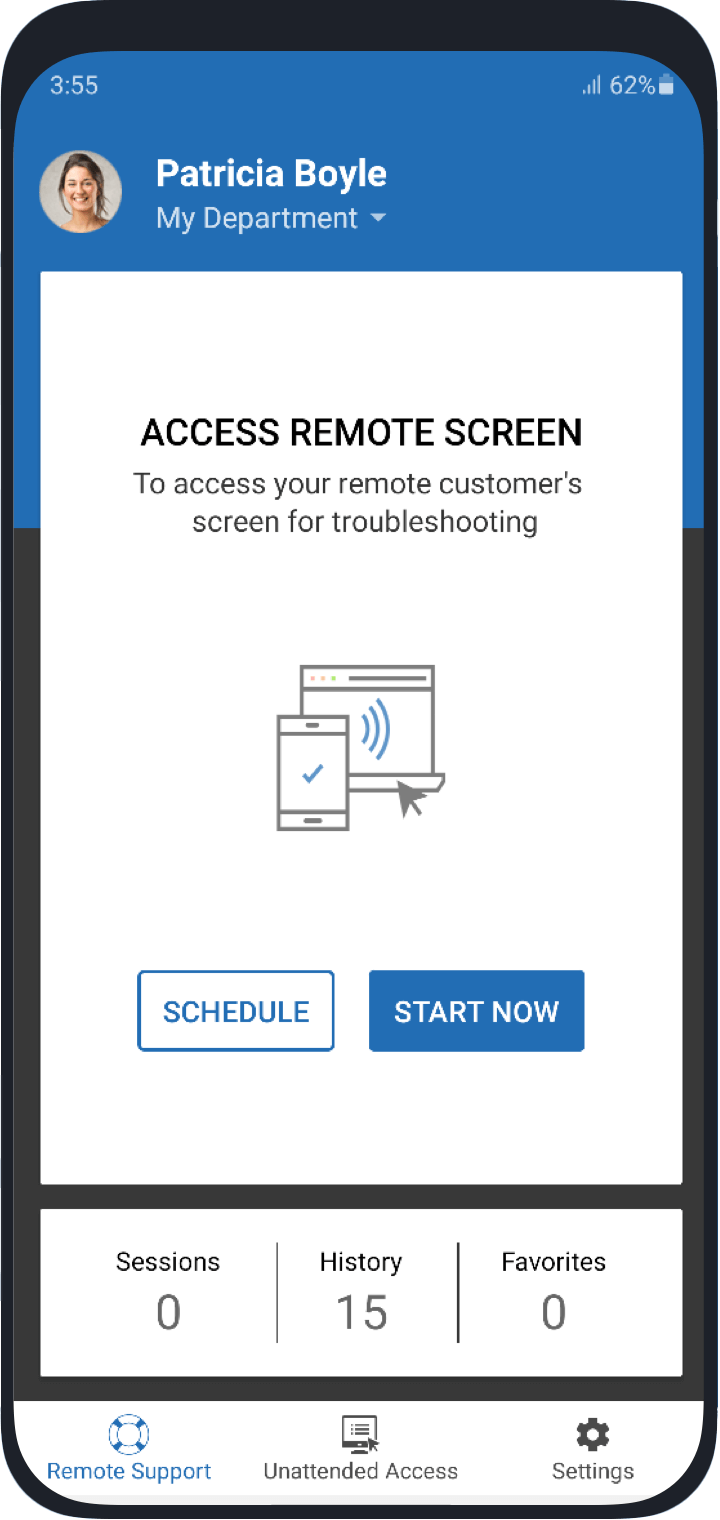
よくある質問
01. リモートデスクトップ接続とは何ですか?
リモートデスクトップ接続は、コンピューター、ノートPC、モバイル端末などの接続された端末に、ネットワーク経由で遠隔地からアクセスできる技術です。別の場所からファイルやアプリケーションにアクセスする必要がある場合に役立ちます。02. リモートデスクトップ接続により、どのようにファイルを転送できますか?
Zoho Assistはファイル転送プロセスを簡素化しました。ローカルまたはリモートのコンピューターからファイルを選択し、[送信]または[受信]をクリックしてファイルを転送できます。ファイル転送プロセスは、リモートアクセス中にデスクトップ共有を中断しません。03. エンドユーザーがいなくてもワークステーションにリモートアクセスできますか?
はい。Zoho Assistの無人リモートアクセス機能を使用して、接続された機器にリモートからアクセスできます。この機能により、現在誰も使用していなくてもワークステーションに接続できます。04. Zoho Assistを無料で試せますか?
はい。Zoho Assistは、基本的なリモートサポート用のリモートデスクトップ接続ソフトウェアを無料で提供しています。個人利用にお勧めです。05. Zoho Assistのリモート接続ソフトウェアはWindows 11で動作しますか?
はい。Zoho Assistのリモート接続ソフトウェアはWindows 11端末をコントロールできますし、MicrosoftのWindowsリモートデスクトップのように、リモート接続の確立に特別な許可は必要ありません。