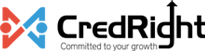Guidelines to Declare Investments in Zoho Payroll
Investment Declarations help you to reduce your taxable income, so that you can maximise your take home pay. You can declare your proposed investments, expenses, losses and previous employment details (if any) in the form of a provisional statement known as the IT Declaration.
Things to keep in mind
- Investments can be declared only during the Investment Declaration window enabled by your employer. You will receive an email and a notification in the Home tab inside the self-service portal.
- You have to submit proofs for the investments declared during the Proof validation phase. Read how to submit Proof Of Investments (POI), using Zoho Payroll
How to declare investments
- Navigate to Investments from the left sidebar.
- Under the Investments tab, move to the IT Declaration section.
- Click Declare Declaration.
- Enter the amount you plan to invest against each investment category.
- Click Save and Compare.
- You will be redirected to the Tax Comparison page. Here, you can opt for either the new regime or the old regime based on the tax you will have to incur after exemptions for investments under either regime.
- Once you’ve selected the regime, click Submit to confirm the declaration. If you want to edit the declaration, you can click Edit Declaration and make the necessary changes.
- The IT Declaration option under the investments tab now contains a summary that includes Net Taxable Income, Total Tax, Tax To Be Paid, and Status of the declared investments.
Editing the declared investments
- You can edit the investments declared if the IT Declaration window is still open.
- To edit the declarations, click Edit Declaration button in the summary page.
- Make changes or updates under each investment category.
- Click Save and Submit.
You can make declarations under the following categories:
House Rent Details
If you live in a rented accommodation, you have to provide the following information
- Rental Period for the current financial year.
- Monthly rent amount.
- Address of the rented house.
- Metro / Non-metro.
- Landlord’s PAN if the annual rent amount is in excess of ₹1,00,000.
Home Loan
If you are repaying a home loan for a self-occupied property, you can claim tax benefits by providing the following information
- Projected Principle amount and Interest amount of the loan for the current financial year. You can get this information from your loan documents.
- Lender’s Name and PAN.
Let Out Property Details
If you are a landlord, then you can provide the following details about the let out property.
- Annual Rent Amount
- Municipal Taxes Paid
- The property’s Net Annual Value, Standard Deduction and Net Income / Loss will be calculated based on the above inputs.
- If you are repaying a house loan for this let out property, you can enter the loan details by checking the option “I’m repaying home loan for this property”
- If you want to add a New Let Out Property, you can do so by clicking “Add Let Out Property”.
80C Investments
- Maximum investment limit under section 80C - Rs. 1,50,000
- Section 80C contains a list of tax saving investments such as Life Insurance, Mutual Funds, NABARD Bonds and Unit-linked insurance plans. Select an investment and enter the invested amount to declare it.
Note: If you have contributed to the Provident Fund for the financial year, the annual contribution amount will be considered as an investment under section 80C automatically.
- If you want to add more investments, click “Add Investment” button.
- You can choose any of the investment options from the drop down, and declare the invested amount.
80D Investments
- Maximum investment limit under section 80D - Rs. 1,50,000
- Section 80D contains Mediclaim policies for yourselves, your spouse, children, and parents.
- If you want to add investments under this section, click the “Add Investment” button.
- You can choose any of the policies listed from the drop down, and declare the invested amount.
Other Investments
- All miscellaneous investments such as Voluntary NPS, Interest Paid on Education Loan and Medical Expenditures are under this section.
- If you want to add investments under this section, click the “Add Investment” button.
- Select an investment and enter the invested amount.
Investment declaration under other sources of Income
If you receive income from sources other than your current job, you have a legal obligation to declare and enjoy the tax benefits. If you want to add investments under this section, choose the investment section and enter the amount under the following categories.
- Interest earned from Savings Deposit
- Interest earned from Fixed Deposit
Investment declaration under Other Allowance Details
If you want to add investments under this section, choose the investment section and enter the amount.
- Conveyance Allowance
- Travelling Allowance
- Children Education Allowance
Previous employment
If you switch jobs in the middle of the financial year, your previous employer is entitled to give you the tax computation sheet that details the taxes deducted from your salary so far.
From the tax computation sheet you will be able to fill in the following information:
- Income after exemptions
- Income tax
- Professional tax
- Employee provident fund
Switching Tax Regimes
If you want to switch tax regimes, you can do so before your employer runs the first payroll for the financial year provided, the IT Declaration is unlocked. Else, you can do it at the time of filing ITR.
- Go to the Investments tab.
- Select IT Declarations.
- Click the More icon next to Edit Declaration and select Change Tax Regime.

- You will be redirected to the Tax Comparison page. Here, you can evaluate the tax liability under each regime and select the desired regime.
- Click Submit.