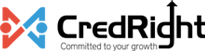Proof of Investment
What is a Proof of Investment?
Employees can reduce their taxable income by investing in a few investment options provided by the Government. If employees have made such investments, they will declare it in their IT Declaration. At the end of the fiscal year, they will be required to submit proofs for their investments. The organisation will process these proofs of investments, calculate the employees’ tax accordingly and submit the tax levied to the Government.
Pro-tip: It is recommended that employers process the proof of investments in multiple phases starting from December or January. Employers can start considering the investment sums for income tax from the month of January to distribute the tax burden on employees. This will also make processing investment proofs easier, especially when an organization has more than 50 employees.
When is the ideal time to enable the investment proof submission?
Ideally, employees should be allowed to submit their proof of investments from the month of December. This would reduce employers’ workload and make it easier to process the investment proofs before the end of the fiscal year.
Enabling Proof of Investments submission in Zoho Payroll
You can enable Proof of Investments submission by following the below steps:
- Go to Settings > Preferences.
- Go to the IT Declaration & POI Submission tab.
- Enable the Proof of Investments submission option.
- Select the date on which the POI submission should be locked.
- Select the month from which the payroll should be processed with the approved amount.
Note: Income tax will be processed based on the investment amounts from the selected POI processing month.
- Click Save.
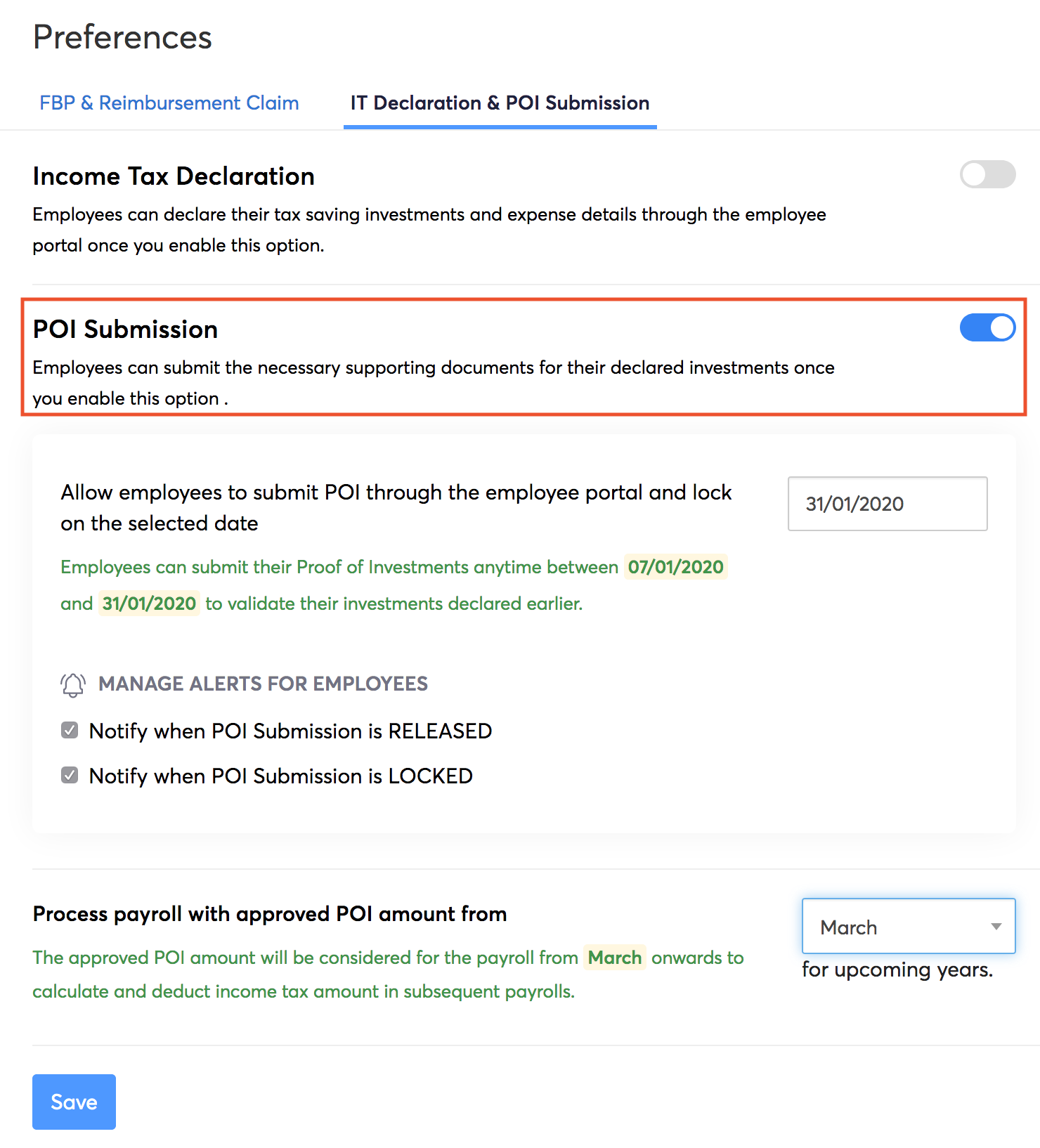
Once you click Save, the following automated mail will be sent to all the employees who have portal access.
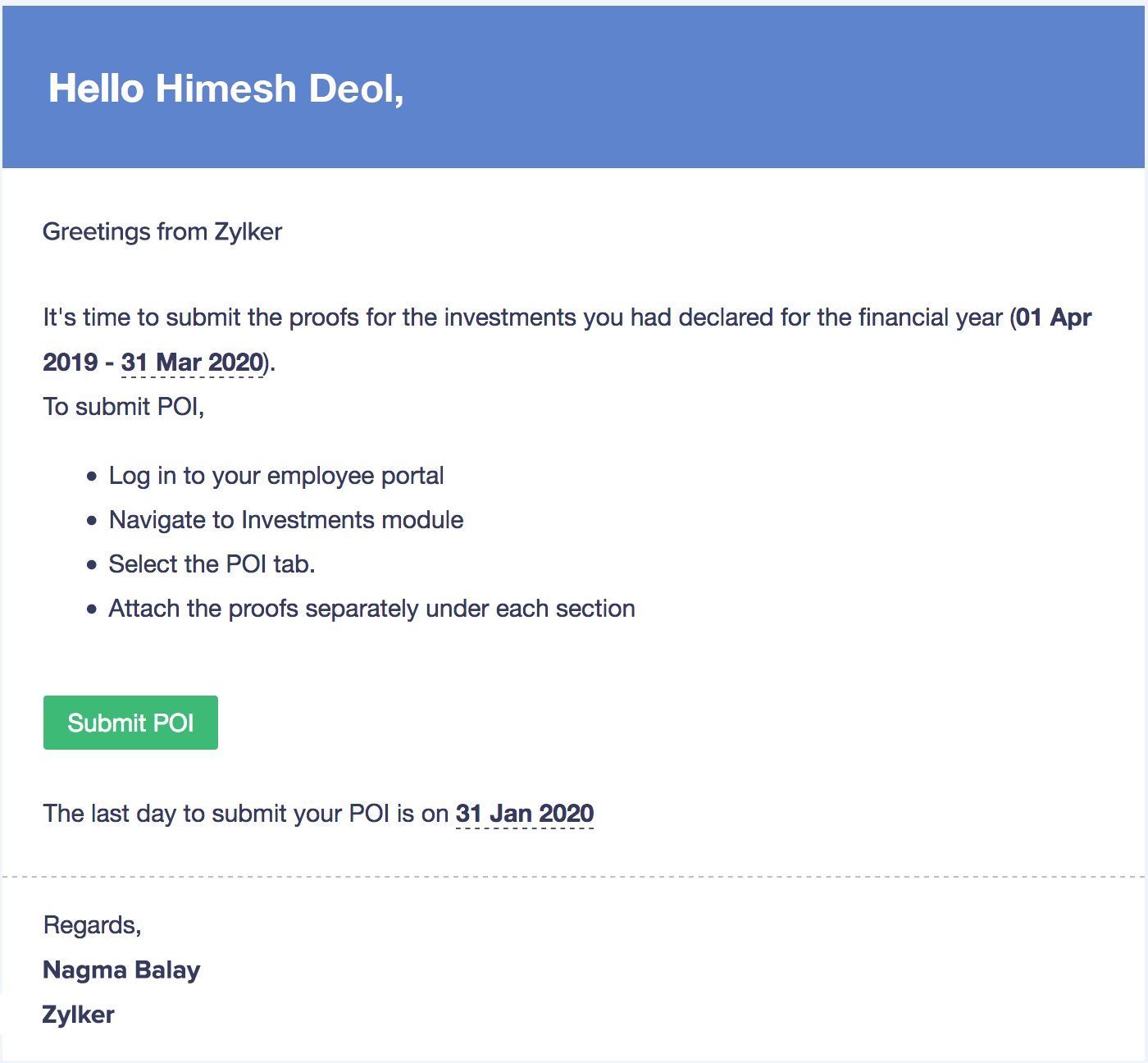
Note: This is an automated mailer and it cannot be edited.
Apart from this, you can selectively enable Proof of Investment for employees.
- Go to the Employees module.
- Select the employees for whom you want to enable proof submission.
- Click More.
- Select Release Proof of Investments.
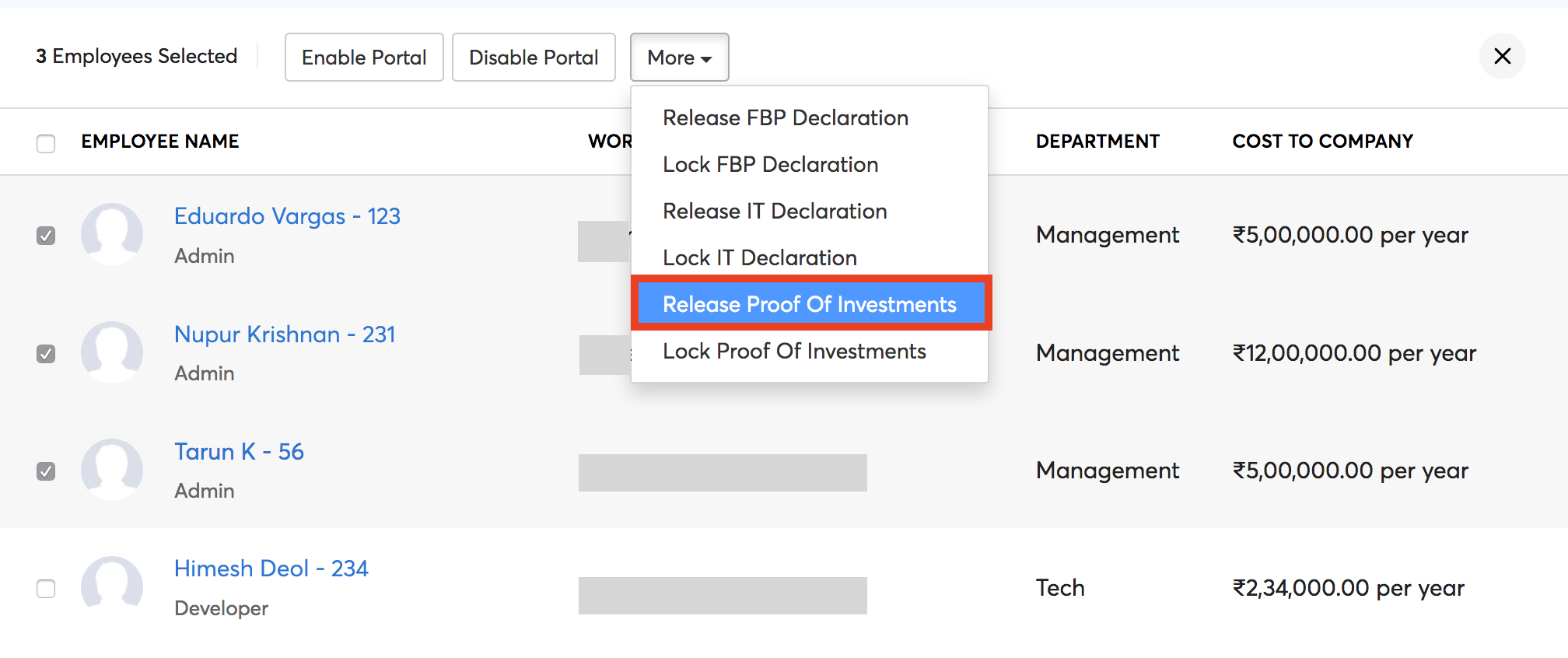
Employees will now be able to submit their proofs from their portals.
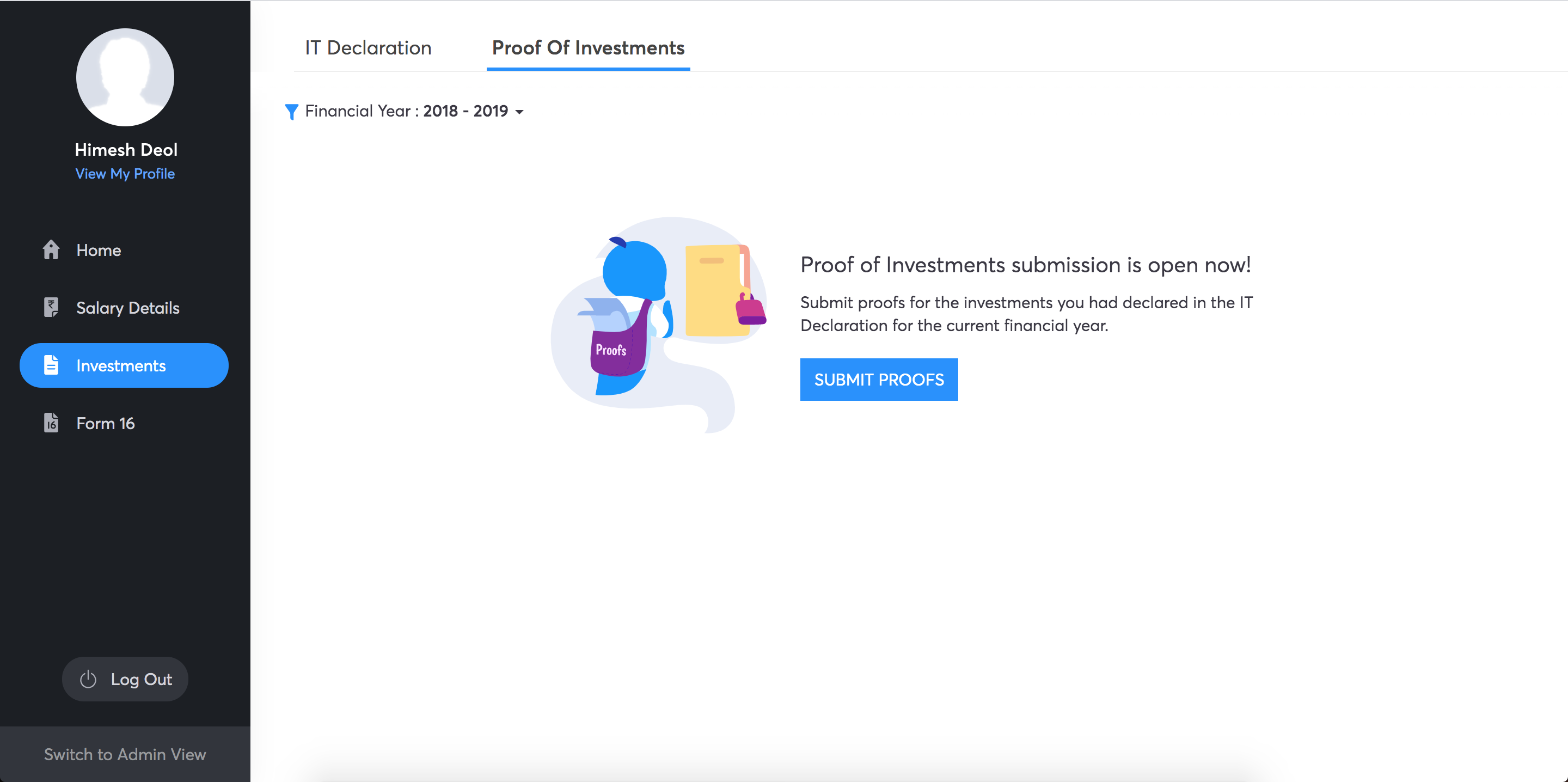
If the employees do not have access to their portals, employers can submit the proofs on behalf of the employee in the Employees module.
Insight: Pre-tax Deductions (VPF, NSC, etc.) will be considered for tax calculation automatically. No proof is be required for this.
Submitting proofs on behalf of the employees
You can submit the proof of investments on behalf of your employees. To do this,
- Navigate to the Employees module from the left sidebar.
- Select the employee for whom you want to submit the proof of investments.
- Navigate to the Investments tab.
- Under the Investments tab, move to the Proof of Investments section.
- Click Submit Proofs.
- Enter the actual amount invested in each investment that the employee had declared.
- You can add new investments, if needed.
- Click Save and Compare.
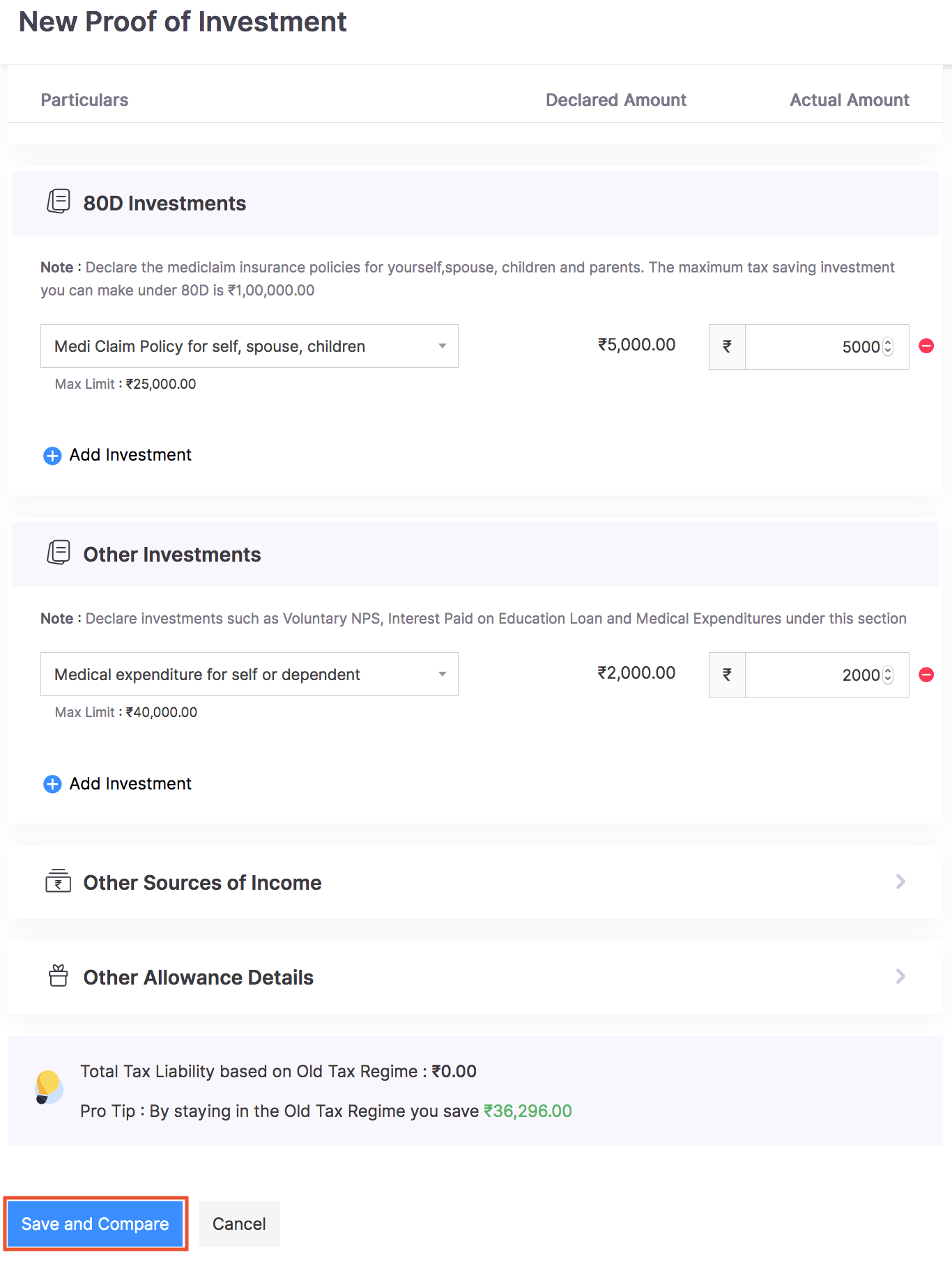
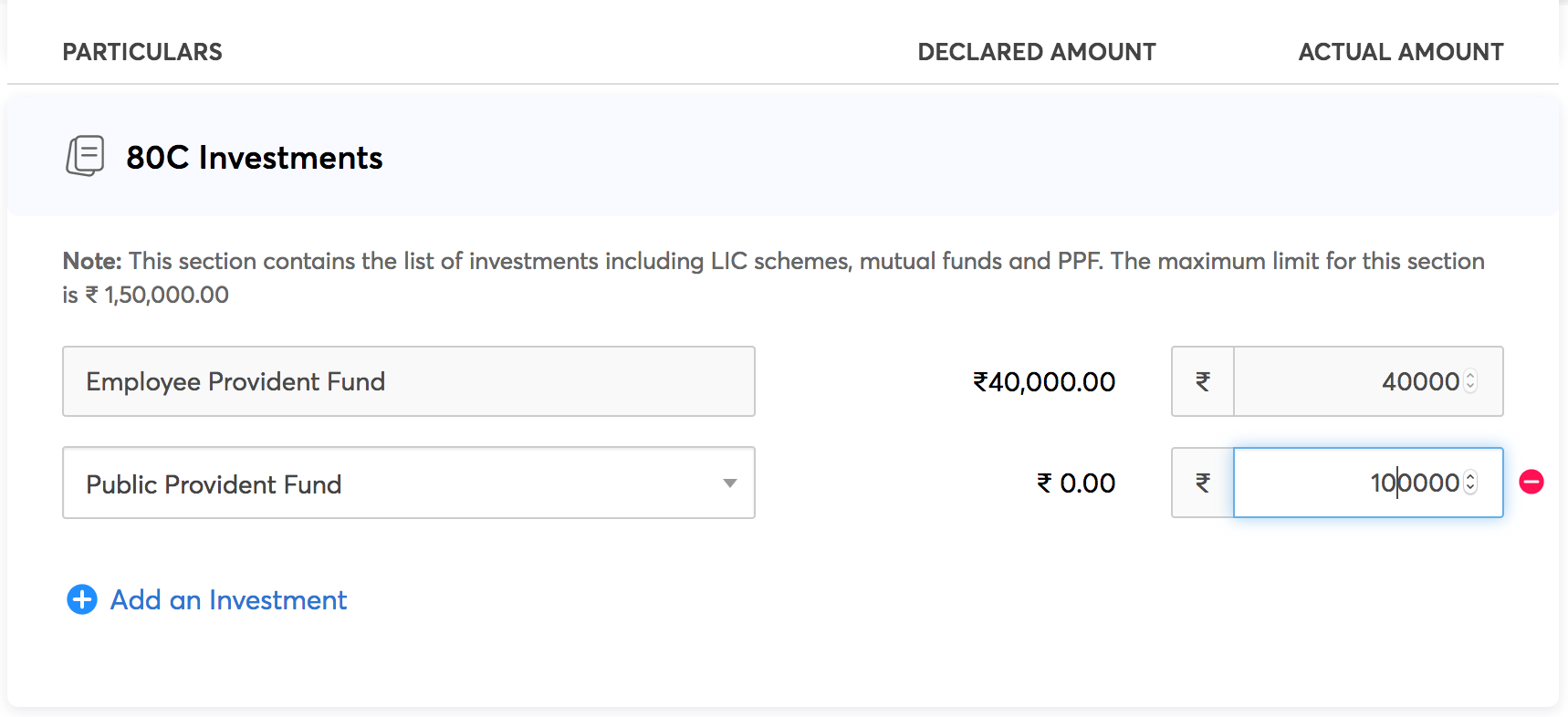
You will be redirected to the Tax Comparison page. Here, you can opt for either the new regime or the old regime.
- Once you’ve selected the desired regime, click Save.
- In the summary page, click the Attach icon to attach the proofs.
- Add comments, if needed.
- Review all the details and click Submit.
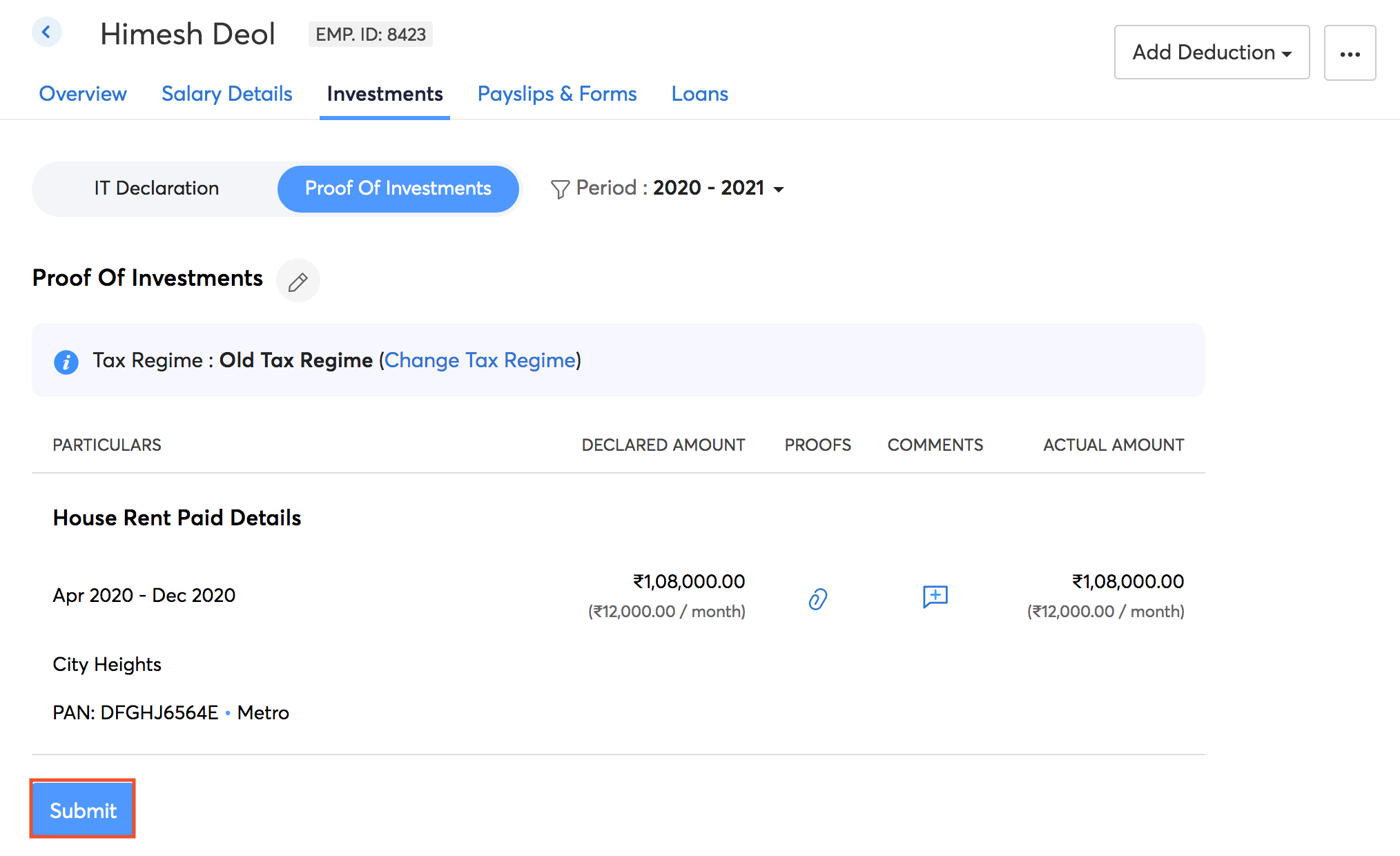
If you want to change the tax regime, you can do so before running the first payroll for the financial year. Select Change Tax Regime and click Save after choosing the desired regime. Once this is done, click Submit.
Note: You can view the tax liability in each tax regime using the Compute Tax option at the bottom of the page.
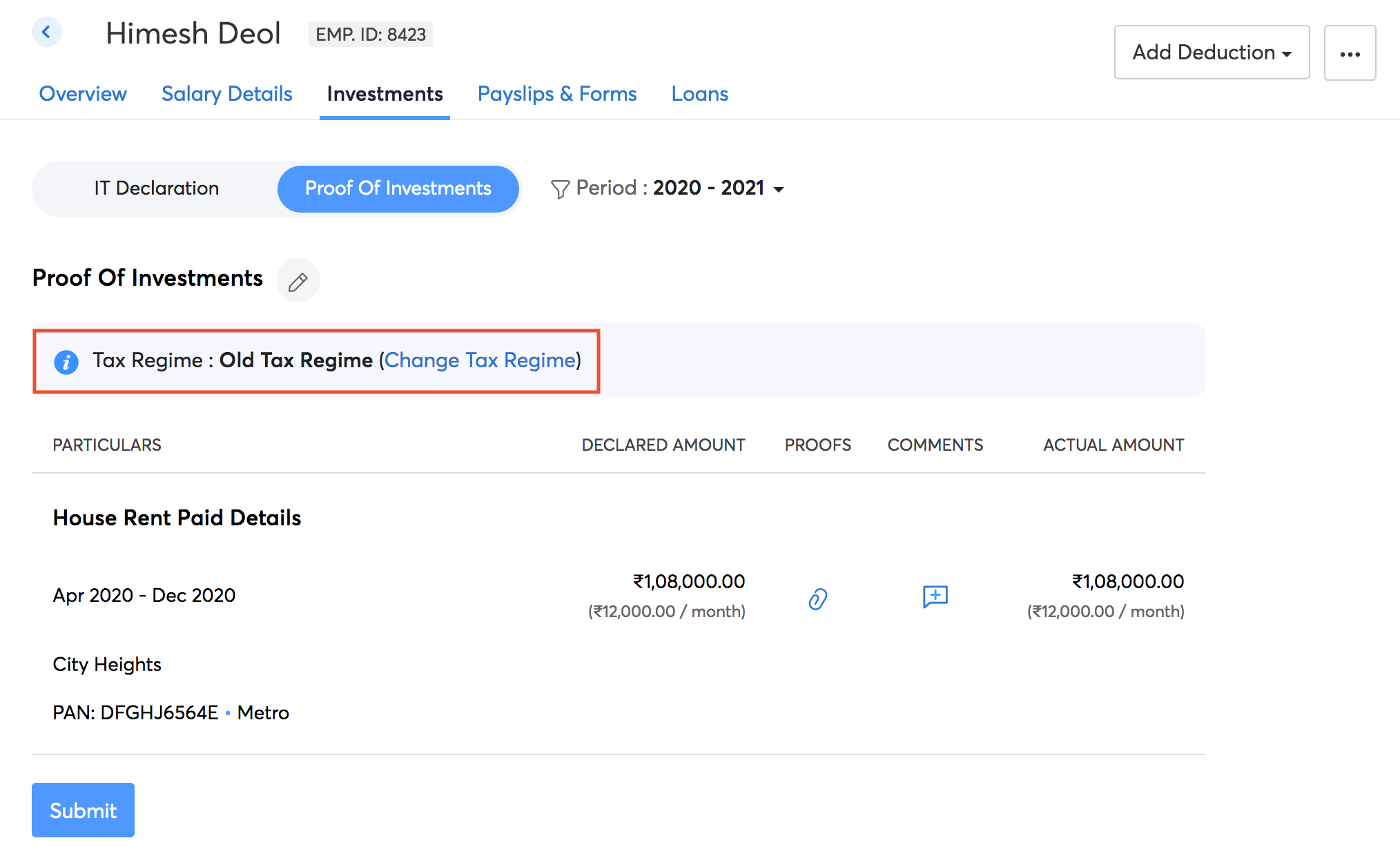
Reviewing and Approving the Proof of Investments
Once your employees submit the proofs, you need to either approve or reject them. To do this,
- Go to Approvals > Proof of Investments.
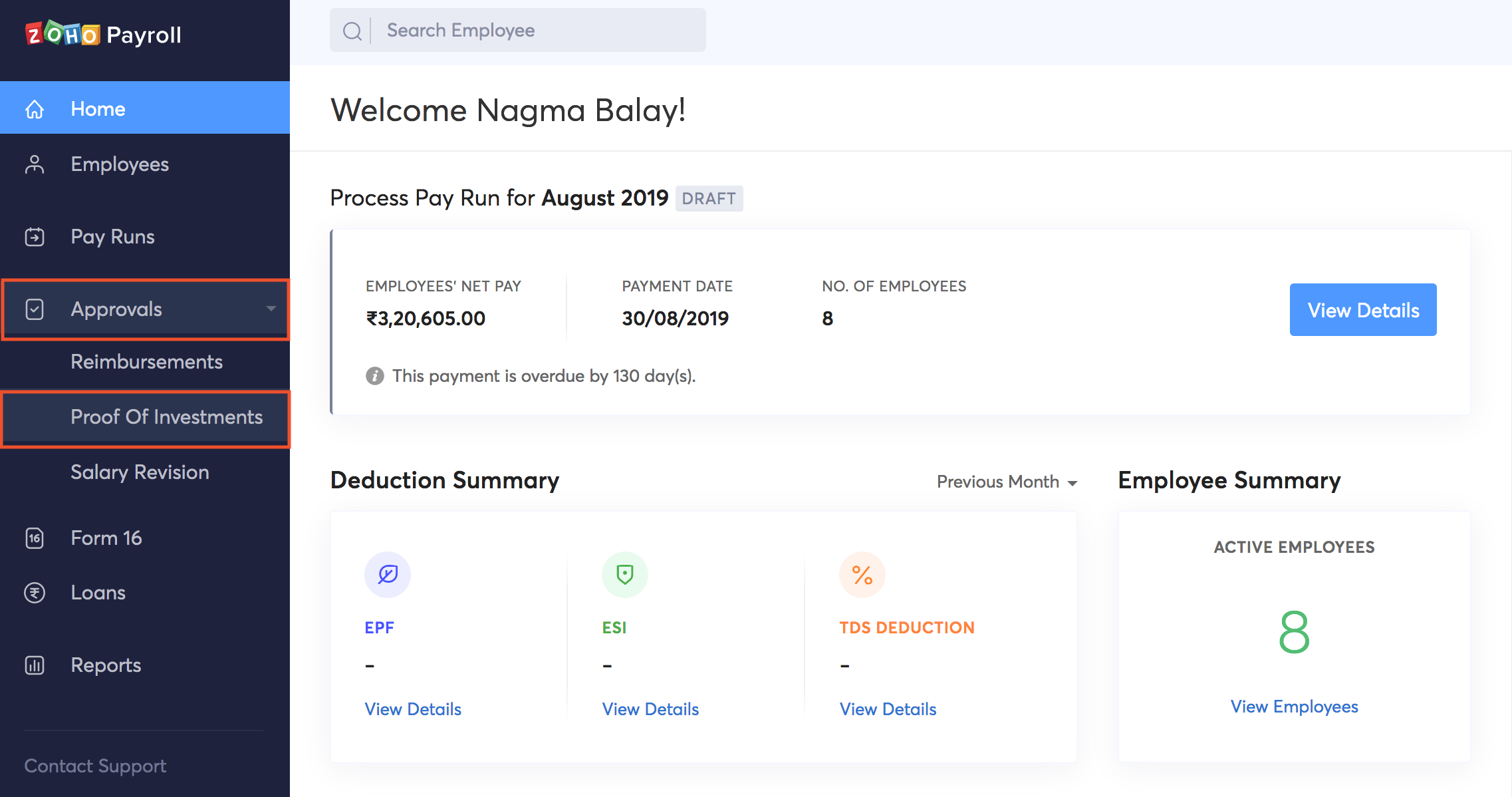
- Select the employee for whom you want to review the Proof of Investments.
- Review the investment proofs and enter the actual approved amount and select Approve.
- If there is any discrepancy, select Reject from the drop down menu. Enter a reason as to why the proof has been rejected.
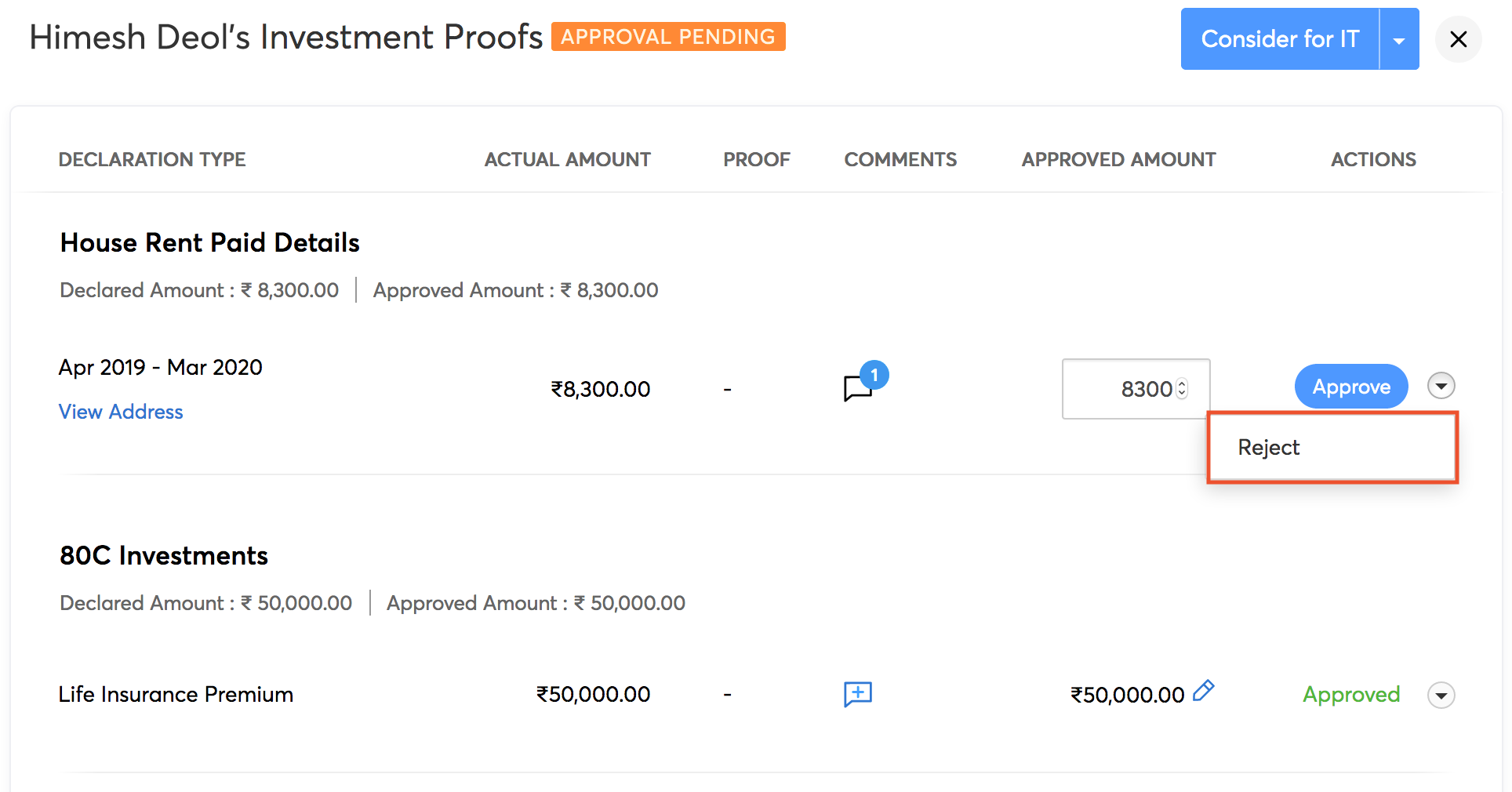
Once you have reviewed all the proofs, click Consider for IT. The approved amounts will be considered for income tax calculation for that financial year.
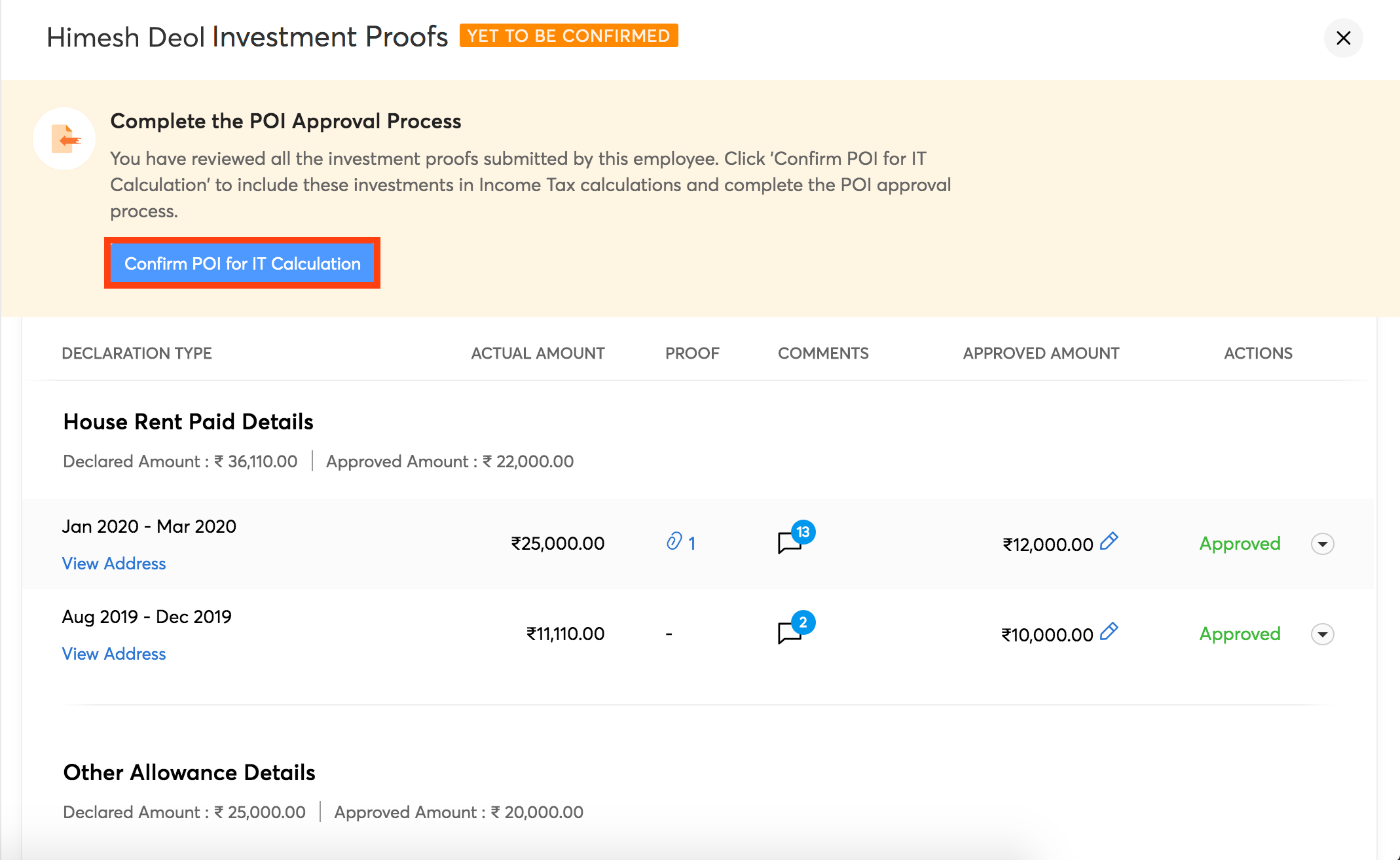
There is also an option to approve all the proofs in one go by clicking Approve All & Consider for IT in the dropdown menu.
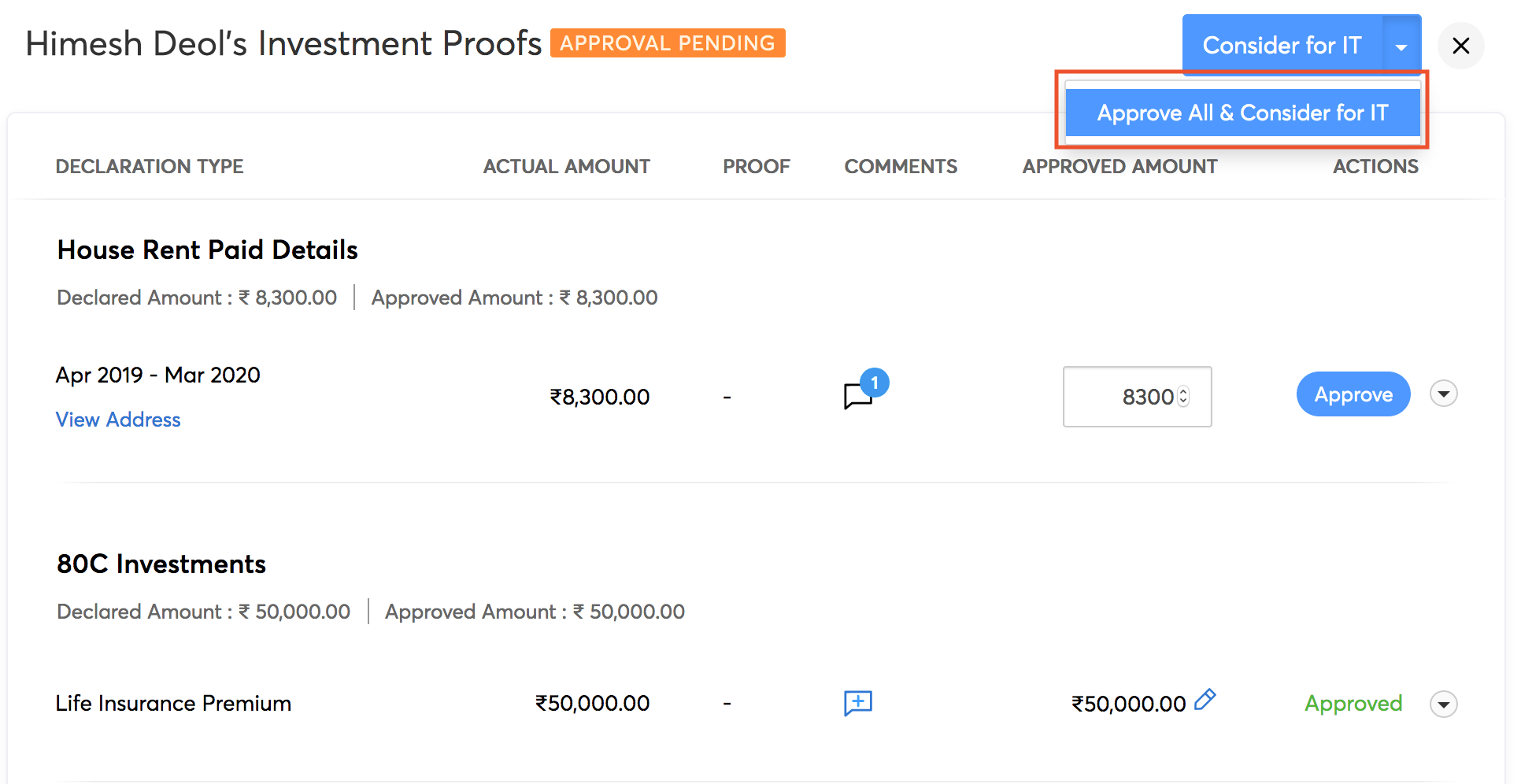
Once the investment declarations are made in the Investments module (either in IT Declaration or in POI), the changes have to be applied in the pay runs module in case the pay run is in draft state. Alternatively, the pay run can be deleted and rerun.
Note: Changes made in the investment declaration after the amount is approved will not be taken into account for tax calculation.