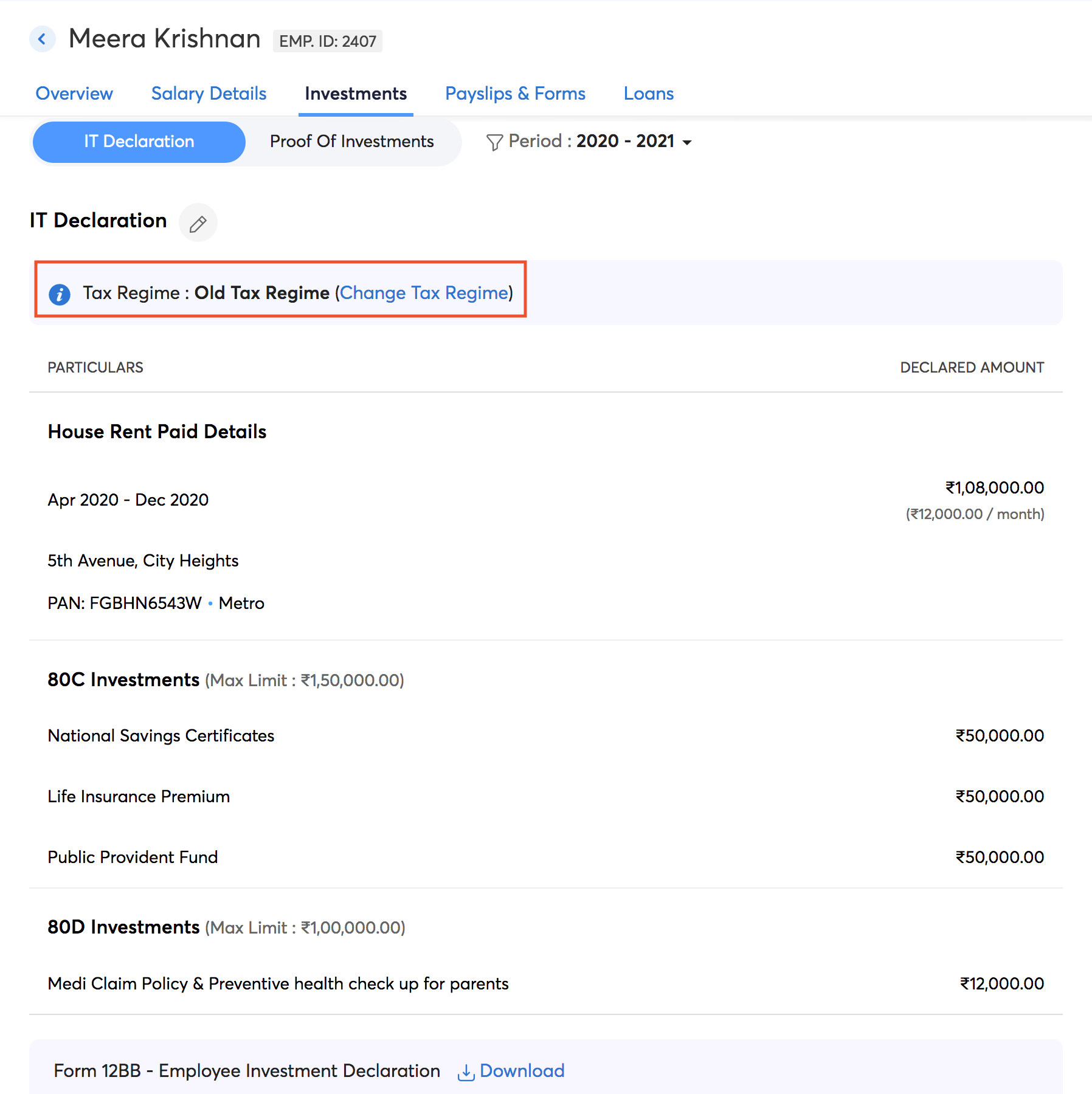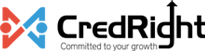IT Declaration
Besides helping you process your monthly pay runs, Zoho Payroll handles your employees’ Income Tax saving investments. Employees can declare the investments that they’ve made and submit proofs for the same, and Zoho Payroll automatically calculates the Income Tax based on the type and amount of each investment. The main incentive for employees’ to declare their investments is that it reduces their net taxable income, thereby decreasing the amount they need to pay as Income Tax.
How can employees declare their investments?
- Employees can declare their proposed investments and anticipated expenses through the IT declaration. This typically happens at the beginning of the financial year or when the employee joins the company.
- Zoho Payroll calculates the employees’ net taxable income based on the investments declared and deducts the correct amount of taxes each month.
- When the end of the financial year nears, employees would need to submit proofs for each investment that they declared earlier that year.
- You can review the proofs through the Approvals module and enter an approved amount for each investment.
- Once you click the Confirm for IT Calculation button, the approved amounts will be applied to the income and a new net taxable income will be derived.
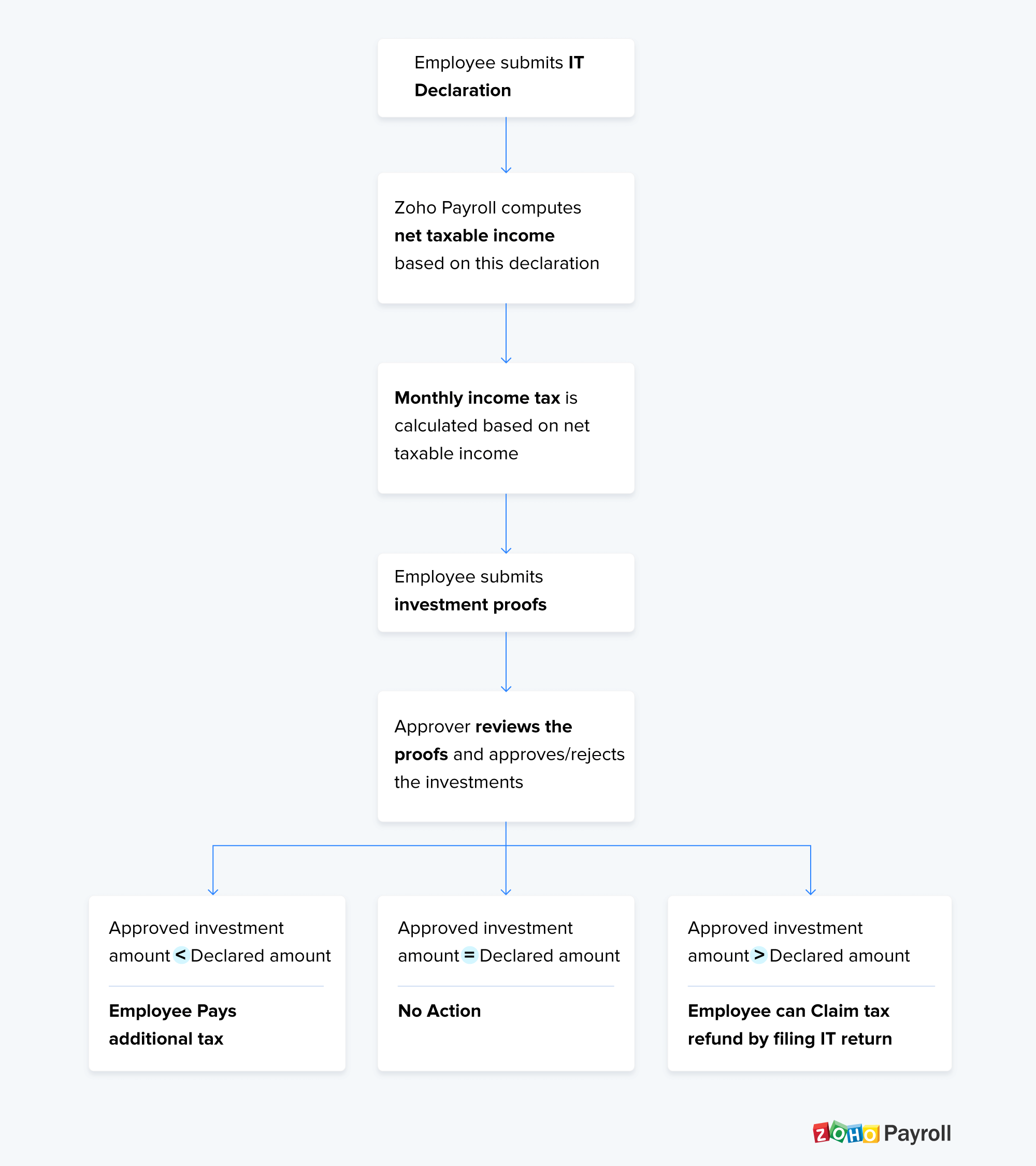
IT Declaration
Keeping up with the changes proposed in the Union Budget for 2020, Zoho Payroll has introduced the option to choose between the new and the old tax regimes while submitting IT Declaration. Employees can submit their IT Declaration through the employee portal once you release it. However, for employees for whom you haven’t enabled employee portal, you can submit it by following these steps:
- Go to the Employees module.
- Select the employee for whom you want to submit the IT Declaration.
- Move to the Investments tab.
- Select Submit Declaration.
- Add the investments under IT Declaration tab.
- Click Submit and Compare once you’ve added all the investments.
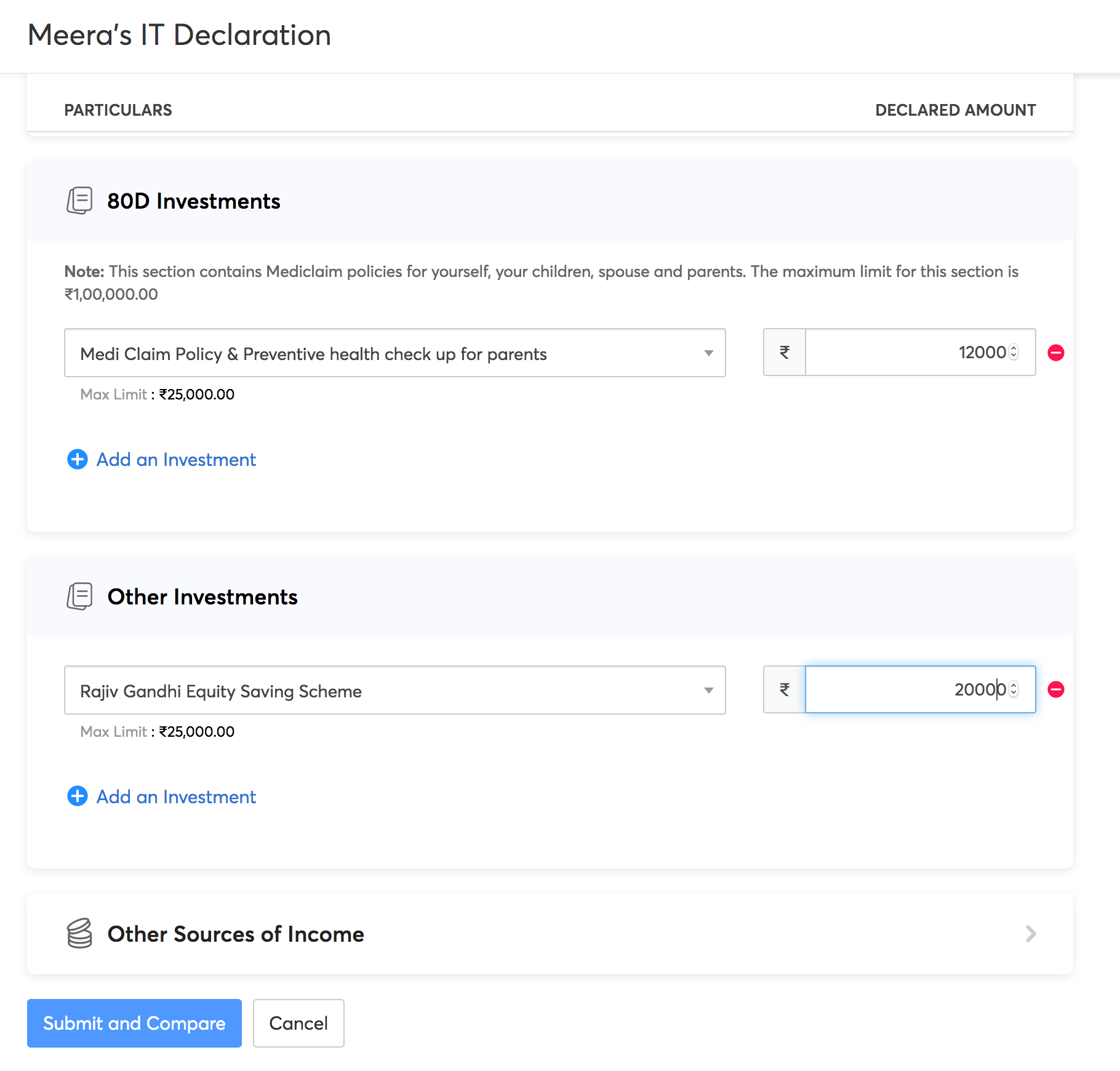
You will be redirected to the Tax Comparison page. Here, you can opt for either the new regime or the old regime.
Note: By default, the New Tax regime will be selected for all the employees.
If you want to opt for the new tax regime:
- Select the New Tax Regime option. The exemptions available for this regime will be listed below.
- You can click Submit; or
- Click Edit Declaration to make changes and click Save and Submit.
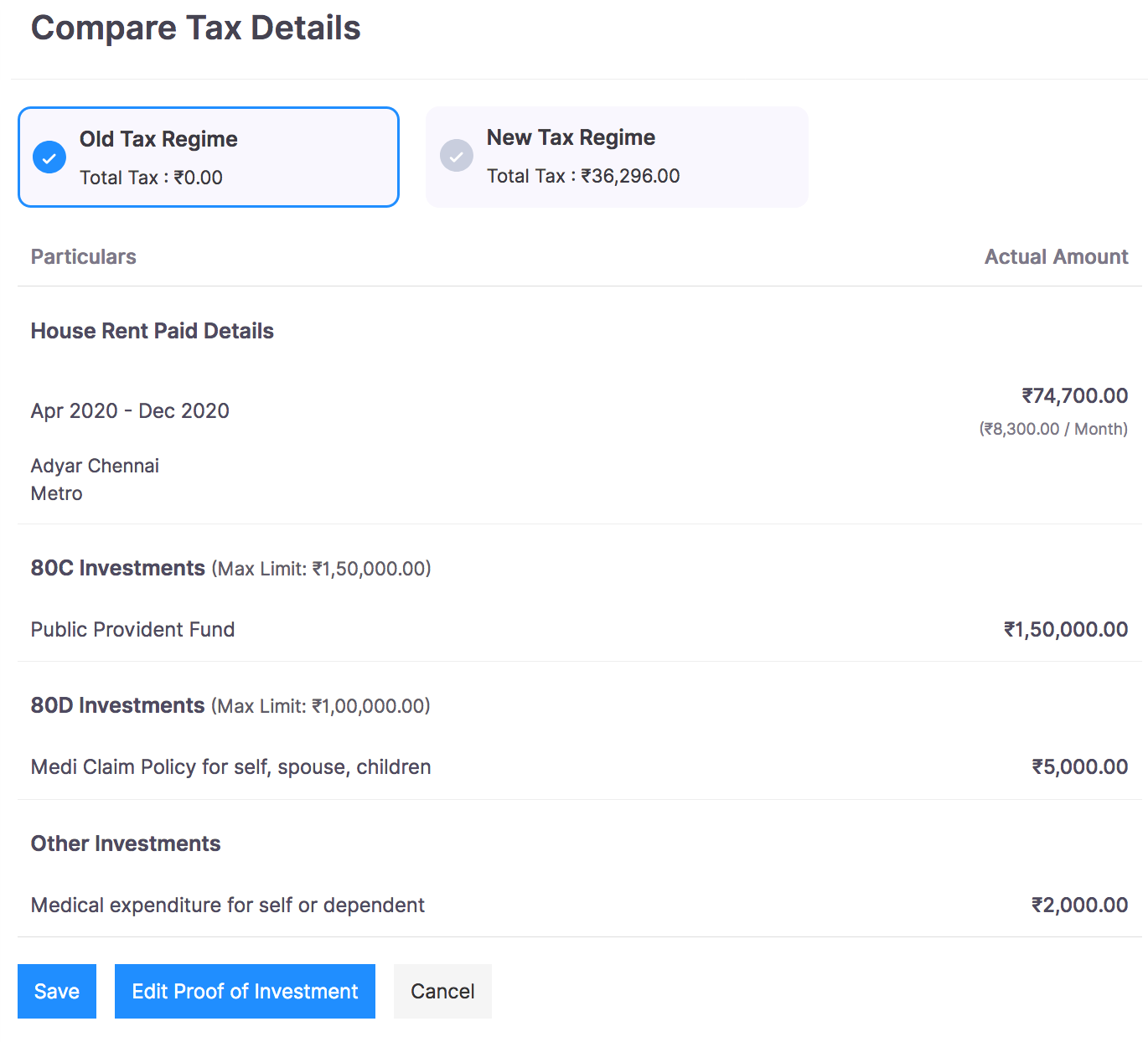
The IT Declaration consists of the following sections:
- House Rent Details
- Home Loan Details
- Let Out Property Details
- 80C Investments
- 80D Investments
- Other Investments
- Other Sources of Income
House Rent Details
If your employee lives in a rented accommodation, provide the following details.
- Rental Period for the current financial year.
- Monthly rent amount.
- Address of the employee’s rented house.
- Whether the accommodation is located in a Metro / Non-metro region.
- Landlord’s PAN if employee’s annual rent amount is in excess of ₹1,00,000.
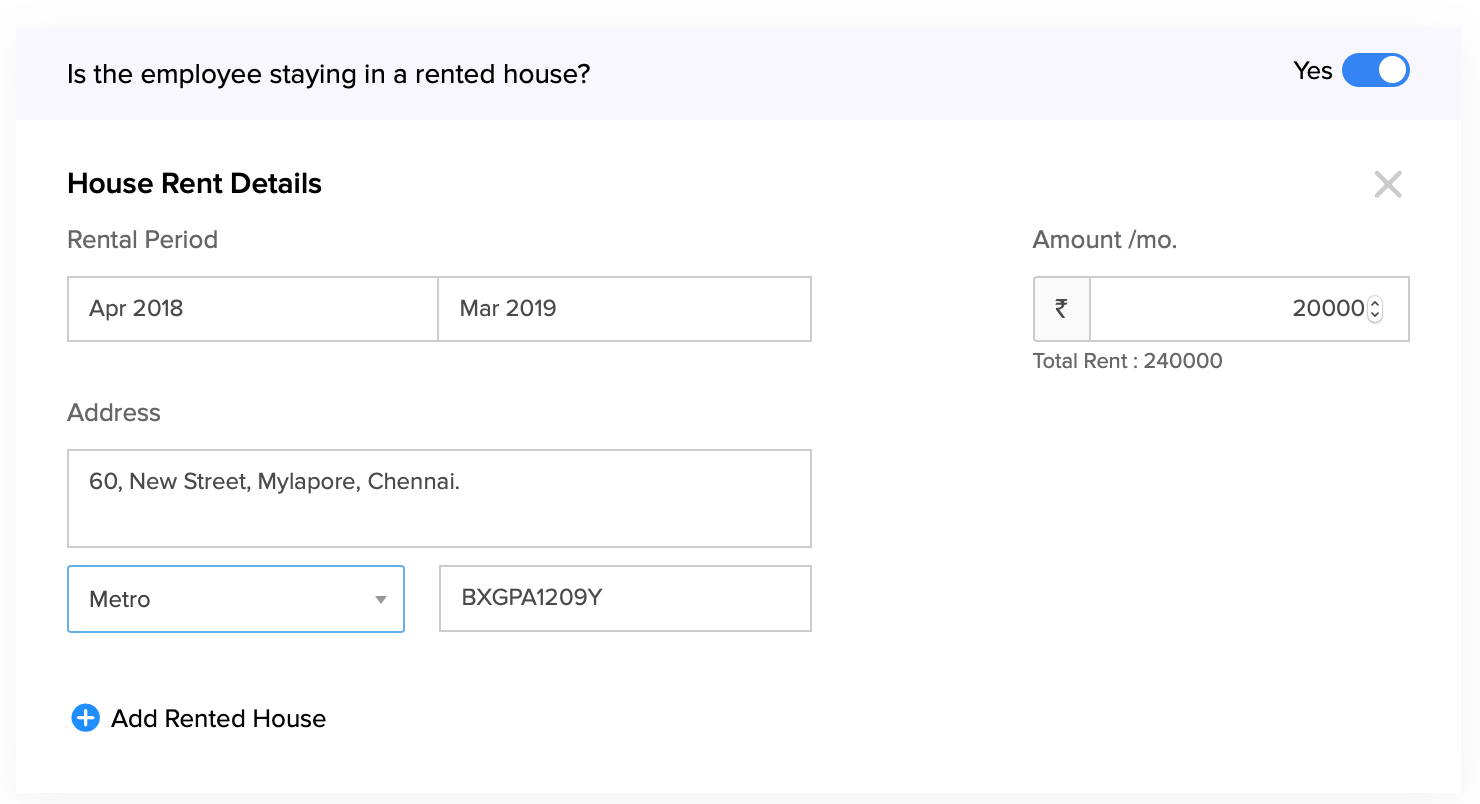
- Click + Add Rented House to enter the details for another rented house.
Home Loan
If your employee is repaying a home loan for their self-occupied property, provide the following details.
- Projected Principle amount and Interest amount of the loan for that financial year.
- Lender’s Name and PAN.
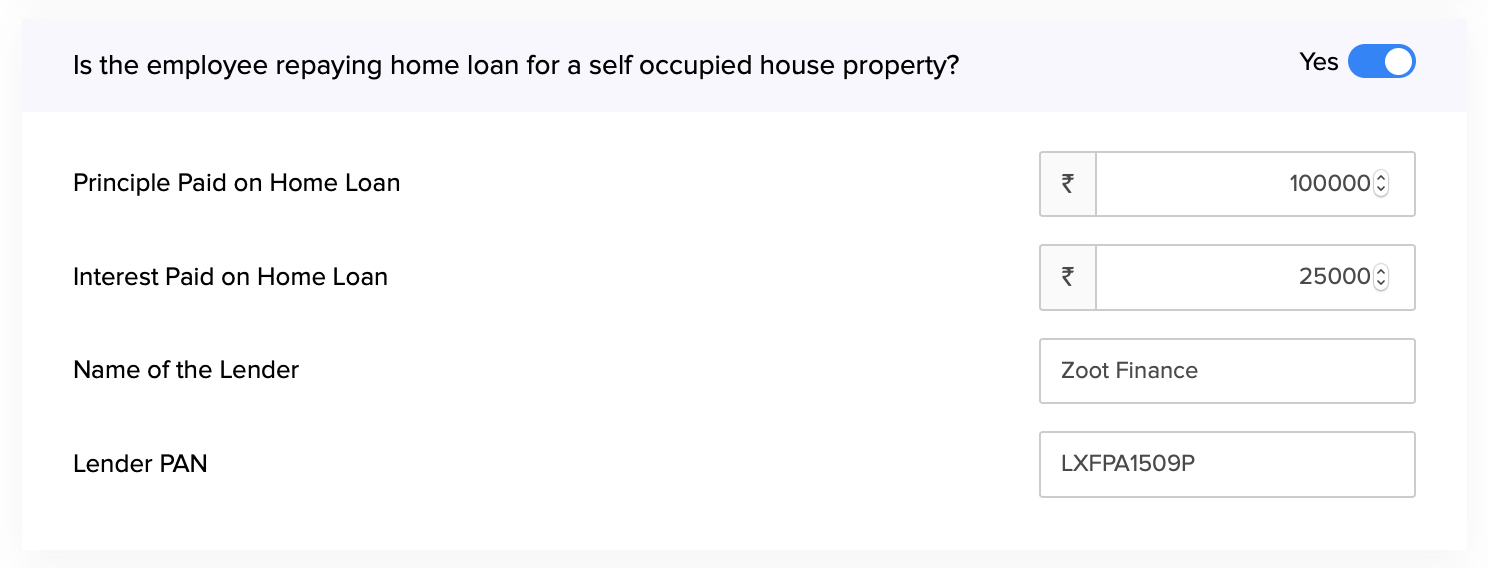
Let Out Property Details
If your employee is a landlord, provide the following details about their let out property.
- Annual Rent Amount
- Municipal Taxes Paid
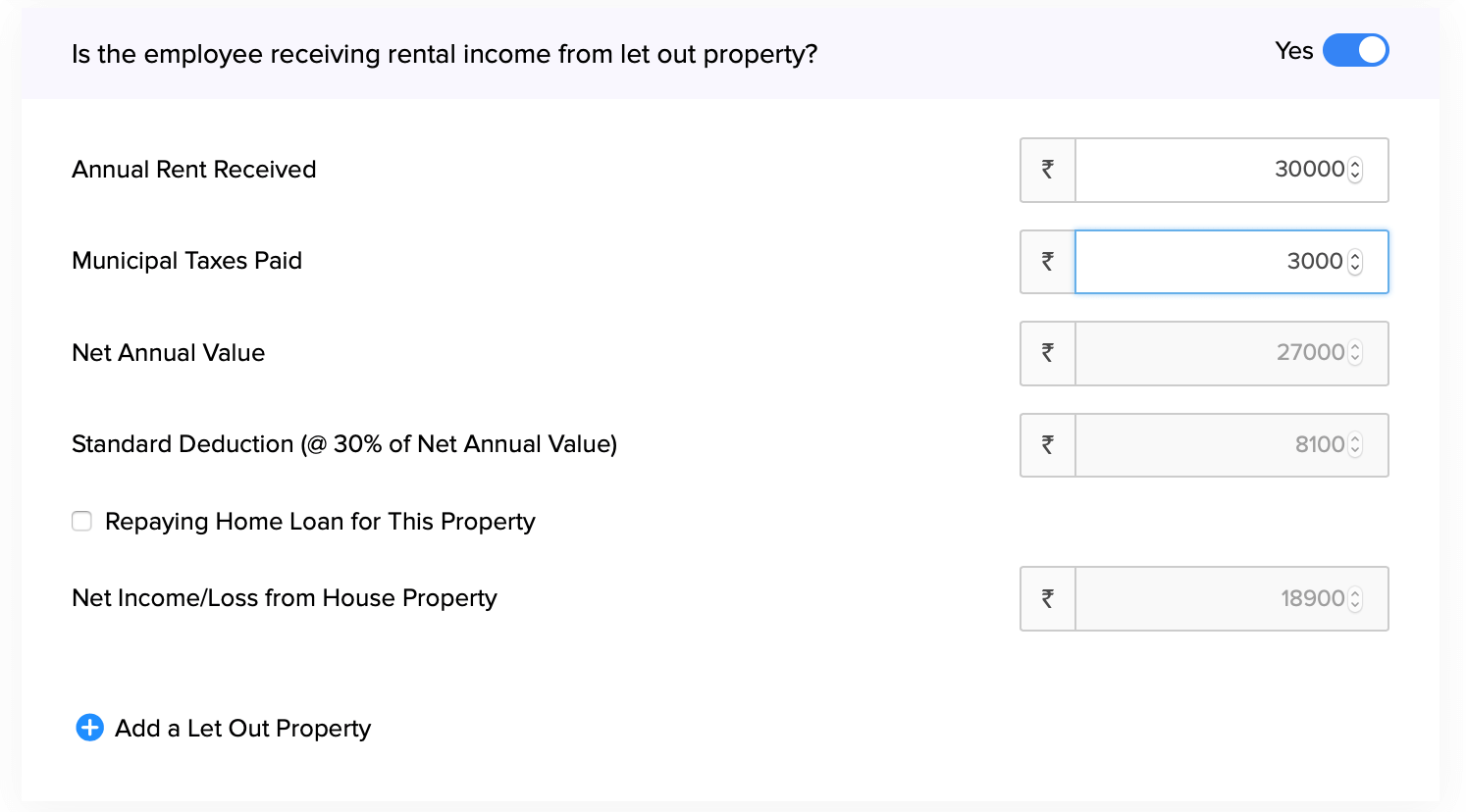
- If your employee is repaying a house loan for this let out property, you can enter the loan details too.
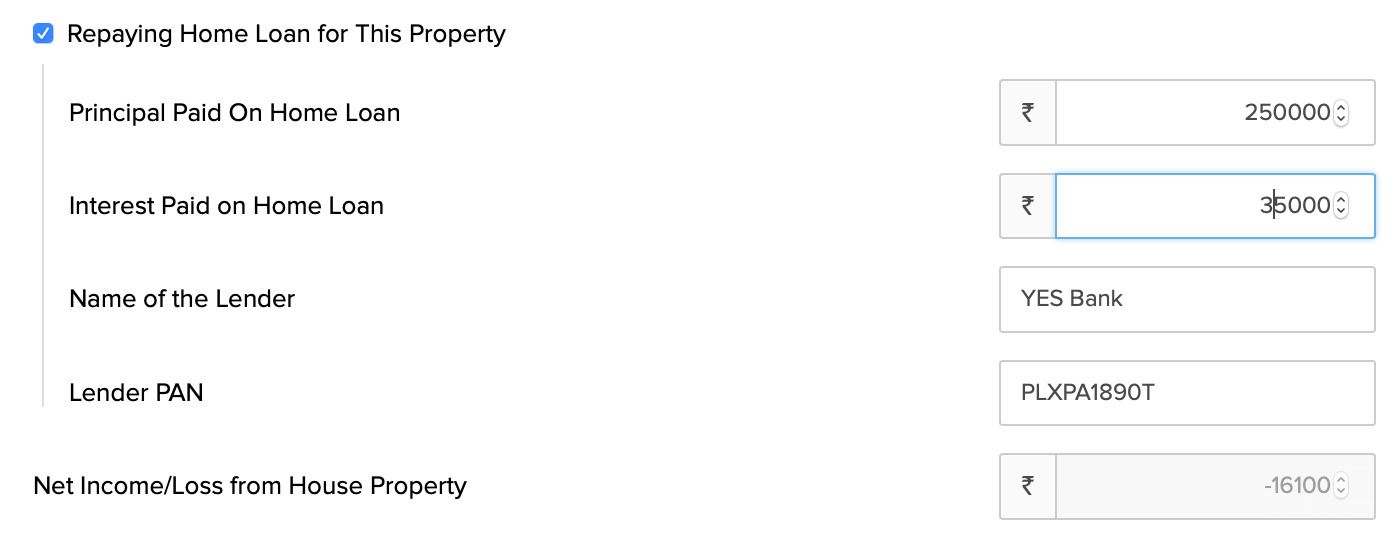
- The Net Annual Value, Standard Deduction and Net Income / Loss will be calculated based on the above inputs.
- Click + New Let Out Property to record details for another let out property.
80C Investments
Section 80C contains a list of tax saving investments such as Life Insurance, Mutual Funds, NABARD Bonds and Unit-linked insurance plans. Select an investment and enter the invested amount to declare it. The maximum limit for investments under Section 80C is ₹1,50,000.
80D Investments
Section 80D contains Mediclaim policies for your spouse, children, parents and yourself. Select a policy and enter the invested amount to declare it. The maximum limit for investments under this section is ₹1,00,000.
Other Investments
All miscellaneous investments will be listed under this section. Select an investment and enter the invested amount to declare it.
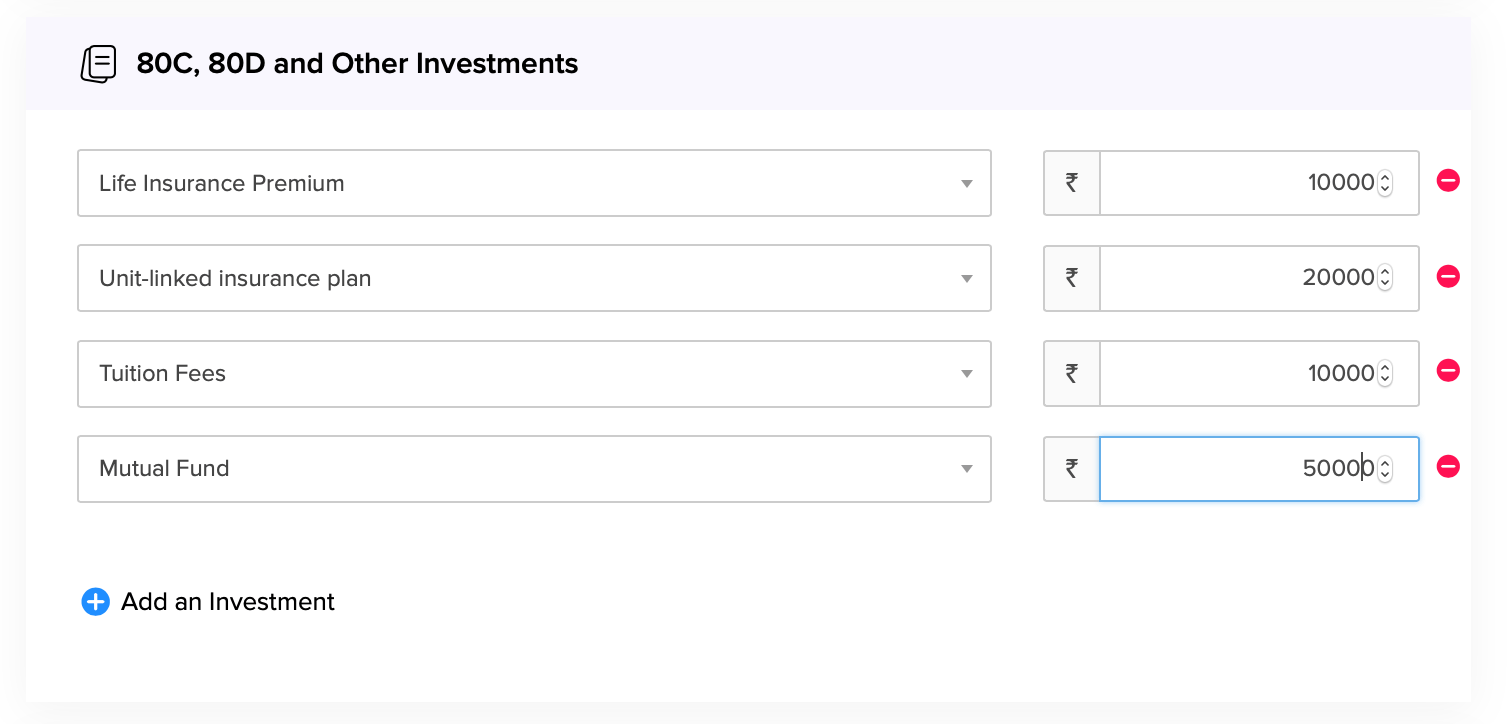
Other Sources of Income
If your employee receives income from sources other than their current job, they have a legal obligation to declare it here.
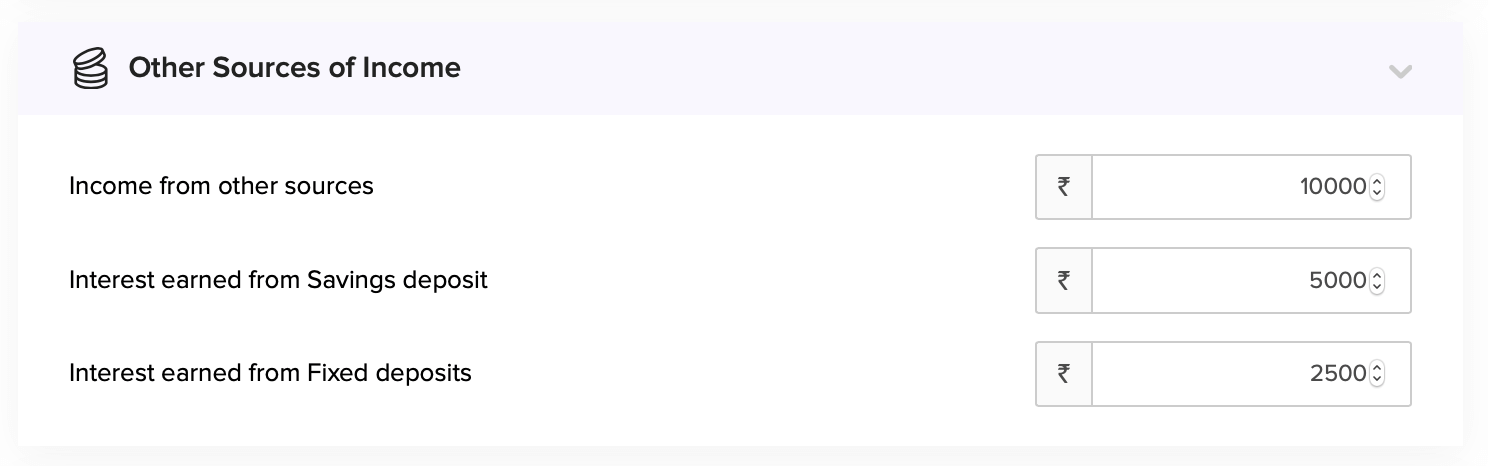
Click Save and Submit.
The declared amount will be subtracted from the employee’s net income. Income tax will be calculated on this deducted income, also known as the net taxable income.
Switching Tax Regimes
You can switch tax regimes before the first payroll for the financial year is completed. To do this,
- Go to the Investments tab in the employee’s profile.
- Select IT Declarations.
- Click Change Tax Regime.
- Select the desired regime.
- Click Edit Declaration to make changes, if needed.
- Click Submit.