Grup email atau Daftar Distribusi
Grup atau Daftar Distribusi adalah alamat email biasa, yang dibagikan oleh sekumpulan pengguna demi sebuah tujuan bersama. Saat email dikirim ke akun grup, salinan email dikirim ke semua anggota perorangan Grup tersebut. Anda dapat memutuskan siapa yang dapat mengirim email ke grup atau merampingkan email yang dikirim menggunakan Moderation Settings dan Permissions.
Overview Grup
Grup adalah sekumpulan pengguna dengan alamat email generik. Contohnya, penambahan anggota tim penggajian organisasi ke satu grup dengan alamat email yang terkait dengannya (misalnya, payroll@domain.com). Admin dapat memutuskan siapa yang dapat mengirim email ke grup atau merampingkan email menggunakan Moderation Settings dan Permissions. Grup dapat dikelompokkan ke dalam dua jenis:
Daftar Distribusi
DL adalah sekelompok pengguna dengan satu alamat email grup. Pengguna dapat menjadi bagian dari beberapa grup, di mana setiap grup akan memiliki alamat email generik. Anggota grup dapat memposting pesan melalui Streams jika diaktifkan oleh admin. Admin dapat memutuskan apakah DL disertakan dengan Streams atau tanpa Streams.
Selain anggota organisasi, Anda juga dapat menambahkan alamat email anggota eksternal ke DL. Saat email dikirim ke DL, salinan email akan dikirim ke kotak surat dari semua anggota perorangan grup tersebut.
Shared Mailbox
Shared Mailbox adalah grup mirip Distribution List (DL) yang memiliki alamat email umum seperti sekumpulan pengguna dalam organisasi Anda. Berbeda dari DL, kotak surat bersama tidak dapat ditambahkan anggota eksternal dan tidak mendukung streams. Email yang dikirim ke kotak surat bersama tidak akan muncul di kotak surat pengguna masing-masing untuk mengurangi duplikasi email.
Izin Grup
Zoho Mail menyediakan berbagai jenis grup untuk memenuhi beragam kebutuhan organisasi. Grup dapat memiliki beberapa anggota dan moderator. Setelah ditambahkan oleh admin Zoho Mail, moderator grup dapat menambahkan anggota baru.
Grup Email Publik (B2B/B2C)
Grup email publik adalah alamat email generik yang dapat diakses oleh semua orang, di dalam maupun di luar organisasi. Jika grup diatur ke Everyone, semua orang dapat mengirimkan email ke alamat grup tersebut. Grup ini cocok untuk peran yang melibatkan komunikasi eksternal, seperti SDM, PR, pemasaran, dukungan, dan lain-lain di mana alamat email grup harus diketahui secara eksternal sehingga semua orang dapat menghubungi dan berkomunikasi dengan organisasi.
Misalnya, anggaplah perusahaan Anda memiliki tim penjualan yang menerima pertanyaan dari calon pembeli. Alih-alih memberikan alamat email seseorang, Anda bisa membuat grup publik sales@zylker.com dan menambahkan semua tim klien Anda sebagai anggotanya. Setelah itu, salinan semua email yang dikirim ke grup akan diteruskan ke semua anggota grup.
Grup Email Organisasi (C2E/E2C)
Grup organisasi ideal untuk komunikasi internal antar karyawan di dalam organisasi Anda. Hanya pengguna yang menjadi anggota organisasi Zoho Mail yang dapat mengirimkan email ke grup ini. Anda dapat menggunakan grup ini untuk beragam fungsi, seperti merapikan, mengelola pembayaran gaji, atau fungsi lainnya yang memerlukan transmisi di seluruh organisasi.
Anggaplah Anda ingin memungkinkan karyawan berkomunikasi dengan semua anggota tim SDM untuk memudahkan pengelolaan ganti rugi. Anda dapat membuat alamat grup organisasi redressal-hr@zylker.com. Dalam grup organisasi, hanya email dari karyawan yang akan masuk ke kotak masuk anggota grup.
Grup Email Privat/Tertutup (G2G)
Grup tertutup ditujukan untuk komunikasi antaranggota grup. Pengguna yang bukan merupakan anggota grup (tapi merupakan anggota organisasi) tidak akan bisa mengirim email ke jenis grup ini. Grup ini ditujukan untuk komunikasi antartim—misalnya mengatur peringatan, bertukar ide, dll. Anda juga dapat memilih untuk memoderasi/menolak email yang dikirimkan oleh non-anggota grup.
Misalnya, tim pemasaran perusahaan Anda ingin berkomunikasi antaranggota tim untuk mengatur kalender blog dan lainnya. Anda dapat membuat grup privat marketing@zylker.com untuk memfasilitasi komunikasi antaranggota tim tanpa gangguan eksternal.
Grup Email Dimoderasi/Terbatas (C2E)
Ketika Anda ingin agar email yang dikirim ke sebuah grup dipantau oleh seseorang, sebelum dikirimkan ke grup, Anda dapat membuat Grup Terbatas. Grup tersebut dapat disesuaikan, untuk langsung menerima email dari moderator/anggota tertentu, sedangkan semua email lain akan dimoderasi. Admin dan Moderator grup Zoho Mail dapat memeriksa email yang diterima oleh grup untuk memastikan bahwa hanya email sah yang dikirimkan ke kotak masuk anggota.
Anda bisa memiliki lebih banyak Grup kustom, dengan izin untuk mengirimkan email atas nama alamat email grup, sehingga anggota tertentu dapat mengirimkan email tanpa moderasi, menambahkan anggota eksternal, dan seterusnya melalui Pengaturan Lanjutan grup.
Mencari solusi Kotak Masuk Bersama untuk tim?
Coba TeamInbox by Zoho Mail, dengan fitur kotak masuk bersama untuk kolaborasi tim yang efisien.
Membuat Grup
- Login ke Admin Console Zoho Mail.
- Buka Groups di panel kiri dan pilih Distribution List.
- Klik Create untuk menambahkan grup baru. Anda akan diarahkan ke halaman Add Group.

- Masukkan nama grup dan alamat email pilihan Anda. Tambahkan juga deskripsi dan gambar profil jika perlu.
- Setelah mengisi detail yang diperlukan, pilih jenis grup yang ingin Anda buat melalui opsi Who can send emails to your group.
- Everyone — Grup Publik
- Siapa pun bisa mengirimkan email ke grup.
- Semua email akan dikirimkan ke semua anggota grup.
- Organization Members — Grup organisasi
- Hanya anggota organisasi yang sama yang bisa mengirimkan email ke grup.
- Ketika orang lain mengirim email ke grup ini, email bisa dimoderasi/dikembalikan ke pengirim, berdasarkan pilihan yang dipilih di bagian Email Moderation.
- Group Members — Grup Privat
- Hanya anggota grup yang dapat mengirimkan email ke grup.
- Ketika orang lain mengirim email ke grup ini, email bisa dimoderasi/dikembalikan ke pengirim, berdasarkan pilihan yang dipilih di bagian Email Moderation.
- Only Moderators — Grup Terbatas
- Hanya moderator grup yang dapat mengirimkan email secara langsung ke grup.
- Ketika orang lain mengirimkan email ke grup ini, email akan dimoderasi. Namun, masing-masing anggota/izin moderator juga dapat dikustomisasi dari bagian Members. Untuk mempelajari lebih lanjut tentang moderator, klik di sini
- Everyone — Grup Publik
- Anda dapat mengaktifkan atau menonaktifkan Streams untuk grup.
- Setelah selesai, klik Proceed.

- Anda akan diarahkan ke halaman Add members. Klik + Add untuk memilih anggota organisasi yang akan dijadikan anggota grup.

- Setelah selesai, klik Create.
Halaman konfirmasi akan muncul dengan pesan Group created successfully. Anda dapat melakukan tindakan berikut dari halaman ini:
- Klik ikon salin dan bagikan alamat email grup
- Klik Go to created group untuk mengedit detail grup
- Klik Add more groups untuk membuat grup baru.
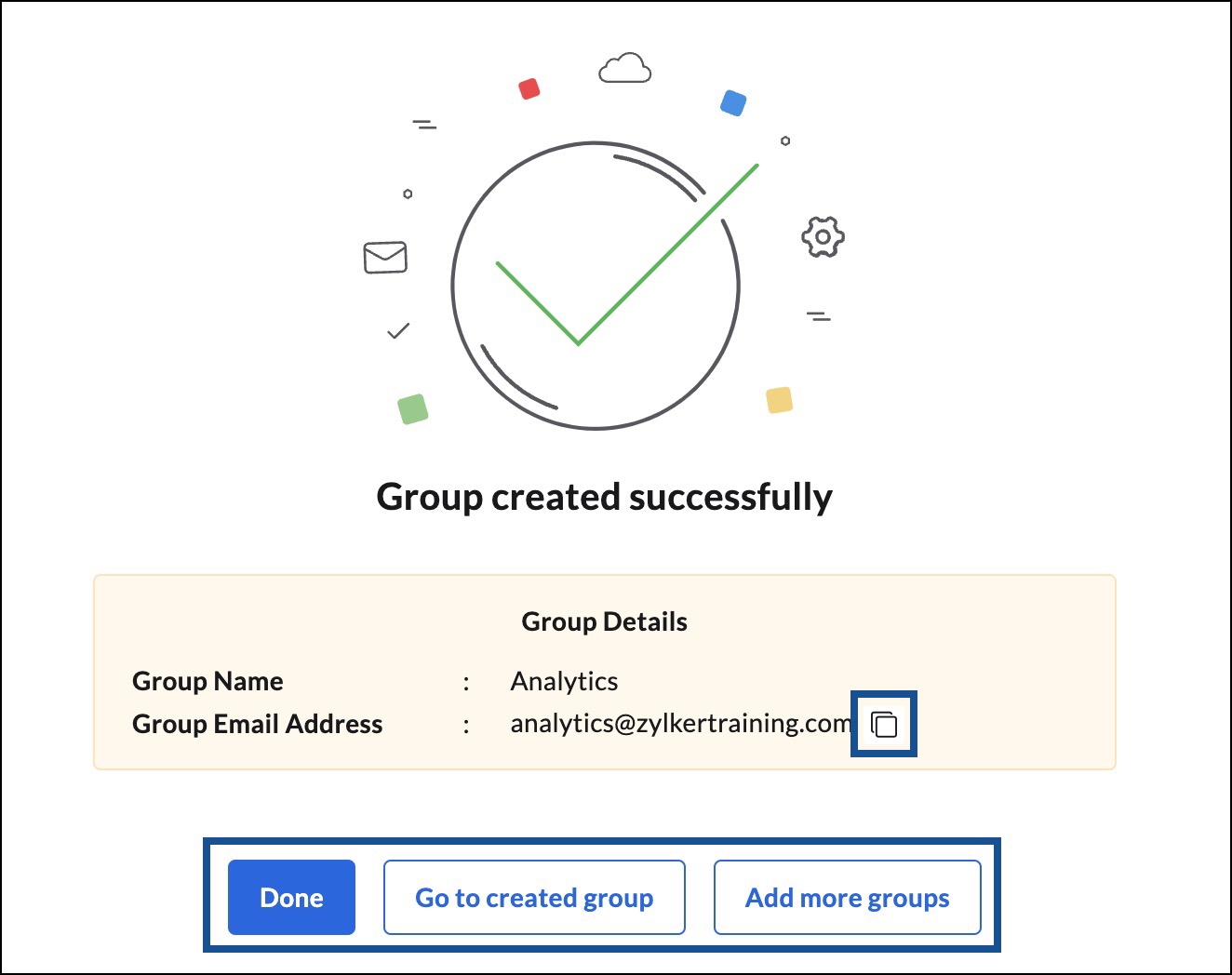
Mengimpor menggunakan file CSV
- Login ke Admin Console Zoho Mail.
- Buka Groups dan pilih Distribution List di panel kiri.
- Pilih menu drop-down Import dan klik Import using CSV file.

- Pilih domain tempat grup akan dibuat dan klik Choose File.
- Unggah file CSV dari perangkat Anda. Semua grup di file CSV akan ditampilkan.
- Pilih grup dari daftar dan klik Proceed.

- Berikan nama untuk impor dan klik Start.

Halaman status impor grup akan muncul. Klik ikon refresh untuk memperbarui kemajuan impor.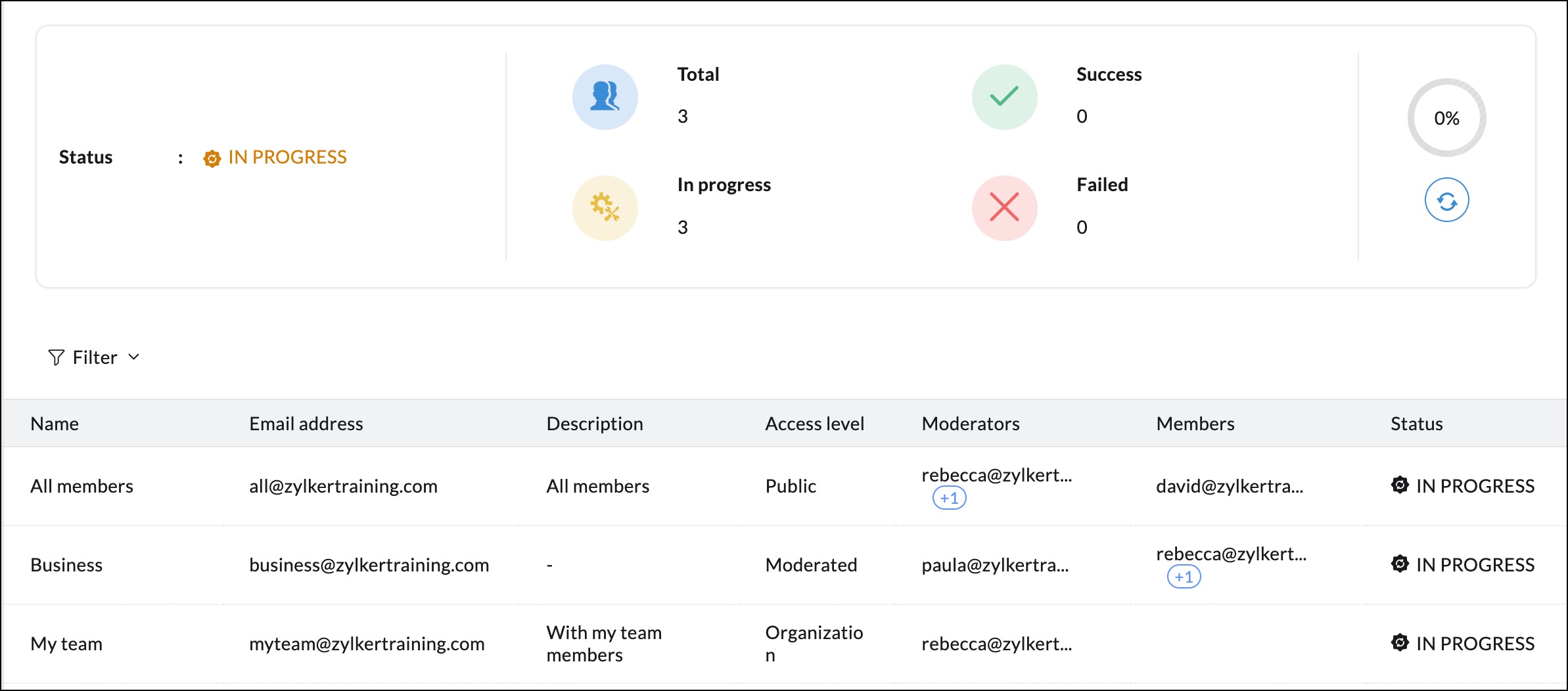
Mengimpor Grup dari Layanan Cloud
Jika grup organisasi Anda disimpan di layanan cloud, Anda bisa langsung mengimpornya ke Zoho Mail. Pilih layanan cloud tempat grup Anda disimpan:
Mengimpor dari Google Workspace
- Login ke Admin Console Zoho Mail.
- Buka Groups dan pilih Distribution List di panel kiri.
- Klik Import dan pilih Import from cloud services. Riwayat impor grup (jika ada) akan muncul.

- Pilih Google Workspace dari menu drop-down Add.
- Jika Anda belum mengautentikasi akun Zoho Mail untuk mengakses Google Workspace, ikuti langkah-langkah berikut:
- Masuk ke akun admin Google Workspace Anda, lalu ikuti detail autentikasi seperti yang tercantum di tautan halaman bantuan.
- Setelah autentikasi selesai, masukkan alamat email super admin Google Workspace dan alamat email akun layanan di bidang masing-masing. Unggah file yang telah diunduh ke sistem Anda dalam bidang file kunci produk, lalu klik Authenticate(Autentikasi).

- Jika Anda telah mengautentikasi akun Google Workspace dengan Zoho Mail, klik tombol Add
- Petakan domain di Google Workspace ke domain yang telah diverifikasi di Zoho Mail, lalu klik Proceed. Semua grup yang dibuat dengan domain terverifikasi di akun Google Workspace akan dicantumkan.

- Pilih grup yang ingin Anda impor dan klik Proceed
- Berikan nama untuk impor.
- Jika perlu, pilih Migrate email aliases along with group email address dan klik Start.

Mengimpor Grup dari Microsoft 365
Ikuti langkah berikut untuk mengimpor grup dari akun Microsoft 365 Anda:
- Login ke Admin Console Zoho Mail.
- Buka Groups dan pilih Distribution List di panel kiri.
- Klik Import dan pilih Import from cloud services. Riwayat impor grup (jika ada) akan muncul.

- Pilih Microsoft 365 dari menu drop-down Import.
- Klik Sign In dan autentikasi dengan kredensial admin Microsoft 365 Anda.
- Jika Anda sudah mengautentikasi akun Microsoft 365 dengan Zoho, klik Add.

- Petakan domain di domain yang dihosting Microsoft 365 ke domain yang diverifikasi di Zoho Mail, lalu klik Proceed. Semua grup yang dibuat dengan domain terverifikasi akan dicantumkan di sini.
- Pilih grup yang ingin Anda impor dan klik Proceed.

- Berikan nama untuk impor dan klik Start.

Jika perlu, Anda bisa memigrasikan alamat alias grup dengan memilih opsi Migrate email aliases along with group email address.
Mengekspor Grup
- Login ke Admin Console Zoho Mail.
- Buka Groups dan pilih Distribution List di panel kiri.
- Pilih menu drop-down Export dan pilih Export all groups.
- Secara default, detail grup seperti nama, deskripsi, alamat email, alamat alias, tingkat akses, jumlah total anggota, dan seterusnya akan diekspor. Namun, ini tidak mencakup alamat email anggota grup.
- Anda dapat mengekspor grup beserta anggotanya dengan mencentang opsi Export with members. Ketika mengekspor beserta anggotanya, Anda dapat memilih opsi Export as multiple files with individual group details (ZIP) atau Export as a single file with all group details (CSV).
- Anda juga dapat mengenkripsi file unduhan dengan mencentang opsi Encrypt with password dan memasukkan kata sandi yang ingin digunakan untuk mengenkripsi.
- Setelah memilih opsi, klik Export.

- Anda juga dapat menentukan grup yang diinginkan dan memilih opsi Export selected groups dari menu di bagian atas.
Setelah selesai, ekspor Anda akan dijadwalkan. Setelah ekspor selesai, Anda akan menerima email yang berisi tautan unduhan file ekspor.
Opsi Lainnya
Memfilter Grup
Anda dapat memfilter daftar email dari halaman Grup. Klik opsi Filter dari menu atas untuk mempersempit daftar grup berdasarkan:
- Undangan tertunda (hanya berlaku jika Anda menambahkan akun email eksternal)
- Grup tidak aktif
- Grup menunggu moderasi
- Grup non-email
- Grup yang diblokir
- Domain
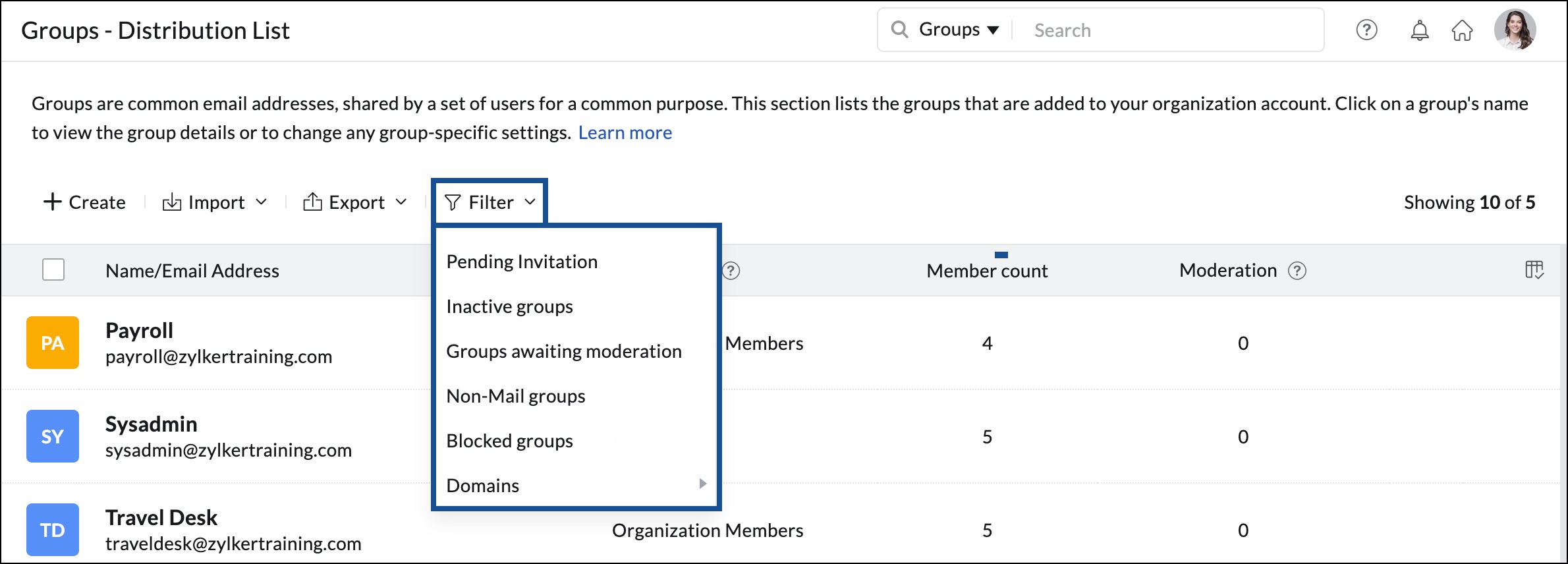
Menghapus Grup
Anda dapat menghapus satu atau beberapa grup dari halaman Group listing. Untuk menghapus satu grup, arahkan mouse ke grup yang ingin dihapus dan klik ikon Delete.
Anda dapat menghapus beberapa grup dengan memilih grup lalu mengklik tombol Delete dari menu di bagian atas.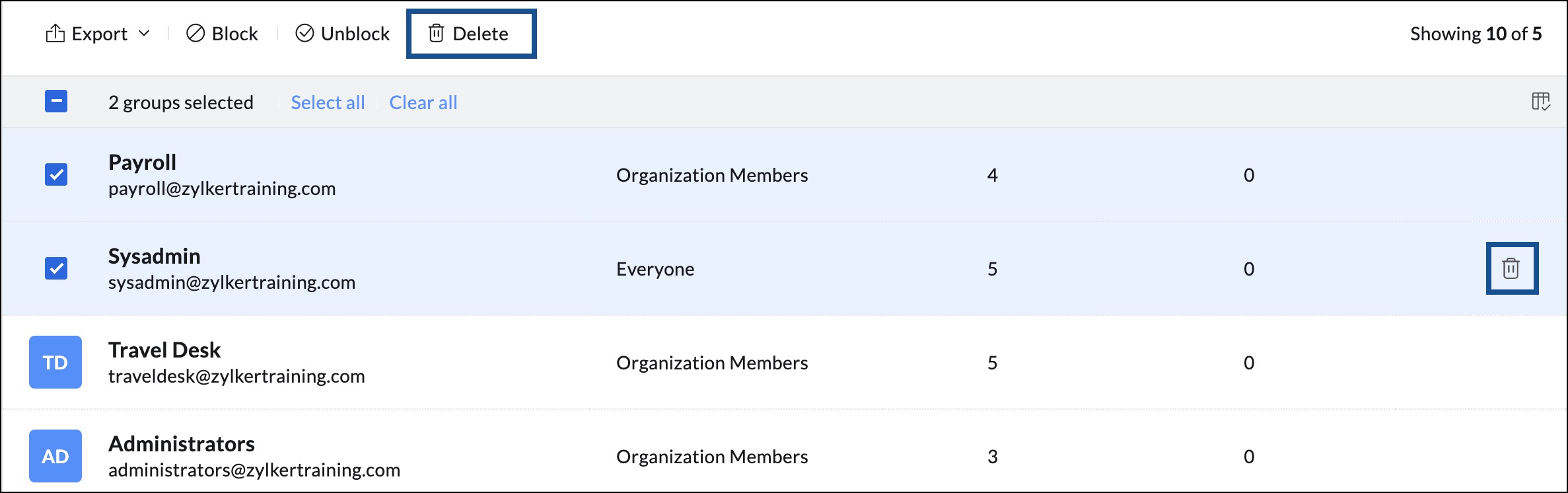
Memblokir/membuka blokir grup
Anda dapat memblokir izin masuk dan keluar grup dengan memilihnya lalu mengklik Block. Atau, pilih grup dengan izin yang diblokir (Anda juga dapat menggunakan opsi filter "Blocked") dari daftar grup lalu klik Unblock pada menu di bagian atas untuk mengizinkan email masuk dan keluar grup.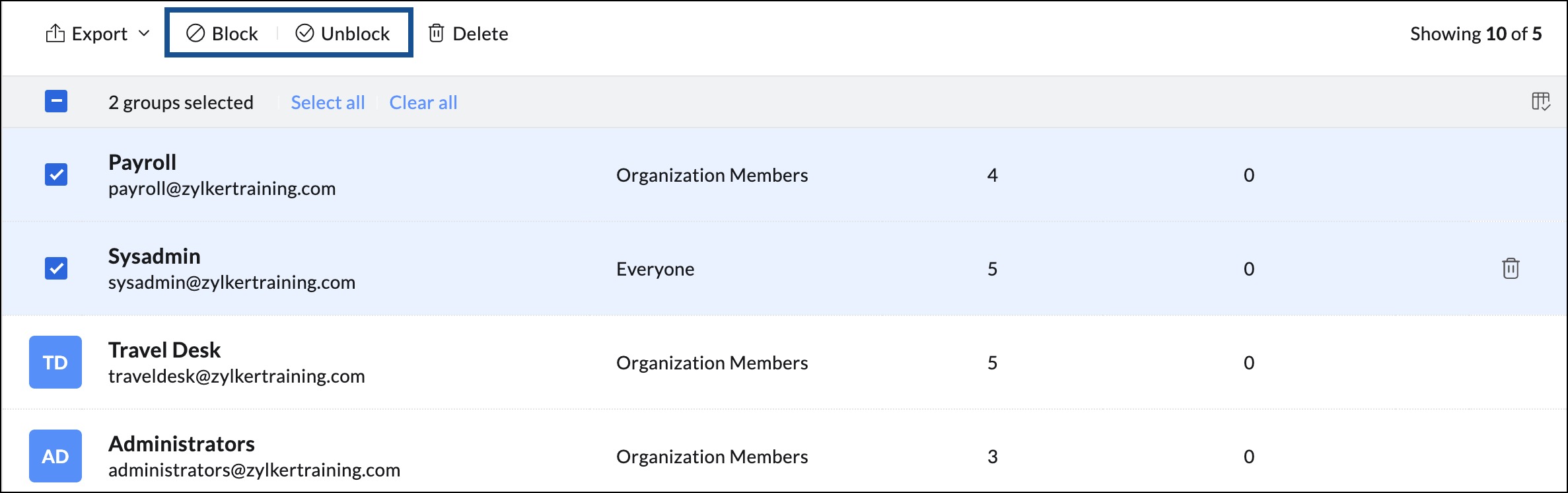
Mengelola Kolom
- Anda dapat mengkustomisasi kolom yang ditampilkan di bagian Groups menggunakan opsi Manage columns. Secara default, Anda tidak dapat menghapus kolom berikut dari tampilan:
- Nama & Email
- Tindakan lainnya

- Untuk mengkustomisasi, klik ikon Manage column di sudut kanan atas dan pilih atau hapus pilihan kolom dari daftar,
- Tingkat Akses
- Jumlah Anggota
- Moderasi
- Status blokir
Pengaturan Grup Email
Anda dapat melihat, mengelola, dan mengubah pengaturan lainnya untuk grup Anda dari halaman Pengaturan. Buka halaman bantuan Pengaturan Grup untuk petunjuk selengkapnya.














